Шаблоны обложек для роликов Instagram

Обложки Instagram Reel могут придать вашему аккаунту единую эстетику, которая поднимет вас из создателя в бренд. Если вам нужна помощь, чтобы выяснить, куда обратиться
GUID означает таблицу разделов GUID, которая была введена как часть унифицированного расширяемого интерфейса микропрограмм (UEFI). Напротив, MBR означает Master Boot Record, которая использует стандартную таблицу разделов BIOS. Использование GPT по сравнению с MBR дает множество преимуществ, например, вы можете создать более четырех разделов на каждом диске, GPT может поддерживать диски размером более 2 ТБ, а MBR - нет.
MBR хранит только загрузочный сектор в начале диска. Если что-то случится с этим разделом, вы не сможете загрузиться в Windows, если не восстановите загрузочный сектор, в котором GPT хранит резервную копию таблицы разделов в различных других местах на диске и загружается аварийная резервная копия. Вы можете продолжать использовать свою систему без каких-либо проблем.

Кроме того, GPT-диск обеспечивает большую надежность за счет репликации и защиты таблицы разделов от циклического избыточного кода (CRC). Единственная проблема, с которой вы можете столкнуться при преобразовании из MBR в GPT, заключается в том, что диск не должен содержать никаких разделов или томов, что означает, что было бы невозможно преобразовать из MBR в GPT без потери данных. К счастью, некоторые сторонние программы могут помочь вам преобразовать ваш MBR-диск в GPT-диск без потери данных в Windows 10.
Если вы используете командную строку Windows или Управление дисками для преобразования MBR-диска в GPT-диск, это может привести к потере данных; поэтому рекомендуется сделать резервную копию всех своих данных перед использованием любого из перечисленных ниже методов. В любом случае, не теряя времени, давайте посмотрим, как преобразовать MBR в GPT-диск без потери данных в Windows 10 с помощью приведенного ниже руководства.
СОДЕРЖАНИЕ
Обязательно создайте точку восстановления на случай, если что-то пойдет не так.
1. Откройте командную строку. Пользователь может выполнить этот шаг, выполнив поиск «cmd» и нажав Enter.

2. Введите Diskpart и нажмите Enter, чтобы открыть утилиту Diskpart.
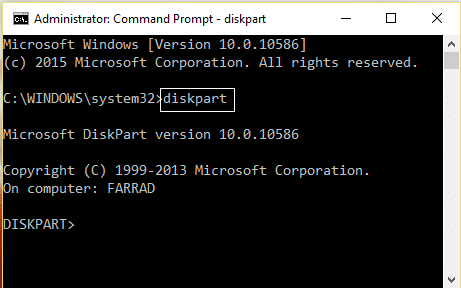
3. Теперь введите следующую команду одну за другой и нажимайте Enter после каждой:
list disk (запишите номер диска, который вы хотите преобразовать из MBR в GPT)
выберите диск # (замените # на номер, который вы записали выше)
clean (запуск команды clean удалит все разделы или тома на диск)
конвертировать gpt
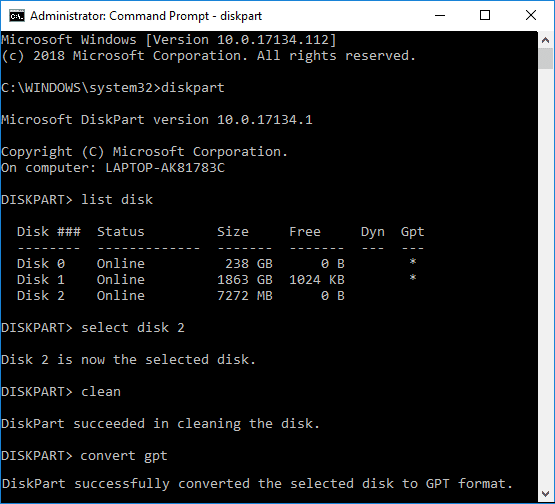
4. Команда « convert gpt » преобразует пустой базовый диск со стилем разделов Master Boot Record (MBR) в базовый диск со стилем разделов GUID Partition Table (GPT) .
5.Теперь было бы лучше, если бы вы создали новый простой том на нераспределенном GPT-диске.
1. Нажмите Windows Key + R, затем введите diskmgmt.msc и нажмите Enter, чтобы открыть Управление дисками.

2. В разделе «Управление дисками» выберите диск, который нужно преобразовать, затем щелкните правой кнопкой мыши каждый из его разделов и выберите « Удалить раздел» или «Удалить том» . Делайте это до тех пор, пока на желаемом диске не останется только незанятое пространство .

Примечание. Вы сможете преобразовать MBR-диск в GPT, только если на нем нет разделов или томов.
3. Затем щелкните правой кнопкой мыши незанятое пространство и выберите параметр « Преобразовать в GPT-диск ».

4. После того, как диск будет преобразован в GPT, вы сможете создать новый простой том.
Примечание. MBR2GPT.EXE Tool доступен только пользователям Windows, которые установили обновление Creators или имеют сборку Windows 10 1703.
Основное преимущество использования MBR2GPT.EXE Tool заключается в том, что он может преобразовывать MBR-диск в GPT-диск без потери данных, и этот инструмент встроен в Windows 10 версии 1703. Единственная проблема заключается в том, что этот инструмент предназначен для запуска из предустановленной Windows. Командная строка среды (Windows PE). Его также можно запустить из ОС Windows 10 с помощью параметра / allowFullOS, но это не рекомендуется.
Требования к диску
Прежде чем вносить какие-либо изменения в диск, MBR2GPT проверяет структуру и геометрию выбранного диска, чтобы убедиться, что:
Диск в настоящее время использует MBR
Существует достаточно мест , не занятые перегородки для хранения первичного и вторичного ТШПА:
16kb + 2 сектора на переднюю части диска
16Kb + 1 сектора в конце диска
Есть более 3 основных разделов в таблица разделов MBR
Один из разделов установлен как активный и является системным разделом.
На диске нет расширенного / логического раздела
. Хранилище BCD в системном разделе содержит запись ОС по умолчанию, указывающую на раздел ОС
. Можно получить идентификаторы томов. для каждого тома, которому назначена буква диска.
Все разделы на диске относятся к типам MBR, распознаваемым Windows, или имеют сопоставление, указанное с помощью параметра командной строки / map
Если какая-либо из этих проверок завершится неудачно, преобразование не будет продолжено и будет возвращена ошибка.
1. Нажмите Windows Key + I, чтобы открыть Настройки, затем щелкните значок « Обновление и безопасность».

2. В меню слева выберите « Восстановление», затем нажмите « Перезагрузить сейчас » в разделе « Расширенный запуск».

Примечание. Если вы не можете получить доступ к своей Windows, используйте установочный диск Windows, чтобы открыть расширенный запуск.
3. Как только вы нажмете кнопку «Перезагрузить сейчас», Windows перезагрузится и перейдет в меню расширенного запуска.
4. Из списка опций перейдите к:
Устранение неполадок> Дополнительные параметры> Командная строка

5. Когда откроется командная строка, введите следующую команду и нажмите Enter:
mbr2gpt / проверить
Примечание. Это позволит MBR2GPT проверить компоновку и геометрию выбранного диска, если будут обнаружены какие-либо ошибки, тогда преобразование не произойдет.

6. Если вы не столкнетесь с какими-либо ошибками при использовании указанной выше команды, введите следующее и нажмите Enter:
mbr2gpt / конвертировать
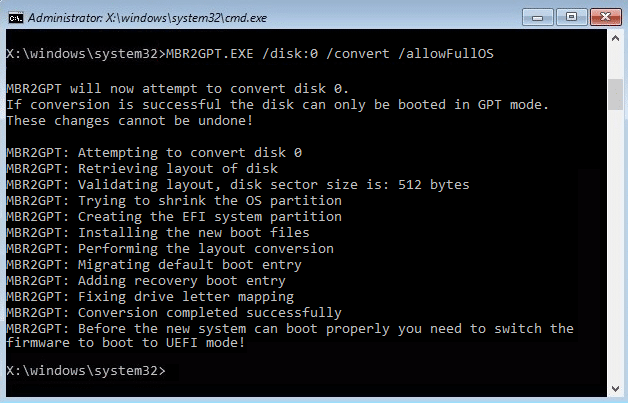
Примечание. Вы также можете указать, какой диск вам нужен, с помощью команды mbr2gpt / convert / disk: # (замените # фактическим номером диска, например mbr2gpt / convert / disk: 1).
7. После выполнения вышеуказанной команды ваш диск будет преобразован из MBR в GPT . Но прежде чем новая система сможет загрузиться должным образом, вам необходимо переключить прошивку для загрузки в режим UEFI.
8. Для этого вам нужно войти в программу настройки BIOS, а затем изменить загрузку в режим UEFI.
Вот как вы конвертируете MBR в GPT-диск без потери данных в Windows 10 без помощи каких-либо сторонних инструментов.
MiniTool Partition Wizard - это платный инструмент, но вы можете использовать MiniTool Partition Wizard Free Edition для преобразования вашего диска из MBR в GPT.
1. Загрузите и установите MiniTool Partition Wizard Free Edition по этой ссылке .
2. Затем дважды щелкните приложение MiniTool Partition Wizard, чтобы запустить его, затем щелкните Запустить приложение.
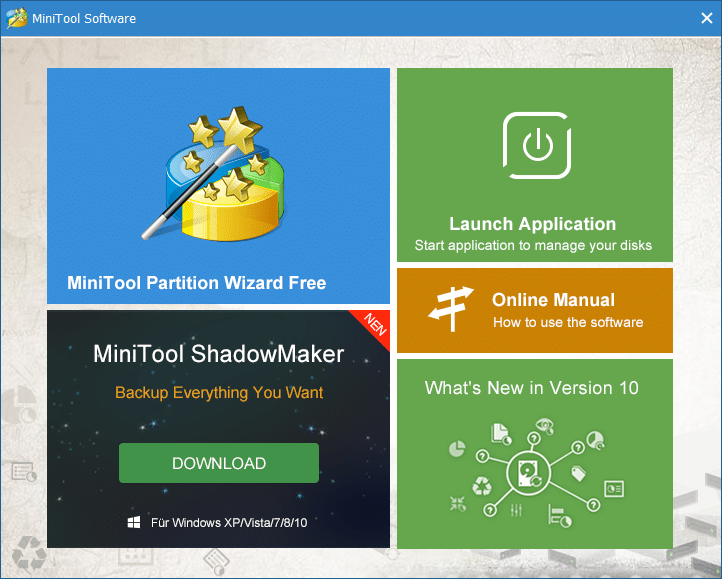
3. Теперь с левой стороны нажмите « Преобразовать диск MBR в диск GPT » в разделе «Преобразовать диск».
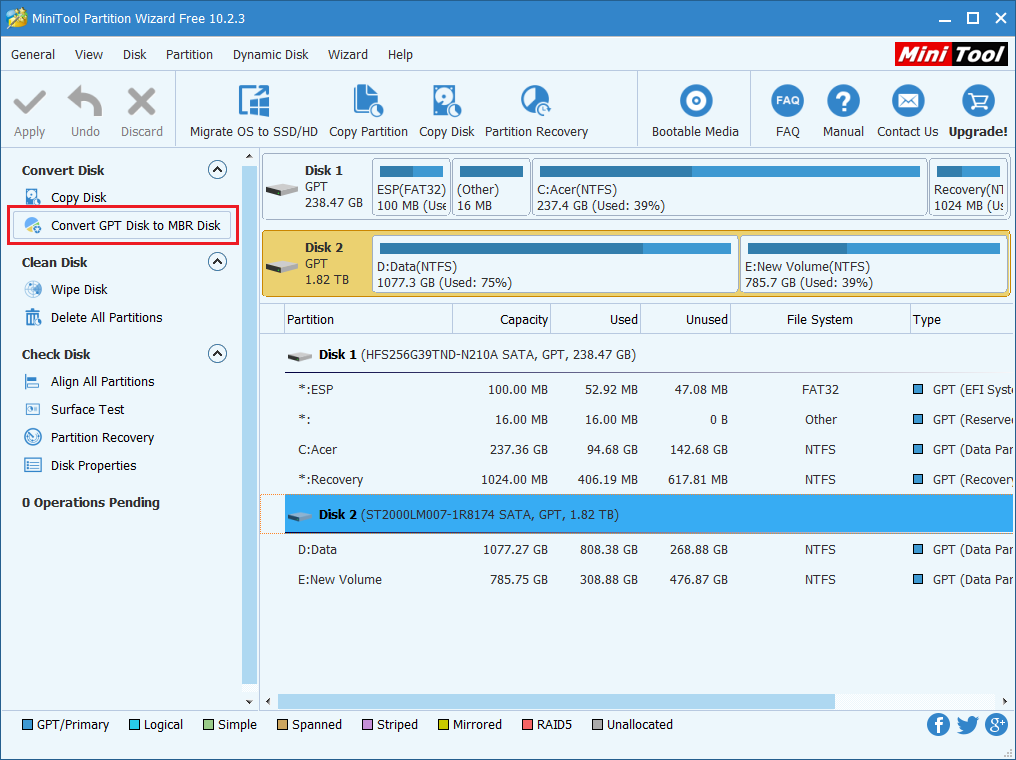
4. В правом окне выберите диск № (# - ��то номер диска), который вы хотите преобразовать, затем нажмите кнопку « Применить» в меню.
5. Нажмите « Да» для подтверждения, и мастер разделов MiniTool начнет преобразование вашего MBR-диска в GPT-диск.
6. После завершения отобразится сообщение об успешном завершении. Нажмите «ОК», чтобы закрыть его.
7. Теперь вы можете закрыть MiniTool Partition Wizard и перезагрузить компьютер.
Вот как вы конвертируете MBR в GPT-диск без потери данных в Windows 10 , но вы можете использовать другой метод.
1. Загрузите и установите бесплатную пробную версию EaseUS Partition Master по этой ссылке.
2. Дважды щелкните приложение EaseUS Partition Master, чтобы запустить его, а затем в меню слева нажмите « Преобразовать MBR в GPT » в разделе «Операции».
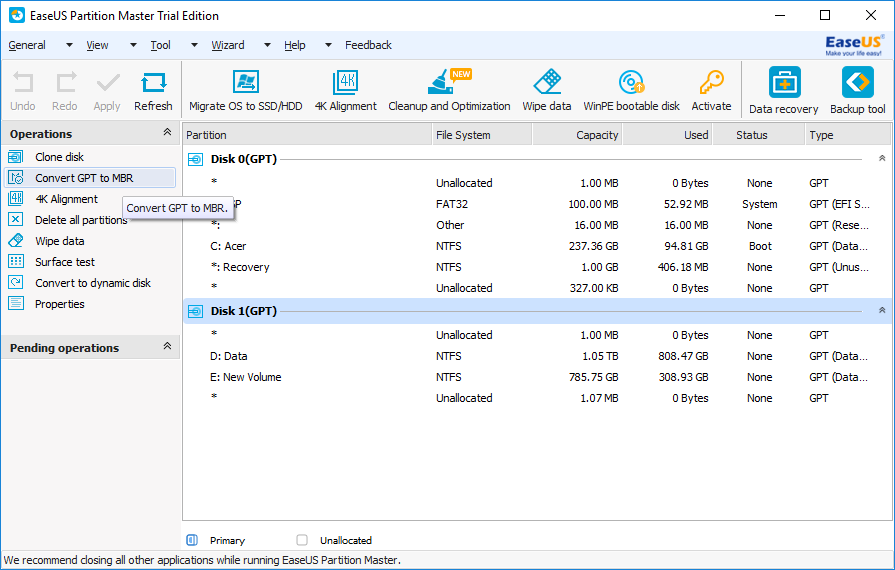
3. Выберите диск № (# - это номер диска) для преобразования, затем нажмите кнопку «Применить» в меню.
4. Нажмите « Да» для подтверждения, и EaseUS Partition Master начнет преобразование вашего MBR-диска в GPT-диск.
5. После завершения отобразится сообщение об успешном завершении, нажмите «ОК», чтобы закрыть его.
Рекомендуемые:
Вот и все, что вы успешно узнали, как преобразовать MBR в GPT-диск без потери данных в Windows 10, но если у вас все еще есть какие-либо вопросы по этому руководству, не стесняйтесь задавать их в разделе комментариев.
Обложки Instagram Reel могут придать вашему аккаунту единую эстетику, которая поднимет вас из создателя в бренд. Если вам нужна помощь, чтобы выяснить, куда обратиться
Популярный игровой бот Discord Mudae позволяет игрокам собирать персонажей из любимых аниме, манги и серий видеоигр. Десятки больших аниме
Срок действия историй в Instagram составляет 24 часа, после чего они исчезают из вашего профиля. Если в вашей истории есть воспоминания, к которым вы хотели бы вернуться
Google Forms позволяет создавать различные опросы, анкеты, викторины и многое другое. Иногда проведение длинных опросов может показаться кому-то скучным.
Обновлено 23 ноября 2022 г. Стивом Ларнером с учетом текущих выпусков Kindle. Amazon Kindle является безусловным лидером на рынке устройств для чтения электронных книг в США.
Статистика и аналитика являются важными компонентами YouTube. Платформа отслеживает несколько достижений, в том числе видеоролики с наибольшим количеством
Найти Древний город может быть непросто, но сориентироваться стоит, учитывая предлагаемую добычу. Древний город был добавлен вместе с Wild Update в
Хотя Steam — это в первую очередь приложение, используемое для загрузки игр и игр, профили Steam могут стать средством самовыражения и способом подключения к играм.
https://www.youtube.com/watch?v=x1-ENWpA5Jc Amazon Prime Video постоянно совершенствует свои услуги, предоставляя новые функции и продукты для улучшения
Правильное управление проектами имеет важное значение для эффективного и своевременного завершения проектов. Smartsheet и Airtable — два инструмента, которые вы можете рассмотреть для проекта.
Minecraft — это использование творчества, чтобы выжить. Один из недооцененных способов проявить свои творческие способности в игре — это баннеры. Они не
Microsoft Surface Pro 6 был анонсирован Microsoft на своем ежегодном мероприятии в Нью-Йорке, продолжая линейку Surface Pro компании. Это будет
Немногие университетские курсы могут включать в число лекторов Марка Цукерберга и Стива Баллмера. Не так уж много университетских курсов, где больше
Копирование содержимого в буфер обмена iPad удобно, поскольку оно предоставляет пользователям легкий доступ к тексту, фотографиям, видео и т. д. Однако вы можете копировать информацию.
Если вы используете приложение для редактирования видео KineMaster, вам может быть интересно, как загружать видео на YouTube. В конце концов, приложение для обмена видео онлайн не имеет себе равных.
Коллаборация «Fortnite» и «Звездных войн» подарила игрокам особые способности Силы и квесты «Звездных войн». Сила Силы появилась в Главе 4.
Roblox предлагает креативные и уникальные способы создания миров. Если вы хотите поделиться своим игровым опытом в Roblox и любой из его игр, добавьте друга.
Добавление дополнительного места для хранения данных на PlayStation поможет вам справиться с современными размерами игр. Сегодняшние игры больше, чем раньше, и занимают много места на PS.
Если ваш компьютер внезапно стал работать медленнее, вашей первой мыслью может быть то, что ОЗУ слишком мало или что в нем заразился вирус. Однако
Если вы являетесь пользователем RingCentral, возможно, вы захотите изменить свой пароль. Возможно, у вас есть проблемы с безопасностью или вы просто хотите выбрать пароль, который будет проще подобрать.


















