Лучшие бесплатные приложения для рисования на iPad

Рисование — одно из самых увлекательных занятий на iPad. Однако вам нужно приложение, которое поможет вам рисовать. Большинство доступных приложений для рисования работают на
Включение или отключение принудительного ограничения дисковой квоты в Windows 10: если у вас есть несколько учетных записей на вашем компьютере, включение дисковой квоты имеет смысл, поскольку вы не хотите, чтобы какой-либо пользователь использовал все дисковое пространство. В таких случаях администратор может включить дисковую квоту, откуда они могут выделить каждому пользователю определенный объем дискового пространства на томе файловой системы NTFS. Кроме того, администраторы могут дополнительно настроить систему для регистрации события, когда пользователь приближается к своей квоте, и они могут либо запретить, либо разрешить дополнительное дисковое пространство пользователям, которые превысили свою квоту.
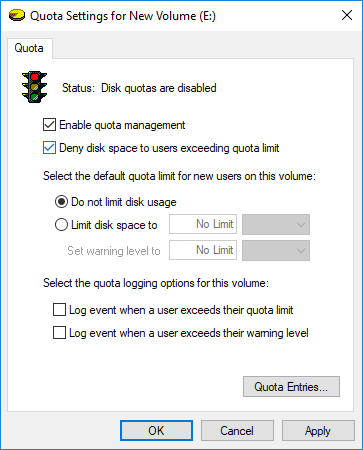
Когда пользователи достигают принудительного предела дисковой квоты, система реагирует так, как если бы физическое пространство на томе было исчерпано. Когда пользователи достигают необязательного лимита, их статус в окне Quota Entries изменяется, но они могут продолжать запись на том, пока доступно физическое пространство. В любом случае, не теряя времени, давайте посмотрим, как включить или отключить принудительное ограничение дисковой квоты в Windows 10 с помощью приведенного ниже руководства.
СОДЕРЖАНИЕ
Включение или отключение принудительного ограничения дисковой квоты в Windows 10
Обязательно создайте точку восстановления на случай, если что-то пойдет не так.
Метод 1. Включение или отключение принудительного ограничения дисковой квоты в свойствах диска Windows 10
1. Во-первых, вам нужно включить дисковую квоту, если вы еще этого не сделали, следуйте этому руководству.
2. Нажмите Windows Key + E, чтобы открыть проводник, затем в левом меню нажмите « Этот компьютер».
3. Теперь щелкните правой кнопкой мыши диск NTFS [Пример локального диска (D :)], для которого вы хотите включить или отключить дисковые квоты, а затем выберите « Свойства».

4. Перейдите на вкладку «Квота» и нажмите « Показать настройки квоты ».

5. Теперь установите флажок « Запретить дисковое пространство пользователям, превышающим лимит квоты », если вы хотите включить принудительное ограничение дисковой квоты, затем нажмите OK.
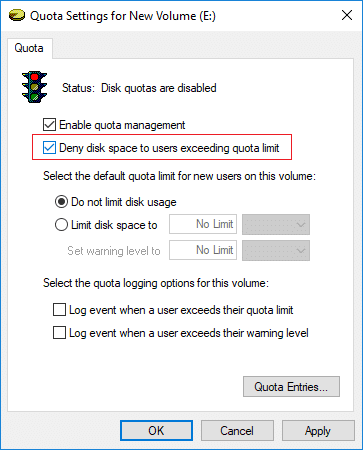
6.Ели вы хотите Отключено Принудительны Disk квот Limits затем снимите флажок «Запретить дисковое пространство для пользователей при превышении квоты» и нажмите кнопку OK.
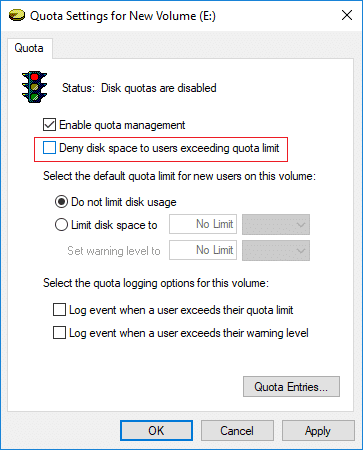
Метод 2. Включение или отключение принудительного ограничения дисковой квоты в редакторе реестра
Примечание. Если вы используете этот метод, то опция « Запретить дисковое пространство пользователям, превышающим предел квоты » на вкладке квот будет отключена системой, и вы не сможете использовать метод 1 или метод 4.
1. Нажмите Windows Key + R, затем введите regedit и нажмите Enter, чтобы открыть редактор реестра.

2. перейдите к следующему разделу реестра:
HKEY_LOCAL_MACHINE \ SOFTWARE \ Policies \ Microsoft \ Windows NT \ DiskQuota
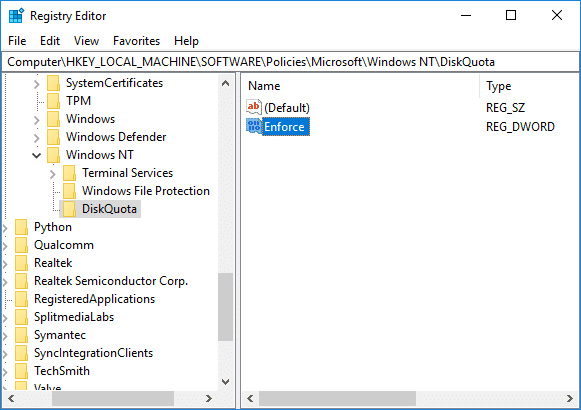
Примечание. Если вы не можете найти DiskQuota, щелкните правой кнопкой мыши Windows NT, выберите « Создать»> «Ключ» и назовите этот раздел DiskQuota.

3. Щелкните правой кнопкой мыши DiskQuota, затем выберите « Создать»> «Значение DWORD (32-бит)», затем назовите этот DWORD как « Принудительно» и нажмите «Ввод».

4.Теперь дважды щелкните по Enforce DWORD, чтобы изменить его значение на:
0 = Отключить принудительное ограничение дисковой квоты
1 = Включить принудительное ограничение дисковой квоты
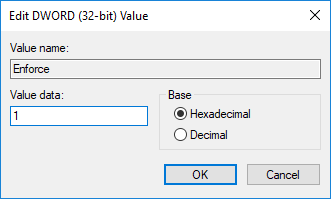
5. Нажмите OK и закройте редактор реестра.
Метод 3: включение или отключение принудительного ограничения дисковой квоты в Windows 10 с помощью редактора групповой политики
Примечание. Этот метод не работает для Windows 10 Home Edition, этот метод доступен только для Windows 10 Pro, Education и Enterprise Edition.
1. Нажмите Windows Key + R, затем введите gpedit.msc и нажмите Enter.

2. перейдите по следующему пути:
Конфигурация компьютера \ Административные шаблоны \ Система \ Дисковые квоты
3.Убедитесь, что выбрали Disk Quotas, затем в правой части окна дважды щелкните Enforce disk quota limit policy.
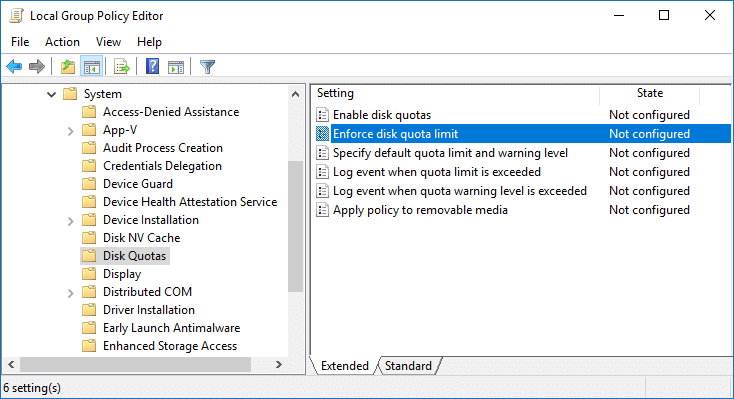
4.Теперь в свойствах политики «Принудительное ограничение дисковой квоты» используйте следующие параметры:
Включено = Включить принудительное ограничение дисковой квоты (администраторы не смогут отключить принудительные ограничения дисковой квоты с помощью метода 1 и 4). Отключено = отключить принудительное ограничение дисковой квоты (администраторы не смогут включить принудительное ограничение дисковой квоты методом 1 и 4) Not Configured = Enforce Disk Quota Limits будет отключен, но администраторы смогут включить его, используя метод 1 и 2.
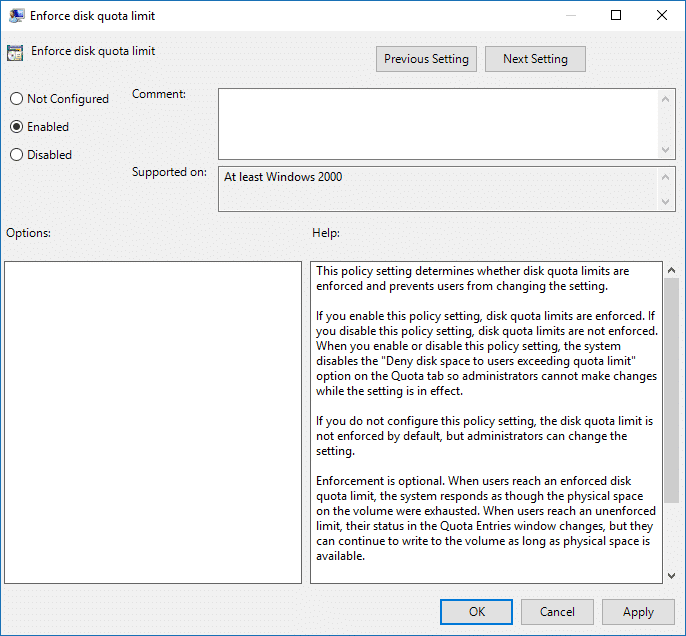
Примечание. Если вы включите или отключите указанную выше политику, параметр «Запретить дисковое пространство пользователям, превышающим предел квоты» на вкладке квот будет отключен системой, и вы не сможете использовать метод 1 или метод 4.
5. Нажмите Применить, а затем ОК.
6. Закройте редактор групповой политики, затем перезагрузите компьютер.
Метод 4. Включение или отключение принудительного ограничения дисковой квоты в командной строке
1. Нажмите Windows Key + X, затем выберите Командная строка (администратор).

2. Введите следующую команду в cmd и нажмите Enter:
fsutil quota enforce X:
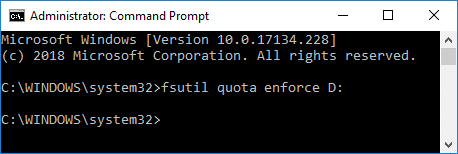
Примечание. Замените X: фактической буквой диска, для которой вы хотите включить принудительные ограничения дисковой квоты (например, fsutil quota enforce D :).
3.Теперь, чтобы отключить принудительные ограничения дисковой квоты, просто используйте следующую команду и нажмите Enter:
fsutil quota disable X:
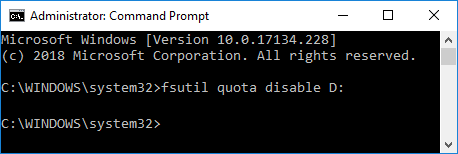
Примечание. Замените X: фактической буквой диска, для которой вы хотите установить ограничения дисковой квоты (например, fsutil quota disable D :).
4. Закройте командную строку и перезагрузите компьютер.
Рекомендуемые:
Вот и все, что вы успешно узнали, как включить или отключить принудительное ограничение дисковой квоты в Windows 10, но если у вас все еще есть какие-либо вопросы по этому руководству, не стесняйтесь задавать их в разделе комментариев.
Рисование — одно из самых увлекательных занятий на iPad. Однако вам нужно приложение, которое поможет вам рисовать. Большинство доступных приложений для рисования работают на
Большинство людей используют Apple Notes для создания и синхронизации заметок в iCloud. Приложение не только упрощает доступ к заметкам с различных устройств Apple, но и упрощает
Google Slides — лучшее место для поиска бесплатных шаблонов для форматирования и создания презентаций. Бесплатно для пользователей Gmail и части G-Suite. Вы можете выбрать
Если вы страстный пользователь TikToker и часто публикуете сообщения, чтобы поддерживать высокий уровень вовлеченности аудитории, вы, вероятно, используете раздел «Черновики» (или раздел «Создатель»).
Если вы не можете отправить сообщение другу в Roblox, возможно, он по какой-то причине заблокировал вас. Но как именно работает эта функция и есть ли другие способы
Если вы ищете лучшие шрифты для использования на своих устройствах MIUI, Xiaomi сделает это очень просто. Все, что вам нужно сделать, это загрузить нужный шрифт и сохранить его.
В Telegram можно делать множество вещей, например использовать стикеры или присоединиться к одному из лучших каналов Telegram. Для дальнейшего расширения его функциональности,
Когда вы впервые создаете учетную запись WhatsApp, вы регистрируетесь, используя существующий номер телефона, который позволяет вам получить доступ к списку контактов вашего телефона. Однако не
Telegram предлагает большой каталог бесплатных стикеров, которые можно добавить в свою библиотеку. Наклейки поставляются в упаковках и выражают разные настроения и эмоции.
Если вы безуспешно пытаетесь связаться с кем-то в Messenger, одна из возможных причин — вас заблокировали. Осознание неприятное,
Soundboard — это компьютерная программа, которая помогает таким приложениям, как Discord, создавать крутые звуковые эффекты. Он также позволяет загружать различные звуки в
Когда вы пытаетесь привлечь внимание как можно большего числа зрителей, вам нужно будет использовать все доступные инструменты CapCut. Оверлеи помогают сделать видео
Обновлено Стивом Ларнером 14 ноября 2022 г. с целью отразить текущие процессы Android/iOS по созданию Gmail без номера телефона. Если вы хотите создать новый
Благодаря Spotify вам стало проще делиться плейлистами с семьей и друзьями — прямо в приложении есть кнопка «Поделиться». Кроме того, у вас есть варианты сделать
В «Legend of Zelda: Tears of the Kingdom» (TotK) вам необходимо запастись различными предметами. Для получения большинства из них потребуются деньги.
Каналы Telegram могут стать отличным способом быть в курсе последних новостей о политике, спорте, бизнесе или любых других темах, которые вас интересуют. Как канал
Истории в Instagram стали популярным методом повышения вовлеченности и предоставления подписчикам закулисного или спонтанного контента. С тех пор
Независимо от того, создаете ли вы забавный контент под модную мелодию TikTok или рекламный фрагмент, демонстрирующий ваш бренд, CapCut поможет вам сделать это правильно.
Если вы проводите много времени в Интернете, велика вероятность, что вы столкнулись с человеческим циклом проверки подлинности Cloudflare. Эта мера безопасности имеет несколько причин:
Статистика и аналитика являются важными компонентами YouTube. Платформа отслеживает несколько достижений, в том числе видеоролики с наибольшим количеством


















