Как восстановить доступ к жесткому диску, исправить ошибку невозможности открыть жесткий диск

В этой статье мы расскажем, как восстановить доступ к жёсткому диску в случае его сбоя. Давайте пойдём дальше!
12 способов исправить ошибку Steam, которая не откроет : если вы столкнулись с проблемой, что Steam не откроет, это может быть связано с тем, что серверы Steam чрезвычайно перегружены, что может быть причиной, из-за которой вы не можете получить доступ к Steam. Так что просто наберитесь терпения и снова попробуйте получить доступ к Steam через несколько часов, и это может сработать. Но по моему опыту Steam не будет проблемой, связанной с вашей системой, и поэтому вам необходимо следовать этому руководству, чтобы исправить эту проблему.
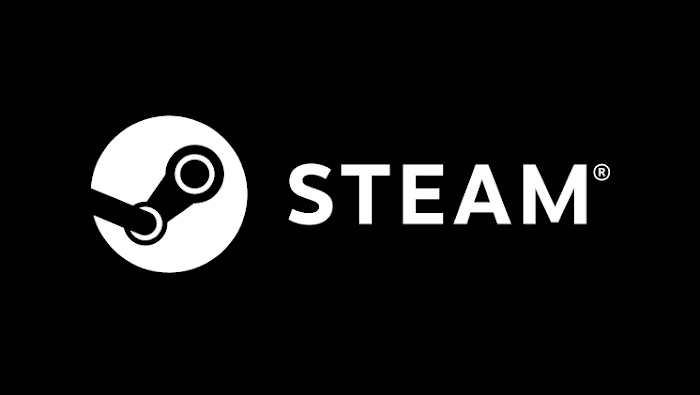
Если вы недавно обновили или обновились до Windows 10, есть вероятность, что старые драйверы могли стать несовместимыми с Windows 10, вызывающими проблему, но, насколько мне известно, особой причины для этой проблемы нет. Если вы попытаетесь запустить Steam.exe с правами администратора, он подключится к серверу Steam, но как только Steam откроет его, запустит обновление, и после завершения проверки пакета и обновления окно Steam выйдет из строя без каких-либо предупреждений или сообщений об ошибках. Итак, не теряя времени, давайте посмотрим, как исправить проблему, не связанную с открытием Steam, с помощью указанной ниже проблемы для устранения неполадок.
СОДЕРЖАНИЕ
12 способов исправить Steam, который не открывает проблему
Обязательно создайте точку восстановления на случай, если что-то пойдет не так.
1. Нажмите одновременно клавиши Ctrl + Shift + Esc, чтобы запустить Диспетчер задач.
2.Теперь найдите все процессы, связанные со Steam, затем щелкните его правой кнопкой мыши и выберите « Завершить задачу».
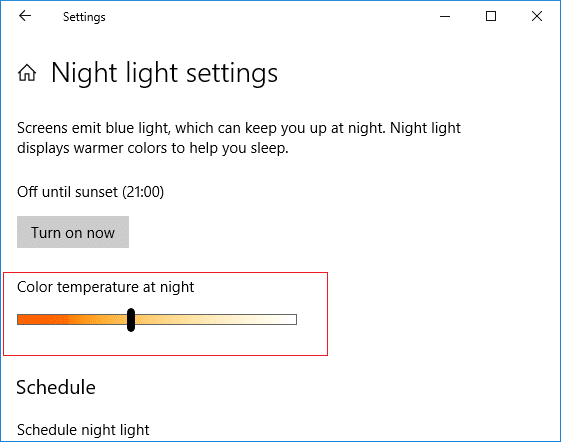
3. После завершения попробуйте снова запустить клиент Stem, и на этот раз он может просто работать.
4. Если вы все еще застряли, перезагрузите компьютер, и система снова запустится, запустите клиент Steam.
Метод 2: запустите Steam от имени администратора
Хотя это очень простой шаг по устранению неполадок, во многих случаях он может быть очень полезным. Иногда для запуска нескольких приложений могут потребоваться права администратора, поэтому, не теряя времени, запустим Steam с правами администратора. Чтобы сделать это, щелкните правой кнопкой мыши на Steam.exe и выберите « Запуск от имени администратора «. Поскольку Steam требует прав чтения и записи в Windows, это может решить проблему, и, надеюсь, вы сможете получить доступ к Steam без каких-либо проблем.
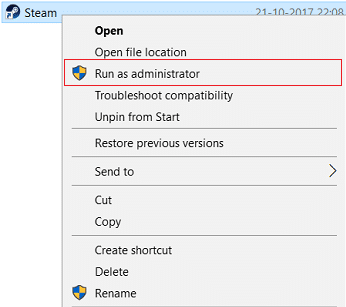
Метод 3: убедитесь, что Windows обновлена
1. Нажмите Windows Key + I, затем выберите Обновление и безопасность.

2. Затем снова нажмите Проверить наличие обновлений и обязательно установите все ожидающие обновления.

3.После установки обновлений перезагрузите компьютер и посмотрите, сможете ли вы исправить проблему, которая не открывает Steam.
Метод 4: Устранение неполадок сетевых настроек
1. Нажмите Windows Key + X, затем выберите Командная строка (администратор).

2. Введите следующую команду в cmd и нажимайте Enter после каждой:
ipconfig / release ipconfig / all ipconfig / flushdns ipconfig / refresh netsh int ip set dns netsh winsock reset netsh winsock reset catalog netsh int ip reset reset.log

3. Перезагрузите компьютер, чтобы сохранить изменения и посмотреть, сможете ли вы исправить проблему, которая не открывает Steam.
Метод 5: запустить Steam в чистой загрузке
Иногда стороннее программное обеспечение может конфликтовать с клиентом Steam и вызывать проблему. Чтобы исправить ошибку, не открывающую Steam , вам необходимо выполнить чистую загрузку на вашем ПК, а затем снова запустить Steam.

Метод 6: удалить временные файлы Windows
1. Нажмите Windows Key + R, затем введите % temp% и нажмите Enter.
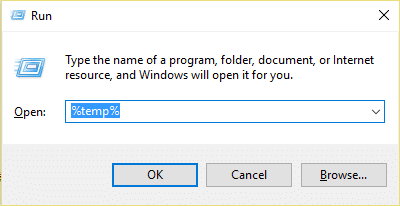
2.Теперь выберите все файлы, перечисленные в папке выше, и удалите их без возможности восстановления.

Примечание. Чтобы удалить файлы без возможности восстановления, нажмите Shift + Delete.
3. Некоторые файлы не удаляются, поскольку они используются в данный момент, поэтому просто пропустите их.
4. Перезагрузите компьютер, чтобы сохранить изменения.
Метод 7: переименовать ClientRegistry.blob
1. перейдите в каталог Steam, который обычно находится по адресу:
C: \ Program Files (x86) \ Steam \
2. Найдите и переименуйте файл ClientRegistry.blob во что-нибудь вроде ClientRegistry_OLD.blob.

3. Перезапустите Steam, и указанный выше файл будет создан автоматически.
4.Если проблема решена, нет необходимости продолжать, если нет, то снова перейдите в каталог Steam.
5. Запустите Steamerrorreporter.exe и перезапустите Steam.

Метод 8: переустановите Steam
Примечание. Обязательно сделайте резервную копию файлов игр, т.е. вам нужно создать резервную копию папки steamapps.
1. перейдите в каталог Steam:
C: \ Program Files (x86) \ Steam \ Steamapps
2. Вы найдете все загруженные игры или приложения в папке Steamapps.
3. Обязательно сделайте резервную копию этой папки, поскольку она вам понадобится позже.
4. Нажмите Windows Key + R, затем введите appwiz.cpl и нажмите Enter.

5. Найдите Steam в списке, щелкните правой кнопкой мыши и выберите Удалить.

6. Нажмите « Удалить», а затем загрузите последнюю версию Steam с его веб-сайта.
7. Снова запустите Steam и посмотрите, сможете ли вы решить проблему, которая не открывает Steam .
8. Переместите папку Steamapps, резервную копию которой вы создали, в каталог Steam.
Метод 9: временное отключение антивируса и брандмауэра
1. Щелкните правой кнопкой мыши значок антивирусной программы на панели задач и выберите « Отключить».

2. Затем выберите период времени, в течение которого антивирус будет оставаться отключенным.

Примечание. Выберите минимально возможное время, например 15 или 30 минут.
3.После этого снова попробуйте открыть Steam и проверьте, устранена ли ошибка или нет.
4. Нажмите Windows Key + X, затем выберите Панель управления.

5. Затем нажмите « Система и безопасность».
6. Затем нажмите Брандмауэр Windows.

7. Теперь на левой панели окна нажмите Включить или выключить брандмауэр Windows.

8. Выберите «Отключить брандмауэр Windows» и перезагрузите компьютер. Снова попробуйте запустить Steam и посмотрите, сможете ли вы исправить проблему, не открывающую Steam.
Если описанный выше метод не работает, обязательно выполните те же действия, чтобы снова включить брандмауэр.
Метод 10: снимите флажок с прокси
1. Нажмите Windows Key + R, затем введите « inetcpl.cpl » и нажмите Enter, чтобы открыть Свойства Интернета.

2. Затем перейдите на вкладку «Подключения» и выберите «Настройки локальной сети».

3. Снимите флажок «Использовать прокси-сервер для вашей локальной сети» и убедитесь, что установлен флажок « Автоматически определять настройки ».

4. Нажмите «ОК», затем «Применить» и перезагрузите компьютер.
Метод 11: выполнить восстановление системы
1. Нажмите Windows Key + R и введите « sysdm.cpl », затем нажмите Enter.

2. Выберите вкладку « Защита системы » и выберите « Восстановление системы».

3. Нажмите Далее и выберите желаемую точку восстановления системы .

4. Следуйте инструкциям на экране, чтобы завершить восстановление системы.
5. После перезагрузки вы сможете исправить ошибку, не открывающую Steam.
Метод 12: запустите CCleaner и Malwarebytes
1. Загрузите и установите CCleaner & Malwarebytes.
2. Запустите Malwarebytes и позвольте ему просканировать вашу систему на наличие вредоносных файлов.
3. В случае обнаружения вредоносного ПО оно автоматически удаляется.
4. Теперь запустите CCleaner и в разделе «Очиститель» на вкладке Windows мы предлагаем проверить следующие параметры, которые нужно очистить:

5. После того, как вы убедились, что все точки проверены, просто нажмите « Запустить очиститель» и позвольте CCleaner работать своим курсом.
6. Для дальнейшей очистки системы выберите вкладку Реестр и убедитесь, что отмечены следующие пункты:

7. Выберите «Сканировать на наличие проблем» и разрешите CCleaner сканировать, затем нажмите « Исправить выбранные проблемы».
8. Когда CCleaner спрашивает: « Вы хотите сделать резервную копию изменений в реестре?» »Выберите« Да ».
9. После завершения резервного копирования выберите «Исправить все выбранные проблемы».
10. Перезагрузите компьютер, чтобы сохранить изменения и посмотреть, сможете ли вы исправить ошибку «Не удается подключиться к сети Steam».
Рекомендуемые:
Вот и все, что вы успешно исправили Steam, который не открывает проблему, но если у вас все еще есть какие-либо вопросы по этому руководству, не стесняйтесь задавать их в разделе комментариев.
В этой статье мы расскажем, как восстановить доступ к жёсткому диску в случае его сбоя. Давайте пойдём дальше!
На первый взгляд AirPods выглядят как любые другие беспроводные наушники. Но всё изменилось, когда были обнаружены несколько малоизвестных особенностей.
Apple представила iOS 26 — крупное обновление с совершенно новым дизайном «матовое стекло», более интеллектуальным интерфейсом и улучшениями в знакомых приложениях.
Студентам нужен определённый тип ноутбука для учёбы. Он должен быть не только достаточно мощным для успешной работы на выбранной специальности, но и достаточно компактным и лёгким, чтобы его можно было носить с собой весь день.
Добавить принтер в Windows 10 просто, хотя процесс для проводных устройств будет отличаться от процесса для беспроводных устройств.
Как вы знаете, оперативная память (ОЗУ) — очень важный компонент компьютера, выполняющий функцию памяти для обработки данных и определяющий скорость работы ноутбука или ПК. В статье ниже WebTech360 расскажет вам о нескольких способах проверки оперативной памяти на наличие ошибок с помощью программного обеспечения в Windows.
Умные телевизоры действительно покорили мир. Благодаря множеству замечательных функций и возможности подключения к Интернету технологии изменили то, как мы смотрим телевизор.
Холодильники — привычные бытовые приборы. Холодильники обычно имеют 2 отделения: холодильное отделение просторное и имеет подсветку, которая автоматически включается каждый раз, когда пользователь ее открывает, а морозильное отделение узкое и не имеет подсветки.
На сети Wi-Fi влияют многие факторы, помимо маршрутизаторов, пропускной способности и помех, но есть несколько разумных способов улучшить работу вашей сети.
Если вы хотите вернуться к стабильной версии iOS 16 на своем телефоне, вот базовое руководство по удалению iOS 17 и понижению версии с iOS 17 до 16.
Йогурт — замечательная еда. Полезно ли есть йогурт каждый день? Как изменится ваше тело, если вы будете есть йогурт каждый день? Давайте узнаем вместе!
В этой статье рассматриваются наиболее питательные виды риса и способы максимально увеличить пользу для здоровья любого выбранного вами вида риса.
Установление режима сна и отхода ко сну, смена будильника и корректировка рациона питания — вот некоторые из мер, которые помогут вам лучше спать и вовремя просыпаться по утрам.
Арендуйте, пожалуйста! Landlord Sim — мобильная игра-симулятор для iOS и Android. Вы будете играть за владельца жилого комплекса и начнете сдавать квартиры в аренду, чтобы улучшить интерьер своих апартаментов и подготовить их к приему арендаторов.
Получите игровой код Bathroom Tower Defense Roblox и обменяйте его на потрясающие награды. Они помогут вам улучшить или разблокировать башни с более высоким уроном.













