Как восстановить доступ к жесткому диску, исправить ошибку невозможности открыть жесткий диск

В этой статье мы расскажем, как восстановить доступ к жёсткому диску в случае его сбоя. Давайте пойдём дальше!
Когда дело доходит до подключения к Интернету и доступа к нему, DNS или система доменных имен чрезвычайно важны, поскольку они сопоставляют доменные имена с IP-адресами. Это позволяет вам использовать имя веб-сайта, например WebTech360.com, вместо IP-адреса, чтобы найти нужный веб-сайт. Короче говоря, это Интернет-телефонная книга., позволяя пользователям заходить на веб-сайты в Интернете, запоминая имена, а не сложную строку чисел. Хотя большинство пользователей полагаются на сервер по умолчанию, предоставляемый их интернет-провайдером (ISP), это не всегда может быть лучшим вариантом. Медленный DNS-сервер может привести к замедлению вашего интернет-соединения, а иногда даже к отключению вас от Интернета. Для обеспечения стабильного подключения к Интернету важно использовать надежную и высокоскоростную службу. Сегодня мы научим вас изменять настройки DNS-сервера в Windows 11, если и когда это будет необходимо.
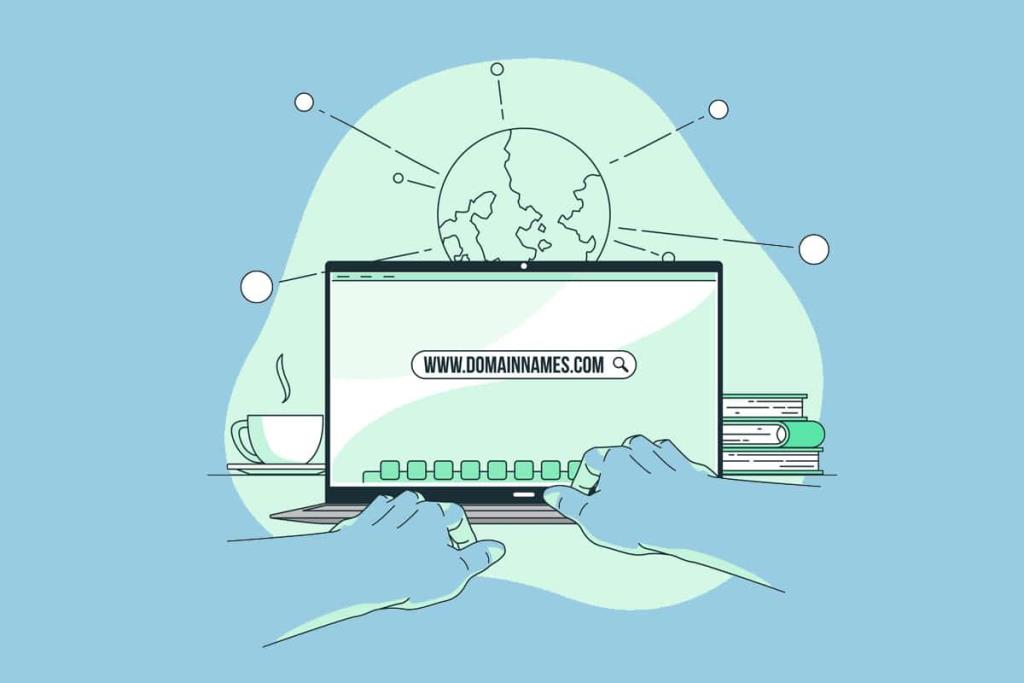
СОДЕРЖАНИЕ
Некоторые технологические гиганты предоставляют множество бесплатных, надежных, безопасных и общедоступных серверов системы доменных имен, чтобы помочь пользователям быть более защищенными и безопасными при работе в Интернете. Некоторые также предоставляют такие услуги, как родительский контроль, для фильтрации неприемлемого контента на устройстве, которое использует их ребенок. Некоторые из самых надежных:
Прочтите до конца, чтобы узнать, как изменить DNS-сервер на ПК с Windows 11.
Вы можете изменить DNS-сервер в Windows 11, используя настройки Windows для подключений Wi-Fi и Ethernet.
1. Нажмите одновременно клавиши Windows + I, чтобы открыть окно настроек .
2. На левой панели нажмите « Сеть и Интернет» .
3. Затем выберите вариант Wi-Fi , как показано.
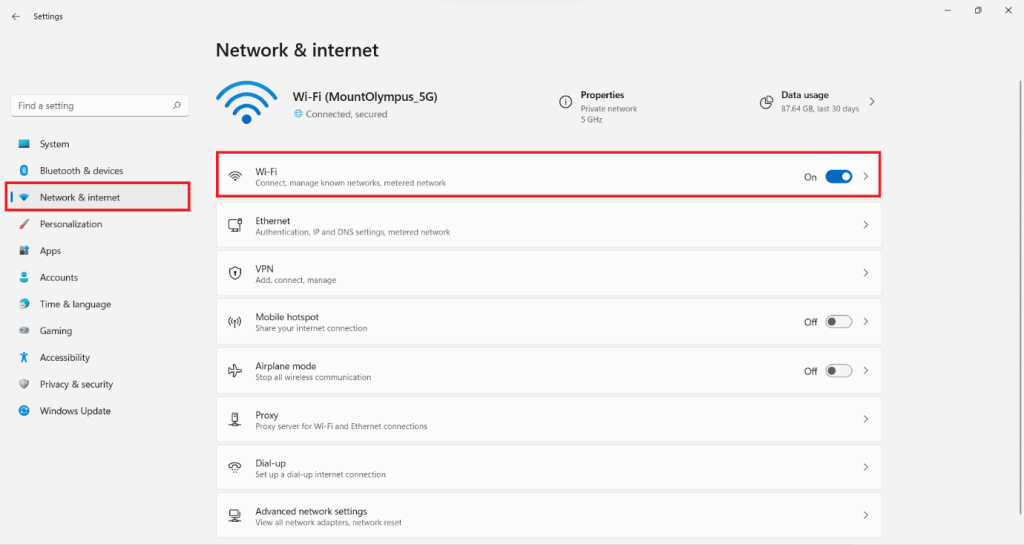
4. Щелкните Свойства сети Wi-Fi .

5. Здесь нажмите кнопку « Изменить» для параметра назначения DNS-сервера , как показано ниже.
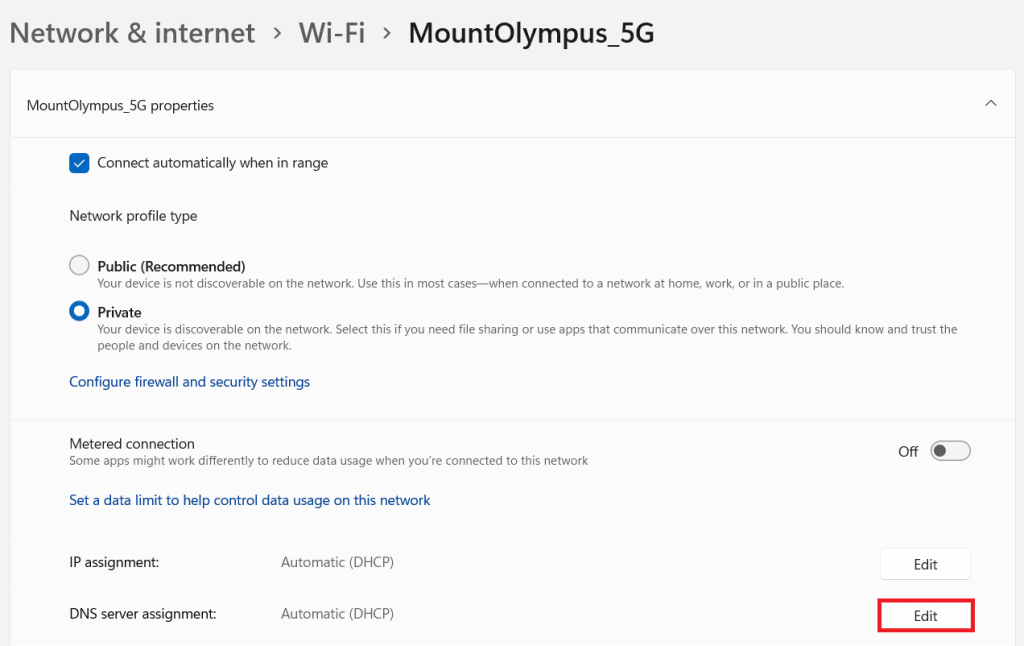
6. Затем выберите « Вручную» в раскрывающемся списке « Изменить настройки сетевого DNS» и нажмите « Сохранить» , как показано выделенным.
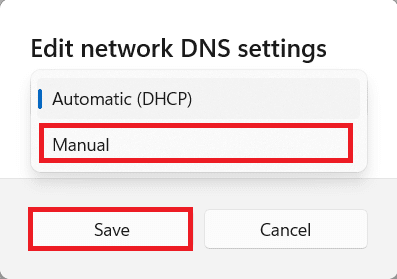
7. Включите параметр IPv4 .
8. Введите адреса настраиваемых DNS-серверов в поля « Предпочитаемый DNS» и « Альтернативный DNS» .
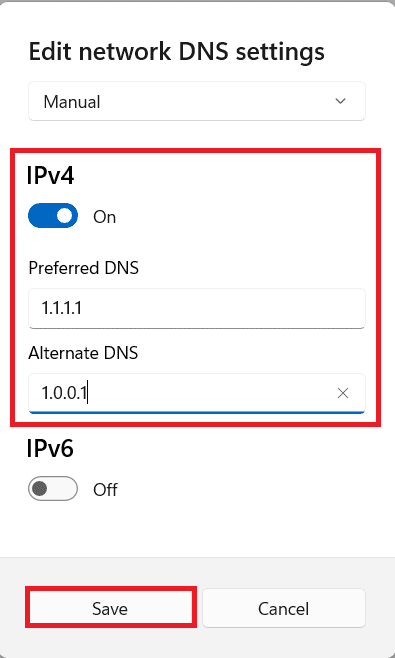
9. Наконец, нажмите « Сохранить и выйти».
1. Как и раньше, зайдите в « Настройки» > « Сеть и Интернет» .
2. Щелкните опцию Ethernet .

3. Теперь нажмите кнопку « Изменить» для параметра назначения DNS-сервера , как показано.
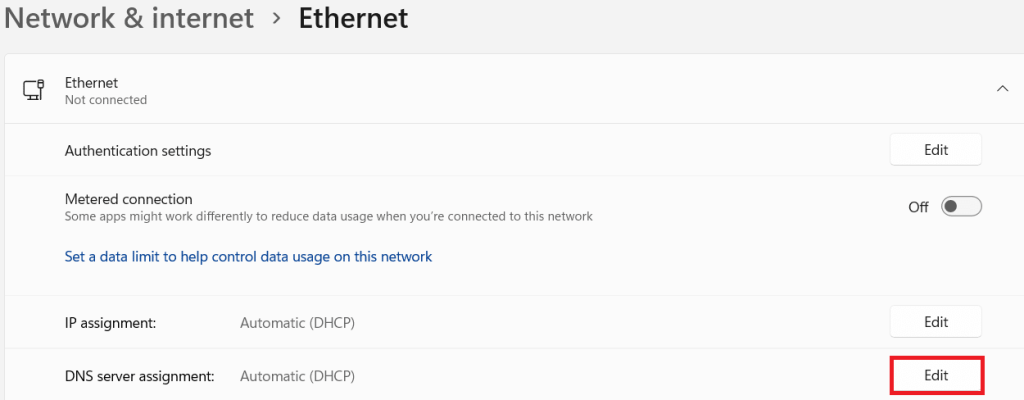
4. Как и раньше, выберите вариант « Вручную» в разделе « Редактировать настройки DNS сети» .
5. Затем включите параметр IPv4 .
6. Введите адреса настраиваемых DNS-серверов в поля « Предпочитаемый DNS» и « Альтернативный DNS» в соответствии со списком, приведенным в начале документа.
7. Набор шифрования Предпочтительный DNS , как предпочтительным Зашифрованный, незашифрованный позволено вариант. Обратитесь к данному рисунку для ясности.
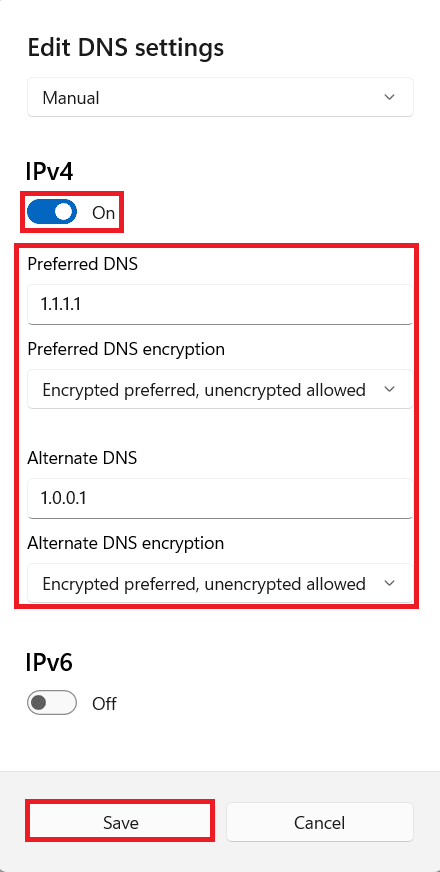
Также читайте: Как переключиться на OpenDNS или Google DNS в Windows
Вы также можете изменить настройки DNS-сервера в Windows 11 с помощью панели управления для обоих подключений, как описано ниже.
1. Щелкните значок поиска и введите просмотр сетевых подключений . Затем нажмите « Открыть» .
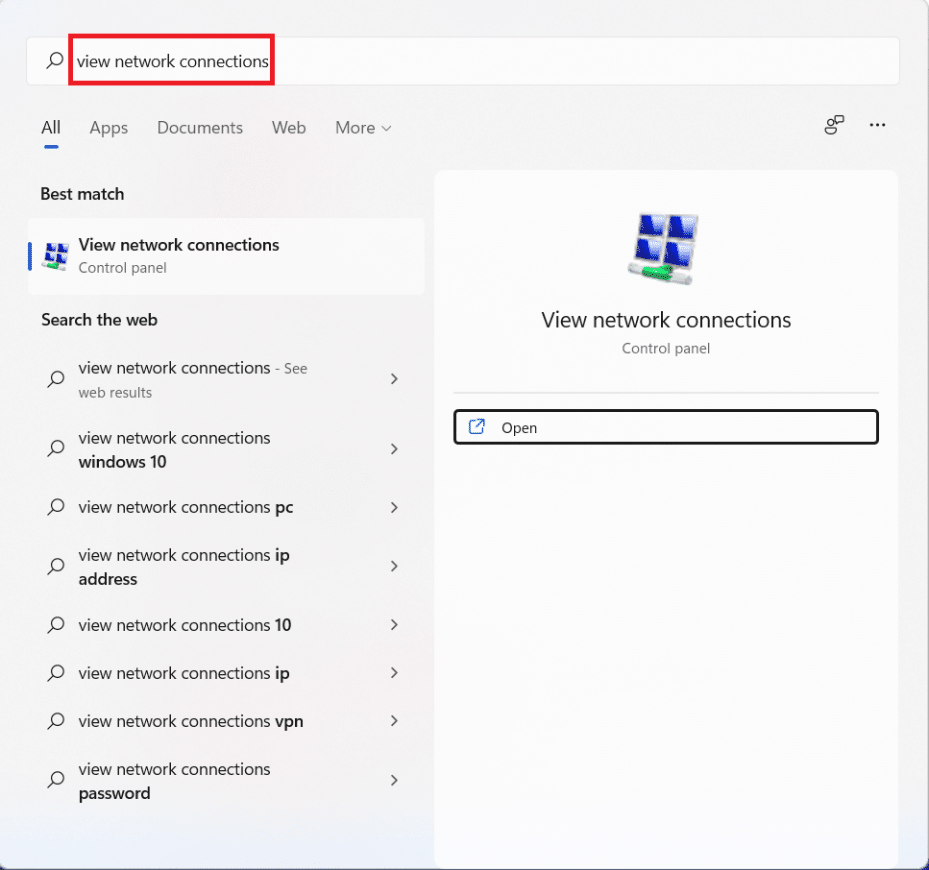
2. Щелкните правой кнопкой мыши свое сетевое соединение Wi-Fi и выберите « Свойства» , как показано.
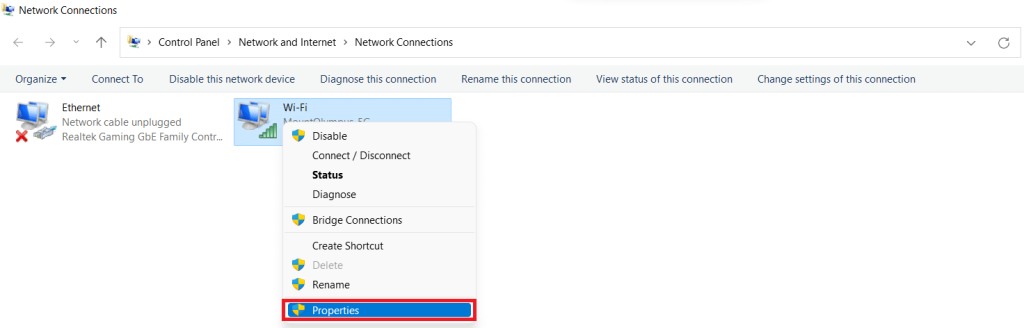
3. Щелкните Протокол Интернета версии 4 (TCP / IPv4) и нажмите кнопку « Свойства» .
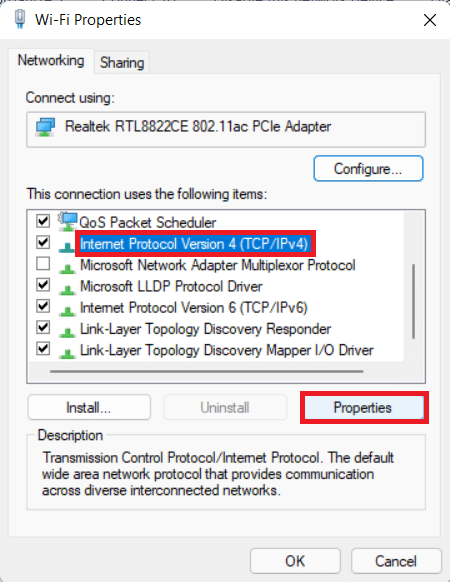
4. Установите флажок « Использовать следующие адреса DNS-серверов» и введите следующее:
Предпочтительный DNS-сервер: 1.1.1.1
Альтернативный DNS-сервер: 1.0.0.1
5. Наконец, нажмите OK, чтобы сохранить изменения и выйти.
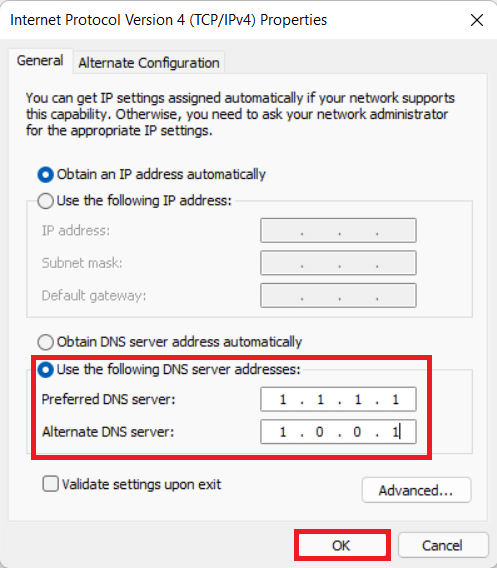
1. Запустите Просмотр сетевых подключений из поиска Windows , как и раньше.
2. Щелкните правой кнопкой мыши свое сетевое соединение Ethernet и выберите « Свойства» , как показано.
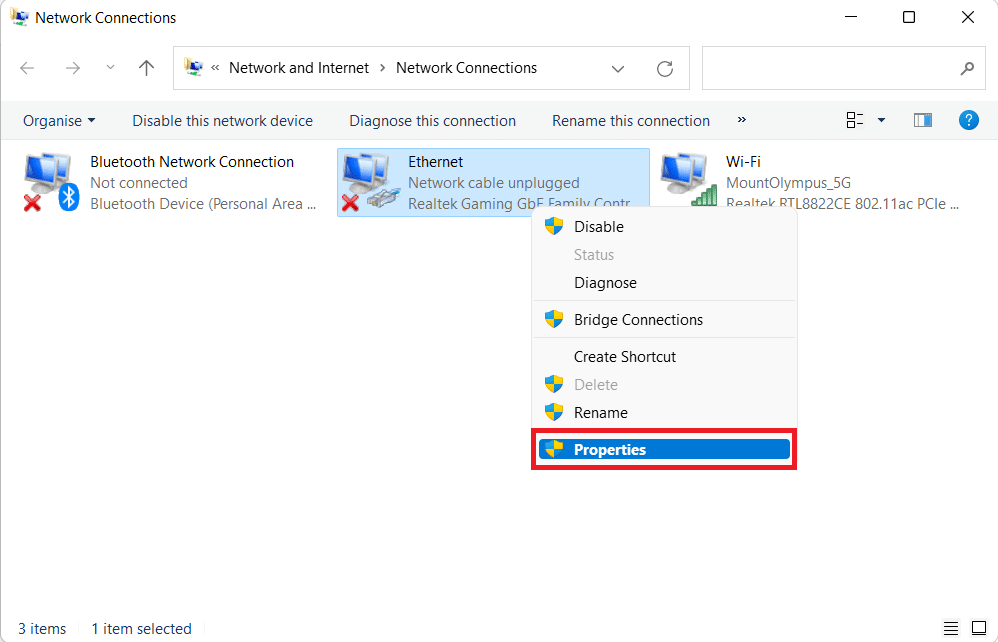
3. Теперь щелкните Internet Protocol Version 4 (TCP / IPv4) и выберите Properties , как показано ниже.
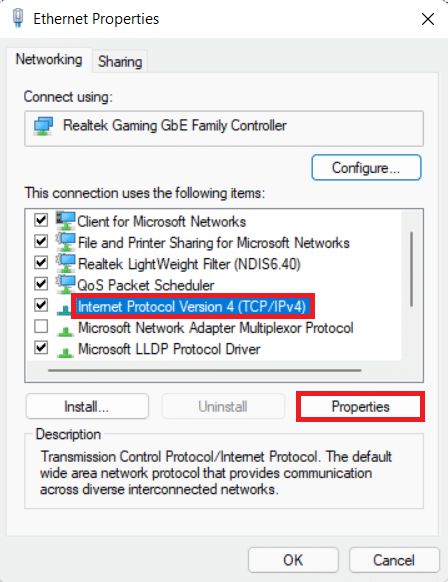
4. Выполните шаги 4 - 5 из метода 2А настройка сервера DNS изменений для подключения Ethernet.
Рекомендуемые:
Мы надеемся, что вы смогли узнать, как изменить настройки DNS-сервера в Windows 11 . Вы можете отправить свои предложения и запросы в разделе комментариев ниже. Мы хотели бы знать, какую тему вы хотите, чтобы мы исследовали дальше.
В этой статье мы расскажем, как восстановить доступ к жёсткому диску в случае его сбоя. Давайте пойдём дальше!
На первый взгляд AirPods выглядят как любые другие беспроводные наушники. Но всё изменилось, когда были обнаружены несколько малоизвестных особенностей.
Apple представила iOS 26 — крупное обновление с совершенно новым дизайном «матовое стекло», более интеллектуальным интерфейсом и улучшениями в знакомых приложениях.
Студентам нужен определённый тип ноутбука для учёбы. Он должен быть не только достаточно мощным для успешной работы на выбранной специальности, но и достаточно компактным и лёгким, чтобы его можно было носить с собой весь день.
Добавить принтер в Windows 10 просто, хотя процесс для проводных устройств будет отличаться от процесса для беспроводных устройств.
Как вы знаете, оперативная память (ОЗУ) — очень важный компонент компьютера, выполняющий функцию памяти для обработки данных и определяющий скорость работы ноутбука или ПК. В статье ниже WebTech360 расскажет вам о нескольких способах проверки оперативной памяти на наличие ошибок с помощью программного обеспечения в Windows.
Умные телевизоры действительно покорили мир. Благодаря множеству замечательных функций и возможности подключения к Интернету технологии изменили то, как мы смотрим телевизор.
Холодильники — привычные бытовые приборы. Холодильники обычно имеют 2 отделения: холодильное отделение просторное и имеет подсветку, которая автоматически включается каждый раз, когда пользователь ее открывает, а морозильное отделение узкое и не имеет подсветки.
На сети Wi-Fi влияют многие факторы, помимо маршрутизаторов, пропускной способности и помех, но есть несколько разумных способов улучшить работу вашей сети.
Если вы хотите вернуться к стабильной версии iOS 16 на своем телефоне, вот базовое руководство по удалению iOS 17 и понижению версии с iOS 17 до 16.
Йогурт — замечательная еда. Полезно ли есть йогурт каждый день? Как изменится ваше тело, если вы будете есть йогурт каждый день? Давайте узнаем вместе!
В этой статье рассматриваются наиболее питательные виды риса и способы максимально увеличить пользу для здоровья любого выбранного вами вида риса.
Установление режима сна и отхода ко сну, смена будильника и корректировка рациона питания — вот некоторые из мер, которые помогут вам лучше спать и вовремя просыпаться по утрам.
Арендуйте, пожалуйста! Landlord Sim — мобильная игра-симулятор для iOS и Android. Вы будете играть за владельца жилого комплекса и начнете сдавать квартиры в аренду, чтобы улучшить интерьер своих апартаментов и подготовить их к приему арендаторов.
Получите игровой код Bathroom Tower Defense Roblox и обменяйте его на потрясающие награды. Они помогут вам улучшить или разблокировать башни с более высоким уроном.













