Как восстановить доступ к жесткому диску, исправить ошибку невозможности открыть жесткий диск

В этой статье мы расскажем, как восстановить доступ к жёсткому диску в случае его сбоя. Давайте пойдём дальше!
Итак, вы только что открыли свой ноутбук для работы и заметили, что на экране ноутбука есть вертикальные или горизонтальные линии. Ваш дисплей не работает должным образом и показывает ненормальные цвета. Чем вы сейчас занимаетесь? Не волнуйтесь, эти проблемы с отображением встречаются чаще, и их можно исправить, выполнив несколько быстрых и простых шагов. Эта проблема может быть вызвана проблемами, связанными как с оборудованием, так и с программным обеспечением, и, следовательно, определение этого является обязательным для ее решения. Все решения, перечисленные в этом руководстве, были должным образом протестированы. Используйте прилагаемые снимки в качестве ориентира, чтобы зафиксировать вертикальные или горизонтальные линии на экране монитора компьютера.

СОДЕРЖАНИЕ
Случайные строки могут появляться в вашей системе по нескольким причинам, например:
Совет для профессионалов: чтобы определить основную причину этой проблемы, перезагрузите компьютер и войдите в настройки BIOS. Прочтите нашу статью о том, как войти в BIOS в Windows 10 здесь. Если линии по-прежнему появляются на экране, значит, проблема связана с оборудованием. Если вы этого не сделаете, то это проблема, связанная с программным обеспечением.
Проверка оборудования имеет решающее значение для исправления горизонтальных или вертикальных линий на экране монитора компьютера.
1. Убедитесь, что мониторы и кабели совместимы друг с другом. Прочтите здесь, чтобы узнать о самых популярных типах компьютерных кабелей.

2. Осторожно очистите экран ватными шариками.
3. Ищите трещины на экране.
4. Поручите техническому специалисту проверить ленточные кабели .
Начните с настройки разрешения экрана, чтобы избежать трений между Монитором и операционной системой Windows, как показано ниже:
1. Щелкните правой кнопкой мыши пустое место на рабочем столе и выберите Параметры отображения , как показано.
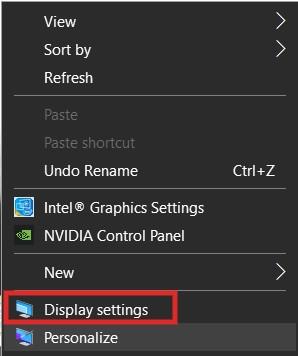
2. Щелкните раскрывающееся меню « Разрешение экрана» в разделе «Параметры масштаба и макета» .
3. Здесь выберите разрешение, помеченное как Рекомендуемое, и перезагрузите компьютер.
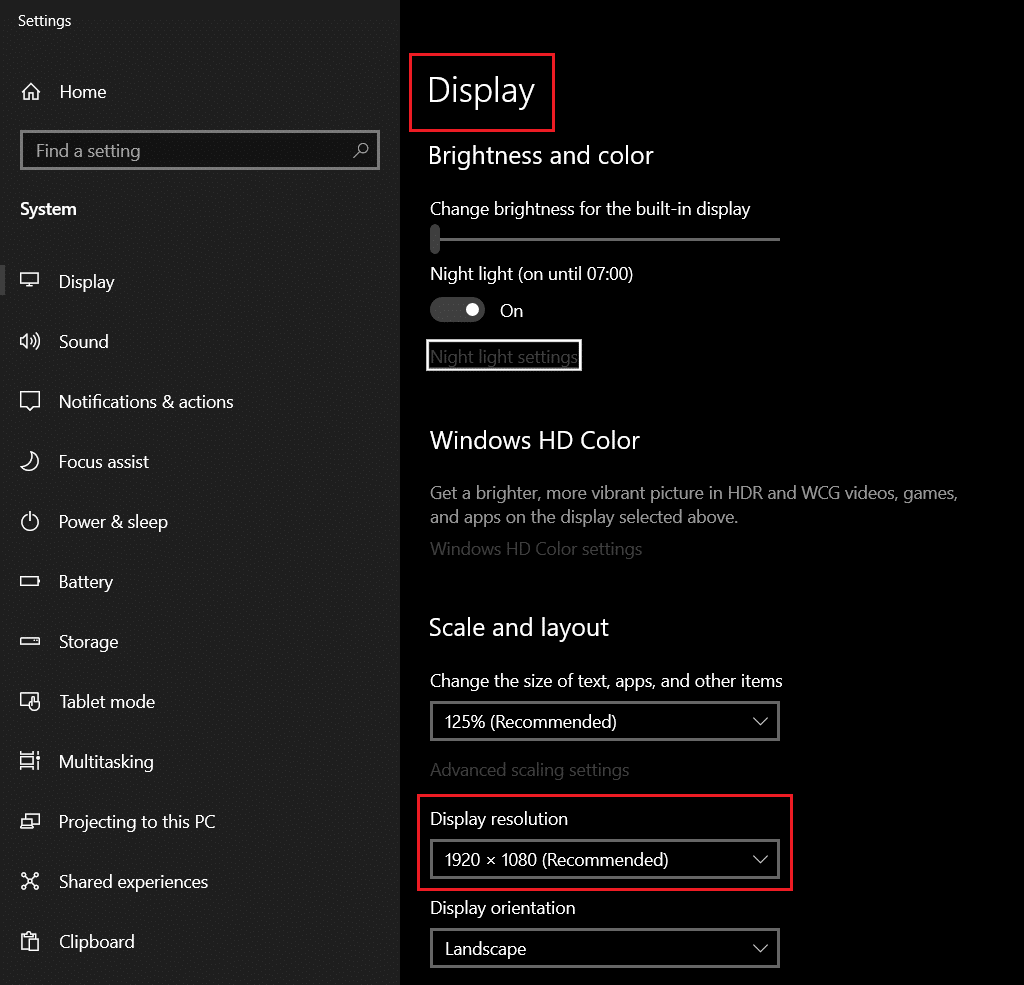
Также читайте: Исправить изменение разрешения экрана само по себе
Вариант 1. Запустите средство устранения неполадок при воспроизведении видео
В определенных случаях пользователи жаловались на колебания или линии на экране монитора или ноутбука во время просмотра или потоковой передачи видео. Встроенное средств�� устранения неполадок Windows может быть очень полезным в диагностике этой проблемы.
1. Нажмите одновременно клавиши Windows + I, чтобы запустить настройки Windows .
2. Щелкните « Обновление и безопасность» , как показано.
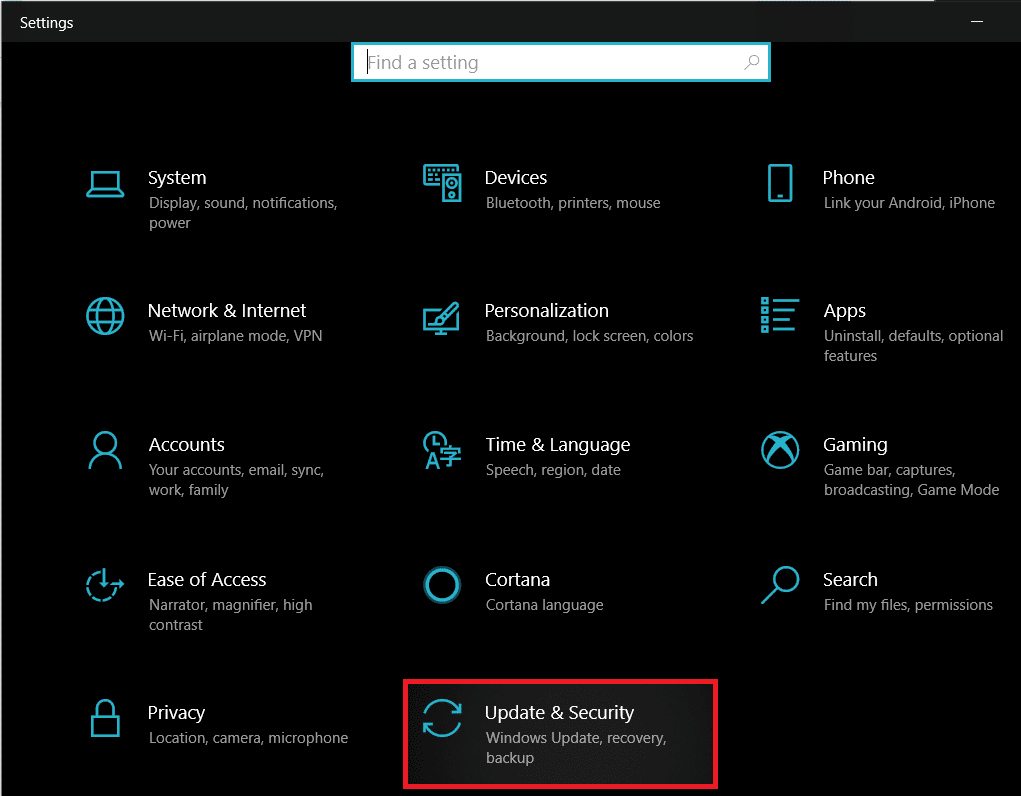
3. Теперь нажмите « Устранение неполадок» на левой панели. Затем выберите Дополнительные средства устранения неполадок на правой панели.

4. Прокрутите вниз, выберите « Воспроизведение видео» и нажмите « Запустить средство устранения неполадок».
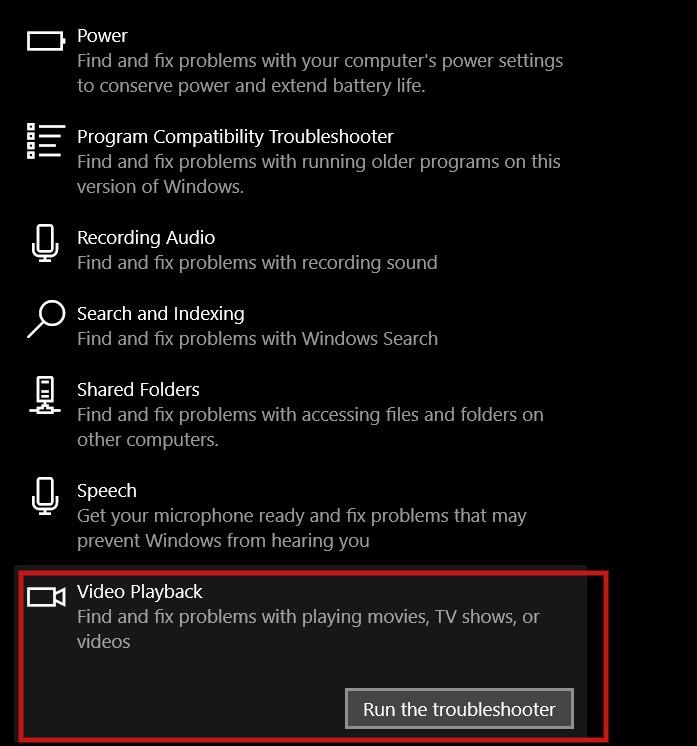
Вариант 2. Запустите средство устранения неполадок оборудования и устройств
Если проблема более распространена и не ограничивается видео, то лучше всего использовать средство устранения неполадок оборудования и устройств.
1. Нажмите одновременно клавиши Windows + R, чтобы открыть диалоговое окно « Выполнить ».
2. Введите msdt.exe -id DeviceDiagnostic и нажмите OK , как показано.
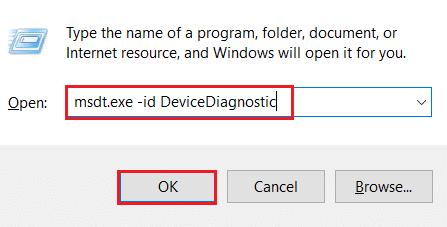
3. Здесь нажмите на опцию Advanced , как показано ниже.
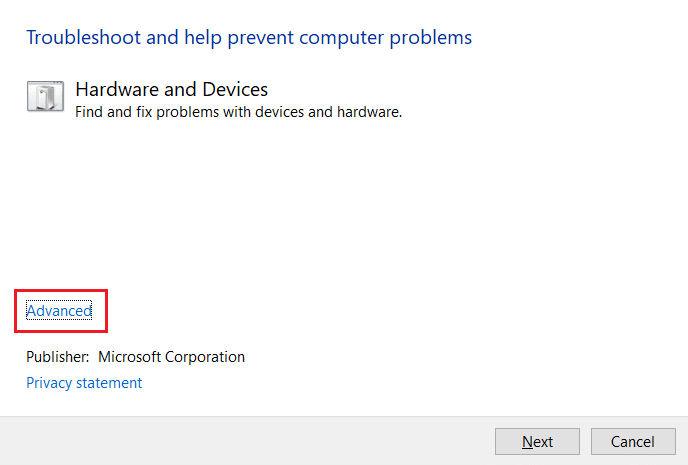
4. Установите флажок « Применить ремонт автоматически» и нажмите « Далее» .
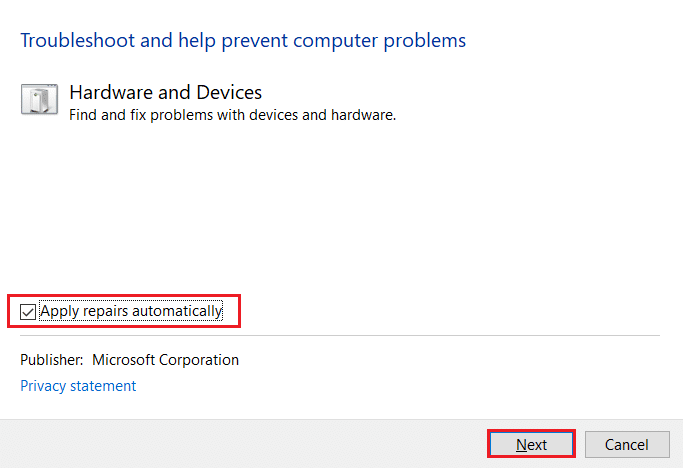
5. После завершения процесса перезагрузите компьютер и проверьте, решена ли проблема.
DISM необходим для устранения проблем в компонентном обслуживании или CBS. Если у вас возникли проблемы с файлами Windows Display, это может исправить проблемы с линиями на экране ноутбука.
1. Введите & search cmd . Щелкните Запуск от имени администратора, чтобы запустить командную строку с правами администратора.
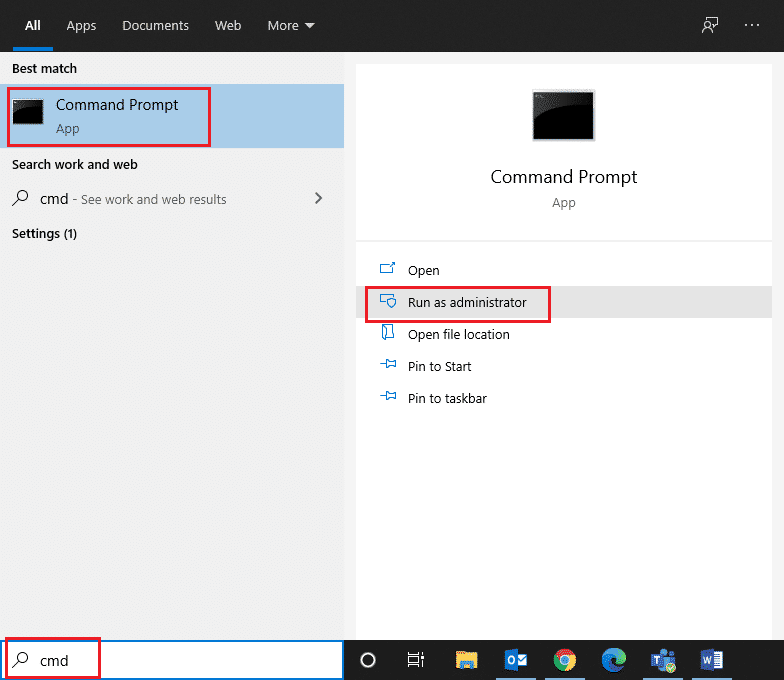
2. Введите DISM / Online / Cleanup-Image / ScanHealth, как показано, и нажмите Enter .
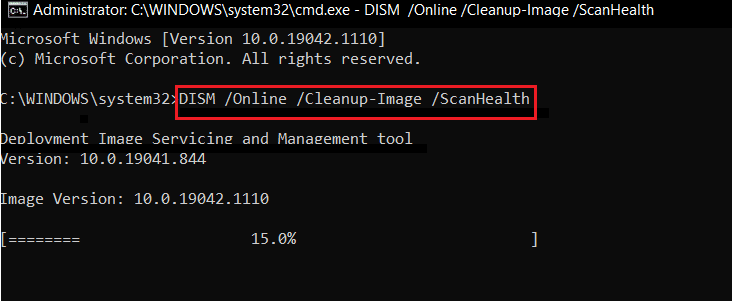
3. После завершения первого сканирования запустите команду DISM / Online / Cleanup-Image / RestoreHealth .
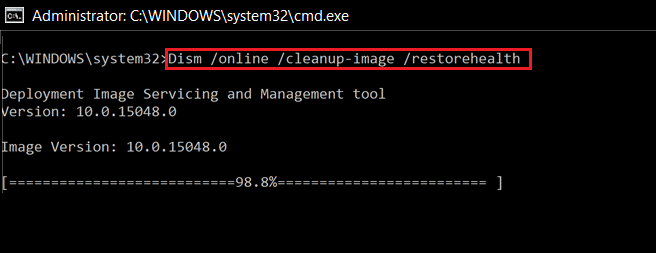
4. После этого перезагрузите компьютер с Windows. Если это не решит проблему, попробуйте следующие решения.
Также прочтите: Исправление высокой загрузки ЦП в процессе обслуживания хоста DISM
Как упоминалось ранее, видеокарты - это визуальная сила вашей системы. Следовательно, любая неисправность в одном и том же может вызвать несколько проблем с отображением. Вот как исправить горизонтальные линии на экране ноутбука, обновив графические драйверы:
1. Нажмите клавишу Windows и введите Диспетчер устройств. Затем нажмите « Открыть» , как показано.
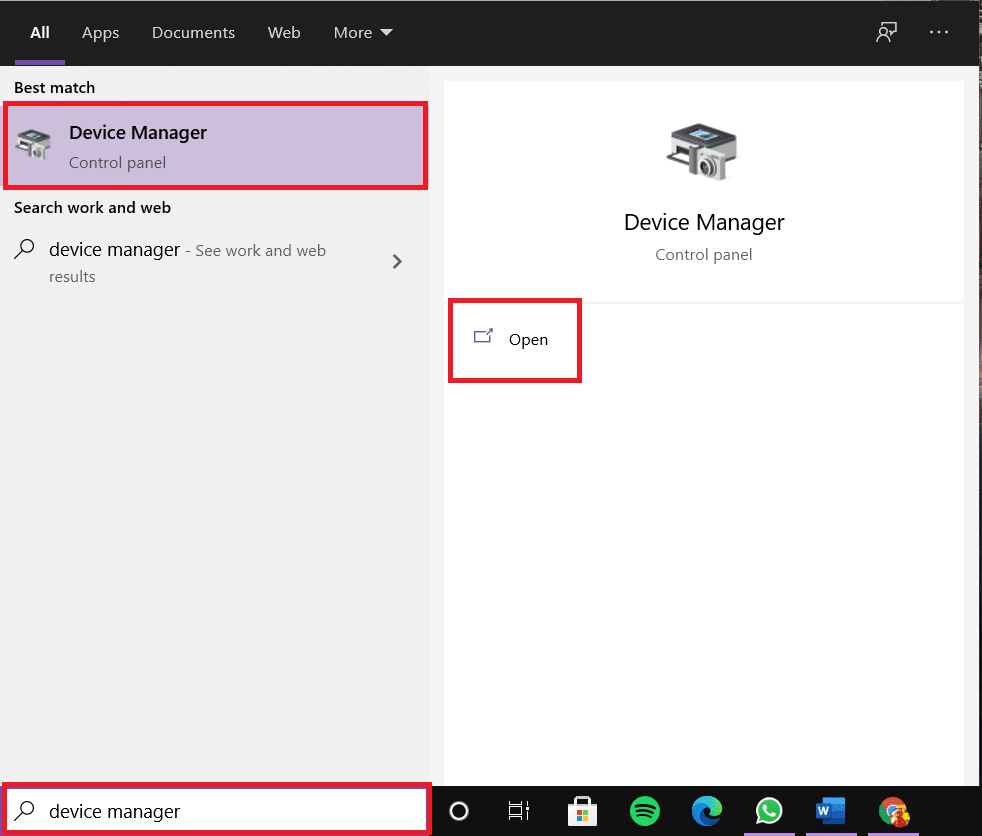
2. Здесь дважды щелкните « Адаптеры дисплея», чтобы развернуть его.
3. Щелкните правой кнопкой мыши драйвер дисплея (например, NVIDIA GeForce 940 MX ) и выберите « Обновить драйвер» , как показано.
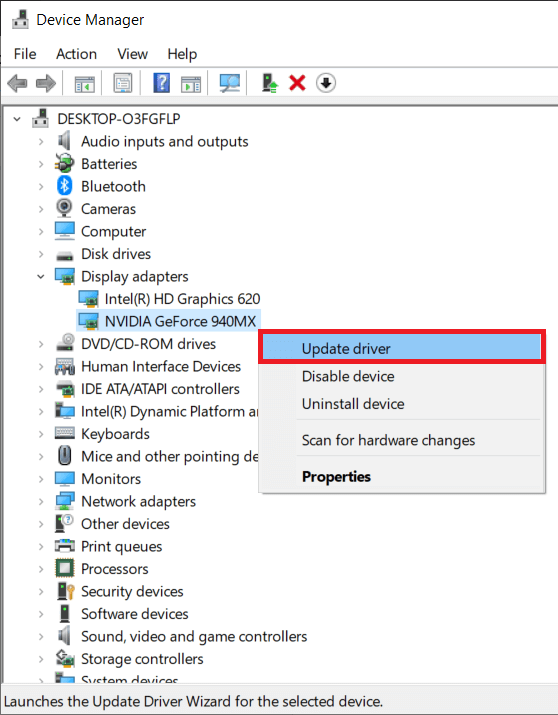
4. Теперь выберите Автоматический поиск драйверов .
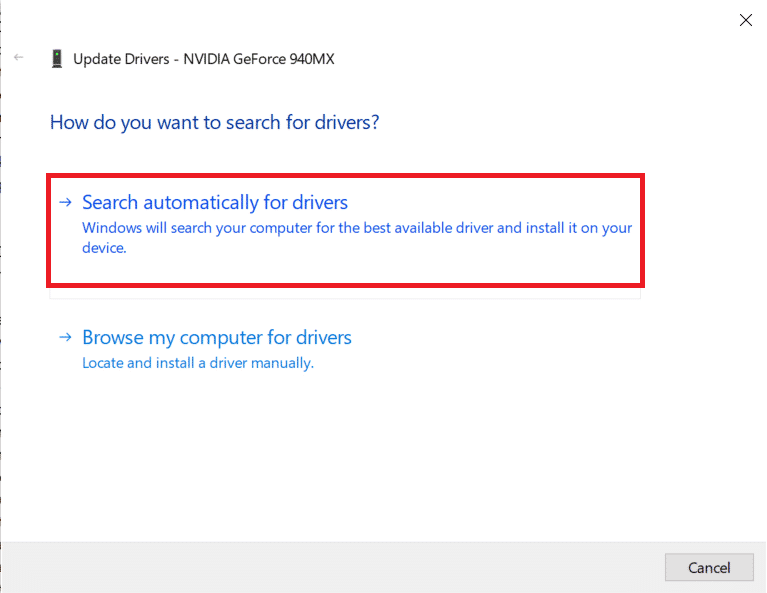
5А. Ваш драйвер обновится до последней версии.
5Б. Если ваш драйвер уже обновлен, вы увидите следующее сообщение:

6. Наконец, нажмите « Закрыть» и перезагрузите компьютер.
Некоторые обновления, которые получает драйвер вашей видеокарты, могут содержать ошибки или несовместимы с вашей системой. В таких случаях может сработать и более ранняя версия драйвера видеокарты.
1. Перейдите в Диспетчер устройств > Видеоадаптеры , как раньше.
2. Щелкните правой кнопкой мыши драйвер дисплея (например, Intel (R) UHD Graphics 620 ) и выберите « Свойства» .
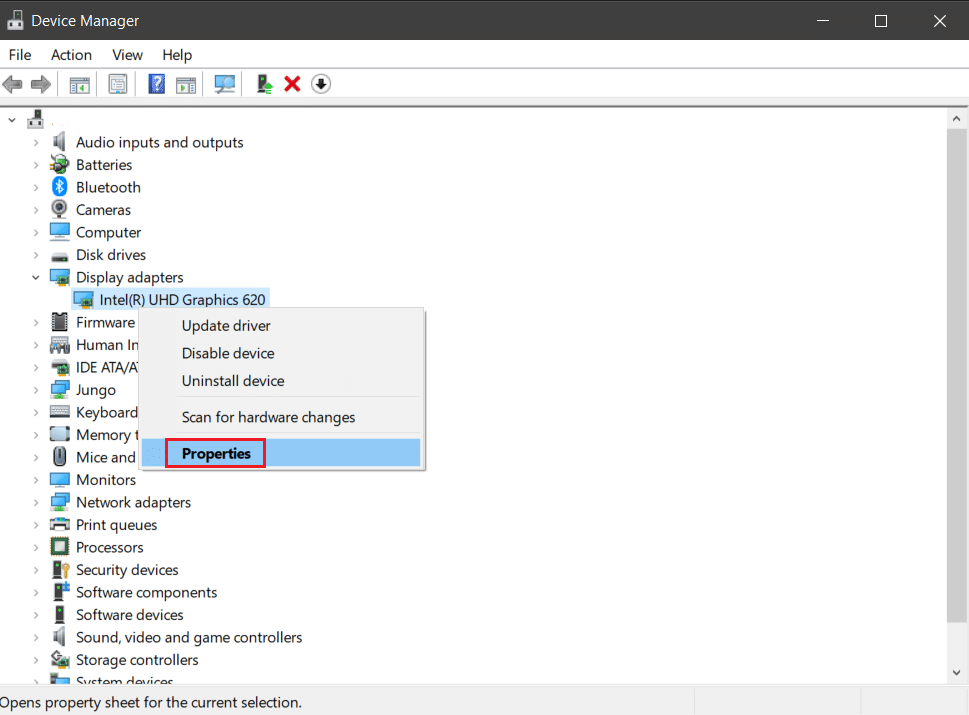
3. Перейдите на вкладку « Драйвер » и нажмите « Откатить драйвер» , как показано.
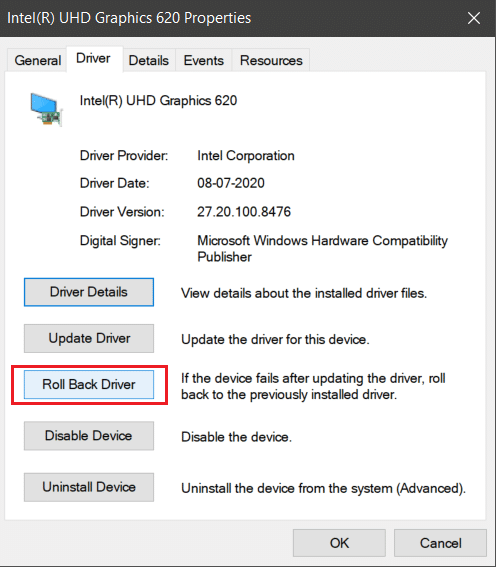
4. Перезагрузите систему и убедитесь, что строки больше не появляются.
Читайте также: Как узнать, умирает ли ваша видеокарта
Если ни один из вышеперечисленных методов не помог вам, попробуйте обновить Windows, чтобы исправить линии на экране ноутбука.
1. Запустите приложение « Настройки», выполнив поиск в строке поиска Windows .
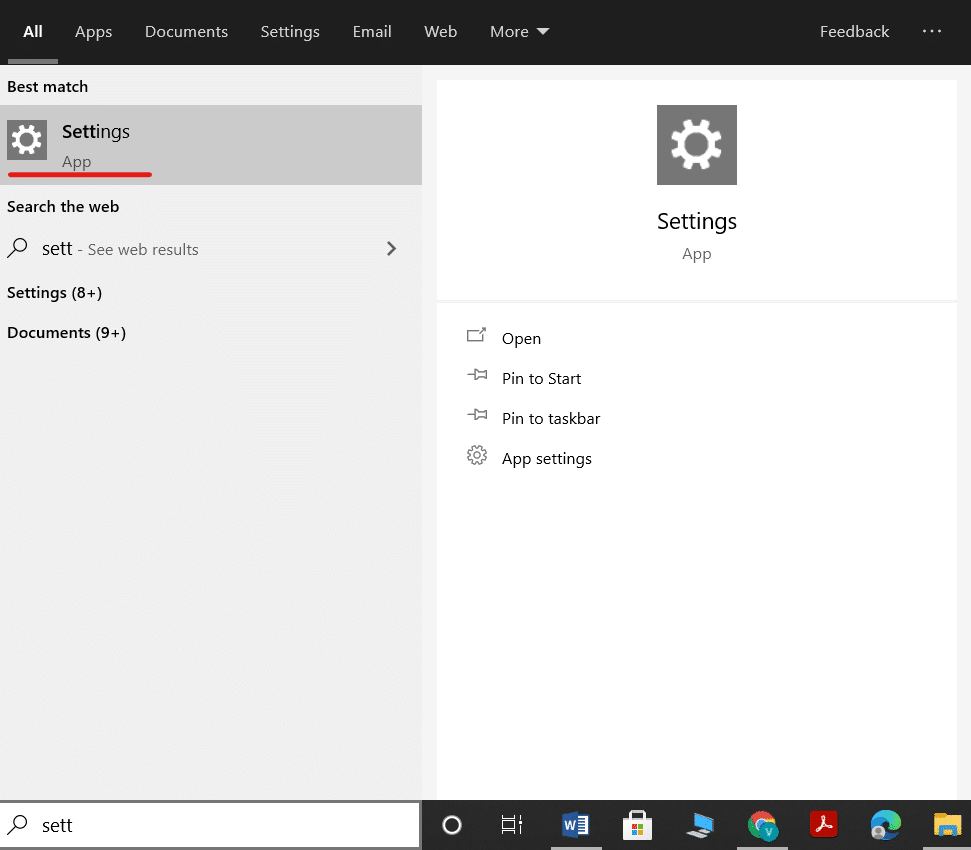
2. Здесь нажмите « Обновление и безопасность».
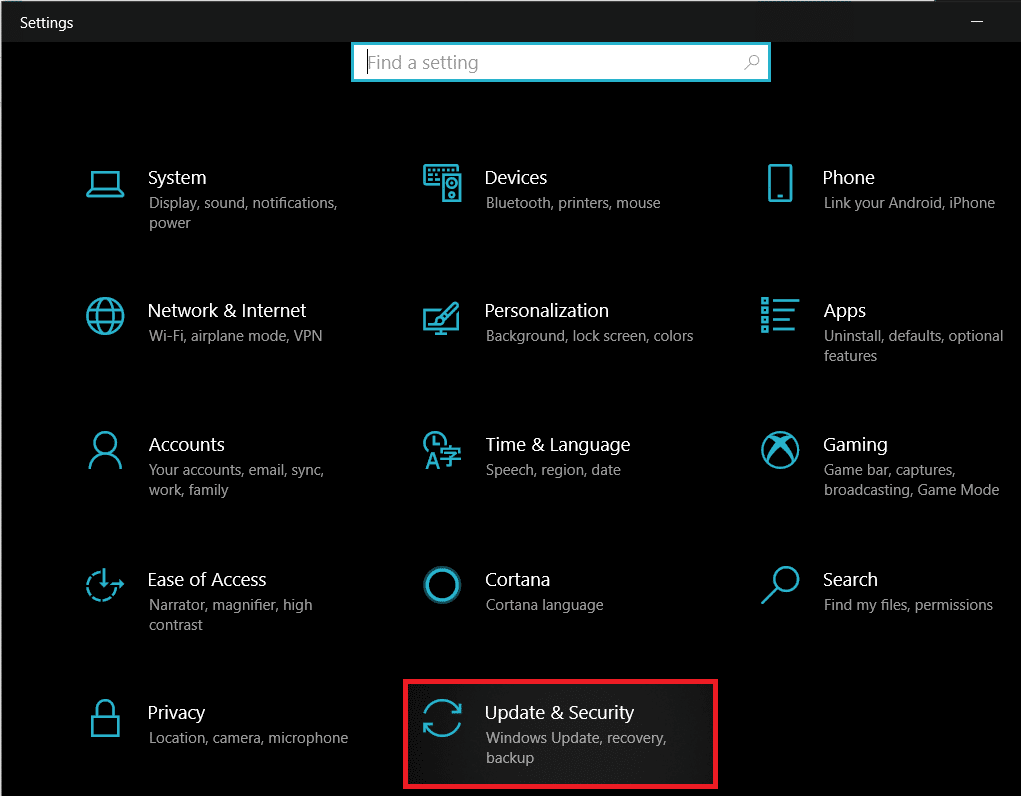
3. Затем нажмите Центр обновления Windows на левой панели.
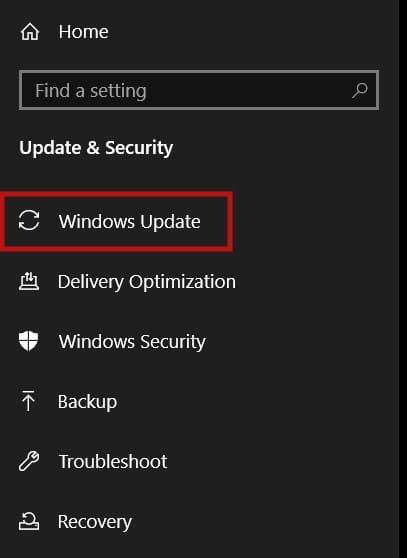
4. Затем нажмите « Проверить наличие обновлений» на правой панели.
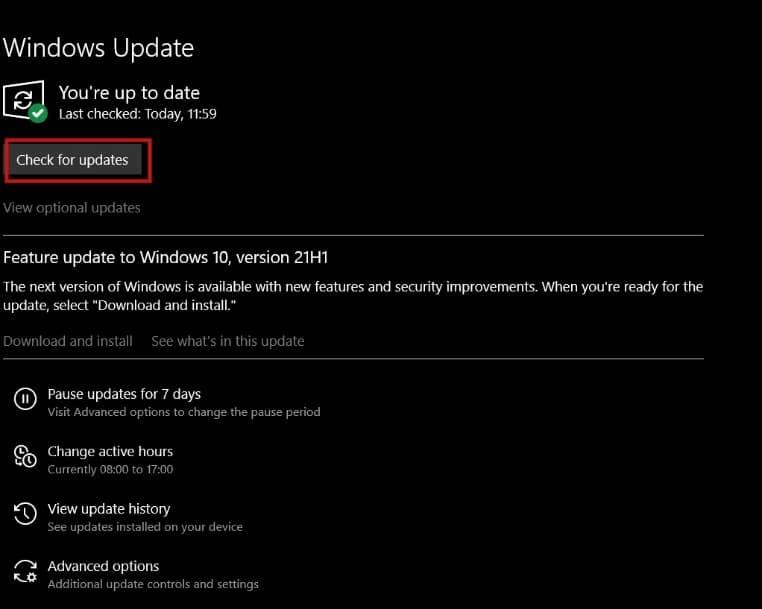
5А. Загрузите обновления, если они есть. Нажмите « Перезагрузить сейчас», чтобы установить их.
5Б. В противном случае на экране отобразится « Вы в курсе» , как показано ниже.
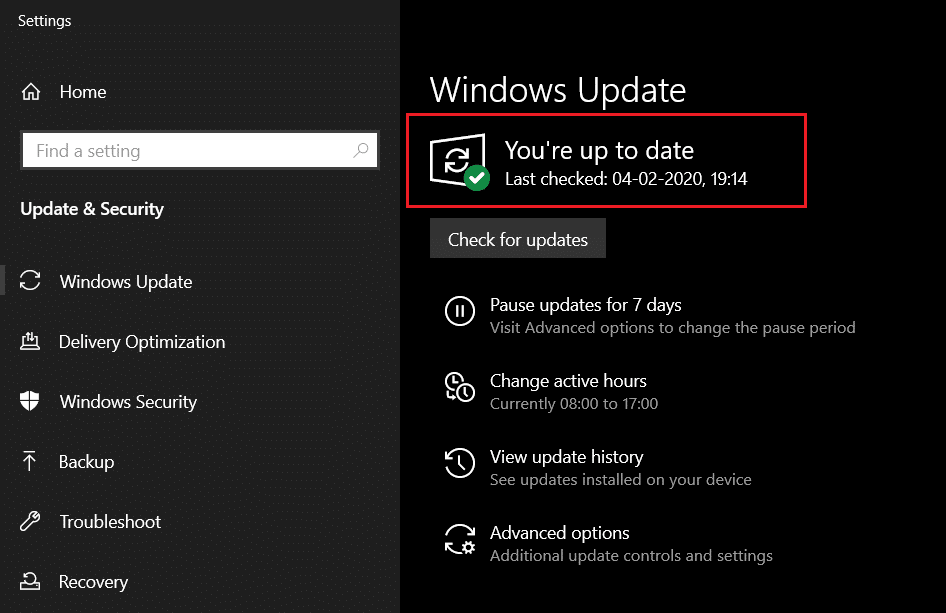
Рекомендуемые:
Должно быть очень неприятно, когда на экране монитора компьютера появляются горизонтальные или вертикальные линии. Надеемся, что с помощью этих последовательных решений вы сможете научиться исправлять линии на экране ноутбука . Оставьте свои вопросы или предложения в разделе комментариев ниже.
В этой статье мы расскажем, как восстановить доступ к жёсткому диску в случае его сбоя. Давайте пойдём дальше!
На первый взгляд AirPods выглядят как любые другие беспроводные наушники. Но всё изменилось, когда были обнаружены несколько малоизвестных особенностей.
Apple представила iOS 26 — крупное обновление с совершенно новым дизайном «матовое стекло», более интеллектуальным интерфейсом и улучшениями в знакомых приложениях.
Студентам нужен определённый тип ноутбука для учёбы. Он должен быть не только достаточно мощным для успешной работы на выбранной специальности, но и достаточно компактным и лёгким, чтобы его можно было носить с собой весь день.
Добавить принтер в Windows 10 просто, хотя процесс для проводных устройств будет отличаться от процесса для беспроводных устройств.
Как вы знаете, оперативная память (ОЗУ) — очень важный компонент компьютера, выполняющий функцию памяти для обработки данных и определяющий скорость работы ноутбука или ПК. В статье ниже WebTech360 расскажет вам о нескольких способах проверки оперативной памяти на наличие ошибок с помощью программного обеспечения в Windows.
Умные телевизоры действительно покорили мир. Благодаря множеству замечательных функций и возможности подключения к Интернету технологии изменили то, как мы смотрим телевизор.
Холодильники — привычные бытовые приборы. Холодильники обычно имеют 2 отделения: холодильное отделение просторное и имеет подсветку, которая автоматически включается каждый раз, когда пользователь ее открывает, а морозильное отделение узкое и не имеет подсветки.
На сети Wi-Fi влияют многие факторы, помимо маршрутизаторов, пропускной способности и помех, но есть несколько разумных способов улучшить работу вашей сети.
Если вы хотите вернуться к стабильной версии iOS 16 на своем телефоне, вот базовое руководство по удалению iOS 17 и понижению версии с iOS 17 до 16.
Йогурт — замечательная еда. Полезно ли есть йогурт каждый день? Как изменится ваше тело, если вы будете есть йогурт каждый день? Давайте узнаем вместе!
В этой статье рассматриваются наиболее питательные виды риса и способы максимально увеличить пользу для здоровья любого выбранного вами вида риса.
Установление режима сна и отхода ко сну, смена будильника и корректировка рациона питания — вот некоторые из мер, которые помогут вам лучше спать и вовремя просыпаться по утрам.
Арендуйте, пожалуйста! Landlord Sim — мобильная игра-симулятор для iOS и Android. Вы будете играть за владельца жилого комплекса и начнете сдавать квартиры в аренду, чтобы улучшить интерьер своих апартаментов и подготовить их к приему арендаторов.
Получите игровой код Bathroom Tower Defense Roblox и обменяйте его на потрясающие награды. Они помогут вам улучшить или разблокировать башни с более высоким уроном.













