Как восстановить доступ к жесткому диску, исправить ошибку невозможности открыть жесткий диск

В этой статье мы расскажем, как восстановить доступ к жёсткому диску в случае его сбоя. Давайте пойдём дальше!
Windows используется большинством населения мира в повседневной работе. Будь то студент или профессионал, Windows работает примерно на 75% всех настольных систем по всему миру . Но даже известная операционная система Windows время от времени сталкивается с трудностями. Синий экран смерти или BSoD - страшное название, которое идеально подходит для ошибки. Этот экран с ошибкой отображается, когда Windows обнаруживает ошибку, которая опасна для системы и может даже привести к потере данных. Кроме того, довольно часто встречается синий экран смерти и может возникать по самой простой причине, такой как изменение периферийных устройств, подключенных к компьютеру, или установка драйверов. Одна из наиболее распространенных ошибок синего экрана - PFN_LIST _CORRUPT.ошибка. Сегодня мы собираемся взглянуть на причины BSoD и как исправить ошибку синего экрана в Windows 10.
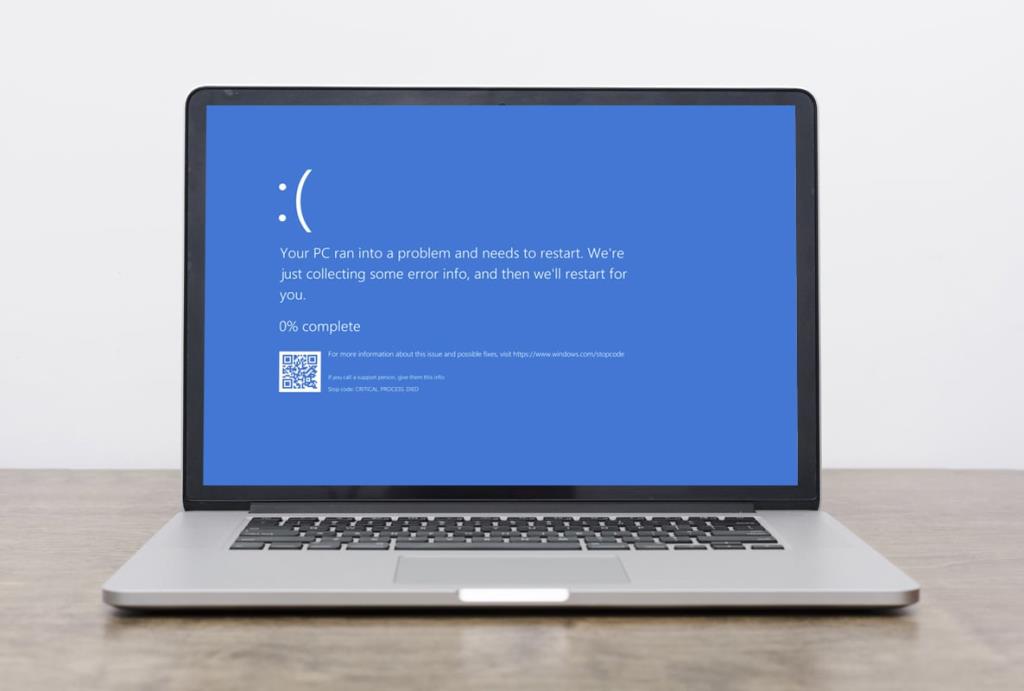
СОДЕРЖАНИЕ
Как исправить ошибку синего экрана смерти в Windows 10
Ошибка BSoD PFN LIST CORRUPT вызвана следующими причинами:
Примечание. Рекомендуется создать точку восстановления системы в качестве резервной копии, когда ситуация ухудшится. Прочтите наше руководство по созданию точки восстановления системы в Windows 10 .
Как обнаружить ошибку PFN_LIST _CORRUPT в Windows 10
Средство просмотра событий Windows - это инструмент, который отслеживает и записывает каждую ошибку, возникающую в системе. Следовательно, это жизнеспособный метод определения того, что вызывает синий экран ошибки смерти на ПК с Windows 10.
1. Перезагрузите компьютер вскоре после того, как он покажет BSoD .
2. Нажмите « Пуск» и введите « Просмотр событий» . Затем нажмите « Открыть», чтобы запустить его.
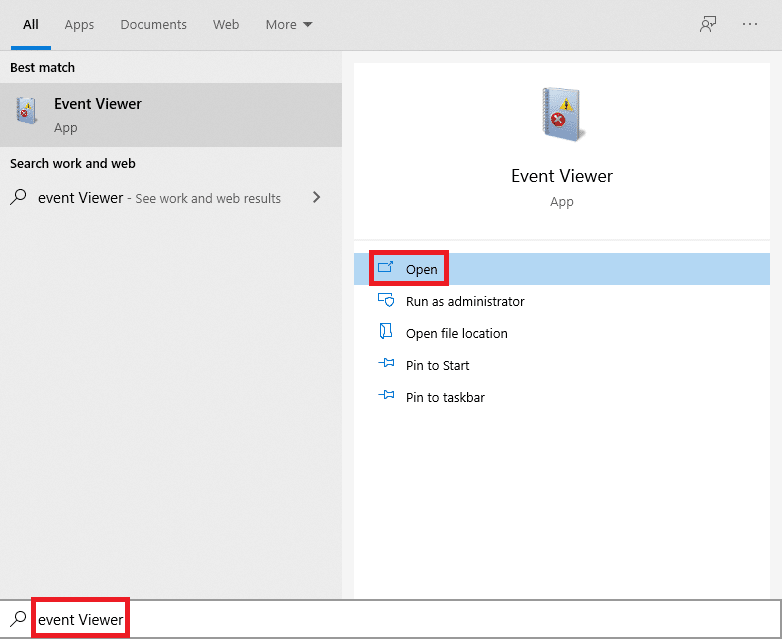
3. На левой панели дважды щелкните Журналы Windows > Система.
4. Найдите ошибку PFN_LIST_CORRUPT в данном списке ошибок.
Примечание. Самая последняя ошибка будет отображаться вверху списка.
5. Щелкните сообщение об ошибке и прочтите его подробности на вкладках « Общие» и « Подробности» .
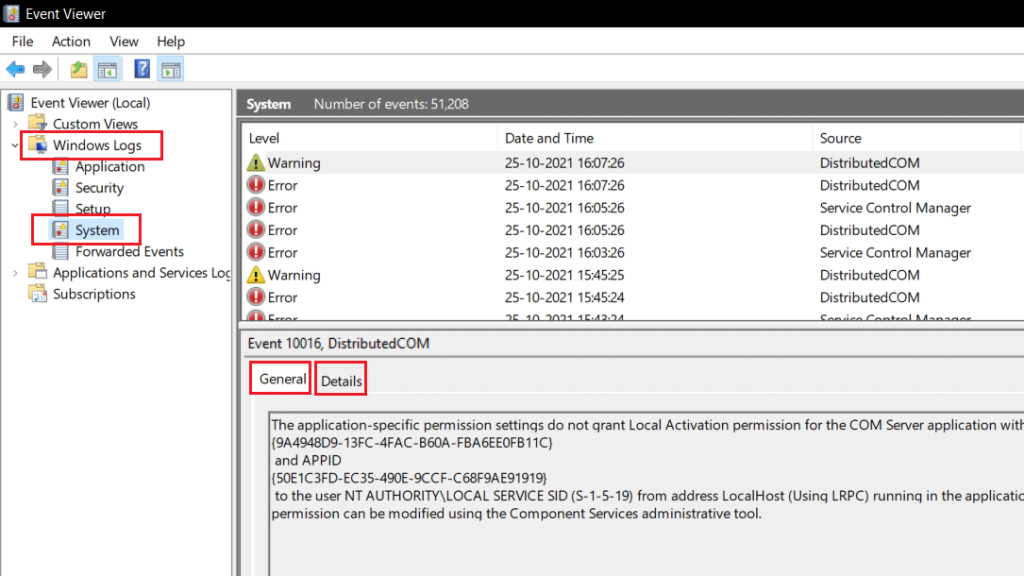
Это поможет вам понять ситуацию и точно определить причину PFN_LIST_CORRUPT BSoD. Ниже перечислены некоторые методы, которыми вы можете следовать, чтобы исправить ошибку синего экрана на ПК с Windows 10 соответственно.
Метод 1: удалить подключенное оборудование
Добавление нового оборудования может вызвать путаницу в системе при сортировке нового дополнения к компьютеру. Это также может представлять собой ошибку BSoD. Следовательно, удаление всего подключенного оборудования, за исключением минимального количества клавиатуры и мыши, может помочь вам в решении этой проблемы.

Метод 2: Запустите средство устранения неполадок оборудования и устройств
Если вы считаете, что метод 1 занимает много времени, встроенное средство устранения неполадок Windows - это мощный инструмент, способный определять и устранять такие проблемы, как ошибка синего экрана смерти на ПК с Windows 10. Чтобы использовать средство устранения неполадок,
1. Нажмите одновременно клавиши Windows + R, чтобы открыть диалоговое окно « Выполнить ».
2. Введите msdt.exe -id DeviceDiagnostic и нажмите OK , как показано.
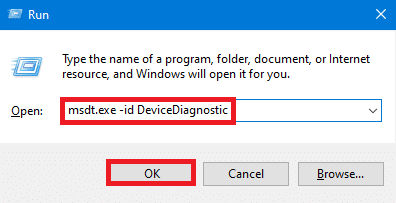
3. Щелкните « Дополнительно» в средстве устранения неполадок оборудования и устройств .
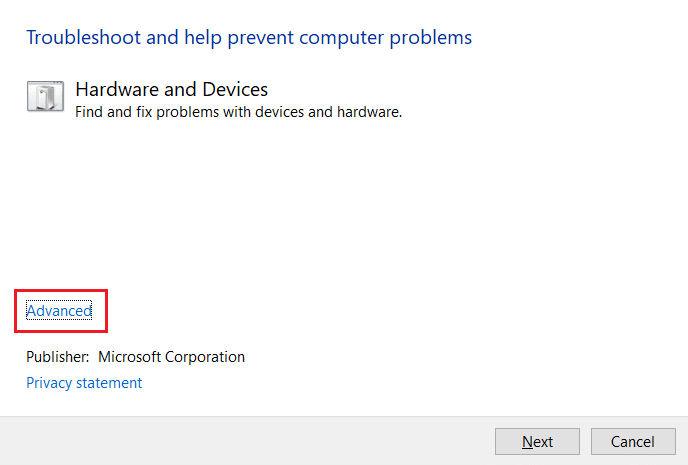
4. Затем установите флажок « Применить ремонт автоматически» и нажмите « Далее» , как выделено ниже. Средство устранения неполадок обнаружит и устранит проблемы автоматически.
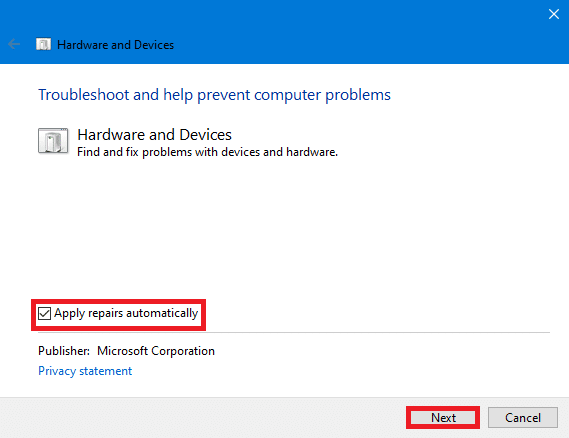
5. Перезагрузите компьютер и проверьте, появляется ли ошибка снова или нет.
Также читайте : Исправить ошибку устройства, не перенесенного в Windows 10
Метод 3: запустить средство диагностики памяти Windows
Неисправная ОЗУ может быть причиной ошибки синего экрана в Windows 10. Вы можете диагностировать состояние ОЗУ с помощью встроенного инструмента диагностики памяти Windows следующим образом:
1. Сохраните все несохраненные данные и закройте все активные окна.
2. Нажмите клавиши Windows + R , введите mdsched.exe и нажмите клавишу Enter .
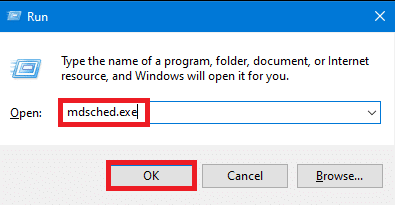
3. Выберите « Перезагрузить сейчас» и проверьте наличие проблем (рекомендуется), выделенных ниже.
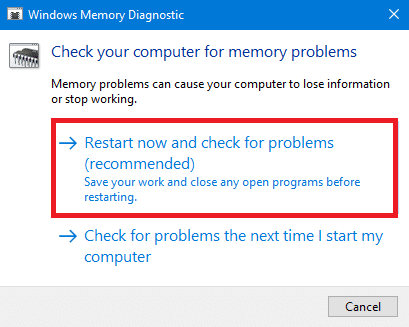
4. Система перезагрузится и перейдет в диагностику памяти Windows . После завершения сканирования Windows автоматически перезагрузится.
Примечание. Выберите один из 3 различных тестов , нажав клавишу F1 .
5. Откройте средство просмотра событий Windows и перейдите в Журналы Windows> Система, как раньше.
6. Затем щелкните правой кнопкой мыши « Система» и выберите « Найти…», как показано ниже.
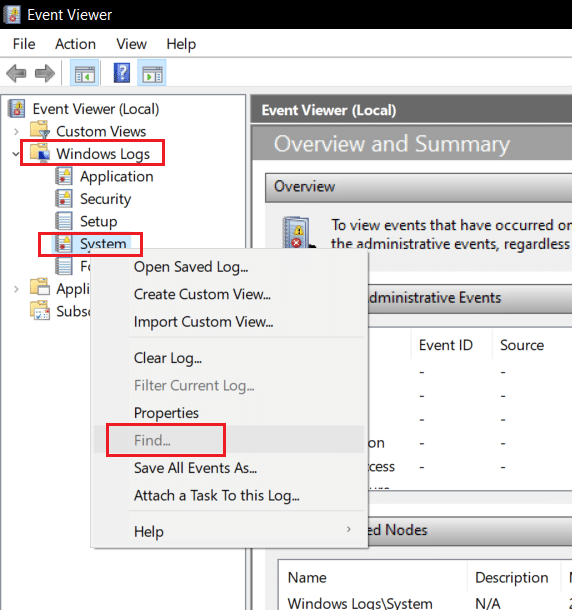
7. Введите MemoryDiagnostics-Results и нажмите « Найти далее» .
8. Вы увидите результат сканирования на вкладке « Общие ». После этого вы можете определить, нуждается ли какое-либо из аппаратных устройств в ремонте или замене.
Метод 4: Обновление / откат драйверов
Поврежденные драйверы являются основной причиной ошибки PFN_LIST_CORRUPT BSoD, и, к счастью, ее можно решить, не прибегая к профессиональной помощи. Выполните следующие действия, чтобы исправить ошибку синего экрана на настольном компьютере или ноутбуке с Windows 10:
Вариант 1. Обновите драйверы
1. Нажмите клавишу Windows и введите Диспетчер устройств в строке поиска Windows. Щелкните Открыть , как показано.
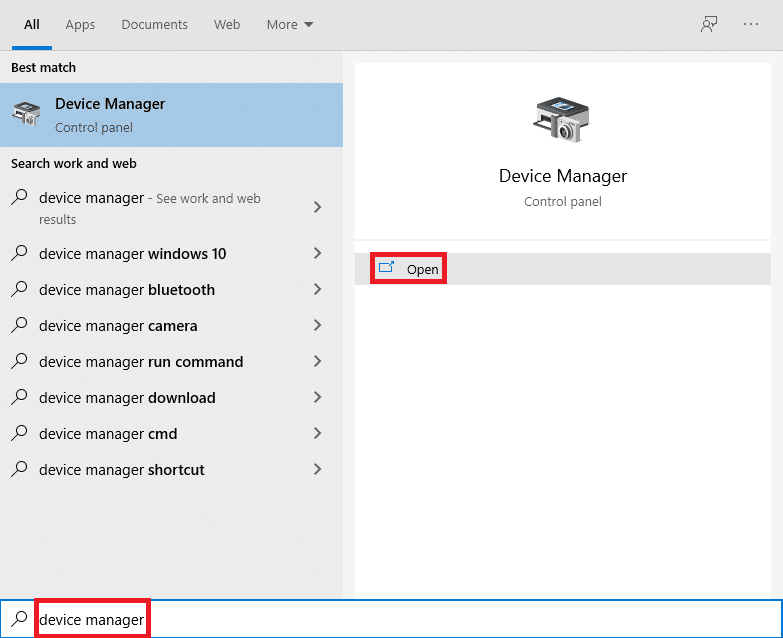
2. Найдите драйвер оборудования , на котором отображается желтый предупреждающий знак . Обычно это находится в разделе « Другие устройства ».
3. Выберите драйвер (например, периферийное устройство Bluetooth ) и щелкните его правой кнопкой мыши. Затем выберите опцию Обновить драйвер , как показано ниже.
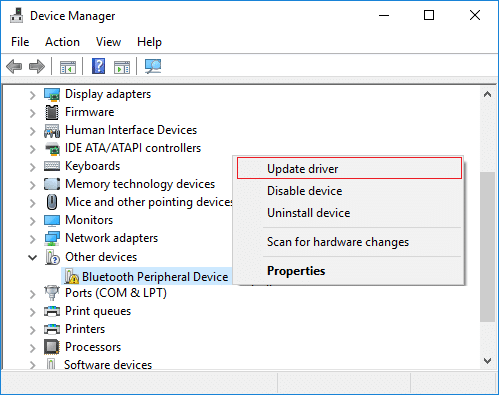
4. Нажмите на поиск автоматически для водителей .

5. Windows автоматически загрузит и установит обновления , если они доступны.
6. После обновления драйвера нажмите « Закрыть» и перезагрузите компьютер.
Вариант 2: откат драйверов
Если обновление драйверов не решает проблему, откат к предыдущей версии драйвера, который вы недавно обновили, может помочь устранить ошибку PFN_LIST_CORRUPT BSoD.
1. Запустите Диспетчер устройств и дважды щелкните Адаптеры дисплея, чтобы развернуть его.
2. Щелкните правой кнопкой мыши драйвер видеокарты (например, AMD Radeon (TM) R4 Graphics ) и выберите « Свойства» , как показано.
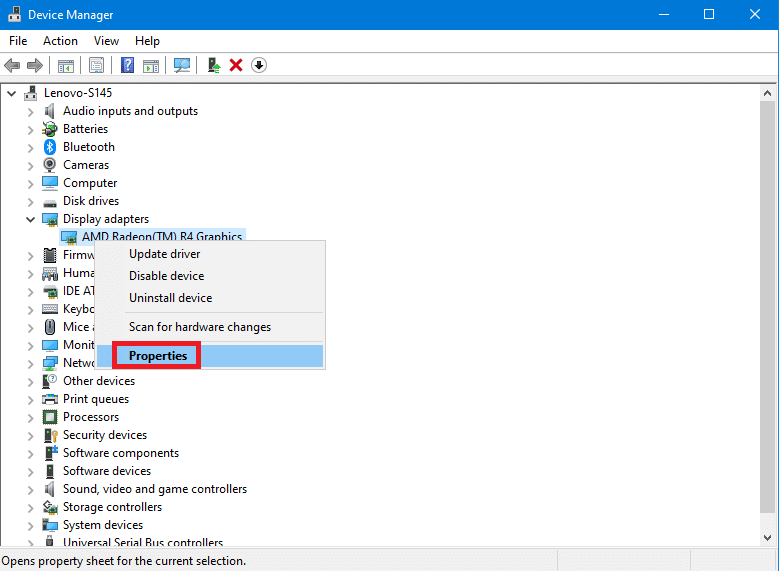
3. В окне « Свойства» перейдите на вкладку « Драйвер ».
4. Нажмите на Ролл Назад Driver , как было подчеркнуто.
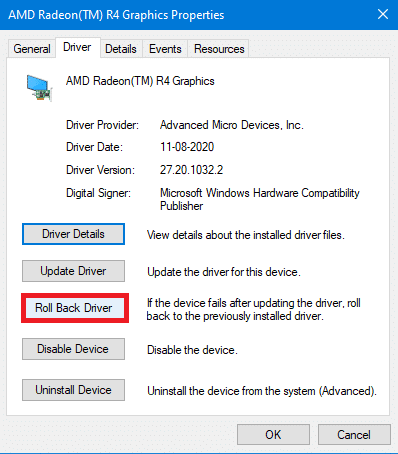
5. Выберите причину почему вы откатываетесь? и щелкните Да .
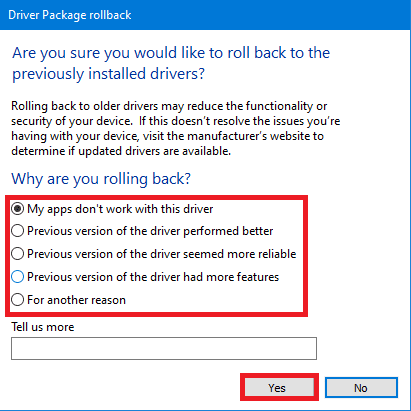
6. Повторите то же самое для всех драйверов в разделе « Другие устройства ».
7. Перезагрузите компьютер и проверьте, решена ли проблема. Если нет, попробуйте следующее исправление.
Читайте также: Как узнать, умирает ли ваша видеокарта
Метод 5: переустановите драйверы
Иногда поврежденные драйверы могут привести к ошибке PFN_LIST_CORRUPT, которая не может быть исправлена с помощью процесса обновления или отката. Следовательно, их переустановка может помочь.
1. Перейдите в Диспетчер устройств > Другие устройства, как описано в методе 4 .
2. Щелкните правой кнопкой мыши неисправный драйвер (например, USB-контроллер ) и выберите « Удалить устройство» , как показано.
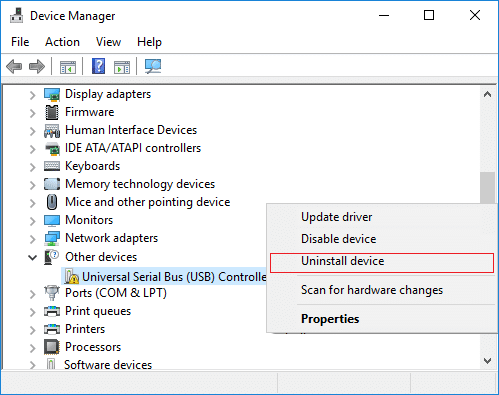
3. Установите флажок « Удалить программное обеспечение драйвера для этого устройства» и нажмите « Удалить» .
4. Перезагрузите компьютер и повторно подключите периферийные устройства USB.
5. Снова запустите Диспетчер устройств и щелкните Действие в строке меню вверху.
6. Выберите « Действие»> «Сканировать на предмет изменений оборудования» , как показано ниже.
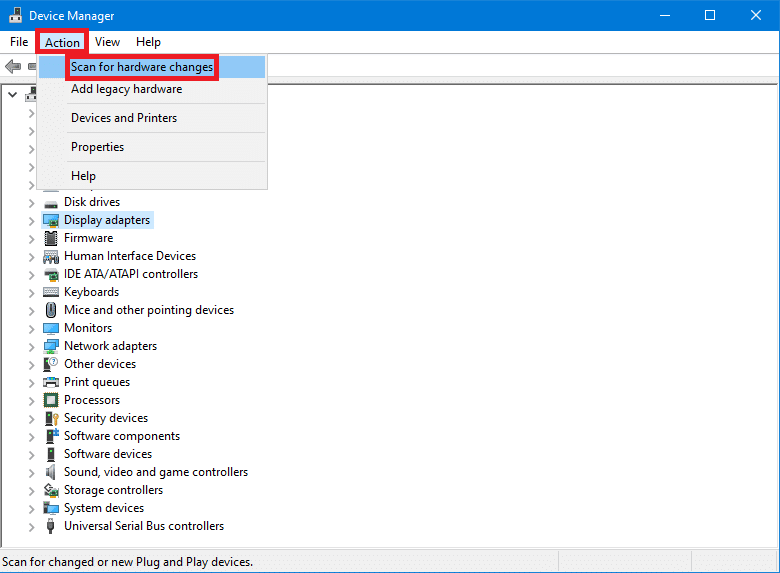
7. Перезагрузите компьютер, как только вы снова увидите драйвер устройства в списке без восклицательного знака.
Метод 6: обновить Windows
Windows тоже может страдать от ошибок, которые могут повлиять на данные, препятствуя нормальному функционированию системы. В связи с этим необходимо своевременное обновление Windows, чтобы избежать синего экрана ошибки смерти в Windows 10. Выполните следующие действия, чтобы проверить и установить обновления Windows.
1. Откройте настройки нажатием клавиш Windows + I одновременно.
2. Щелкните Обновление и безопасность , как показано.

3. Щелкните Проверить наличие обновлений .

4А. Загрузка начнется автоматически, если доступно какое-либо обновление, или вы можете нажать кнопку « Установить сейчас» . После загрузки обновления выберите « Перезагрузить сейчас» или « Перезагрузить позже» .

4Б. Если доступных обновлений нет, будет отображаться сообщение « Вы в курсе» .

Также читайте: Как исправить, что компьютер не отправляет сообщение
Метод 7. Выполните чистую загрузку Windows
Чистая загрузка - это метод загрузки операционной системы Windows без стороннего программного обеспечения и служб. Следовательно, он обеспечивает идеальную среду для обнаружения и устранения ошибок BSoD. Следуйте нашей статье, чтобы выполнить чистую загрузку в Windows 10 здесь .
Метод 8: загрузитесь в безопасном режиме
Загрузка вашего ПК с Windows в безопасном режиме - отличная альтернатива, чтобы остановить внешние факторы, такие как сторонние приложения и другие фоновые службы. Вот как исправить ошибку синего экрана в Windows 10, загрузив систему в безопасном режиме:
1. Запуск конфигурации системы , нажав для Windows + R клавиши одновременно.
2. Введите msconfig и нажмите OK , как показано.
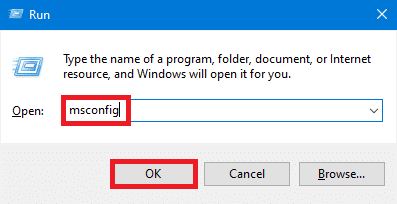
3. Перейдите на вкладку « Загрузка » и установите флажок « Безопасная загрузка» в разделе « Параметры загрузки» .
4. Здесь выберите параметр « Сеть», чтобы загрузить компьютер с Windows в безопасном режиме с включенным сетевым адаптером.
5. Затем нажмите « Применить»> «ОК», чтобы сохранить изменения.
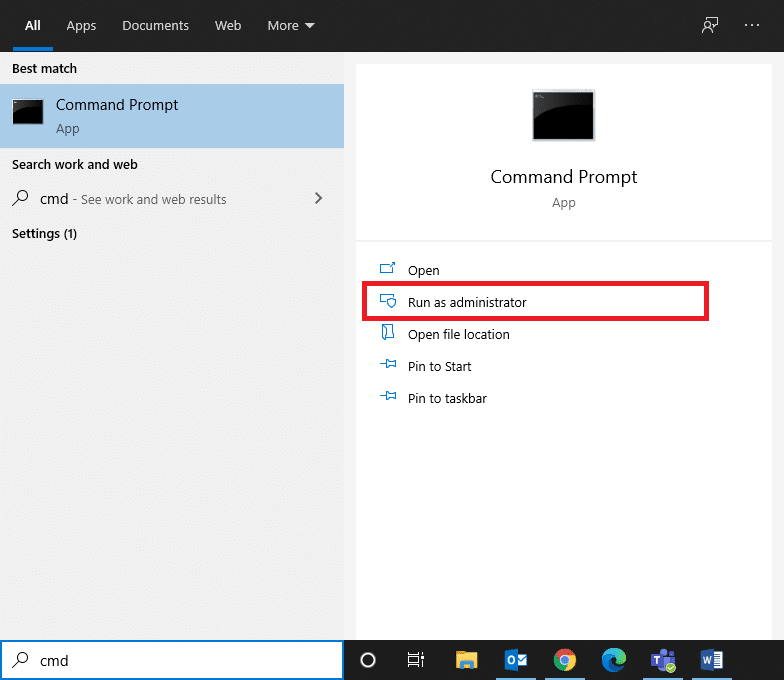
6. Перезагрузите компьютер и проверьте, нормально ли работает система в безопасном режиме.
7. Если это так, то некоторые сторонние приложения должны конфликтовать с ним. Следовательно, удалите такие программы, чтобы исправить ошибку синего экрана Windows 10.
Примечание. Чтобы отключить безопасный режим, просто перезагрузите систему в обычном режиме или снимите флажок «Безопасная загрузка».
Также читайте: Что такое диспетчер загрузки Windows 10?
Метод 9: исправить поврежденные системные файлы и плохие секторы на жестком диске
Метод 9A: используйте команду chkdsk
Команда «Проверить диск» используется для поиска сбойных секторов на жестком диске (HDD) и восстановления их, если это возможно. Плохие сектора на жестком диске могут привести к тому, что Windows не сможет прочитать некоторые важные системные файлы, что приведет к BSOD.
1. Щелкните Пуск и введите cmd . Затем нажмите « Запуск от имени администратора» , как показано.

2. Нажмите « Да» в диалоговом окне « Контроль учетных записей » для подтверждения.
3. В командной строке , введите CHKDSK X: / ж , здесь X представляет раздел диска , который вы хотите сканировать , например , C .
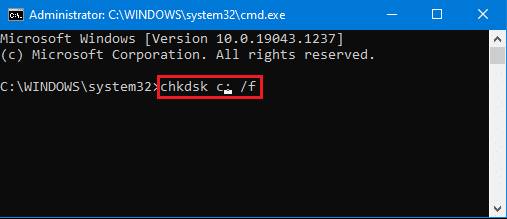
4. Вам может быть предложено запланировать сканирование во время следующей загрузки, если используется раздел диска. Нажмите Y и нажмите клавишу Enter .
Метод 9B: исправить поврежденные системные файлы с помощью DISM
Поврежденные системные файлы также могут привести к ошибке PFN_LIST_CORRUPT. Следовательно, выполнение команд обслуживания образов развертывания и управления ими должно помочь.
1. Запустите командную строку с правами администратора, как показано в методе 9A.
2. Здесь введите данные команды одну за другой и нажмите клавишу Enter, чтобы выполнить каждую команду.
DISM.exe / Online / Cleanup-image / Checkhealth DISM.exe / Online / Cleanup-image / Scanhealth DISM.exe / Online / Cleanup-image / Restorehealth
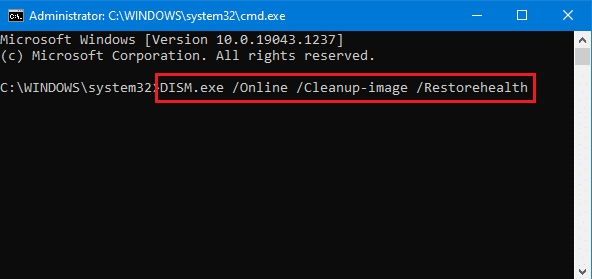
Метод 9C: исправить поврежденные системные файлы с помощью SFC
Запуск средства проверки системных файлов в командной строке также устраняет любые отклонения от нормы в системных файлах.
Примечание. Рекомендуется запустить команду DISM Restore Health перед выполнением команды SFC, чтобы убедиться, что она работает правильно.
1. Откройте командную строку с правами администратора, как раньше.
2. В окне командной строки введите sfc / scannow и нажмите Enter .
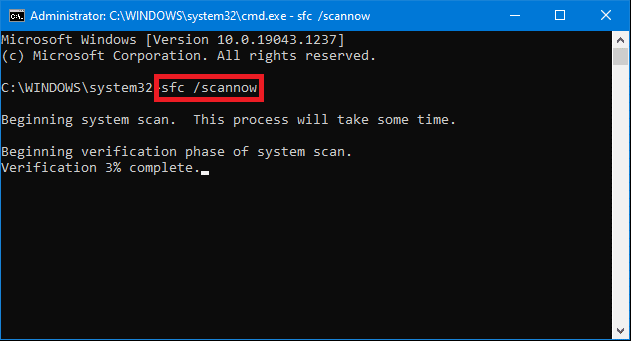
3. Дождитесь завершения сканирования. Перезагрузите компьютер, как только появится сообщение о завершении проверки 100% .
Метод 9D: восстановить главную загрузочную запись
Из-за поврежденных секторов жесткого диска ОС Windows не может загружаться должным образом, что приводит к синему экрану ошибки смерти в Windows 10. Чтобы исправить это, выполните следующие действия:
1. Перезагрузите компьютер, удерживая нажатой клавишу Shift, чтобы войти в меню расширенного запуска .
2. Здесь нажмите « Устранение неполадок».

3. Затем нажмите « Дополнительные параметры» .
4. Выберите Командная строка из списка доступных опций. Компьютер снова загрузится.
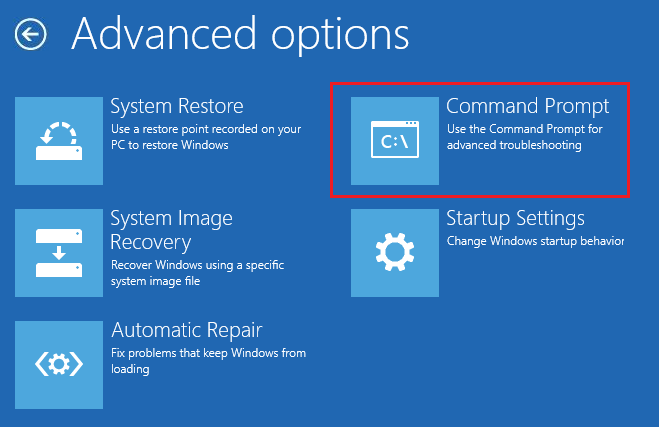
5. Из списка учетных записей выберите свою учетную запись и введите свой пароль на следующей странице. Щелкните Продолжить .
6. Выполните следующие команды одну за другой.
bootrec.exe / fixmbr bootrec.exe / fixboot bcdedit / export X: \ bcdbackup attrib X: \ boot \ bcd -h -r -s ren X: \ boot \ bcd bcd.old bootrec / rebuildbcd
Примечание 1. В командах X представляет раздел диска, который вы хотите просканировать.
Примечание 2: Тип Y и нажмите Enter ключа , когда попросили разрешения добавить установку в список загрузки .
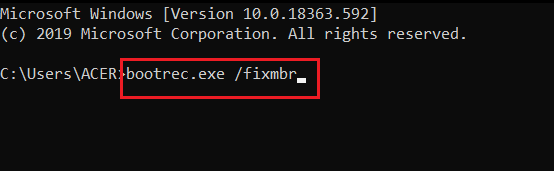
7. Теперь введите exit и нажмите клавишу Enter .
8. Нажмите « Продолжить» для нормальной загрузки.
Также читайте: Как исправить зависание обновления Avast в Windows 10
Метод 10: сканирование на наличие вредоносного ПО
Вредоносное ПО и вирусы могут атаковать системные файлы, что делает Windows нестабильной. BSoD может указывать на атаку вредоносного ПО. Чтобы обеспечить безопасность вашего компьютера, запустите сканирование на наличие вредоносных программ с помощью функции безопасности Windows или стороннего антивируса, если он установлен.
Вариант 1. Использование стороннего антивируса (если применимо)
1. Найдите и запустите антивирусную программу в строке поиска Windows .
Примечание. Здесь для наглядности показан антивирус McAfee . Параметры могут отличаться в зависимости от используемого вами антивирусного провайдера.
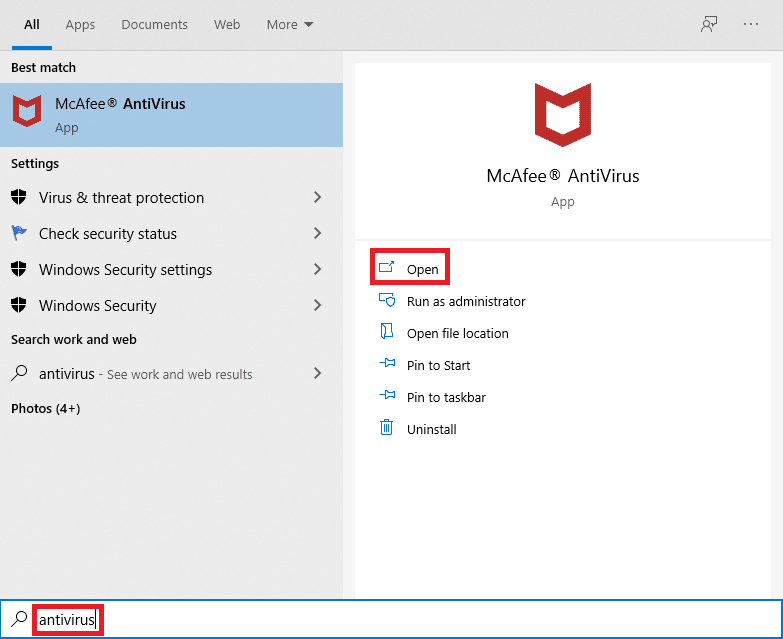
2. Найдите параметр для запуска сканирования. Мы рекомендуем выполнить полную проверку.
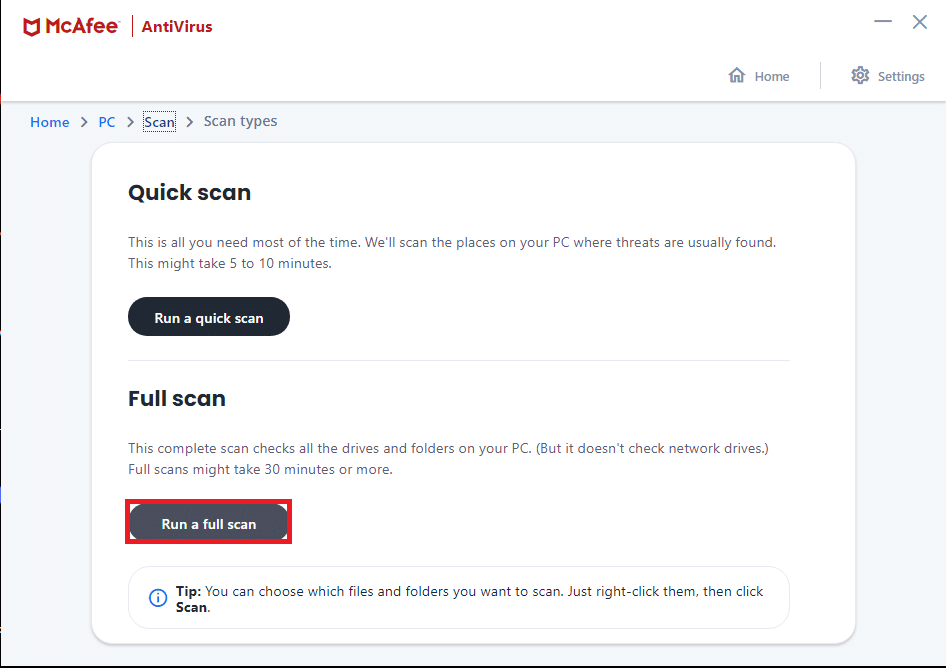
3. Дождитесь завершения сканирования. В случае наличия вредоносного ПО ваш антивирус обнаружит и обработает его автоматически.
Вариант 2. Использование безопасности Windows (рекомендуется)
1. Щелкните значок «Пуск» , введите « Безопасность Windows» и нажмите « Открыть» .
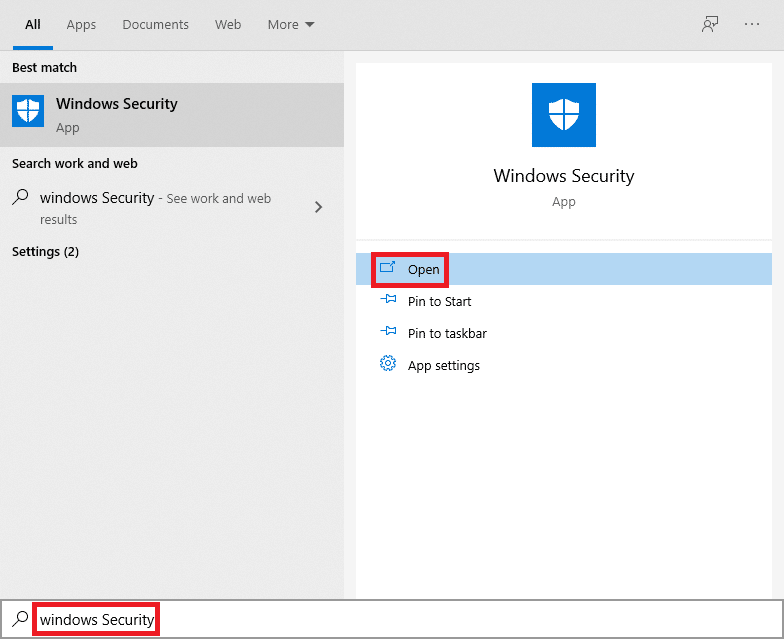
2. Щелкните Защита от вирусов и угроз .
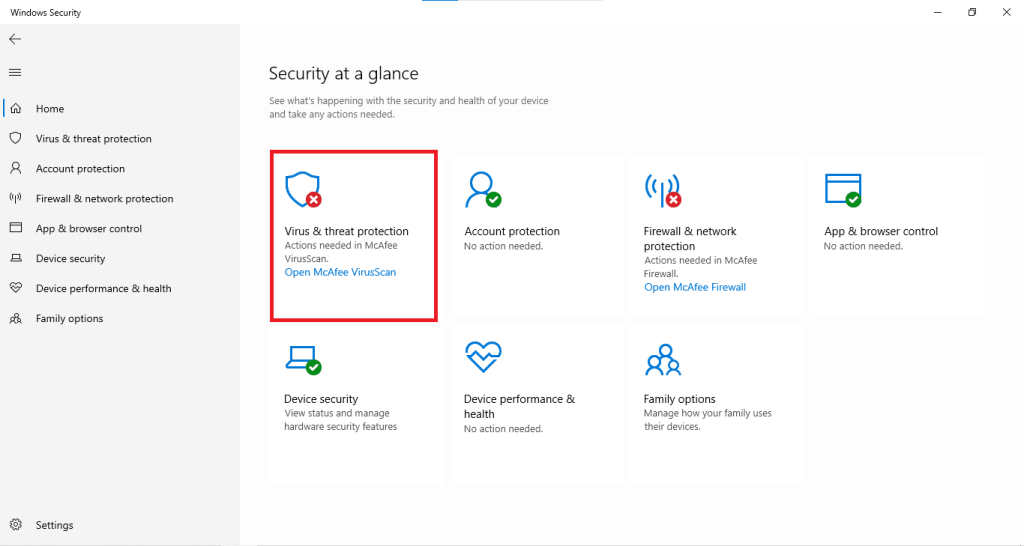
3. Щелкните Параметры сканирования.

4. Выберите « Быстрая проверка» , « Полная проверка», «Выборочная проверка» или « Автономная проверка Защитника Windows» и нажмите « Сканировать сейчас». Дождитесь завершения сканирования.
Примечание: мы предлагаем опцию полной проверки в нерабочее время.

5. Вредоносное ПО будет указано в разделе « Текущие угрозы ». Таким образом, нажмите « Начать действия», чтобы принять меры против угроз.

Также читайте : 8 способов исправить зависание установки Windows 10
Метод 11: выполнить восстановление системы
Восстановление компьютера до состояния, в котором он работал должным образом, может помочь вам устранить ошибку синего экрана Windows 10, поскольку он может восстановить или исправить поврежденные системные файлы.
1. Нажмите одновременно клавиши Windows + I, чтобы открыть окно настроек .
2. Щелкните на опции « Система» .

3. Выберите « О программе» на левой панели.
4. В разделе « Связанные настройки» с правой стороны щелкните « Защита системы» , как выделено.
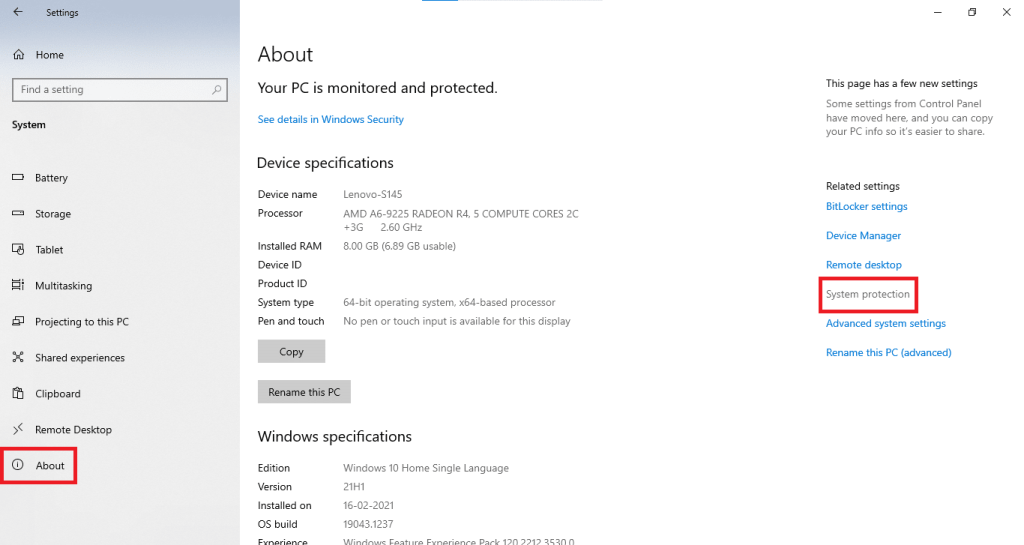
5. На вкладке « Свойства системы » нажмите кнопку « Восстановление системы…» и выберите « Далее» .
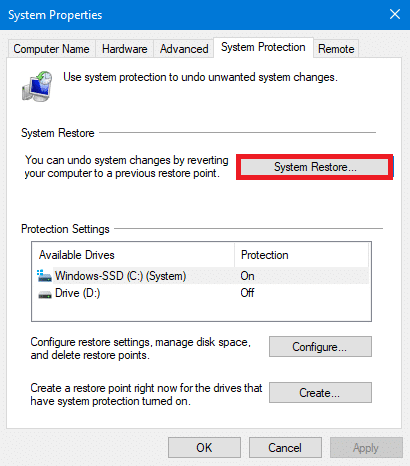
6. Выберите точку восстановления из списка и выберите Сканировать на наличие уязвимых программ, чтобы узнать, какие из установленных программ будут затронуты восстановлением системы.
Примечание: другие файлы и данные будут сохранены как есть.
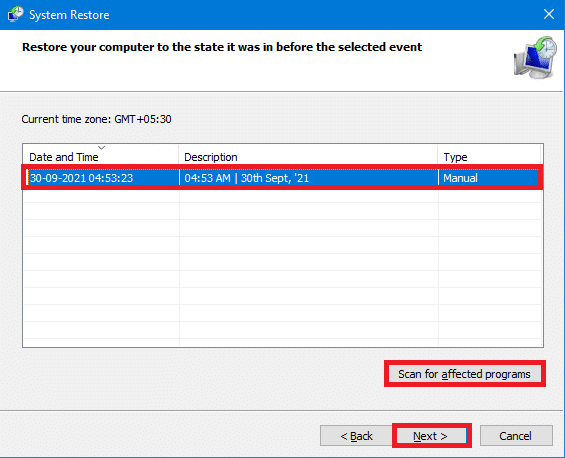
7. Подтвердив удаление перечисленных программ, нажмите « Закрыть» .
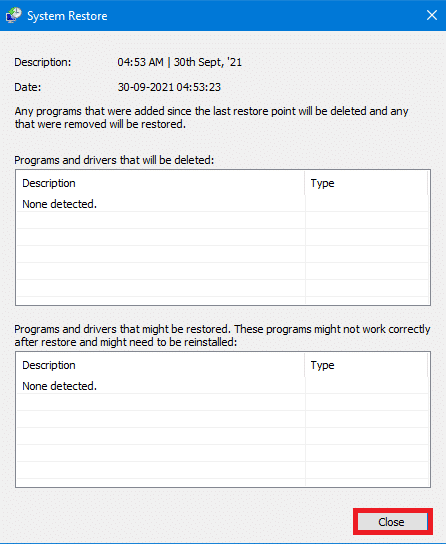
8. Затем нажмите « Далее» в окне восстановления системы .
9. Дождитесь завершения процесса и в конце выберите Готово . .
Это, безусловно, должно исправить синий экран ошибки смерти Windows 11. Если это не так, то остается только один вариант - перезагрузить компьютер.
Метод 12: перезагрузите компьютер
В то время как ваши личные файлы и данные останутся в безопасности, Windows полностью сбросит настройки и вернется в исходное состояние по умолчанию. Таким образом будут решены все вопросы, связанные с этим.
1. Перейдите в « Настройки»> « Обновление и безопасность» , как описано в методе 6.

2. Выберите Восстановление на левой панели.
3. Нажмите « Приступить к работе» в разделе « Сбросить этот компьютер» , как показано выделенным.
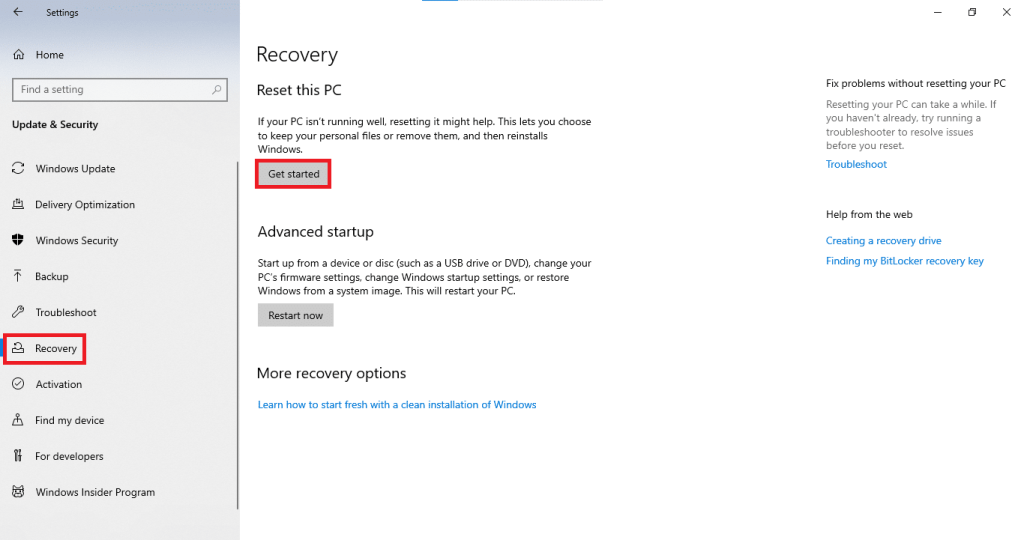
4. Выберите « Сохранить мои файлы» в окне « Сбросить этот компьютер» .
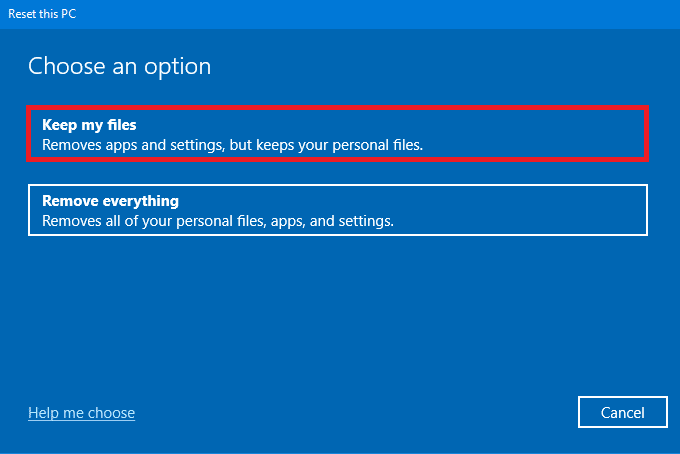
5. Следуйте инструкциям на экране, чтобы перезагрузить компьютер и навсегда устранить указанную ошибку.
Рекомендуемые:
Мы надеемся, что вы сможете исправить ошибку синего экрана смерти PFN_LIST_CORRUPT в Windows 10 . Сообщите нам, какой метод помог вам лучше всего. Кроме того, мы хотели бы услышать ваше предложение и вопросы по этой статье в разделе комментариев ниже.
В этой статье мы расскажем, как восстановить доступ к жёсткому диску в случае его сбоя. Давайте пойдём дальше!
На первый взгляд AirPods выглядят как любые другие беспроводные наушники. Но всё изменилось, когда были обнаружены несколько малоизвестных особенностей.
Apple представила iOS 26 — крупное обновление с совершенно новым дизайном «матовое стекло», более интеллектуальным интерфейсом и улучшениями в знакомых приложениях.
Студентам нужен определённый тип ноутбука для учёбы. Он должен быть не только достаточно мощным для успешной работы на выбранной специальности, но и достаточно компактным и лёгким, чтобы его можно было носить с собой весь день.
Добавить принтер в Windows 10 просто, хотя процесс для проводных устройств будет отличаться от процесса для беспроводных устройств.
Как вы знаете, оперативная память (ОЗУ) — очень важный компонент компьютера, выполняющий функцию памяти для обработки данных и определяющий скорость работы ноутбука или ПК. В статье ниже WebTech360 расскажет вам о нескольких способах проверки оперативной памяти на наличие ошибок с помощью программного обеспечения в Windows.
Умные телевизоры действительно покорили мир. Благодаря множеству замечательных функций и возможности подключения к Интернету технологии изменили то, как мы смотрим телевизор.
Холодильники — привычные бытовые приборы. Холодильники обычно имеют 2 отделения: холодильное отделение просторное и имеет подсветку, которая автоматически включается каждый раз, когда пользователь ее открывает, а морозильное отделение узкое и не имеет подсветки.
На сети Wi-Fi влияют многие факторы, помимо маршрутизаторов, пропускной способности и помех, но есть несколько разумных способов улучшить работу вашей сети.
Если вы хотите вернуться к стабильной версии iOS 16 на своем телефоне, вот базовое руководство по удалению iOS 17 и понижению версии с iOS 17 до 16.
Йогурт — замечательная еда. Полезно ли есть йогурт каждый день? Как изменится ваше тело, если вы будете есть йогурт каждый день? Давайте узнаем вместе!
В этой статье рассматриваются наиболее питательные виды риса и способы максимально увеличить пользу для здоровья любого выбранного вами вида риса.
Установление режима сна и отхода ко сну, смена будильника и корректировка рациона питания — вот некоторые из мер, которые помогут вам лучше спать и вовремя просыпаться по утрам.
Арендуйте, пожалуйста! Landlord Sim — мобильная игра-симулятор для iOS и Android. Вы будете играть за владельца жилого комплекса и начнете сдавать квартиры в аренду, чтобы улучшить интерьер своих апартаментов и подготовить их к приему арендаторов.
Получите игровой код Bathroom Tower Defense Roblox и обменяйте его на потрясающие награды. Они помогут вам улучшить или разблокировать башни с более высоким уроном.













