Как восстановить доступ к жесткому диску, исправить ошибку невозможности открыть жесткий диск

В этой статье мы расскажем, как восстановить доступ к жёсткому диску в случае его сбоя. Давайте пойдём дальше!
Каждый раз, когда вы щелкаете значок приложения для его запуска, Windows автоматически создает процесс для исполняемого файла, и ему присваивается уникальный идентификатор процесса . Например: когда вы открываете веб-браузер Google Chrome и проверяете диспетчер задач, вы увидите процесс с именем chrome.exe или Chrome в списке на вкладке «Процессы» с PID 4482 или 11700 и т. Д. В Windows многие приложения, особенно ресурсоемкие. , склонны к зависанию и зависанию. Щелчок по значку X или Close для частого закрытия этих замороженных приложений не дает никакого успеха. В таком сценарии вам может потребоваться принудительное завершениепроцесс его выключения. Еще одна причина убить процесс - это когда он потребляет много ресурсов процессора и памяти, зависает или не отвечает на какие-либо входные данные. Если приложение вызывает проблемы с производительностью или мешает запускать связанные приложения, было бы разумно выйти из него. Как описано в этой статье, существует три различных способа убить процесс в Windows 10, а именно с помощью диспетчера задач, командной строки и PowerShell.

СОДЕРЖАНИЕ
Если программа перестает отвечать или ведет себя неожиданно и даже не позволяет вам закрыть ее, вы можете убить ее процесс, чтобы принудительно закрыть программу. Традиционно Windows позволяет пользователям делать это через диспетчер задач и командную строку. Кроме того, вы также можете использовать PowerShell.
Завершение процесса из диспетчера задач - самый традиционный и простой подход. Здесь вы можете наблюдать за системными ресурсами, используемыми каждым процессом, и проверять производительность компьютера. Процессы могут быть отсортированы по их именам, потреблению ЦП, использованию диска / памяти, PID и т. Д., Чтобы сузить список для вашего удобства. Вот как убить процесс с помощью диспетчера задач:
1. Нажмите Ctrl + Shift + Esc ключи вместе , чтобы открыть диспетчер задач .
2. Если требуется, нажмите « Подробнее», чтобы просмотреть все процессы, запущенные в вашей системе в данный момент.
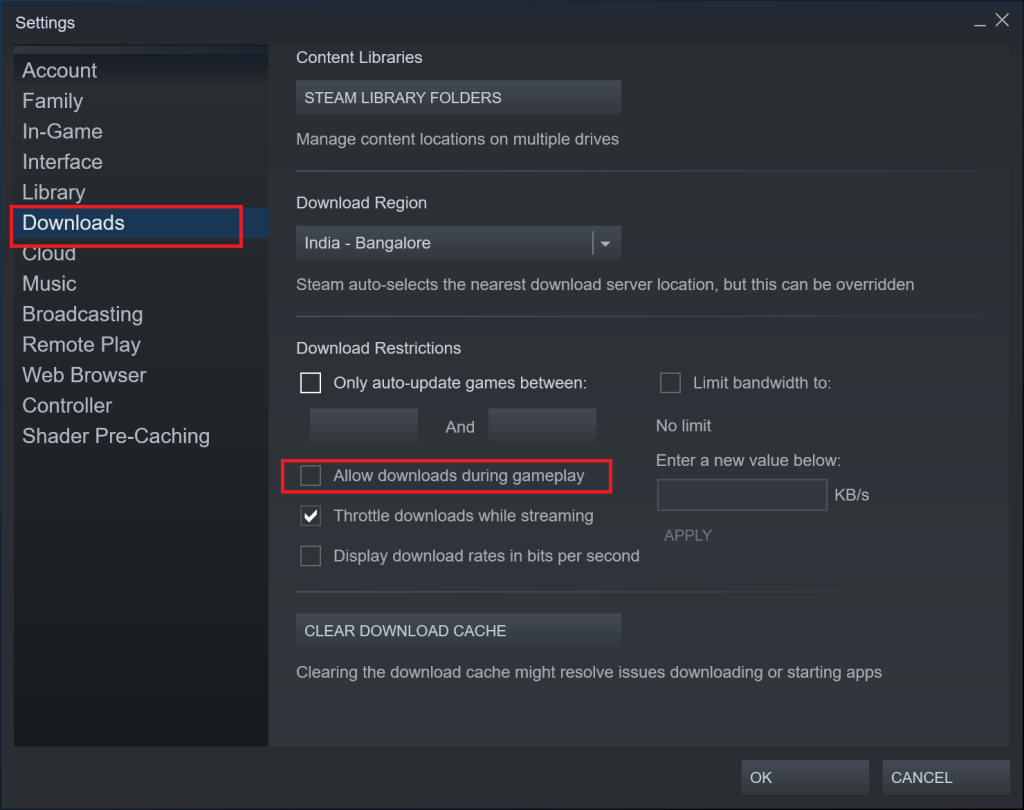
3. Щелкните правой кнопкой мыши процесс, который вы хотите завершить, и щелкните Завершить задачу , как показано. В качестве примера мы показали Google Chrome.

Также прочтите: Завершение ресурсоемких процессов с помощью диспетчера задач Windows (РУКОВОДСТВО)
Хотя завершение процессов из диспетчера задач - это легкая прогулка, вы должны признать, что это довольно тускло. Недостатки использования диспетчера задач:
Следовательно, вместо этого вы можете использовать командную строку.
Примечание. Чтобы завершить процесс, запущенный с правами администратора, вам необходимо запустить командную строку от имени администратора.
1. В строке поиска Windows введите cmd и щелкните Запуск от имени администратора, как показано.

2. Введите Tasklist и нажмите Enter ключ , чтобы получить список всех запущенных процессов.
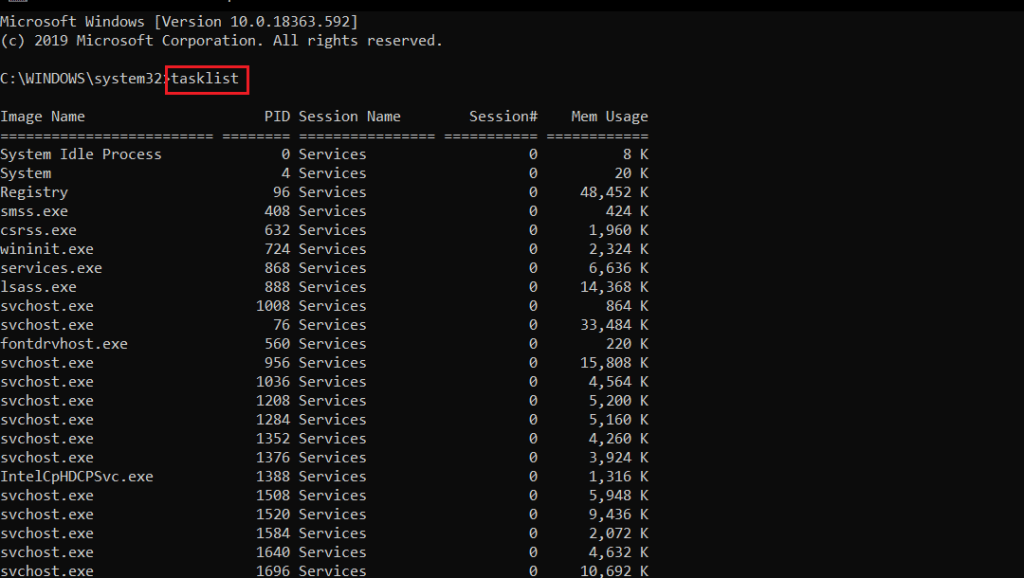
Вариант 1: убить отдельные процессы
3А. Введите команду taskkill / IM Image Name, чтобы завершить процесс, используя его имя изображения, и нажмите Enter .
Например: чтобы завершить процесс блокнота, запустите команду taskkill / IM notepad.exe , как показано.

3B. Введите номер PID taskkill / PID, чтобы завершить процесс, используя его номер PID, и нажмите клавишу Enter для выполнения.
Например: Чтобы завершить работу Блокнота с использованием его номера PID , введите taskkill / PID 11228, как показано ниже.

Вариант 2: убить несколько процессов
4А. Запустите taskkill / IM Image Name1 / IM Image Name2, чтобы одновременно убить несколько процессов, используя их соответствующие имена изображений.
Примечание. Имя образа 1 будет заменено именем образа первого процесса (например, chrome.exe), а имя образа 2 - вторым именем образа процесса (например, notepad.exe).

4Б. Точно так же выполните команду taskkill / PID PID num1 / PID PID num2, чтобы убить несколько процессов, используя их соответствующие номера PID .
Примечание: num1 - для PID первого процесса (например, 13844), num2 - для PID второго процесса (например, 14920) и так далее.

Вариант 3: принудительно убить процесс
5. Просто добавьте / F в приведенных выше командах, чтобы принудительно убить процесс.
Чтобы узнать больше о Taskkill , введите taskkill /? в командной строке и нажмите Enter, чтобы выполнить. Вы также можете прочитать о Taskkill в документации Microsoft здесь.
Также читайте: Исправить появление командной строки, а затем ее исчезновения в Windows 10
Точно так же вы можете использовать команду tasklist в PowerShell, чтобы получить список всех запущен��ых процессов. Хотя для завершения процесса вам потребуется использовать синтаксис команды Stop-Process. Вот как убить процесс через Powershell:
1. Нажмите одновременно клавиши Windows + X, чтобы открыть меню опытного пользователя .
2. Здесь щелкните Windows PowerShell (Admin), как показано.
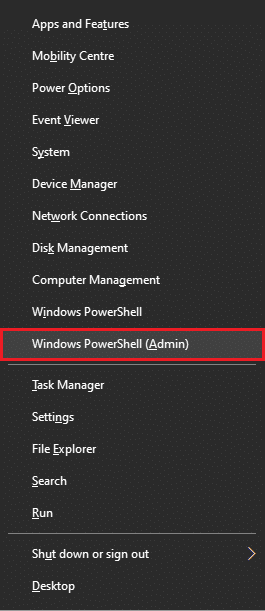
3. Введите команду списка задач и нажмите Enter, чтобы получить список всех процессов.

Вариант 1. Использование имени изображения
3А. Введите команду Stop-Process -Name Image Name, чтобы завершить процесс, используя его имя изображения, и нажмите Enter .
Например: Stop-Process -Name Notepad) как выделено.

Вариант 2: Использование PID
3B. Введите Stop-Process -Id processID, чтобы завершить процесс, используя его PID, и нажмите клавишу Enter .
Например: запустите Stop-Process -Id 7956, чтобы завершить задачу для Блокнота.

Вариант 3: принудительное прекращение действия
4. Добавьте -Force с указанными выше командами, чтобы принудительно закрыть процесс.
Часто задаваемые вопросы (FAQ)
Q1. Как заставить убить процесс в Windows?
Ответ Чтобы принудительно убить процесс в Windows, выполните команду taskkill / IM Process Name / F в командной строке или выполните команду Stop-Process -Name ApplicationName -Force в Windows Powershell.
Q2. Как убить все процессы в Windows?
Ответ Процессы одного приложения группируются под общим заголовком в диспетчере задач. Поэтому, чтобы убить все его процессы, просто завершите головку кластера . Если вы хотите завершить все фоновые процессы, следуйте нашей статье, чтобы отключить фоновые приложения . Вы также можете рассмотреть возможность выполнения чистой загрузки .
Рекомендуемые:
Мы надеемся, что вы узнали, как убить процесс на ПК с Windows 10 . Если у вас есть какие-либо вопросы / предложения по этой статье, не стесняйтесь оставлять их в разделе комментариев.
В этой статье мы расскажем, как восстановить доступ к жёсткому диску в случае его сбоя. Давайте пойдём дальше!
На первый взгляд AirPods выглядят как любые другие беспроводные наушники. Но всё изменилось, когда были обнаружены несколько малоизвестных особенностей.
Apple представила iOS 26 — крупное обновление с совершенно новым дизайном «матовое стекло», более интеллектуальным интерфейсом и улучшениями в знакомых приложениях.
Студентам нужен определённый тип ноутбука для учёбы. Он должен быть не только достаточно мощным для успешной работы на выбранной специальности, но и достаточно компактным и лёгким, чтобы его можно было носить с собой весь день.
Добавить принтер в Windows 10 просто, хотя процесс для проводных устройств будет отличаться от процесса для беспроводных устройств.
Как вы знаете, оперативная память (ОЗУ) — очень важный компонент компьютера, выполняющий функцию памяти для обработки данных и определяющий скорость работы ноутбука или ПК. В статье ниже WebTech360 расскажет вам о нескольких способах проверки оперативной памяти на наличие ошибок с помощью программного обеспечения в Windows.
Умные телевизоры действительно покорили мир. Благодаря множеству замечательных функций и возможности подключения к Интернету технологии изменили то, как мы смотрим телевизор.
Холодильники — привычные бытовые приборы. Холодильники обычно имеют 2 отделения: холодильное отделение просторное и имеет подсветку, которая автоматически включается каждый раз, когда пользователь ее открывает, а морозильное отделение узкое и не имеет подсветки.
На сети Wi-Fi влияют многие факторы, помимо маршрутизаторов, пропускной способности и помех, но есть несколько разумных способов улучшить работу вашей сети.
Если вы хотите вернуться к стабильной версии iOS 16 на своем телефоне, вот базовое руководство по удалению iOS 17 и понижению версии с iOS 17 до 16.
Йогурт — замечательная еда. Полезно ли есть йогурт каждый день? Как изменится ваше тело, если вы будете есть йогурт каждый день? Давайте узнаем вместе!
В этой статье рассматриваются наиболее питательные виды риса и способы максимально увеличить пользу для здоровья любого выбранного вами вида риса.
Установление режима сна и отхода ко сну, смена будильника и корректировка рациона питания — вот некоторые из мер, которые помогут вам лучше спать и вовремя просыпаться по утрам.
Арендуйте, пожалуйста! Landlord Sim — мобильная игра-симулятор для iOS и Android. Вы будете играть за владельца жилого комплекса и начнете сдавать квартиры в аренду, чтобы улучшить интерьер своих апартаментов и подготовить их к приему арендаторов.
Получите игровой код Bathroom Tower Defense Roblox и обменяйте его на потрясающие награды. Они помогут вам улучшить или разблокировать башни с более высоким уроном.













