Как восстановить доступ к жесткому диску, исправить ошибку невозможности открыть жесткий диск

В этой статье мы расскажем, как восстановить доступ к жёсткому диску в случае его сбоя. Давайте пойдём дальше!
Центр обновления Windows поможет вам исправить все мелкие сбои в системе и обновится до последней версии. Тем не менее, после обновления у вас могут возникнуть проблемы, такие как синий экран смерти, желтый экран, потеря данных, проблемы с меню Пуск, задержка и зависание, аудиоустройство не перенесено, проблемы с драйверами и т. Д. Сегодня мы рассмотрим проблему ошибка устройства не перенесена на ПК с Windows 10. Итак, продолжайте читать!

СОДЕРЖАНИЕ
Каждый раз, когда вы обновляете Windows, все драйверы в системе переносятся из старой версии в более новую, чтобы обеспечить правильную работу компьютера. Тем не менее, некоторые проблемы несовместимости и поврежденные файлы в вашей системе могут вызвать сбой драйверов во время миграции, что приведет к появлению следующих сообщений об ошибках:
Эта проблема может возникнуть с вашим жестким диском, монитором, USB-устройством, микрофоном или другими устройствами. Таким образом, вам необходимо определить, какое устройство вызвало указанную ошибку, чтобы исправить ее.
К сожалению, в отличие от других проблем, эту ошибку нельзя определить напрямую из средства просмотра событий . Вместо этого вы должны проверить сообщение об ошибке вручную, выполнив указанные шаги.
1. Нажмите клавишу Windows и введите Диспетчер устройств в строке поиска. Затем нажмите Enter, чтобы запустить его.
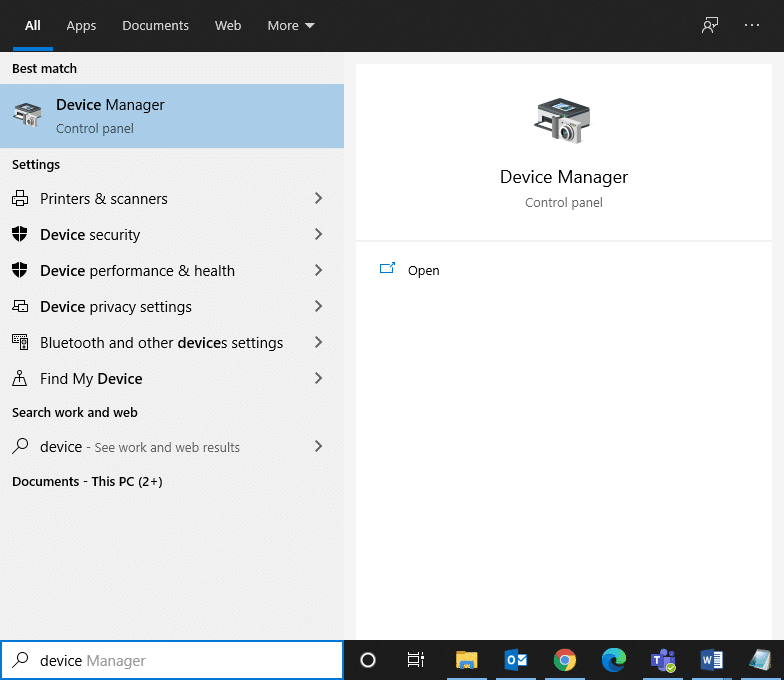
2. Дважды щелкните раздел драйвера, в котором вы столкнулись с этой проблемой. Здесь мы проверяем наличие дисков .
3. Теперь щелкните правой кнопкой мыши драйвер устройства и выберите « Свойства», как показано.
4. В окне « Свойства устройства» перейдите на вкладку « События ». Здесь будет отображаться сообщение об ошибке « Устройство не перенесено» , как показано выделенным.

Вам нужно будет повторить один и тот же процесс для каждого драйвера вручную, чтобы определить причину этой ошибки.
Вот несколько важных причин, которые вызывают эту проблему в вашей системе:
Список методов исправления ошибки, связанной с непереносимостью устройства, составлен и упорядочен для удобства пользователя. Итак, реализуйте их по очереди, пока не найдете решение для своего настольного компьютера / ноутбука с Windows 10.
Иногда сбой в USB-порте может вызвать проблему с непереносимым устройством. Самый простой способ решить эту проблему:
1. Либо подключите другое устройство USB к тому же порту.
2. Или подключите устройство к другому порту .

Пользователи Windows 10 могут автоматически сканировать и восстанавливать свои системные файлы, запустив средство проверки системных файлов. Это встроенный инструмент, который позволяет пользователю удалять файлы и устранять такие проблемы, как ошибка «Устройство не перенесено».
Примечание: мы загрузим систему в безопасном режиме перед запуском сканирования для лучших результатов.
1. Нажмите одновременно клавиши Windows + R, чтобы открыть диалоговое окно « Выполнить» .
2. Затем введите msconfig и нажмите Enter, чтобы открыть окно конфигурации системы .

3. Здесь перейдите на вкладку Boot .
4. Установите флажок « Безопасная загрузка» в разделе « Параметры загрузки» и нажмите « ОК» , как показано.

5. Подтвердите свой выбор и нажмите « Перезагрузить». Ваша система загрузится в безопасном режиме.

6. Найдите, а затем запустите командную строку от имени администратора через панель поиска, как показано.

7. Введите sfc / scannow и нажмите Enter .

8. Дождитесь сообщения « Проверка 100% завершена» и после этого перезагрузите систему.
Читайте также: Как восстановить поврежденные системные файлы в Windows 10
Драйвер набора микросхем - это драйвер, разработанный для обеспечения правильной работы операционной системы с материнской платой. Материнская плата , как концентратор , где все устройства соединены между собой , чтобы выполнять свои индивидуальные и коллективные функции. Поэтому драйверы набора микросхем не содержат программных инструкций, которые облегчают процесс связи между материнской платой и несколькими другими небольшими подсистемами. Чтобы решить проблему с аудиоустройством, которое не было перенесено в вашей системе, попробуйте обновить драйверы набора микросхем до последней версии, как показано ниже:
1. Найдите и запустите Диспетчер устройств из панели поиска Windows , как показано.
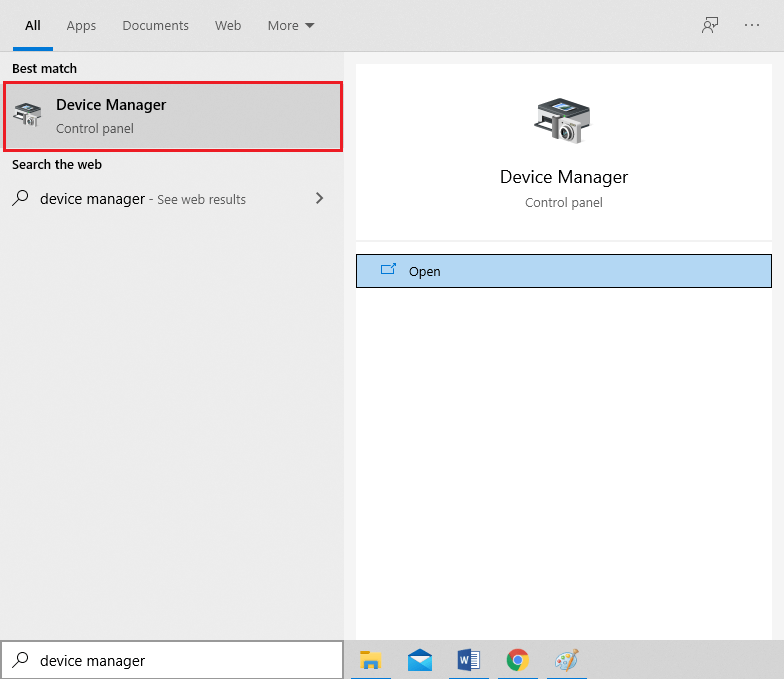
2. Дважды щелкните Системные устройства, чтобы развернуть его.

3. Теперь щелкните правой кнопкой мыши любой драйвер набора микросхем (например, устройство набора микросхем Microsoft или Intel) и щелкните Обновить драйвер , как показано.

4. Теперь нажмите « Автоматический поиск драйверов», чтобы автоматически установить последнюю версию драйвера.
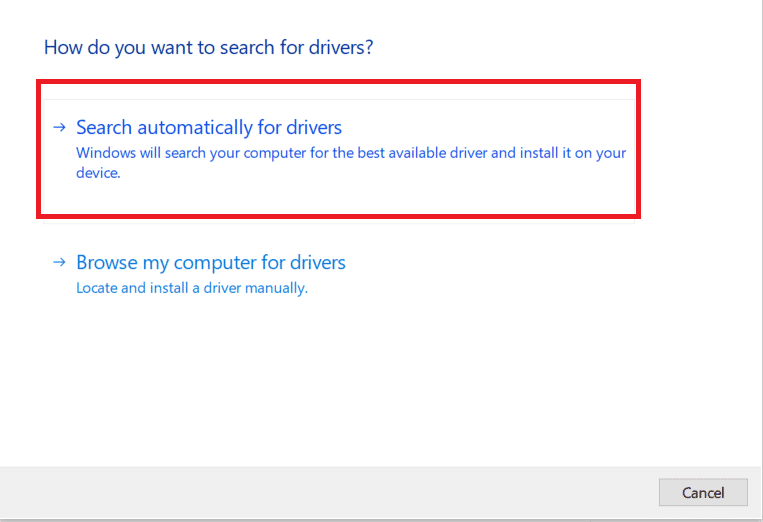
5. Windows выполнит поиск обновлений драйверов и автоматически установит их. После завершения установки нажмите « Закрыть», чтобы закрыть окно.
6. Перезагрузите компьютер и проверьте, исправили ли вы ошибку «Устройство не переносится» на ПК с Windows 10.
Также читайте: Как обновить драйверы устройств в Windows 10
Если у вас возникла проблема с устройством, которое не было перенесено, или, в частности, с аудиоустройством, которое не было перенесено в Windows 10, вы можете решить эту проблему, переустановив также драйверы:
1. Запустите Диспетчер устройств, как раньше.
2. Дважды щелкните Звуковые, видео и игровые контроллеры, чтобы развернуть его.
3. Щелкните правой кнопкой мыши аудиодрайвер (например, Intel Display Audio или Realtek High Definition Audio) и выберите « Удалить устройство» , как показано.

4. Теперь посетите веб-сайт производителя и загрузите последнюю версию драйверов.
5. Затем следуйте инструкциям на экране, чтобы установить драйвер.
Примечание . При установке нового драйвера на ваше устройство ваша система может перезагрузиться несколько раз.
6. Повторите те же действия для других неисправных драйверов в вашей системе. К настоящему моменту проблема должна быть решена.
Совет от профессионалов: мало кто из пользователей предположил, что установка драйверов в режиме совместимости поможет исправить ошибку «Устройство не перенесено».
Если вы не получили решение описанными выше способами, то установка новых обновлений может помочь.
1. Нажмите одновременно клавиши Windows + I, чтобы открыть Настройки в вашей системе.
2. Теперь выберите « Обновление и безопасность» .

3. Теперь выберите Проверить наличие обновлений на правой панели.

4А. Следуйте инструкциям на экране, чтобы загрузить и установить последнее обновление, если оно доступно.

4Б. Если ваша система уже обновлена, появится сообщение « Вы обновлены» .
5. Перезагрузите компьютер, чтобы завершить установку.
Всегда проверяйте, что вы используете свою систему в ее обновленной версии. В противном случае файлы в системе будут несовместимы с файлами драйверов, что приведет к ошибке «Устройство не перенесено» в Windows 10.
Несколько пользователей сообщили, что проблема с непереносимым устройством может быть решена после обновления базовой системы ввода-вывода или настройки BIOS. Сначала вам нужно определить текущую версию BIOS, а затем обновить ее с веб-сайта производителя, как описано в этом методе:
Вы можете подробно прочитать об обновлении прошивки UEFI в документации Microsoft здесь.
1. Перейдите в меню поиска Windows и введите cmd. Откройте командную строку , нажав Запуск от имени администратора .
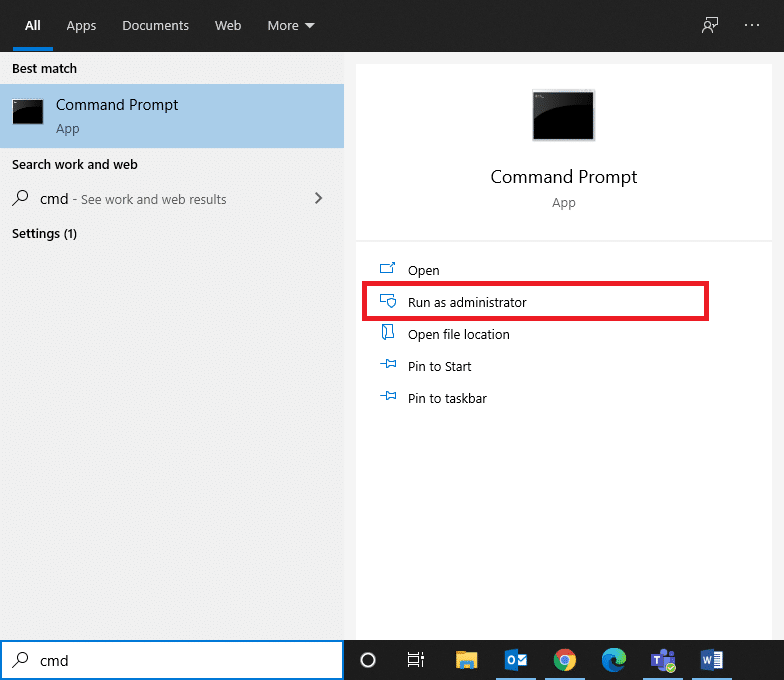
2. Теперь введите wmic bios get smbiosbiosversion и нажмите Enter . Текущая версия BIOS будет отображаться на экране, как показано выделенным.

3. Загрузите последнюю версию BIOS с сайта производителя. Например, Lenovo ,
Примечание. Убедитесь, что ваш ноутбук с Windows достаточно заряжен и загружена правильная версия BIOS, соответствующая конкретной модели вашей материнской платы.
4. Перейдите в папку « Загрузки » и извлеките файлы из загруженного zip-файла .
5. Подключите отформатированный USB-накопитель , скопируйте на него извлеченные файлы и перезагрузите компьютер .
Примечание. Некоторые производители предоставляют возможность перепрограммирования BIOS в самом BIOS; в противном случае вам нужно будет нажать клавишу BIOS при перезагрузке с��стемы. Нажмите F10 или F2 или Del кнопка для перехода к настройкам BIOS , когда ваш компьютер начинает загружается.
Необходимо прочитать: 6 способов доступа к BIOS в Windows 10 (Dell / Asus / HP)
6. Теперь перейдите к экрану BIOS или UEFI и выберите опцию обновления BIOS .
7. Наконец, выберите файл обновления BIOS с USB-накопителя, чтобы обновить прошивку UEFI.
BIOS обновится до выбранной последней версии. Теперь устройство, которое не было перенесено из-за неполадок с частичным или неоднозначным соответствием, должно быть исправлено. Если этого не произошло, выполните следующий метод для сброса BIOS.
Если настройки BIOS не настроены правильно, высока вероятность возникновения проблемы с переносом устройства. В этом случае сбросьте BIOS до заводских настроек, чтобы исправить это.
Примечание. Процесс сброса BIOS может различаться для разных производителей и моделей устройств.
1. Перейдите в Параметры Windows> Обновление и безопасность , как указано в методе 5 .
2. Теперь нажмите « Восстановление» на левой панели и выберите параметр « Перезагрузить сейчас» в разделе « Расширенный запуск» .

3. Теперь ваша система перезагрузится и войдет в среду восстановления Windows.
Примечание. Вы также можете войти в среду восстановления Windows, перезагрузив систему, удерживая клавишу Shift .
4. Здесь нажмите « Устранение неполадок» , как показано.

5. Теперь нажмите « Дополнительные параметры», а затем « Настройки прошивки UEFI» , как выделено.

6. Нажмите « Перезагрузить», чтобы загрузить систему в UEFI BIOS.
7. Перейдите к параметру « Сброс», который выполняет процесс сброса BIOS. Вариант может выглядеть так:
8. Наконец, подтвердите сброс BIOS, выбрав Да.

9. После этого выберите опцию Exit и перезагрузите компьютер с Windows в обычном режиме.
Если ни один из методов, описанных в этой статье, вам не помог, возможно, проблема связана с установленной вами версией операционной системы. В этом случае выполните восстановление системы, чтобы навсегда исправить ошибку «Устройство не перенесено» в Windows 10.
Примечание . Рекомендуется загружать систему в безопасном режиме, чтобы избежать проблем, связанных с системными ошибками или неисправными драйверами.
1. Выполните шаги 1-5 из Способа 2 для загрузки в безопасном режиме .
2. Затем запустите командную строку с правами администратора, как в методе 2 .
3. Введите rstrui.exe и нажмите Enter для выполнения.

4. В окне « Восстановление системы» нажмите « Далее», как показано.

5. Наконец, подтвердите точку восстановления, нажав кнопку « Готово» .

Теперь система будет восстановлена до предыдущего состояния, когда таких проблем, как устройство, которое не было перенесено, не существовало.
рекомендуемые
Мы надеемся, что это руководство было полезным, и вы смогли исправить ошибку « Устройство не перенесено» в Windows 10 , в частности, проблему с не перенесенным аудиоустройством. Сообщите нам, какой метод работает для вас лучше всего. Кроме того, если у вас есть какие-либо вопросы или предложения, не стесняйтесь оставлять их в разделе комментариев ниже.
В этой статье мы расскажем, как восстановить доступ к жёсткому диску в случае его сбоя. Давайте пойдём дальше!
На первый взгляд AirPods выглядят как любые другие беспроводные наушники. Но всё изменилось, когда были обнаружены несколько малоизвестных особенностей.
Apple представила iOS 26 — крупное обновление с совершенно новым дизайном «матовое стекло», более интеллектуальным интерфейсом и улучшениями в знакомых приложениях.
Студентам нужен определённый тип ноутбука для учёбы. Он должен быть не только достаточно мощным для успешной работы на выбранной специальности, но и достаточно компактным и лёгким, чтобы его можно было носить с собой весь день.
Добавить принтер в Windows 10 просто, хотя процесс для проводных устройств будет отличаться от процесса для беспроводных устройств.
Как вы знаете, оперативная память (ОЗУ) — очень важный компонент компьютера, выполняющий функцию памяти для обработки данных и определяющий скорость работы ноутбука или ПК. В статье ниже WebTech360 расскажет вам о нескольких способах проверки оперативной памяти на наличие ошибок с помощью программного обеспечения в Windows.
Умные телевизоры действительно покорили мир. Благодаря множеству замечательных функций и возможности подключения к Интернету технологии изменили то, как мы смотрим телевизор.
Холодильники — привычные бытовые приборы. Холодильники обычно имеют 2 отделения: холодильное отделение просторное и имеет подсветку, которая автоматически включается каждый раз, когда пользователь ее открывает, а морозильное отделение узкое и не имеет подсветки.
На сети Wi-Fi влияют многие факторы, помимо маршрутизаторов, пропускной способности и помех, но есть несколько разумных способов улучшить работу вашей сети.
Если вы хотите вернуться к стабильной версии iOS 16 на своем телефоне, вот базовое руководство по удалению iOS 17 и понижению версии с iOS 17 до 16.
Йогурт — замечательная еда. Полезно ли есть йогурт каждый день? Как изменится ваше тело, если вы будете есть йогурт каждый день? Давайте узнаем вместе!
В этой статье рассматриваются наиболее питательные виды риса и способы максимально увеличить пользу для здоровья любого выбранного вами вида риса.
Установление режима сна и отхода ко сну, смена будильника и корректировка рациона питания — вот некоторые из мер, которые помогут вам лучше спать и вовремя просыпаться по утрам.
Арендуйте, пожалуйста! Landlord Sim — мобильная игра-симулятор для iOS и Android. Вы будете играть за владельца жилого комплекса и начнете сдавать квартиры в аренду, чтобы улучшить интерьер своих апартаментов и подготовить их к приему арендаторов.
Получите игровой код Bathroom Tower Defense Roblox и обменяйте его на потрясающие награды. Они помогут вам улучшить или разблокировать башни с более высоким уроном.













