Как восстановить доступ к жесткому диску, исправить ошибку невозможности открыть жесткий диск

В этой статье мы расскажем, как восстановить доступ к жёсткому диску в случае его сбоя. Давайте пойдём дальше!
В некоторых случаях геймеры обнаруживали, что в Steam Games в системах Windows 10 не было звука. Игра без звука не так приятна, как игра с фоновой музыкой и звуковыми эффектами. Даже игра с сильной графикой и нулевым звуком не так сильно пострадает. Вы можете столкнуться с этой проблемой по разным причинам, самая распространенная из которых - недостаточные разрешения на доступ к сайту, предоставленные игре. В этом сценарии вы услышите звук в неигровых приложениях, таких как медиаплеер VLC, Spotify, YouTube и т. Д., Но вы по-прежнему будете сталкиваться с играми Steam без проблем со звуком. Если вы столкнулись с той же проблемой, вы попали в нужное место! Итак, продолжайте читать.

СОДЕРЖАНИЕ
Вот несколько общих причин, по которым у игр Steam нет проблем со звуком на компьютерах с Windows 10:
Теперь, когда у вас есть базовое представление о причинах проблемы с отсутствием звука в играх Steam, давайте обсудим решения этой проблемы в системах Windows 10.
Немногие пользователи предположили, что запуск Steam от имени администратора может решить проблему отсутствия звука в играх Steam в Windows 10.
1. Щелкните правой кнопкой мыши ярлык Steam и выберите Свойства .

2. В окне «Свойства» перейдите на вкладку « Совместимость ».
3. Установите флажок Запускать эту программу от имени администратора .
4. Наконец, нажмите « Применить»> «ОК», чтобы сохранить эти изменения.
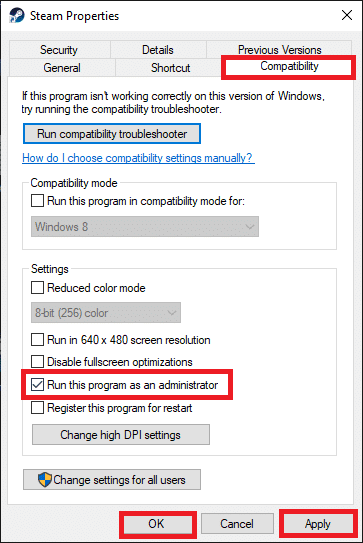
Конфликт между сторонними звуковыми менеджерами, такими как Nahimic 2 , программы MSI Audio, Asus Sonic Studio III , Sonic Radar III, Alienware Sound Center и Default Sound Manager , чаще встречается в Windows 10 1803 и более ранних версиях. Эту проблему можно решить, удалив вызывающие проблемы приложения, как описано ниже:
1. Введите и выполните поиск « Приложения» в строке поиска Windows .
2. Запустите Приложения и функции , нажав Открыть в результатах поиска, как показано.
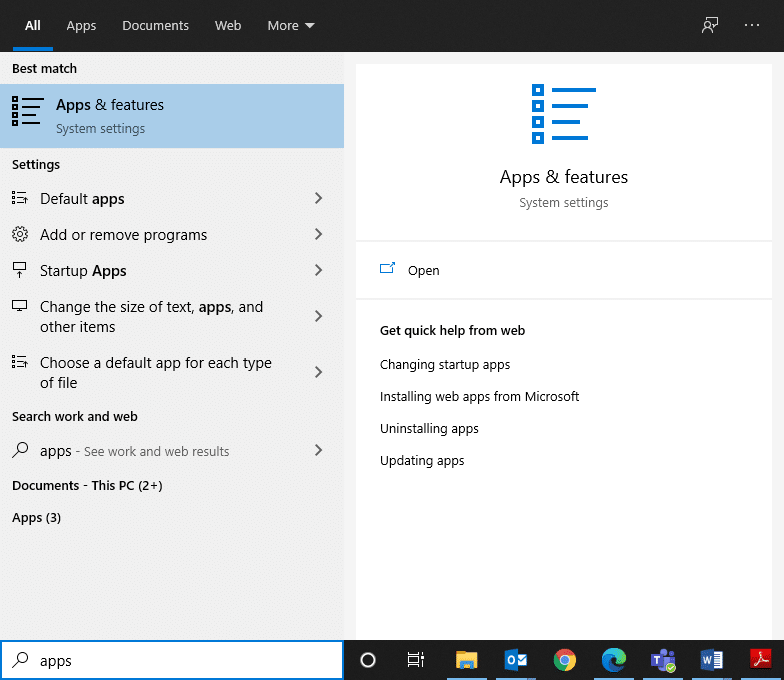
3. Найдите и щелкните сторонний менеджер звука, установленный в вашей системе.
4. Затем нажмите « Удалить» .
5. После удаления программы вы можете подтвердить ее поиском в поле « Искать в этом списке» . Вы получите сообщение, и мы не смогли найти здесь ничего, что можно было бы показать. Еще раз проверьте критерии поиска . Обратитесь к данному рис.
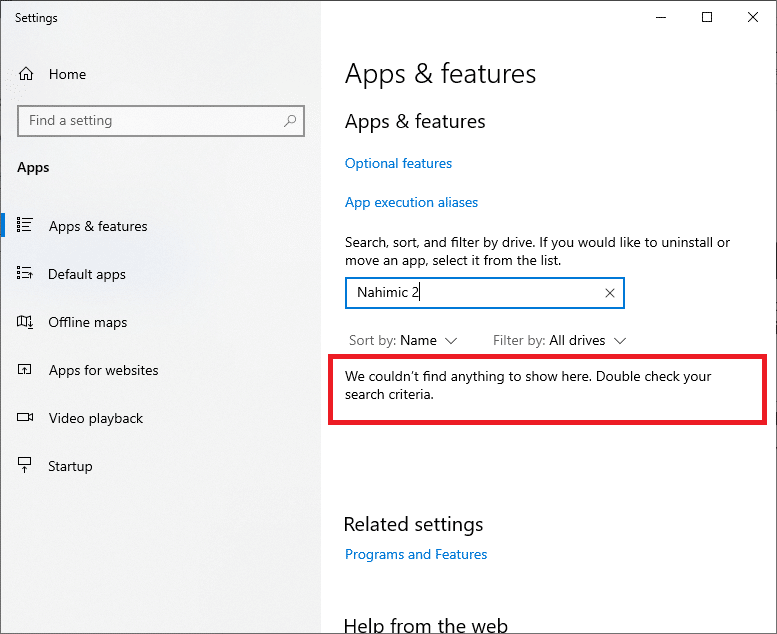
6. Затем введите и выполните поиск % appdata% .
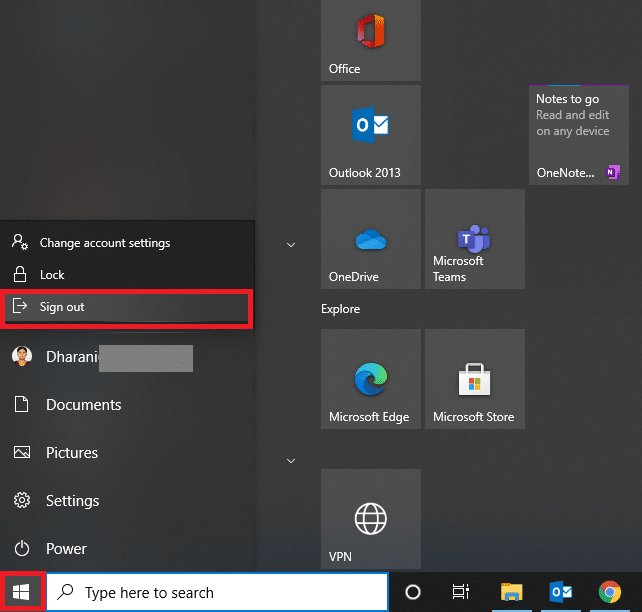
7. В папке AppData Roaming найдите файлы звукового менеджера. Щелкните его правой кнопкой мыши и удалите .
8. Еще раз откройте окно поиска Windows и введите % LocalAppData%.
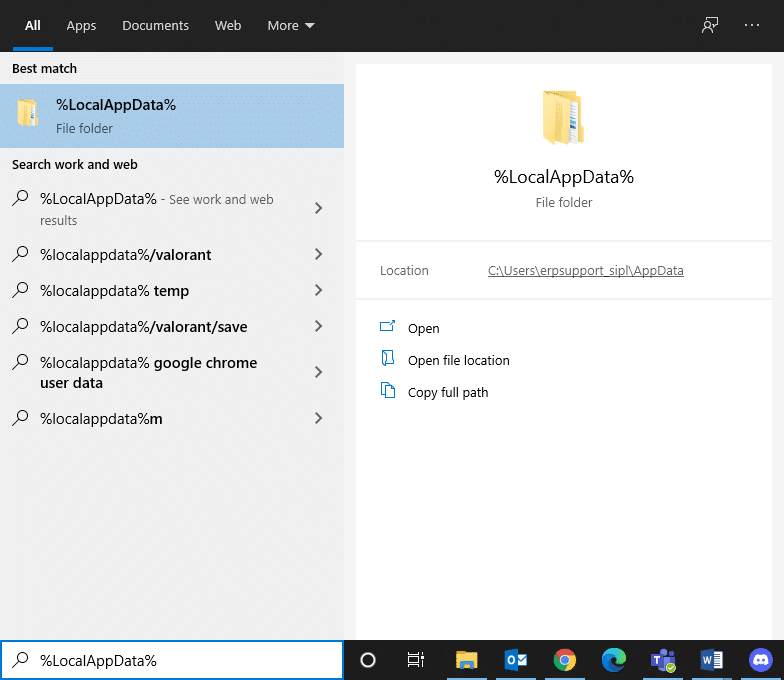
9. Удалите отсюда папку диспетчера звука, чтобы удалить данные кэша диспетчера звука.
Перезагрузите вашу систему. Все файлы, относящиеся к сторонним менеджерам звука, будут удалены, и вы сможете слышать звук, когда играете в игры Steam. Если нет, попробуйте следующее исправление.
Также читайте: Как исправить заикание звука в Windows 10
Когда несколько пользователей входят в систему одновременно, звуковые драйверы иногда не могут отправлять аудиосигналы в правильную учетную запись. Следовательно, вы можете столкнуться с проблемой отсутствия звука в играх Steam. Используйте этот метод, если Пользователь 2 не слышит звук в играх Steam, а Пользователь 1 слышит.
1. Нажмите клавишу Windows и щелкните значок Пользователь .
2. Щелкните параметр « Выйти» , как показано ниже.
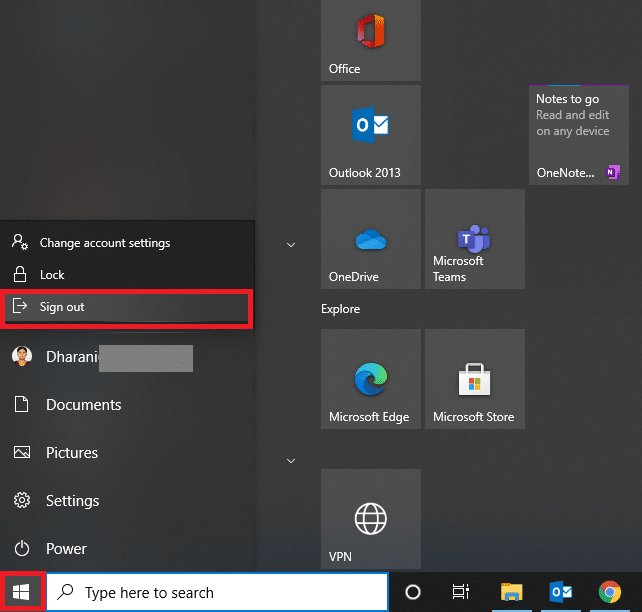
3. Теперь выберите вторую учетную запись пользователя и войдите в систему .
Не забывайте время от времени загружать последнюю версию игр и приложения Steam. Кроме того, необходимо удалить поврежденные файлы игры. С помощью функции проверки целостности Steam файлы в вашей системе сравниваются с файлами на сервере Steam. Разница, если есть, устраняется. Для этого прочтите наше руководство о том, как проверить целостность файлов игры в Steam .
Многие геймеры заметили, что использование Realtek HD Audio Driver иногда останавливает передачу аудиоконтента в игры Steam. Они обнаружили, что лучший вариант - переключить аудиодрайвер с Realtek HD Audio Driver на Generic Windows Audio Driver. Следуйте приведенным ниже инструкциям, чтобы сделать то же самое:
1. Чтобы открыть диалоговое окно « Выполнить », одновременно нажмите клавиши Windows + R.
2. Введите mmsys.cpl , как показано, и щелкните OK .

3. Щелкните правой кнопкой мыши активное устройство воспроизведения и выберите « Свойства» , как показано.
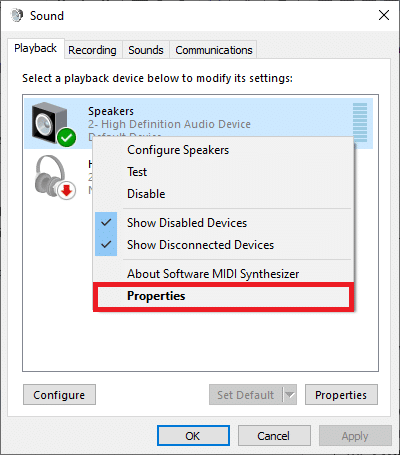
4. На вкладке « Общие » выберите « Свойства» , как выделено ниже.

5. В окне «Свойства аудиоустройства высокой четкости» щелкните « Изменить настройки, как показано».
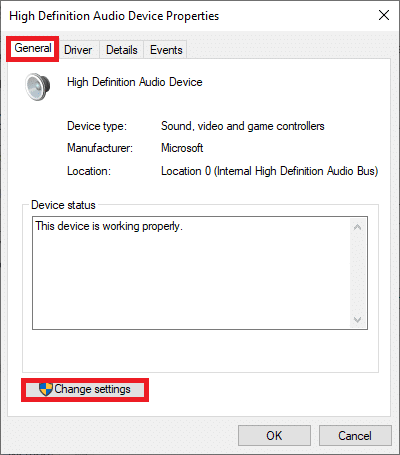
6. Здесь перейдите на вкладку « Драйвер » и выберите « Обновить драйвер» .

7. Выберите параметр « Искать драйверы на моем компьютере», чтобы найти и установить драйвер вручную.
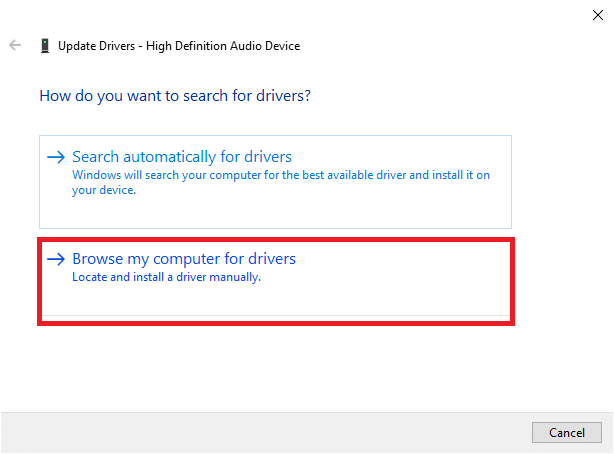
8. Здесь выберите Разрешить мне выбрать из списка доступных драйверов на моем компьютере.
Примечание. В этом списке будут показаны все доступные драйверы, совместимые с аудиоустройством.
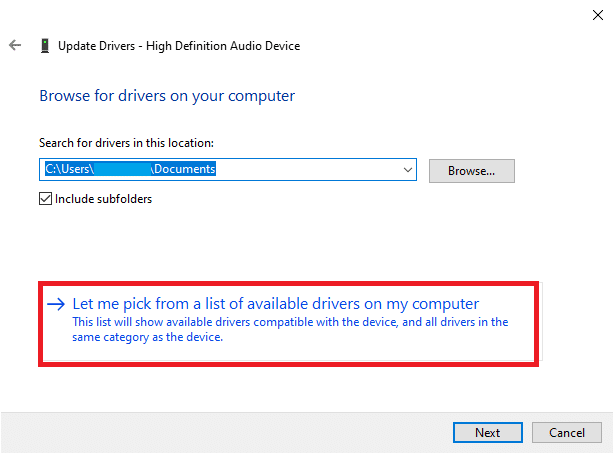
9. Теперь в окне « Обновить драйверы - аудиоустройство высокой четкости» установите флажок « Показать совместимое оборудование».
10. Выберите аудиоустройство высокой четкости и нажмите « Далее» .

11. В предупреждении об обновлении драйвера нажмите Да .
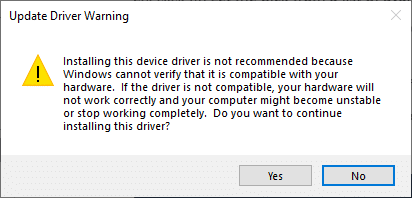
12. Дождитесь обновления драйверов и перезагрузите систему. Затем проверьте, решена ли проблема с Нет звука в играх Steam.
Также читайте: Как обновить драйверы Realtek HD Audio в Windows 10
Довольно часто пользователи не могли слышать звук в игре Steam после обновления Windows. В этом случае вы можете восстановить систему до предыдущей версии, в которой звук работал нормально.
Примечание. Загрузите систему в безопасном режиме, а затем выполните восстановление системы.
1. Запустите Run диалоговое окно нажатием клавиш Windows + R .
2. Введите msconfig и нажмите Enter, чтобы открыть окно конфигурации системы .
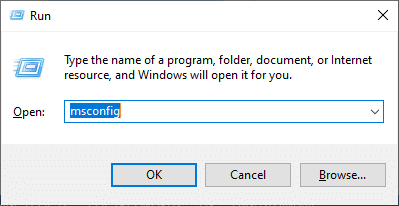
3. Перейдите на вкладку « Загрузка » и установите флажок « Безопасная загрузка» , как показано ниже. Затем нажмите ОК .
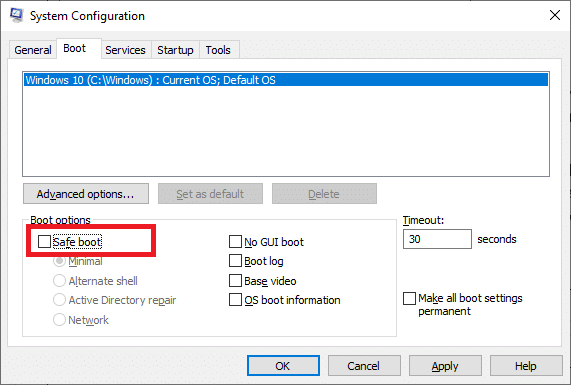
4. Появится всплывающее окно с сообщением: Возможно , вам потребуется перезагрузить компьютер, чтобы применить эти изменения . Перед перезапуском сохраните все открытые файлы и закройте все программы. Щелкните " Перезагрузка".
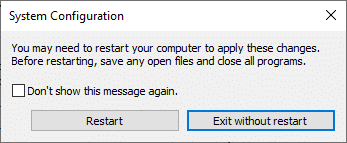
Ваша система Windows не загружается в безопасном режиме.
5. Затем запустите командную строку , набрав cmd, как показано.
Примечание. Рекомендуется нажать « Запуск от имени администратора».
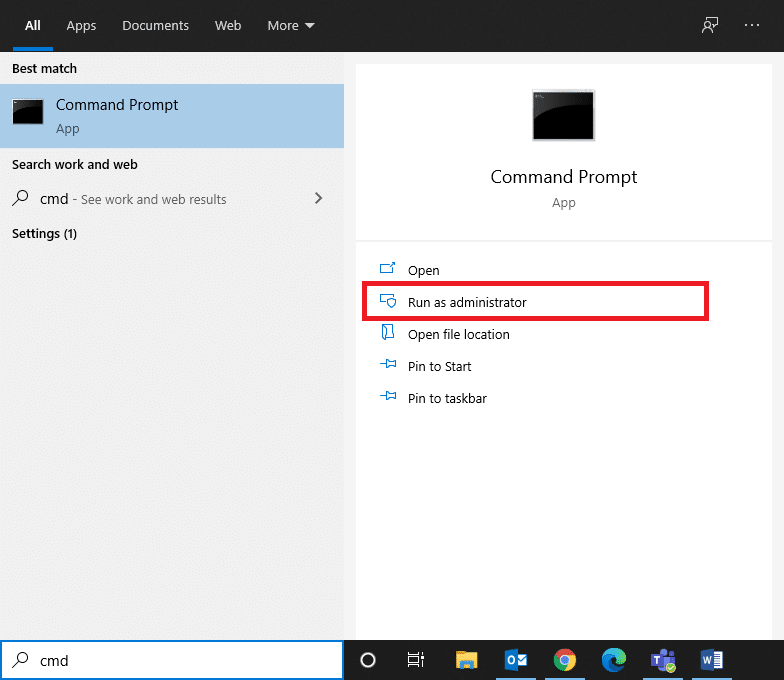
6. Введите команду rstrui.exe и нажмите Enter .
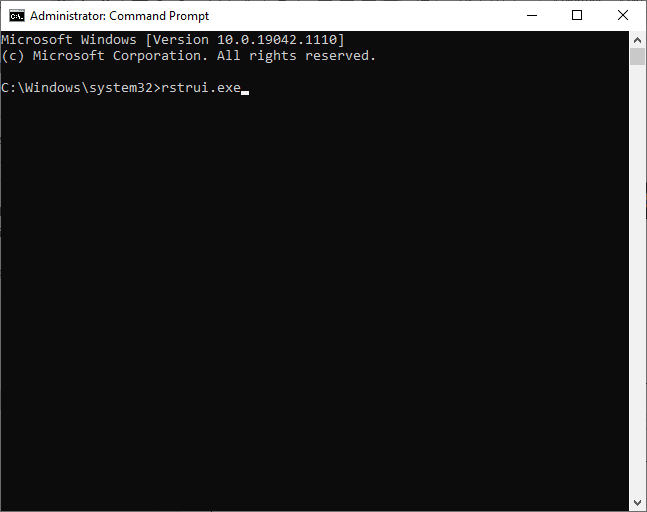
7. Выберите « Рекомендуемое восстановление» и нажмите « Далее» в открывшемся окне « Восстановление системы» .
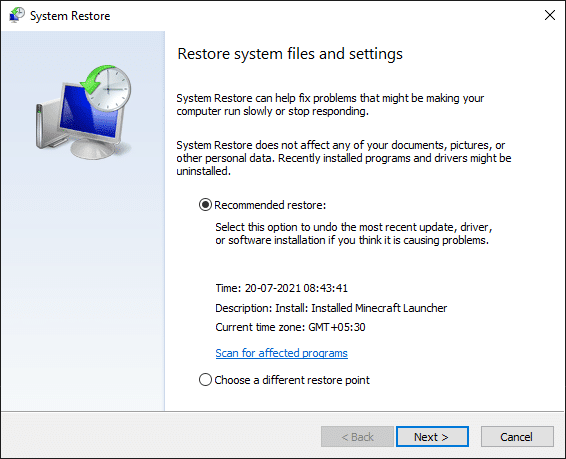
8. Подтвердите точку восстановления, нажав кнопку « Готово» , как показано ниже.
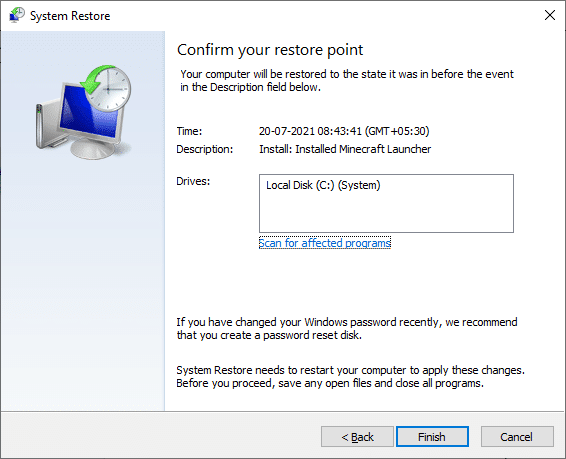
Система будет восстановлена до предыдущего состояния, и проблема отсутствия звука в играх Steam будет исправлена.
Если ни один из вышеперечисленных методов не помог, исправьте Нет звука в играх Steam, выполнив чистую установку операционной системы Windows .
1. Нажмите одновременно клавиши Windows + I, чтобы открыть Настройки.
2. Прокрутите вниз и выберите « Обновление и безопасность» , как показано.
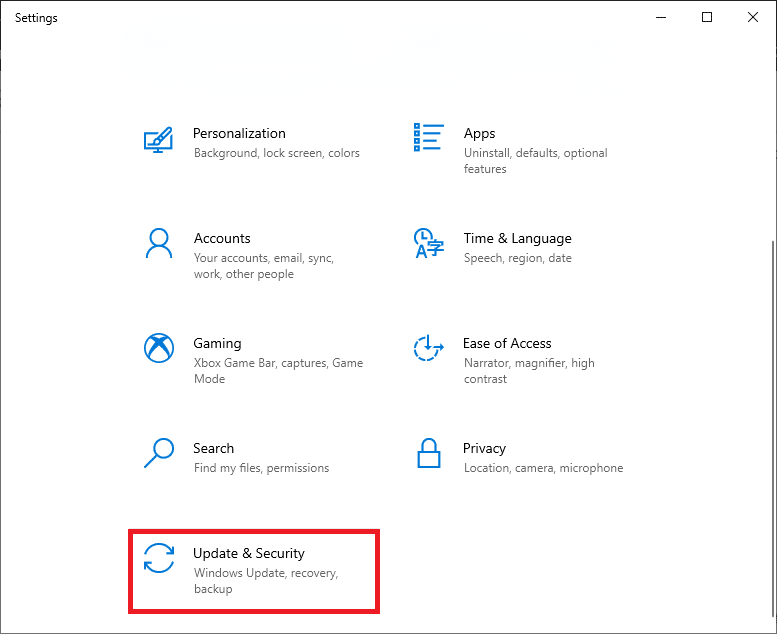
3. Теперь выберите параметр « Восстановление» на левой панели и нажмите « Начать работу» на правой панели.
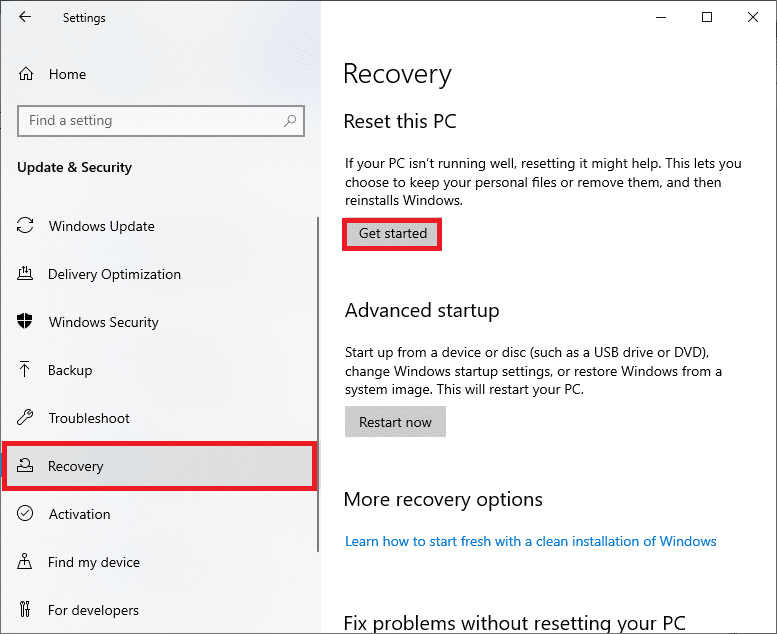
4. В окне « Сбросить этот компьютер» выберите:
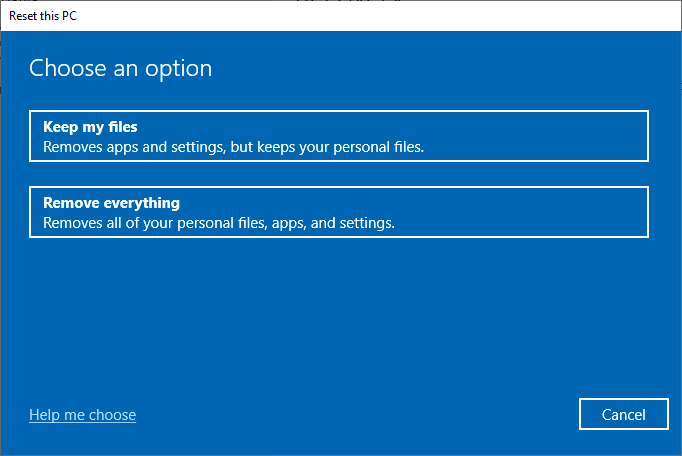
5. Следуйте инструкциям на экране, чтобы завершить процесс сброса.
Рекомендуемые:
Мы надеемся, что это руководство было полезным, и вы смогли исправить Нет звука в играх Steam на настольных компьютерах / ноутбуках с Windows 10. Сообщите нам, какой метод работает для вас лучше всего. Кроме того, если у вас есть какие-либо вопросы / комментарии относительно этой статьи, не стесняйтесь оставлять их в разделе комментариев.
В этой статье мы расскажем, как восстановить доступ к жёсткому диску в случае его сбоя. Давайте пойдём дальше!
На первый взгляд AirPods выглядят как любые другие беспроводные наушники. Но всё изменилось, когда были обнаружены несколько малоизвестных особенностей.
Apple представила iOS 26 — крупное обновление с совершенно новым дизайном «матовое стекло», более интеллектуальным интерфейсом и улучшениями в знакомых приложениях.
Студентам нужен определённый тип ноутбука для учёбы. Он должен быть не только достаточно мощным для успешной работы на выбранной специальности, но и достаточно компактным и лёгким, чтобы его можно было носить с собой весь день.
Добавить принтер в Windows 10 просто, хотя процесс для проводных устройств будет отличаться от процесса для беспроводных устройств.
Как вы знаете, оперативная память (ОЗУ) — очень важный компонент компьютера, выполняющий функцию памяти для обработки данных и определяющий скорость работы ноутбука или ПК. В статье ниже WebTech360 расскажет вам о нескольких способах проверки оперативной памяти на наличие ошибок с помощью программного обеспечения в Windows.
Умные телевизоры действительно покорили мир. Благодаря множеству замечательных функций и возможности подключения к Интернету технологии изменили то, как мы смотрим телевизор.
Холодильники — привычные бытовые приборы. Холодильники обычно имеют 2 отделения: холодильное отделение просторное и имеет подсветку, которая автоматически включается каждый раз, когда пользователь ее открывает, а морозильное отделение узкое и не имеет подсветки.
На сети Wi-Fi влияют многие факторы, помимо маршрутизаторов, пропускной способности и помех, но есть несколько разумных способов улучшить работу вашей сети.
Если вы хотите вернуться к стабильной версии iOS 16 на своем телефоне, вот базовое руководство по удалению iOS 17 и понижению версии с iOS 17 до 16.
Йогурт — замечательная еда. Полезно ли есть йогурт каждый день? Как изменится ваше тело, если вы будете есть йогурт каждый день? Давайте узнаем вместе!
В этой статье рассматриваются наиболее питательные виды риса и способы максимально увеличить пользу для здоровья любого выбранного вами вида риса.
Установление режима сна и отхода ко сну, смена будильника и корректировка рациона питания — вот некоторые из мер, которые помогут вам лучше спать и вовремя просыпаться по утрам.
Арендуйте, пожалуйста! Landlord Sim — мобильная игра-симулятор для iOS и Android. Вы будете играть за владельца жилого комплекса и начнете сдавать квартиры в аренду, чтобы улучшить интерьер своих апартаментов и подготовить их к приему арендаторов.
Получите игровой код Bathroom Tower Defense Roblox и обменяйте его на потрясающие награды. Они помогут вам улучшить или разблокировать башни с более высоким уроном.













