Как восстановить доступ к жесткому диску, исправить ошибку невозможности открыть жесткий диск

В этой статье мы расскажем, как восстановить доступ к жёсткому диску в случае его сбоя. Давайте пойдём дальше!
Steam - отличная платформа, на которой вы можете скачивать и играть в миллионы игр без каких-либо ограничений. Клиент Steam периодически получает обновления. Каждая игра в Steam разделена на несколько фрагментов размером около 1 МБ. Манифест, лежащий в основе игры, позволяет вам собирать эти части, когда это необходимо, из базы данных Steam. Когда игра получает обновление, Steam анализирует его и соответствующим образом собирает части. Однако вы можете столкнуться с тем, что обновление Steam зависает со скоростью 0 байт в секунду, когда Steam прекращает распаковывать и упорядочивать эти файлы во время процесса загрузки. Прочтите ниже, чтобы узнать, как исправить проблему, из-за которой Steam не загружает игры в системах Windows 10.

СОДЕРЖАНИЕ
Как исправить, что Steam не загружает игры
Примечание. Не мешайте процессу установки и не беспокойтесь об использовании диска, пока Steam устанавливает игры или обновления игр автоматически.
Давайте посмотрим, каковы возможные причины возникновения этой проблемы.
Метод 1: изменить регион загрузки
Когда вы загружаете игры Steam, отслеживается ваше местоположение и регион. Иногда может быть выделен неправильный регион, и Steam может не загружать игры. По всему миру существует несколько серверов Steam, которые способствуют эффективному функционированию приложения. Основное правило: чем ближе регион к вашему фактическому местонахождению, тем выше скорость загрузки. Выполните следующие действия, чтобы изменить регион, чтобы ускорить загрузку Steam:
1. Запустите приложение Steam в своей системе и выберите Steam в верхнем левом углу экрана.
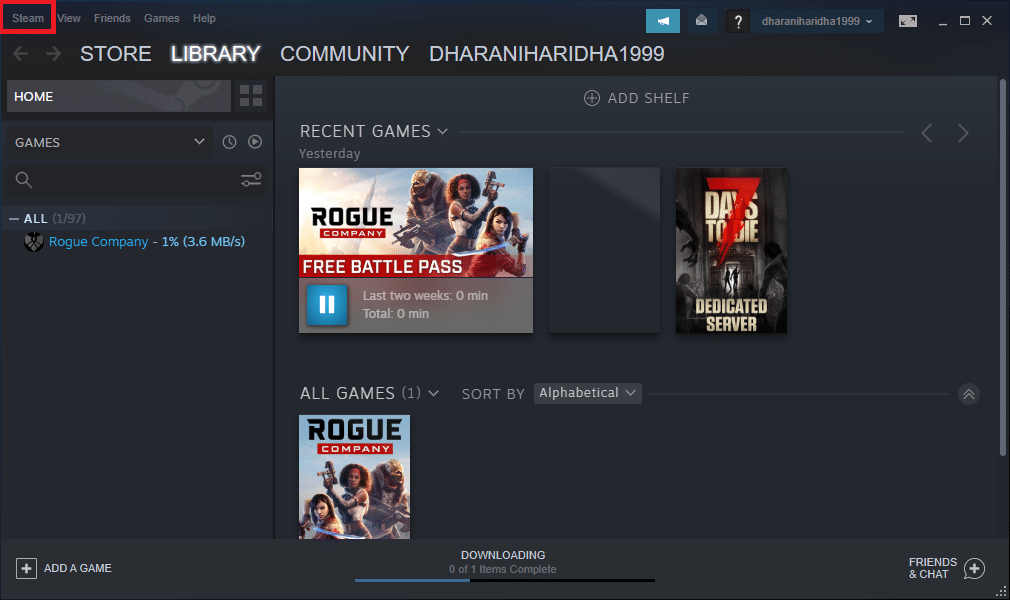
2. В раскрывающемся меню нажмите « Настройки» , как показано.
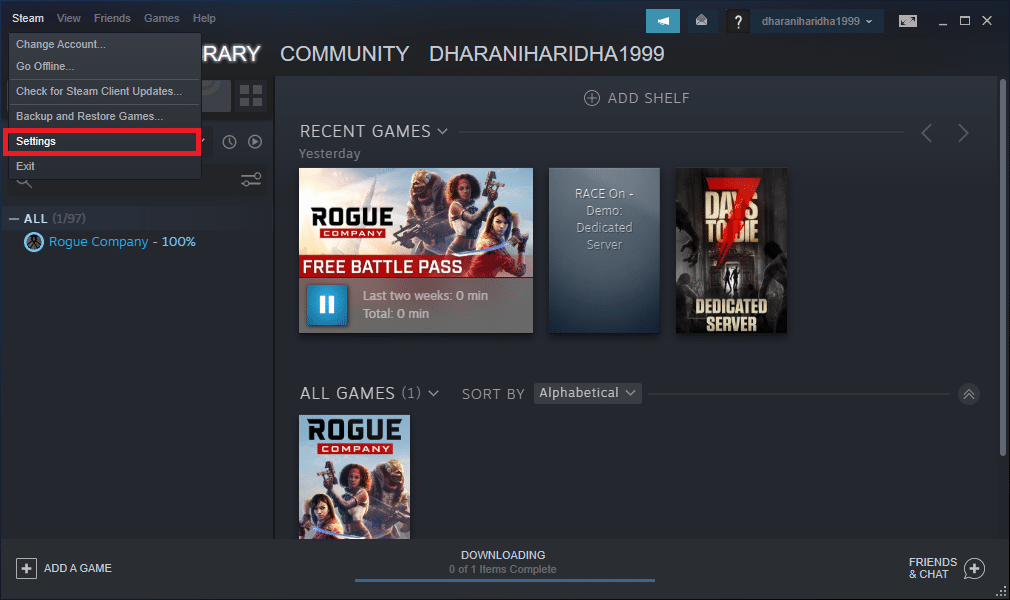
3. В окне «Настройки» перейдите в меню « Загрузки» .
4. Щелкните раздел под названием « Регион загрузки», чтобы просмотреть список серверов Steam по всему миру.
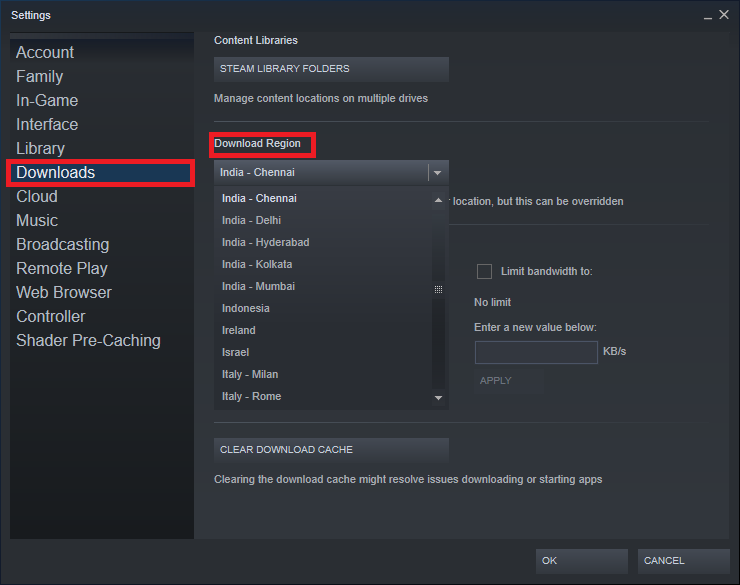
5. В списке регионов выберите ближайший к вам район.
6. Проверьте панель ограничений и убедитесь, что:
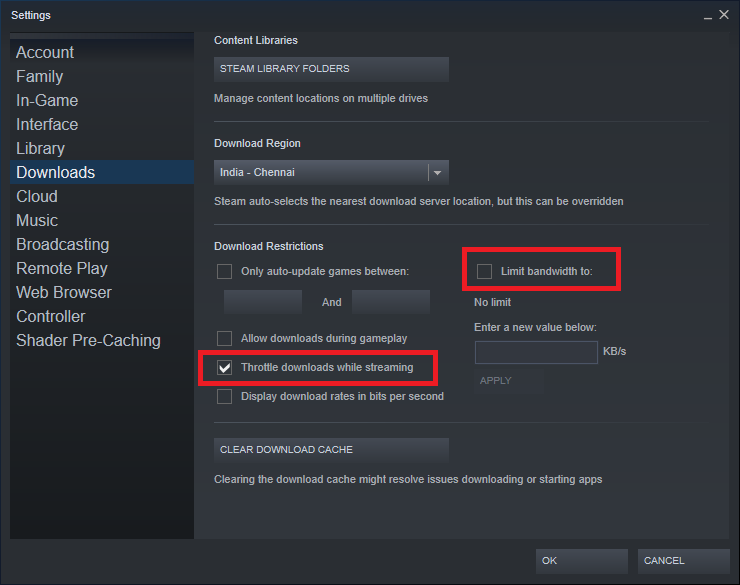
7. После внесения всех этих изменений нажмите ОК.
Теперь скорость загрузки должна быть выше, что устраняет проблему, когда Steam не загружает игры.
Читайте также: Как просматривать скрытые игры в Steam
Метод 2: очистить кеш Steam
Метод 2A: очистить кеш загрузок из Steam
Каждый раз, когда вы загружаете игру в Steam, в вашей системе сохраняются дополнительные файлы кеша. Они не служат никакой цели, но их присутствие значительно замедляет процесс загрузки Steam. Вот шаги, чтобы очистить кеш загрузок в Steam:
1. Запустите Steam и перейдите в « Настройки»> « Загрузки», как описано в методе 1 .
2. Нажмите на опцию ОЧИСТИТЬ ЗАГРУЗИТЬ КЭШ , как показано ниже.
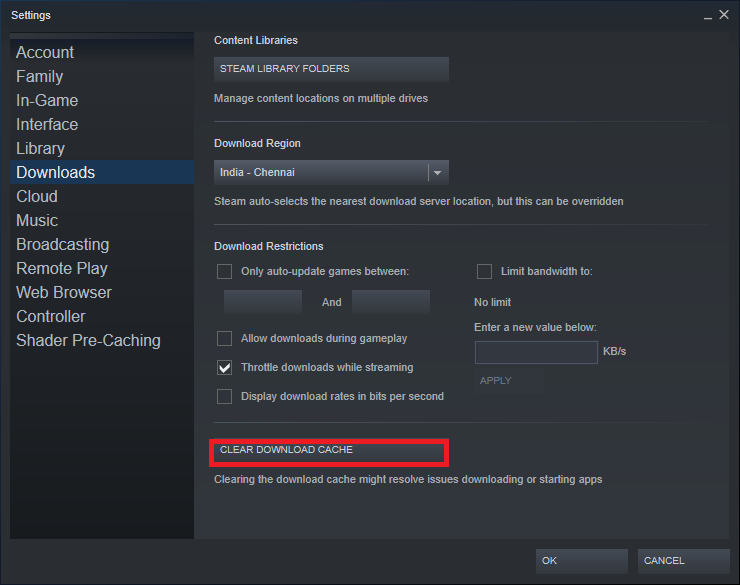
Метод 2B: удалить кэш Steam из папки кэша Windows
Выполните следующие действия, чтобы удалить все файлы кеша, относящиеся к приложению Steam, из папки кеша в системах Windows:
1. Щелкните поле поиска Windows и введите % appdata% . Затем нажмите « Открыть» на правой панели. Обратитесь к данному рис.
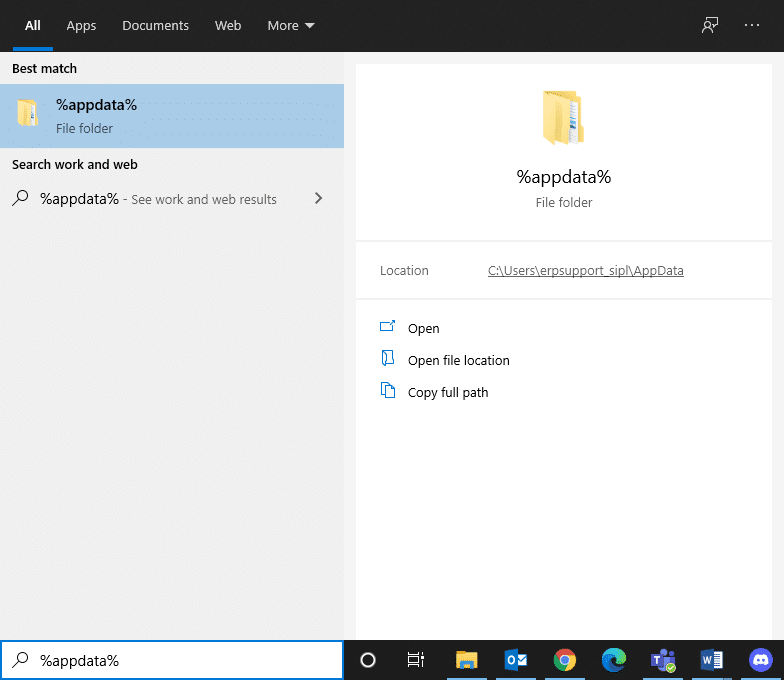
2. Вы будете перенаправлены в папку AppData Roaming. Найдите Steam .
3. Теперь щелкните его правой кнопкой мыши и выберите Удалить , как показано.
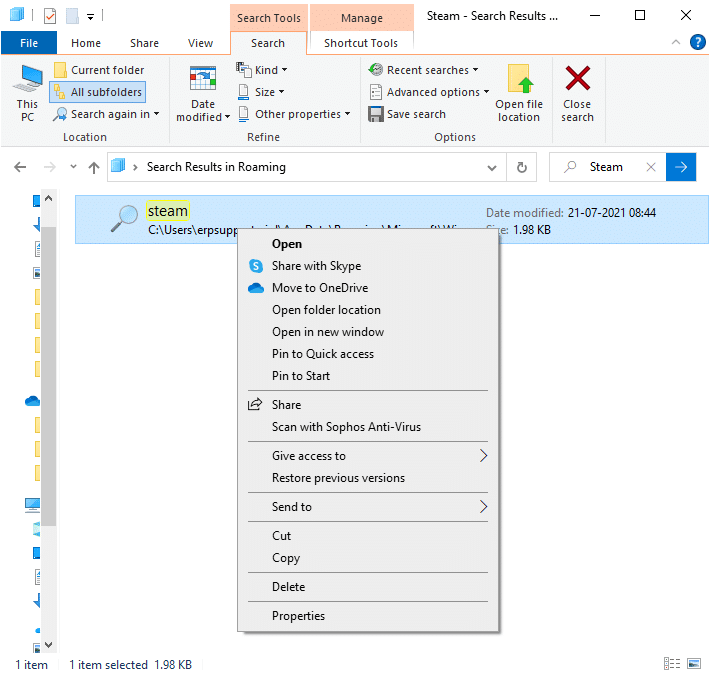
4. Затем снова щелкните поле поиска Windows и на этот раз введите % LocalAppData% .
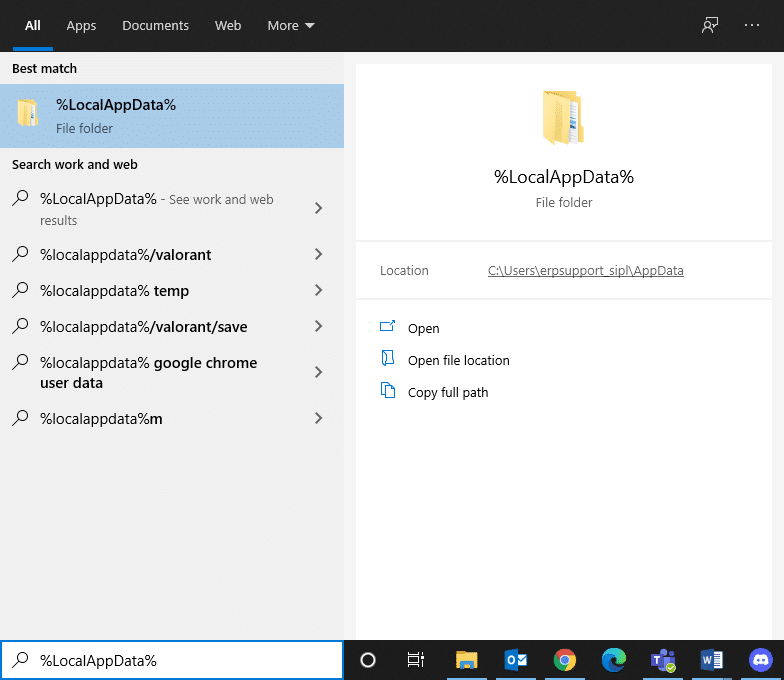
5. Найдите папку Steam в локальной папке appdata и также удалите ее.
6. Перезагрузите вашу систему. Теперь все файлы кеша Steam будут удалены с вашего компьютера.
Очистка кеша загрузок может решить проблемы, связанные с загрузкой или запуском приложений, а также решить проблему, из-за которой Steam не загружает игры.
Метод 3: очистить кеш DNS
Ваша система способна быстро найти место назначения в Интернете с помощью DNS (системы доменных имен), которая переводит адреса веб-сайтов в IP-адреса. Через систему доменных имен люди могут легко найти веб-адрес с легко запоминающимися словами, например, WebTech360.com.
Данные кэша DNS помогают обойти запрос к интернет-серверу DNS, сохраняя временную информацию о предыдущих поисках DNS . Но с течением времени кеш может быть поврежден и перегружен ненужной информацией. Это снижает производительность вашей системы и приводит к тому, что Steam не загружает игры.
Примечание. Кэш DNS хранится на уровне операционной системы и веб-браузера. Следовательно, даже если ваш локальный кеш DNS пуст, кеш DNS может присутствовать в преобразователе и его необходимо удалить.
Следуйте приведенным инструкциям, чтобы очистить и сбросить кеш DNS в Windows 10:
1. В строке поиска Windows введите cmd. Запустите командную строку , нажав Запуск от имени администратора , как показано.
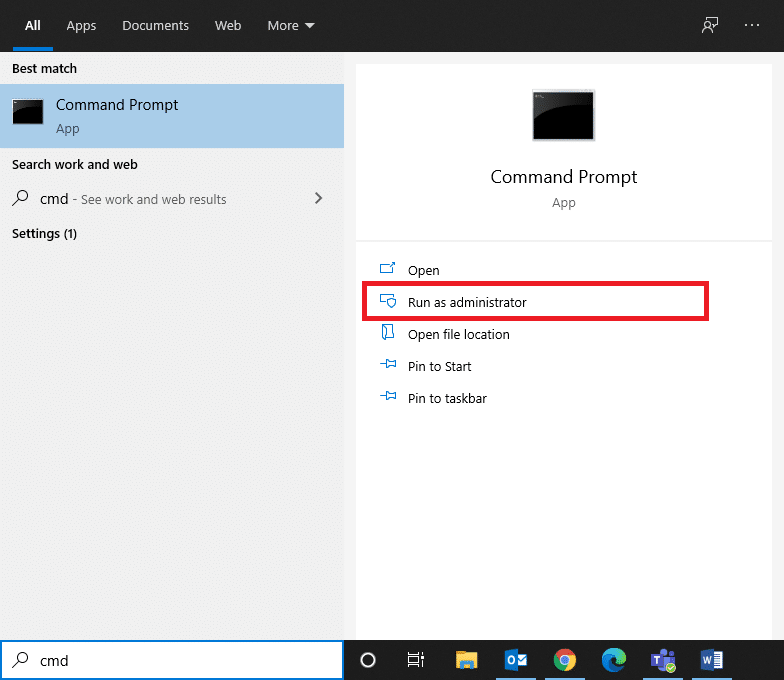
2. Введите ipconfig / flushdns и нажмите Enter , как показано.
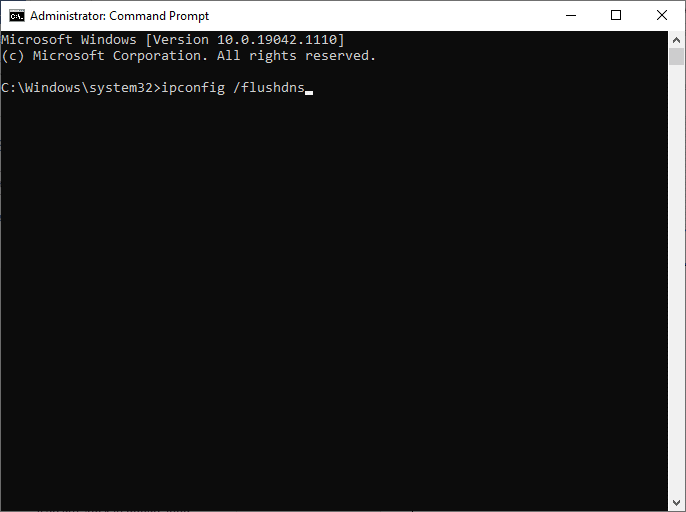
3. Дождитесь завершения процесса и перезагрузите компьютер.
Также читайте: Как исправить ошибку загрузки магазина Steam
Метод 4: запуск сканирования SFC и DISM
Сканирование с помощью средства проверки системных файлов (SFC) и обслуживания образов развертыва��ия и управления ими (DISM) помогает восстановить поврежденные файлы в вашей системе и восстановить или заменить необходимые файлы. Выполните шаги, указанные ниже, чтобы запустить сканирование SFC и DISM:
1. Запустите командную строку от имени администратора, как описано выше.
2. Введите следующие команды по отдельности и нажимайте Enter после каждой команды:
sfc / scannow DISM.exe / Online / Cleanup-image / Scanhealth DISM.exe / Online / Cleanup-image / Restorehealth DISM.exe / Online / Cleanup-image / startcomponentcleanup
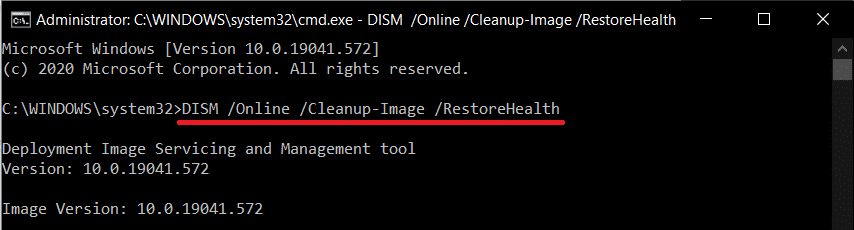
Метод 5: сбросьте конфигурацию сети
Сброс конфигурации сети разрешит несколько конфликтов, включая очистку поврежденного кеша и данных DNS. Сетевые настройки будут сброшены до состояния по умолчанию, и вам будет назначен новый IP-адрес от маршрутизатора. Вот как исправить проблему, из-за которой Steam не загружает игры, сбросив настройки сети:
1. Запустите командную строку с правами администратора, как указано ранее.
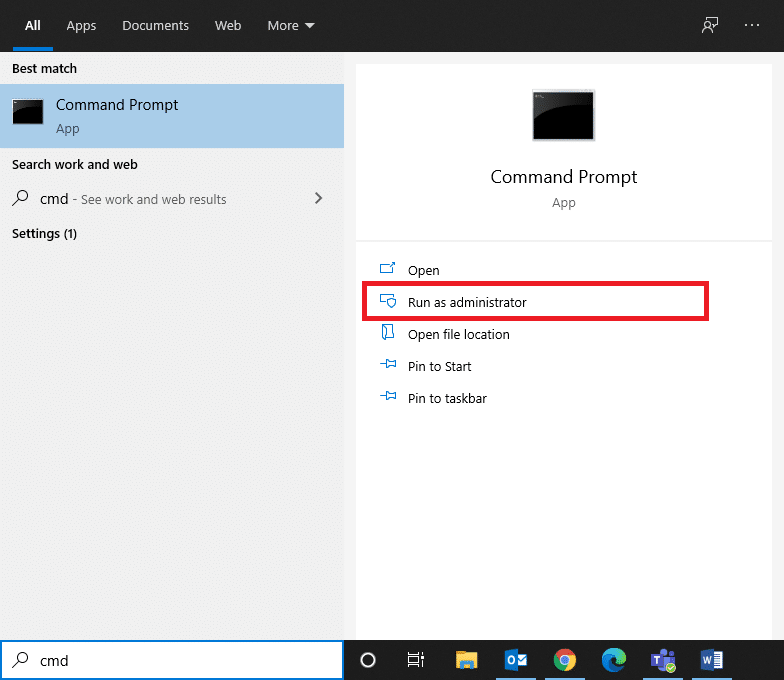
2. Введите сле��ующие команды одну за другой и нажмите Enter :
netsh winsock сбросить netsh int ip reset ipconfig / release ipconfig / обновить ipconfig / flushdns
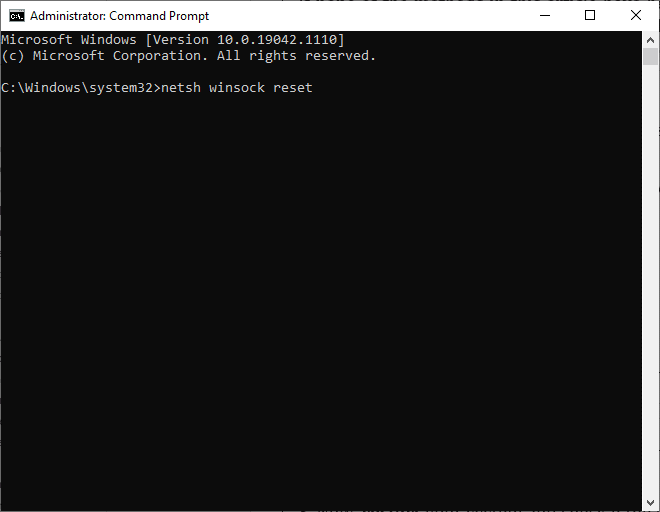
3. Теперь перезагрузите систему и проверьте, решена ли проблема с загрузкой игр Steam.
Также читайте: исправление зависания Steam при распределении дискового пространства в Windows
Метод 6: установите автоматические настройки прокси
Настройки прокси-сервера Windows LAN могут иногда приводить к тому, что Steam не загружает игры. Попробуйте установить для параметров прокси значение Автоматически, чтобы исправить ошибку зависания при обновлении Steam на ноутбуке / настольном компьютере с Windows 10:
1. Введите Панель управления в строке поиска Windows и откройте ее в результатах поиска, как показано.
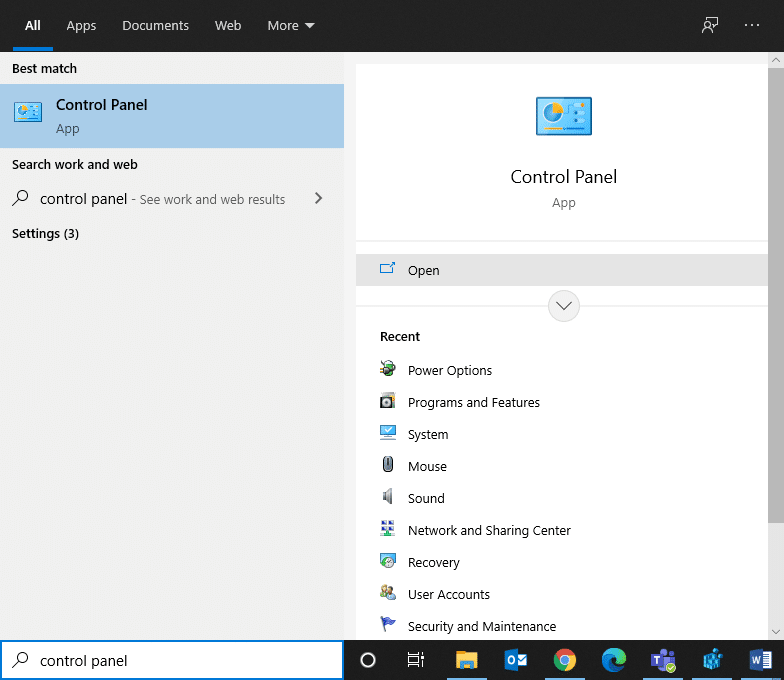
2. Установите Просмотр по > крупным значкам. Затем нажмите « Свойства обозревателя» .
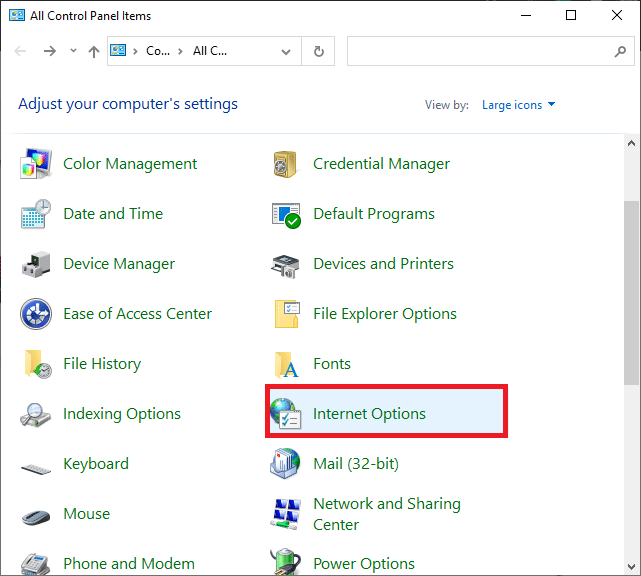
3. Теперь переключитесь на вкладку « Подключения » и нажмите « Настройки LAN» , как показано ниже.
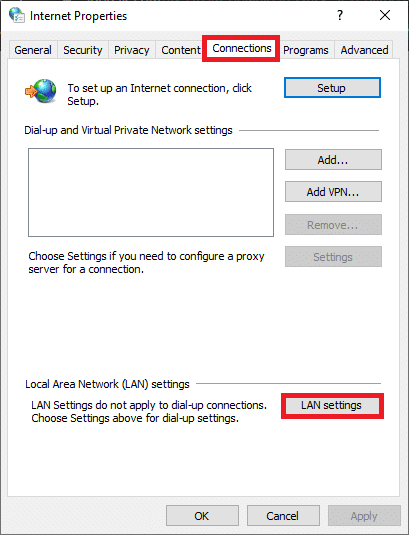
4. Установите флажок « Автоматически определять настройки» и нажмите « ОК» , как выделено.
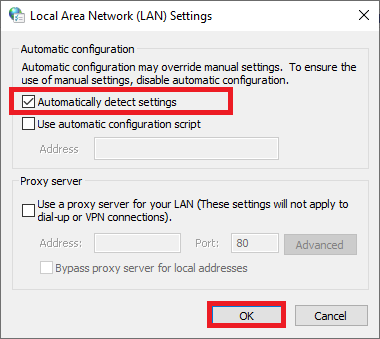
5. Наконец, перезагрузите систему и проверьте, сохраняется ли проблема.
Метод 7: проверьте целостность файлов игры
Всегда убедитесь, что вы запускаете Steam в его последней версии, чтобы Steam не загружал игры в вашу систему. Для этого прочтите нашу статью « Как проверить целостность файлов игры в Steam» .
Помимо проверки целостности файлов игры, восстановите папки библиотеки, как указано ниже:
1. Перейдите в Steam > Настройки> Загрузки> Папки библиотеки Steam , как показано ниже.
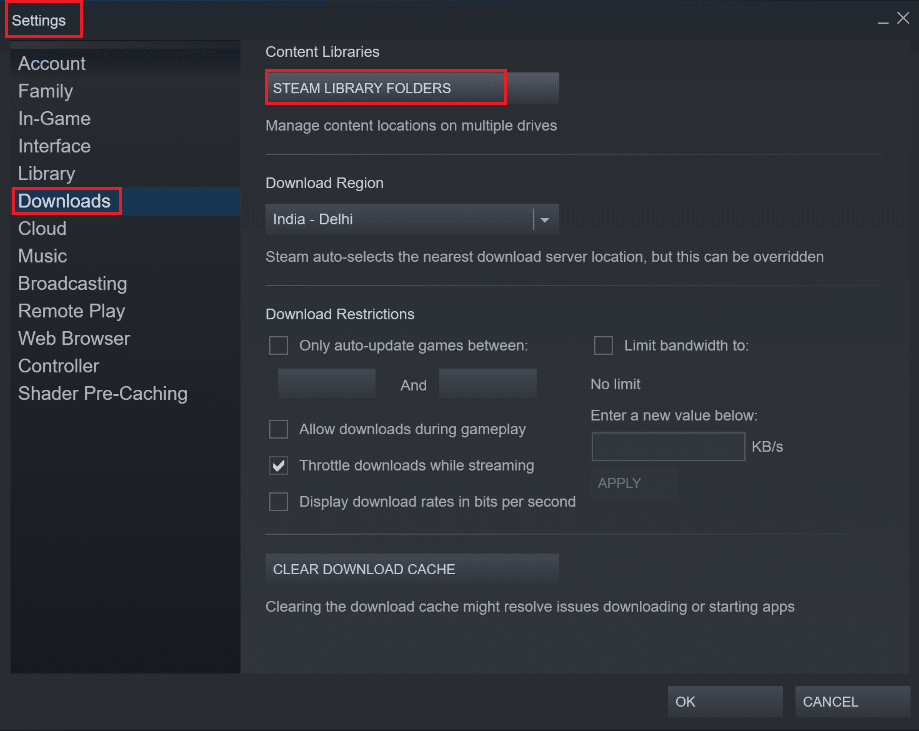
2. Здесь щелкните правой кнопкой мыши папку, которую нужно восстановить, а затем щелкните Восстановить папку .
3. Теперь перейдите в Проводник> Steam> Папка пакета .
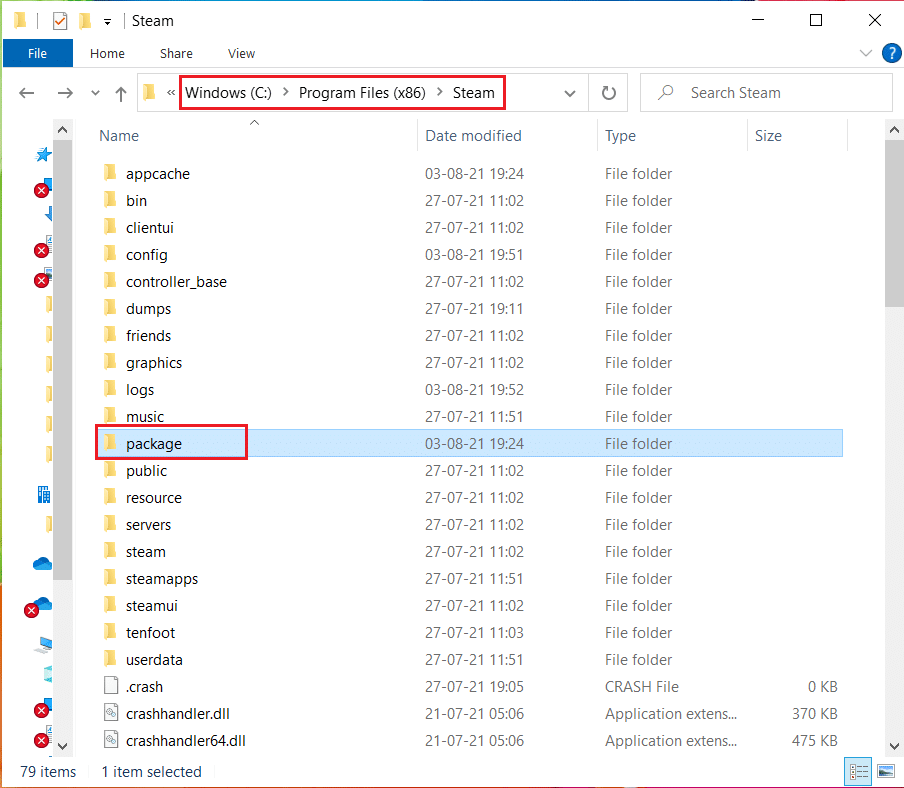
4. Щелкните его правой кнопкой мыши и удалите .
Метод 8: запустите Steam от имени администратора
Немногие пользователи предположили, что запуск Steam от имени администратора может исправить зависание обновления Steam со скоростью 0 байт в секунду в Windows 10.
1. Щелкните правой кнопкой мыши ярлык Steam и выберите « Свойства» , как показано.

2. В окне «Свойства» перейдите на вкладку « Совместимость ».
3. Установите флажок « Запускать эту программу от имени администратора» , как показано ниже.

4. Наконец, нажмите « Применить»> «ОК», чтобы сохранить изменения.
Метод 9: устранение помех от сторонних антивирусов (если применимо)
Некоторые программы, включая ZoneAlarm Firewall, Reason Security, Lavasoft Ad-ware Web Companion, Comcast Constant Guard, Comodo Internet Security, AVG Antivirus, Kaspersky Internet Security, Norton Antivirus, ESET Antivirus, McAfee Antivirus, PCKeeper / MacKeeper, Webroot SecureAnywhere, BitDefender, и ByteFence имеют тенденцию мешать игре. Чтобы решить проблему, из-за которой Steam не загружает игры, рекомендуется отключить или удалить стороннее антивирусное программное обеспечение в вашей системе.
Примечание. Действия могут отличаться в зависимости от используемой антивирусной программы. Здесь в качестве примера взята программа Avast Free Antivirus .
Чтобы временно отключить Avast, выполните следующие действия:
1. Щелкните правой кнопкой мыши значок Avast на панели задач .
2. Щелкните параметр управления защитными экранами Avast и выберите любой из них по своему усмотрению:
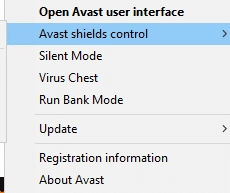
Если это не решит проблему зависания или отсутствия загрузки обновления Steam, вам необходимо удалить его следующим образом:
3. Запустите Панель управления, как раньше, и выберите « Программы и компоненты» .
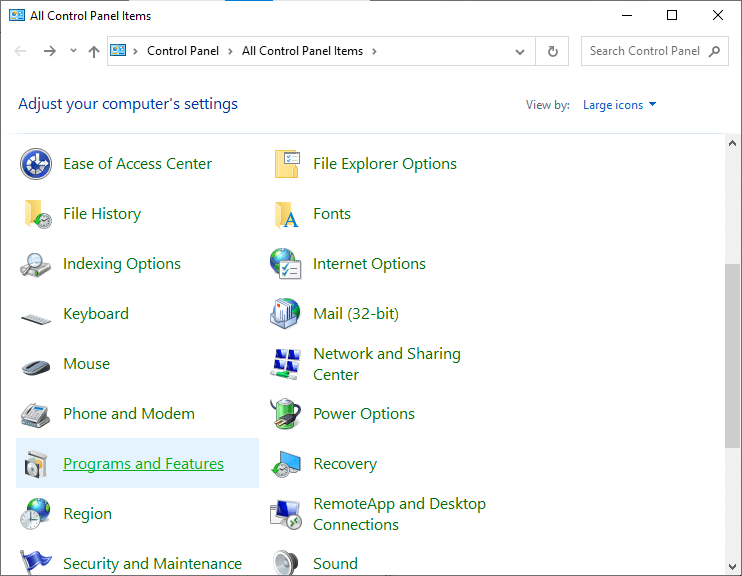
4. Выберите Avast Free Antivirus и нажмите Удалить , как выделено ниже.

5. Продолжите, нажав Да в запросе подтверждения.
6. Перезагрузите систему, чтобы убедиться, что указанная проблема решена.
Примечание. Этот метод будет полезен для окончательного удаления любой антивирусной программы или неисправных приложений из вашей системы.
Также читайте: Как транслировать игры Origin через Steam
Метод 10: отключите DeepGuard - F-Secure Internet Security (если применимо)
DeepGuard отслеживает безопасность приложения, следя за его поведением. Он предотвращает доступ вредоносных приложений к сети, одновременно защищая вашу систему от программ, которые пытаются изменить функции и настройки вашей системы. Однако некоторые функции F-Secure Internet Security могут мешать работе программ Steam и вызывать зависание обновления Steam или отсутствие ошибок при загрузке. Вот несколько простых шагов, чтобы отключить функцию DeepGuard в F-Secure Internet Security:
1. Запустите F-Secure Internet Security на вашем ПК с Windows.
2. Выберите значок « Компьютерная безопасность» , как показано.
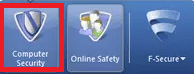
3. Затем перейдите в « Настройки»> « Компьютер» .
4. Здесь нажмите DeepGuard и снимите флажок « Включить DeepGuard» .
5. Наконец, закройте окно и выйдите из приложения.
Вы отключили функцию DeepGuard в F-Secure Internet Security. В результате проблема Steam, не загружающая 0 байт, должна быть исправлена.
Метод 11: Закройте фоновые задачи
Как обсуждалось ранее, приложения, работающие в фоновом режиме, без необходимости используют системные ресурсы. Выполните следующие шаги, чтобы закрыть фоновые процессы и исправить проблему, из-за которой Steam не загружает игры:
1. Запустите диспетчер задач , щелкнув правой кнопкой мыши пустое место на панели задач .
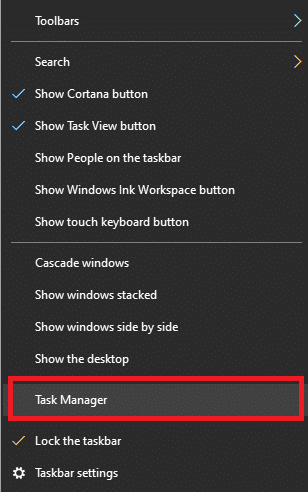
2. На вкладке « Процессы » найдите и выберите ненужные задачи .
Примечание. Выбирайте только сторонние программы и не выбирайте процессы Windows и Microsoft.
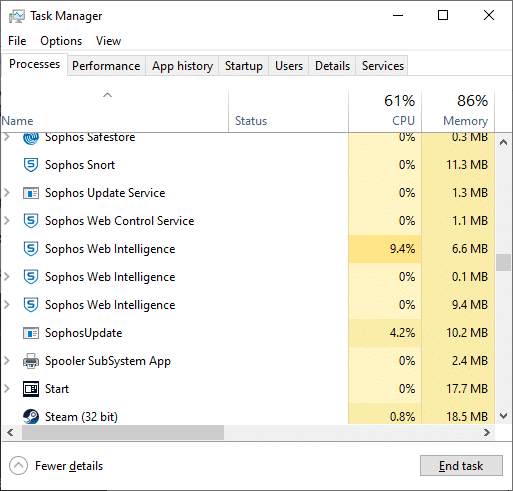
3. Нажмите « Завершить задачу» внизу экрана и перезагрузите систему.
Метод 12: временно отключить брандмауэр Защитника Windows
Некоторые пользователи сообщали о конфликтах с брандмауэром Защитника Windows, и ошибка зависания обновления Steam исчезла после отключения. Вы тоже можете попробовать, а затем включить после завершения процесса загрузки.
1. Запустите Панель управления и выберите Система и безопасность , как показано ниже.

2. Теперь нажмите Брандмауэр Защитника Windows.
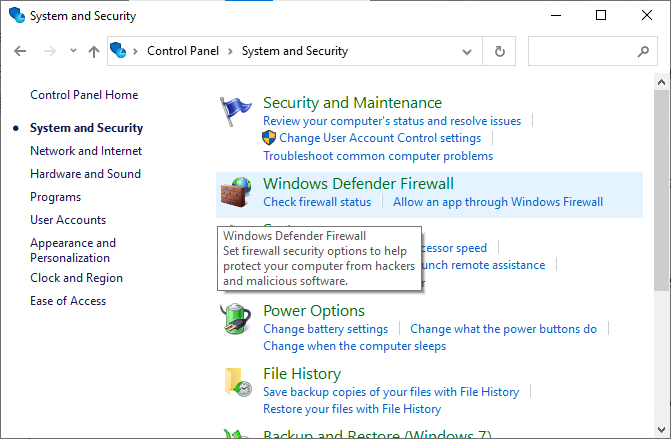
3. В меню слева выберите параметр « Включить или выключить брандмауэр Защитника Windows» .
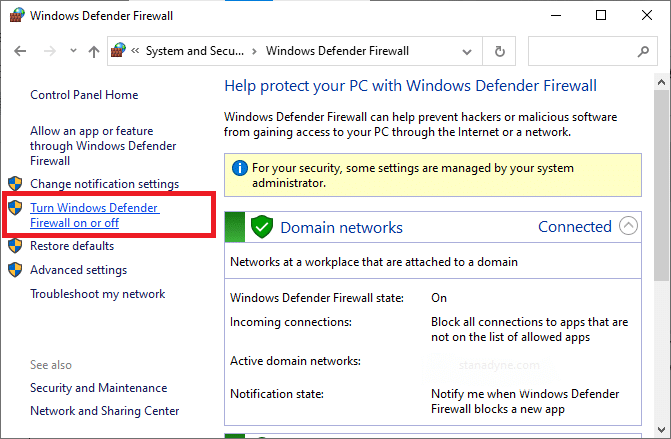
4. Установите все флажки с заголовком Отключить брандмауэр Защитника Windows (не рекомендуется) .
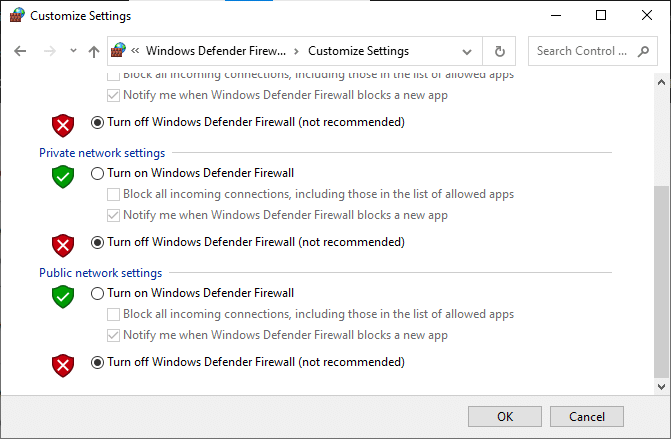
5. Перезагрузите систему и завершите процесс загрузки.
Примечание. Не забудьте включить брандмауэр после завершения указанного обновления.
Также читайте: Исправить Steam, у которого проблемы с подключением к серверам
Метод 13: переустановите Steam
Любые распространенные сбои, связанные с программным обеспечением, могут быть устранены, если вы полностью удалите приложение из своей системы и установите его снова. Вот как реализовать то же самое:
1. Перейдите в поиск Windows и введите Приложения . Щелкните Приложения и функции , как показано.
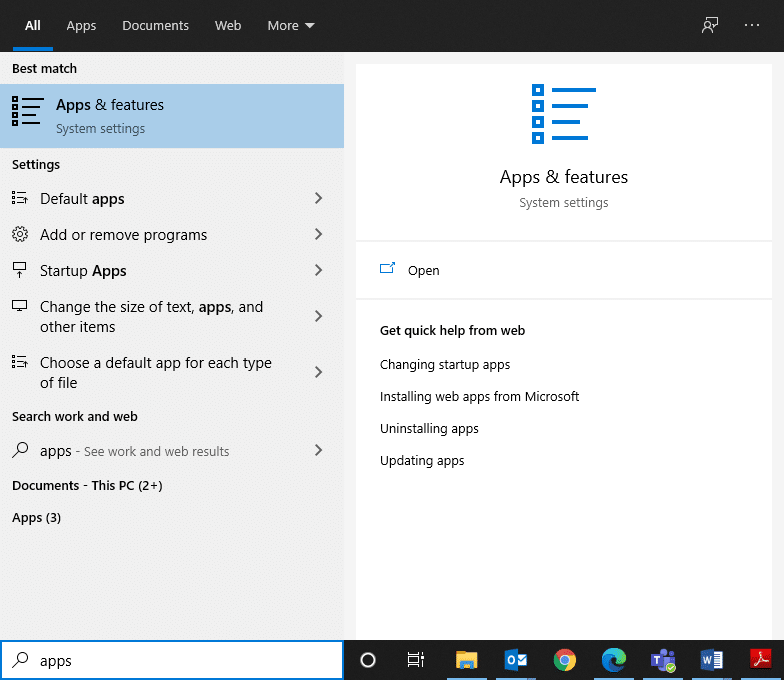
2. Найдите Steam в поле Искать в этом списке .
3. Нажмите « Удалить», чтобы удалить его с вашего ПК.
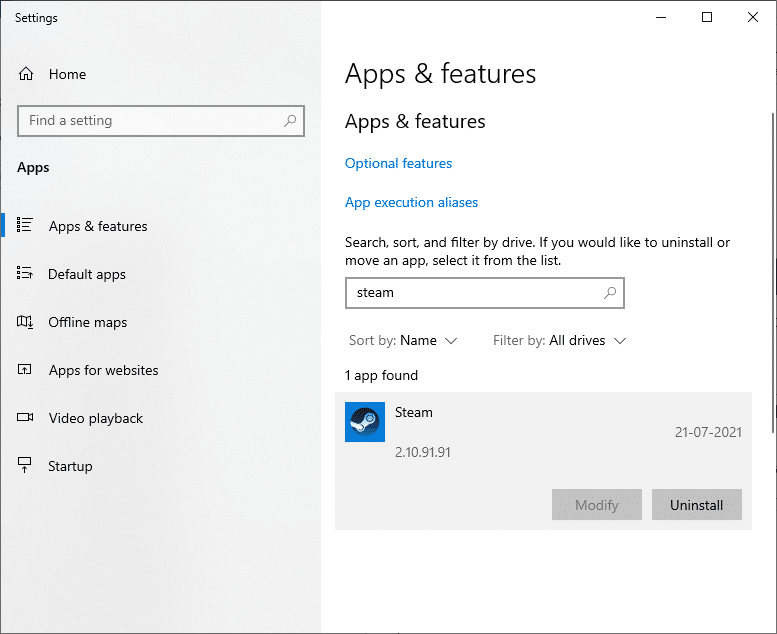
4. Откройте указанную ссылку, чтобы загрузить и установить Steam в вашей системе.
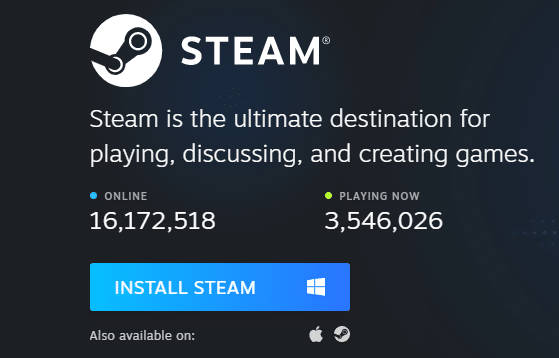
5. Перейдите в Мои загрузки и дважды щелкните SteamSetup, чтобы открыть его.
6. Нажимайте кнопку « Далее» , пока не увидите на экране место установки.
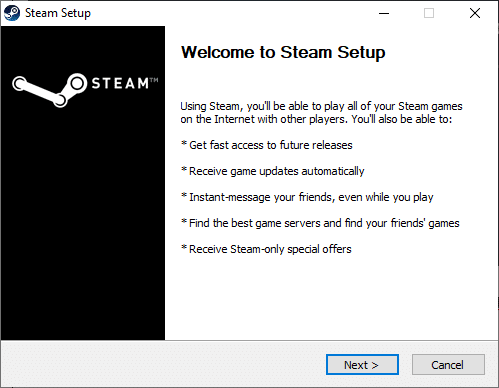
7. Теперь выберите папку назначения с помощью опции « Обзор…» и нажмите « Установить» .
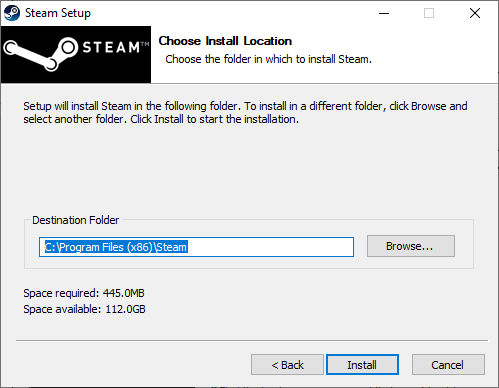
8. Дождитесь завершения установки и нажмите Готово .
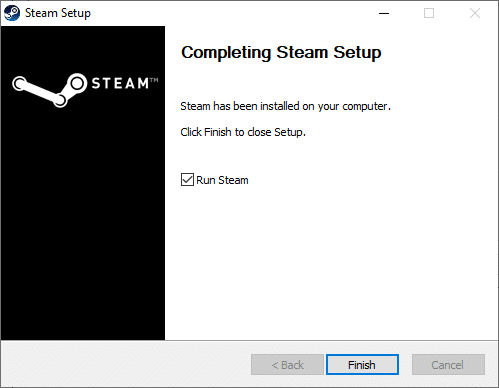
9. Подождите, пока в вашей системе установятся все пакеты Steam.
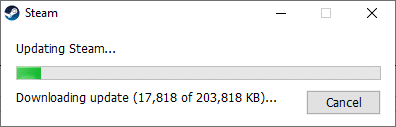
Метод 14: Выполните чистую загрузку Windows
Проблемы, связанные с зависанием или отсутствием загрузки обновления Steam, можно решить путем чистой загрузки всех основных служб и файлов в вашей системе Windows 10, как описано в этом методе.
Примечание. Убедитесь, что вы вошли в систему как администратор, чтобы выполнить чистую загрузку Windows.
1. Запустить диалоговое окно Выполнить нажатием клавиш Windows + R вместе.
2. После ввода команды msconfig нажмите кнопку ОК .
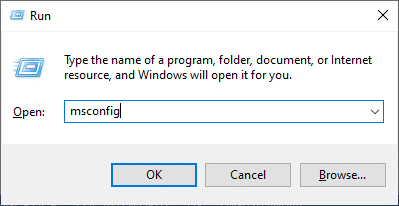
3. Откроется окно конфигурации системы . Перейдите на вкладку Services .
4. Установите флажок « Скрыть все службы Microsoft» и нажмите « Отключить все», как показано выделенным.
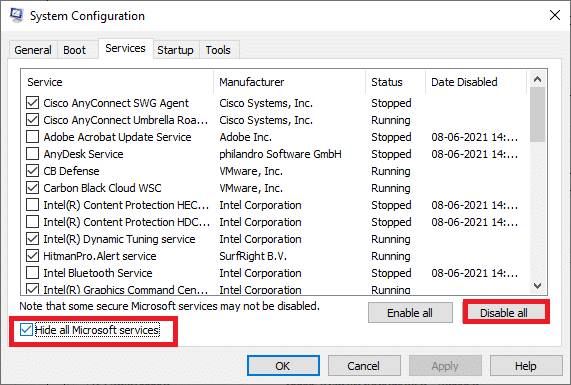
5. Перейдите на вкладку «Автозагрузка» и щелкните ссылку « Открыть диспетчер задач», как показано ниже.

6. Отключить Ненужные задачи от Start-вверх вкладки.
7. Закройте окно « Диспетчер задач и конфигурация системы» и перезагрузите компьютер.
Проблемы, связанные с зависанием обновления Steam
Вот несколько вопросов, которые можно решить с помощью методов, рассмотренных в этой статье.
Рекомендуемые:
Мы надеемся, что это руководство было полезным, и вы смогли исправить Steam, не загружающий игры, и аналогичные проблемы на вашем устройстве. Сообщите нам, какой метод работает для вас лучше всего. Кроме того, если у вас есть какие-либо вопросы / комментарии относительно этой статьи, не стесняйтесь оставлять их в разделе комментариев.
В этой статье мы расскажем, как восстановить доступ к жёсткому диску в случае его сбоя. Давайте пойдём дальше!
На первый взгляд AirPods выглядят как любые другие беспроводные наушники. Но всё изменилось, когда были обнаружены несколько малоизвестных особенностей.
Apple представила iOS 26 — крупное обновление с совершенно новым дизайном «матовое стекло», более интеллектуальным интерфейсом и улучшениями в знакомых приложениях.
Студентам нужен определённый тип ноутбука для учёбы. Он должен быть не только достаточно мощным для успешной работы на выбранной специальности, но и достаточно компактным и лёгким, чтобы его можно было носить с собой весь день.
Добавить принтер в Windows 10 просто, хотя процесс для проводных устройств будет отличаться от процесса для беспроводных устройств.
Как вы знаете, оперативная память (ОЗУ) — очень важный компонент компьютера, выполняющий функцию памяти для обработки данных и определяющий скорость работы ноутбука или ПК. В статье ниже WebTech360 расскажет вам о нескольких способах проверки оперативной памяти на наличие ошибок с помощью программного обеспечения в Windows.
Умные телевизоры действительно покорили мир. Благодаря множеству замечательных функций и возможности подключения к Интернету технологии изменили то, как мы смотрим телевизор.
Холодильники — привычные бытовые приборы. Холодильники обычно имеют 2 отделения: холодильное отделение просторное и имеет подсветку, которая автоматически включается каждый раз, когда пользователь ее открывает, а морозильное отделение узкое и не имеет подсветки.
На сети Wi-Fi влияют многие факторы, помимо маршрутизаторов, пропускной способности и помех, но есть несколько разумных способов улучшить работу вашей сети.
Если вы хотите вернуться к стабильной версии iOS 16 на своем телефоне, вот базовое руководство по удалению iOS 17 и понижению версии с iOS 17 до 16.
Йогурт — замечательная еда. Полезно ли есть йогурт каждый день? Как изменится ваше тело, если вы будете есть йогурт каждый день? Давайте узнаем вместе!
В этой статье рассматриваются наиболее питательные виды риса и способы максимально увеличить пользу для здоровья любого выбранного вами вида риса.
Установление режима сна и отхода ко сну, смена будильника и корректировка рациона питания — вот некоторые из мер, которые помогут вам лучше спать и вовремя просыпаться по утрам.
Арендуйте, пожалуйста! Landlord Sim — мобильная игра-симулятор для iOS и Android. Вы будете играть за владельца жилого комплекса и начнете сдавать квартиры в аренду, чтобы улучшить интерьер своих апартаментов и подготовить их к приему арендаторов.
Получите игровой код Bathroom Tower Defense Roblox и обменяйте его на потрясающие награды. Они помогут вам улучшить или разблокировать башни с более высоким уроном.













