Как восстановить доступ к жесткому диску, исправить ошибку невозможности открыть жесткий диск

В этой статье мы расскажем, как восстановить доступ к жёсткому диску в случае его сбоя. Давайте пойдём дальше!
Как уже говорилось в наших предыдущих статьях, внутриигровая функция наложения Discord - это воплощение мечты игрового сообщества. Его впечатляющая система чата позволяет пользователям легко общаться со своими друзьями или другими игроками, используя текстовые чаты и голосовые вызовы, играя в онлайн-игры. Все это стало возможным благодаря внутриигровой функции наложения Discord. Но недавно несколько пользователей пожаловались на проблемы с функцией наложения. У некоторых оверлей не появлялся во время игры; для других оверлей не работал для определенных игр. Хорошей новостью является то, что вы можете использовать наше руководство, чтобы исправить неработающую проблему с наложением Discord. Продолжайте читать, чтобы узнать больше.
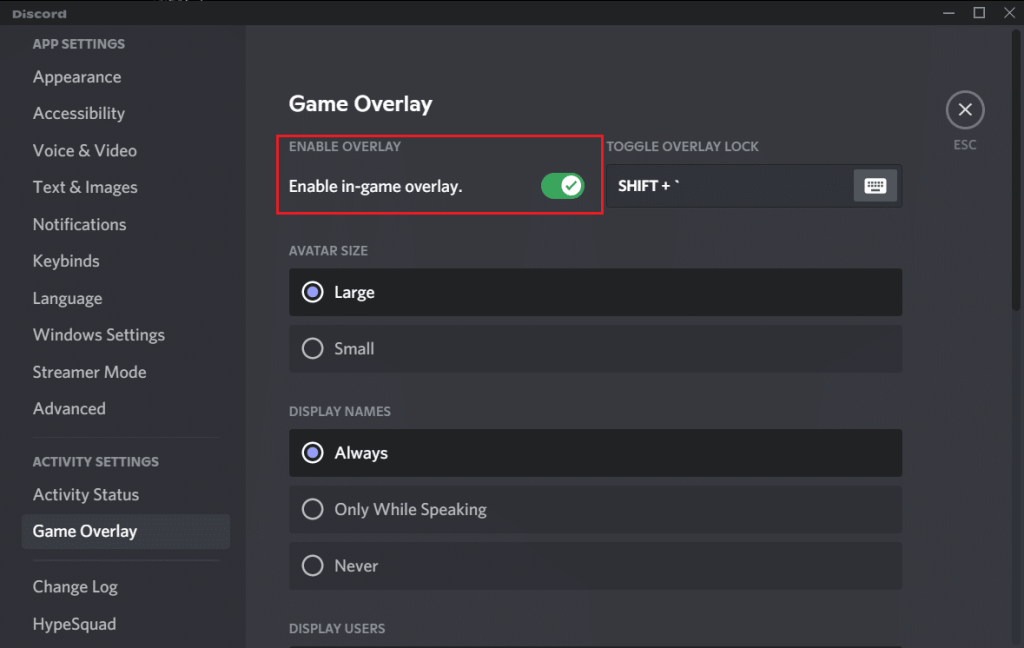
СОДЕРЖАНИЕ
Существует несколько причин, по которым функция наложения Discord может не работать должным образом в вашей системе. Самые распространенные из них:
Давайте теперь подробно обсудим, как исправить проблему неработающего оверлея Discord. Применяйте эти методы один за другим, пока не найдете подходящее решение для своей системы.
Если вы хотите использовать функцию наложения внутри игры в Discord, вам необходимо сначала включить ее. Поскольку функция наложения не включена по умолчанию, прочтите ниже, чтобы узнать, как включить наложение в Discord.
1. Откройте Discord через настольное приложение или его веб-версию. Войдите в свою учетную запись.
2. Перейдите в настройки пользователя, щелкнув значок шестеренки в нижнем левом углу экрана.
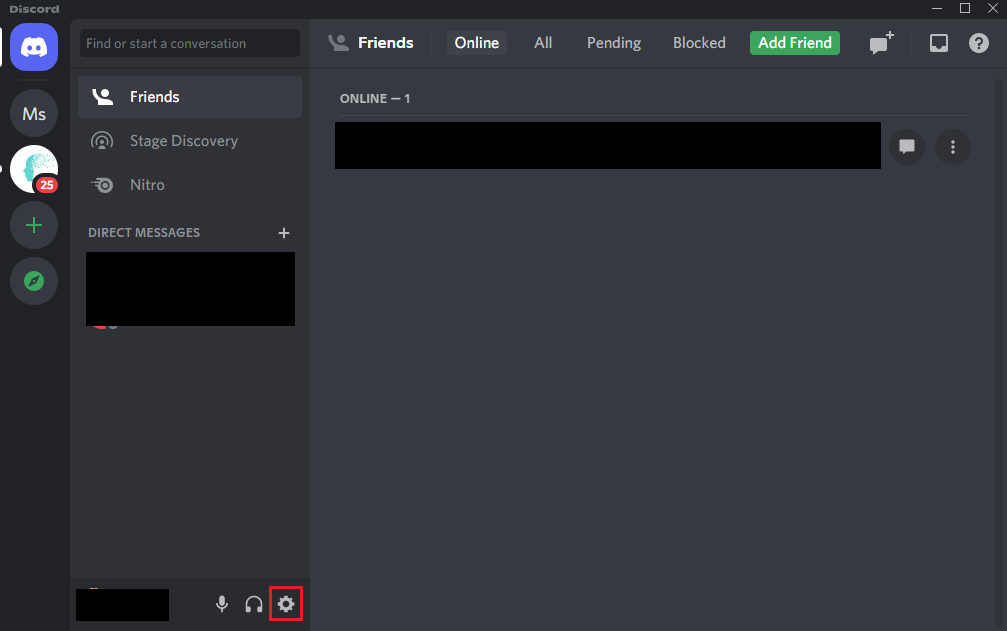
3. Прокрутите вниз до « Настройки активности» и щелкните вкладку « Игровой оверлей » на левой панели.
4. Здесь включите переключатель для параметра, отмеченного « Включить внутриигровой оверлей».
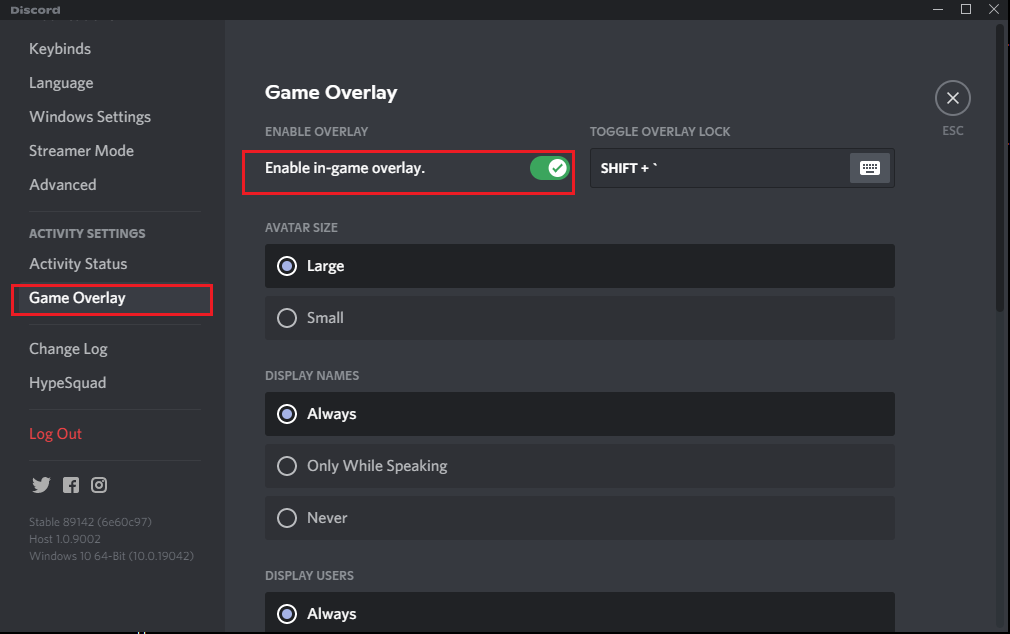
5. Перейдите на вкладку « Игровая активность ».
6. Найдите игру, в которую хотите играть, с функцией наложения. Убедитесь, что для этой игры включена функция наложения.
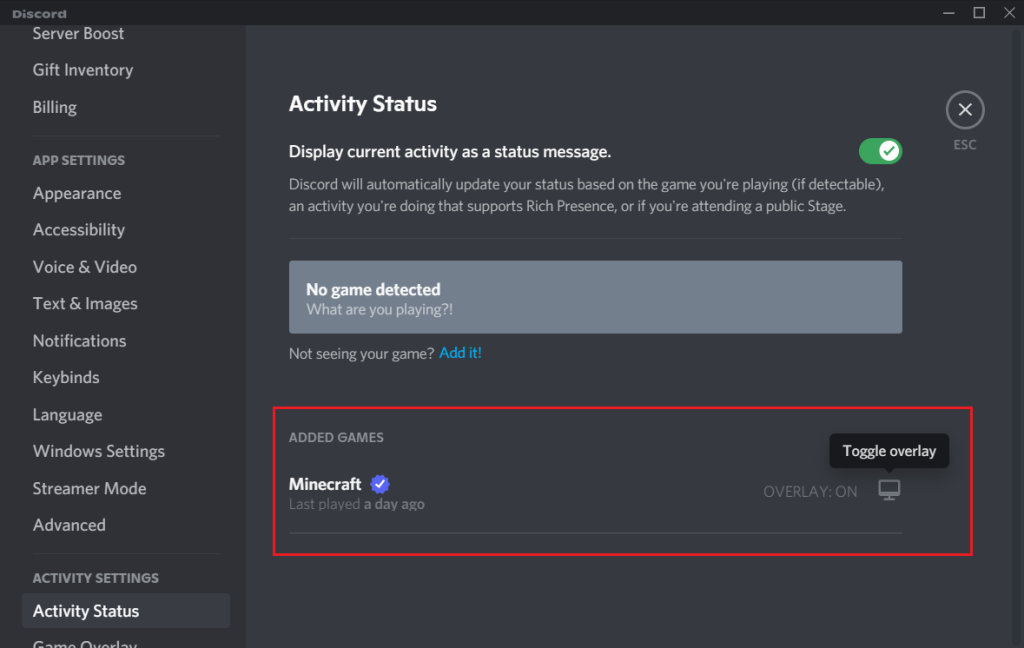
7. Если вы не видите эту игру в списке, нажмите « Добавить», чтобы добавить ее в список.
8. Более того, если оверлей уже включен в игре, отключите его, а затем снова включите .
9. Наконец, сохраните настройки.
Запустите указанную игру, чтобы убедиться, что наложение появляется.
Также читайте: Как настроить групповой DM в Discord
Перезагрузка системы может избавить от временных сбоев, из-за которых наложение исчезает с экрана. Таким образом, перезагрузка компьютера и перезапуск Discord может помочь вам решить проблему с неработающим оверлеем Discord. Попытайся. Если не работает, примените следующее решение.

Запуск Discord с правами администратора поможет вам обойти ограничения, если таковые имеются, и, возможно, решить, что оверлей Discord не работает во время игры.
Вот как вы можете запустить Discord от имени администратора:
1. Найдите ярлык Discord на рабочем столе и щелкните его правой кнопкой мыши.
2. Выберите Запуск от имени администратора , как показано.
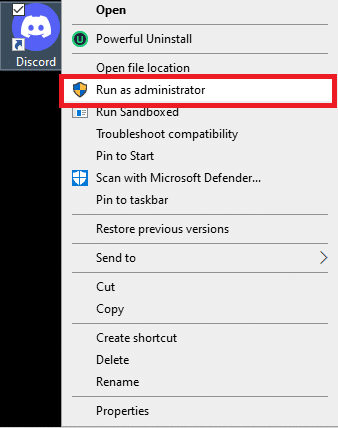
3. Нажмите « Да», когда на экране появится запрос на подтверждение.
4. Наконец, перезапустите Discord и откройте игру, чтобы проверить, удалось ли вам исправить проблему с наложением Discord.
Если это решит эту проблему, вам придется повторять вышеуказанные шаги каждый раз при запуске Discord. Поэтому, чтобы постоянно запускать Discord с правами администратора, выполните следующие действия:
1. Щелкните правой кнопкой мыши ярлык Discord .
2. На этот раз выберите « Свойства» в данном меню.
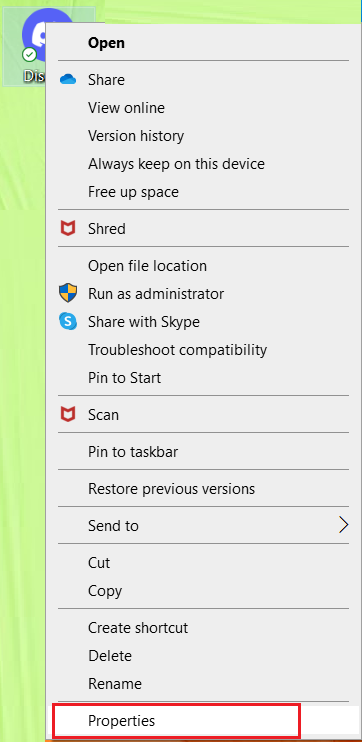
3. На вашем экране появится новое окно. Щелкните вкладку « Совместимость » сверху.
4. Теперь установите флажок « Запускать эту программу от имени администратора», чтобы включить эту опцию.
5. Щелкните OK, чтобы сохранить новые изменения, как показано ниже.
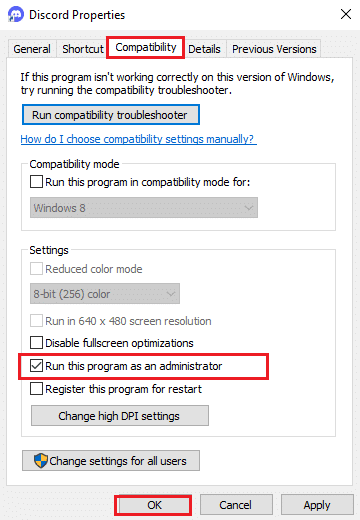
После этого Discord будет автоматически запускаться с правами администратора и работающим оверлеем.
Если простые исправления не помогли, прочитайте ниже, как изменить различные настройки, чтобы исправить наложение Discord, не отображающее проблему.
Если вы используете функцию масштабирования, чтобы увеличить изображение и улучшить видимость приложений, это может быть причиной того, что вы не видите наложение. Многие пользователи подтвердили, что после масштабирования экрана до 100% они смогли исправить наложение Discord, не отображающее проблему.
Вот как можно изменить масштаб экрана:
1. В поле поиска Windows введите « Настройки» . Запустите его из результатов поиска.
2. Щелкните Система , как показано.

3. По умолчанию он открывается на вкладке « Экран ». Если нет, выберите его на левой панели.
4. Теперь щелкните раскрывающееся меню в разделе « Масштаб и макет».
5. Щелкните 100% (рекомендуется) , как показано.
Примечание . Рекомендуемые настройки могут отличаться в зависимости от модели устройства и размера экрана дисплея.
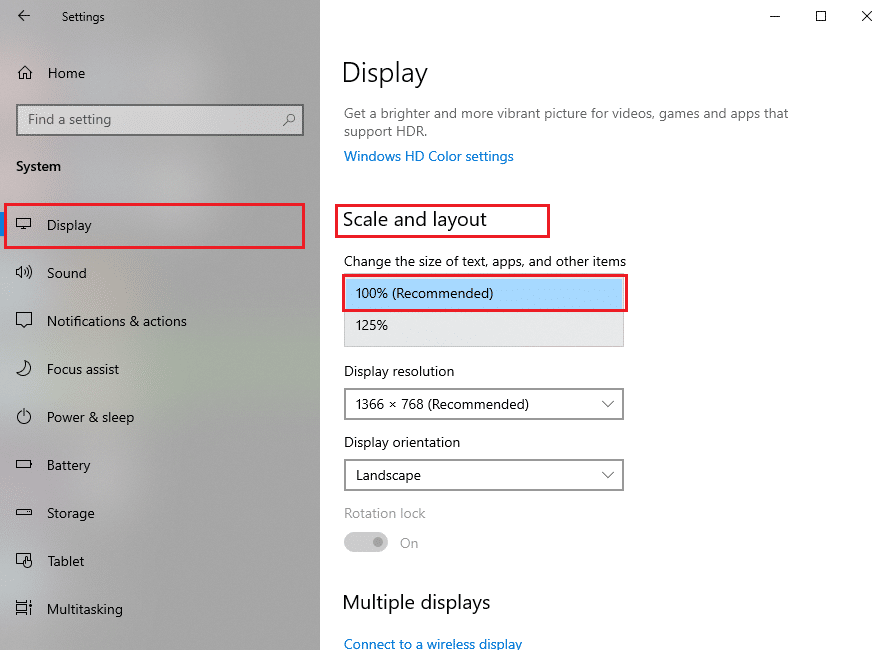
Также читайте: Как использовать внутриигровой оверлей Discord и настроить его.
Возможно, вы по ошибке удалили наложение со своего экрана, но, тем не менее, функция наложения работает отлично. В таких ситуациях изменение положения наложения поможет вам решить проблемы, связанные с неработающим наложением, следующим образом:
1. Откройте приложение Discord в вашей системе.
2. Нажмите и удерживайте клавиши Ctrl + Shift + I на клавиатуре, чтобы запустить консоль javascript . Он появится в правой части экрана.
3. В верхнем меню выберите пункт « Приложения» . Обратитесь к данному рис.
4. На левой панели дважды щелкните стрелку рядом с локальным хранилищем, чтобы развернуть его.
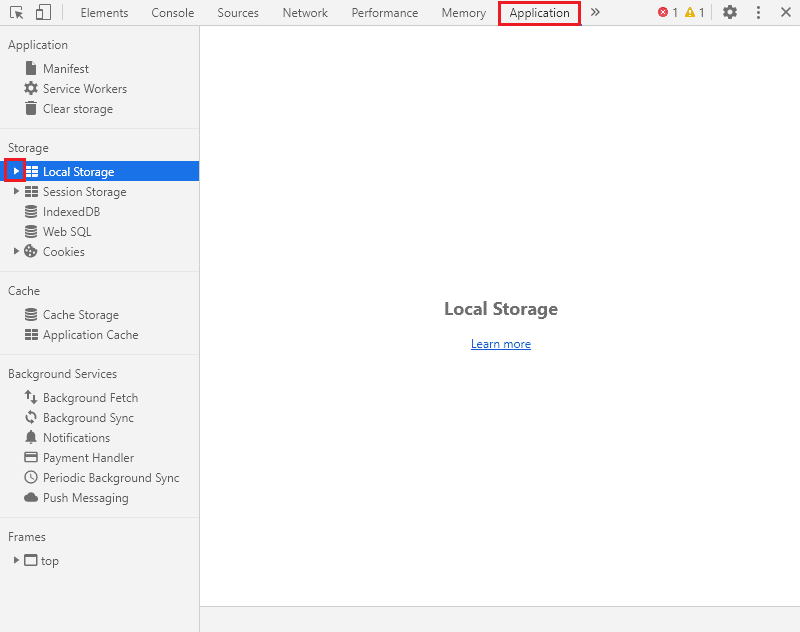
5. Щелкните в меню запись https: \\ discordapp.com .
6. Прокрутите вниз столбец « Ключ» и найдите OverlayStore или OverlayStore V2. Щелкните его правой кнопкой мыши и выберите Удалить , как выделено ниже.
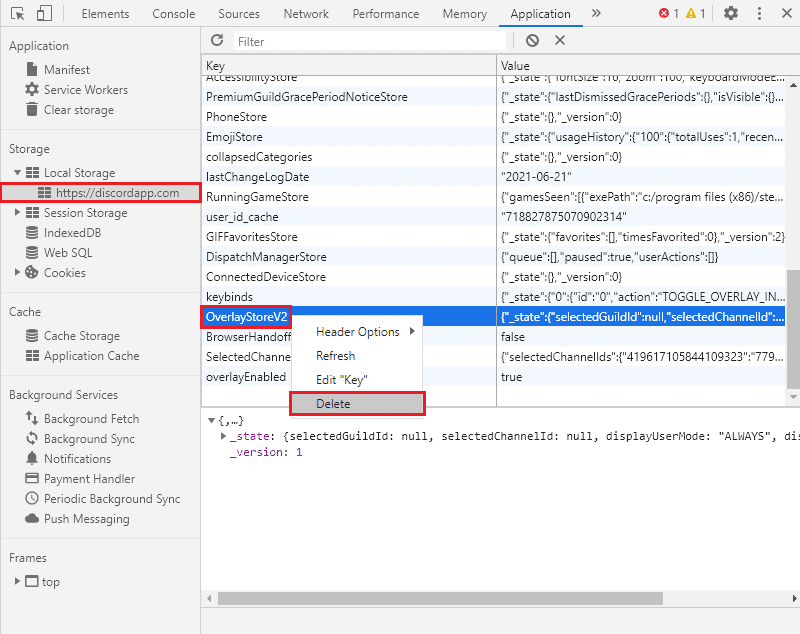
Перезапустите Discord и запустите игру, в которую хотите играть. Вы сможете увидеть наложение на экране, поскольку оно больше не скрыто.
Когда вы включаете аппаратное ускорение в Discord, он использует графический процессор вашей системы для более эффективного запуска игр. Хотя это также может вызвать проблемы при запуске функции наложения в игре. Чтобы решить проблему с неработающим оверлеем, вы можете попробовать отключить аппаратное ускорение, как описано ниже:
1. Запустите Discord в вашей системе. Перейдите к настройкам пользов��теля, как описано в методе 1.
2. На левой панели перейдите на вкладку « Дополнительно » в разделе « Настройки приложения» .
3. Выключите переключатель рядом с Аппаратное ускорение , как показано выделенным.
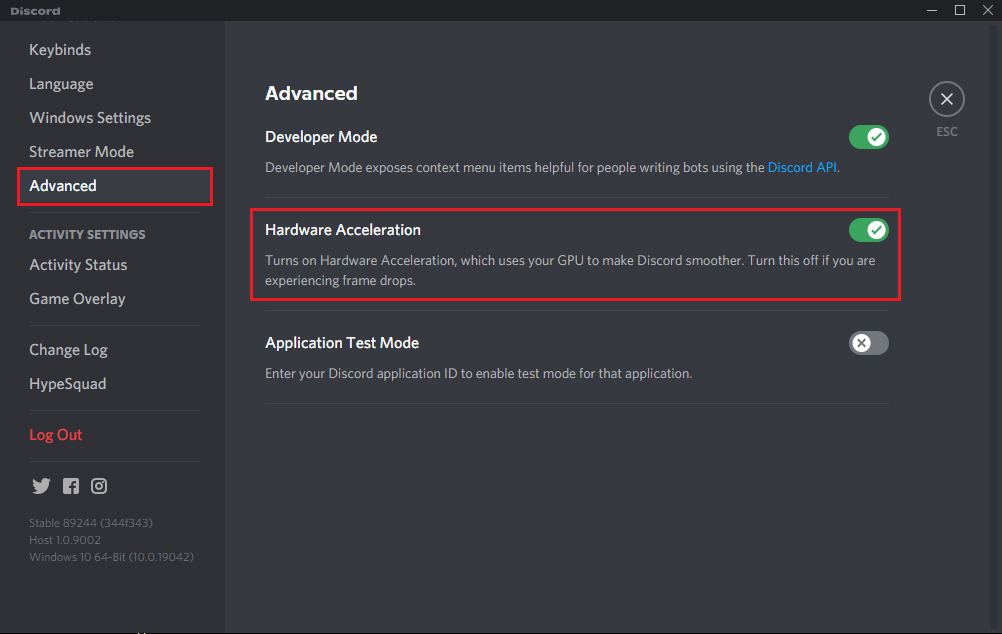
4. Щелкните ОК, чтобы подтвердить это изменение во всплывающем окне.
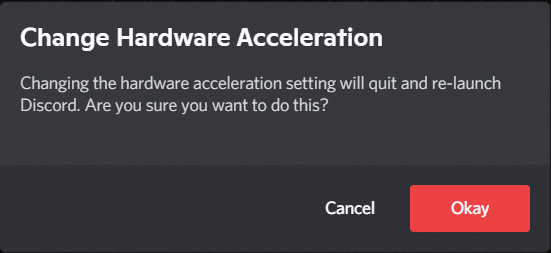
Вы сможете использовать функцию наложения после отключения аппаратного ускорения.
Возможно, что сторонние антивирусные программы в вашей системе могут вызывать проблемы с оверлеем во время игры. Обычно это происходит из-за того, что антивирусное программное обеспечение или брандмауэр Windows могут пометить оверлей Discord как подозрительный и не разрешить его запуск. Более того, это может привести к сбоям в работе приложений или некоторых их функций.
Примечание. Если сторонняя антивирусная программа мешает работе функции наложения Discord, удалите ее и установите надежное антивирусное программное обеспечение, такое как Avast, McAfee и т.п.
Выполните следующие действия, чтобы отключить брандмауэр Windows на ПК с Windows 10:
1. Щелкните поле поиска Windows, чтобы найти брандмауэр. Откройте брандмауэр Защитника Windows из результатов поиска, как показано ниже.

2. На вашем экране появится новое окно. Здесь нажмите на параметр « Включить или отключить брандмауэр Защитника Windows» на панели слева. См. Рис. Ниже для ясности.
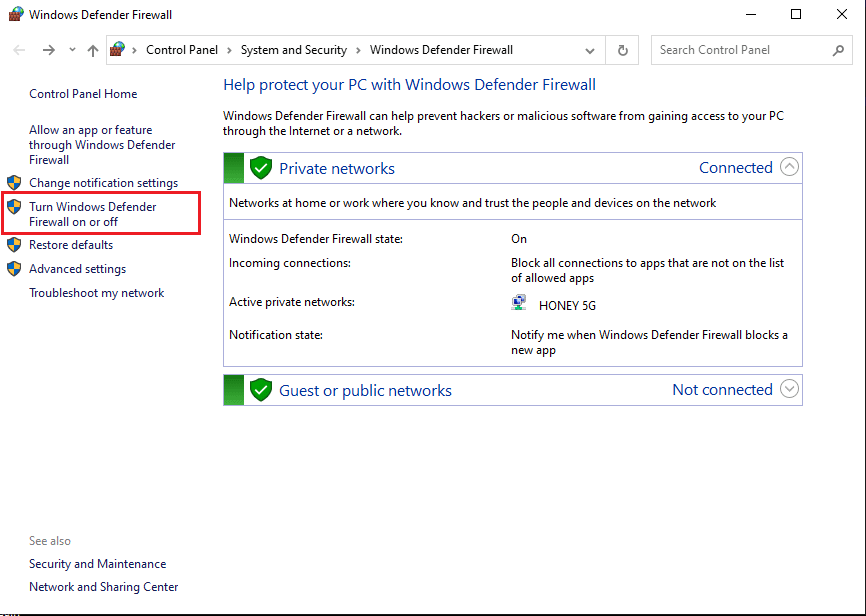
3. Щелкните параметр Отключить брандмауэр Windows (не рекомендуется) как для частных сетей, так и для гостевых или общедоступных сетей.
4. Наконец, нажмите OK, чтобы сохранить новые изменения.
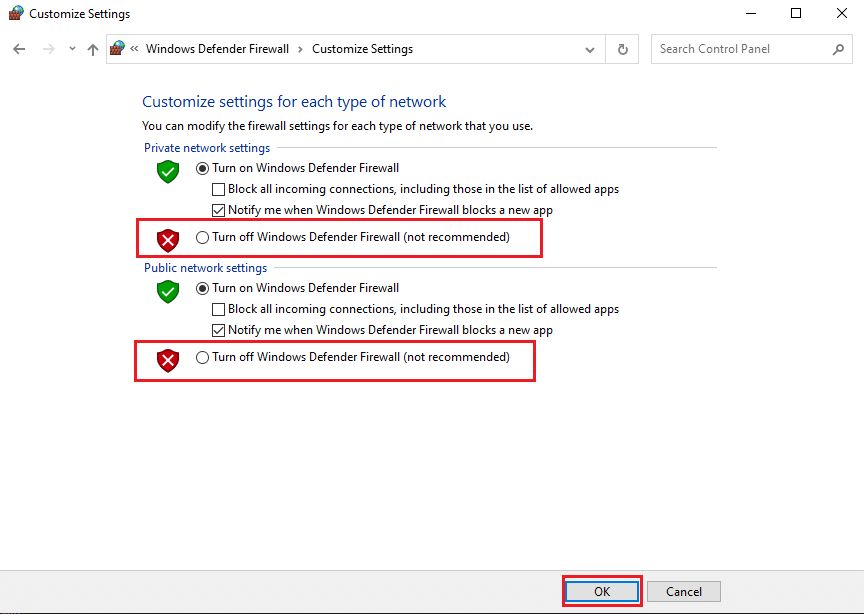
Также читайте: Исправить звук в Discord Screen Share, не работающий
Вы можете использовать VPN (виртуальную частную сеть), чтобы замаскировать свое местоположение и получить доступ к онлайн-играм и играть в них. Таким образом, вы будете использовать другой сервер для доступа к Discord. Будьте осторожны, так как использование прокси для Discord делает вашу систему более уязвимой для вирусных атак и взлома.
Вот как отключить прокси:
1. Запустите Панель управления , выполнив поиск в строке поиска Windows .
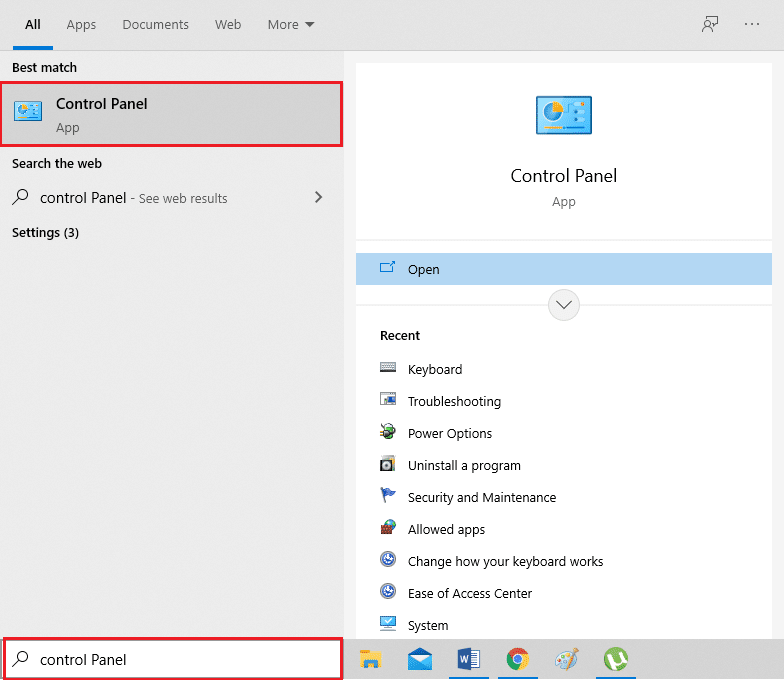
2. Выберите Сеть и Интернет, как выделено ниже.
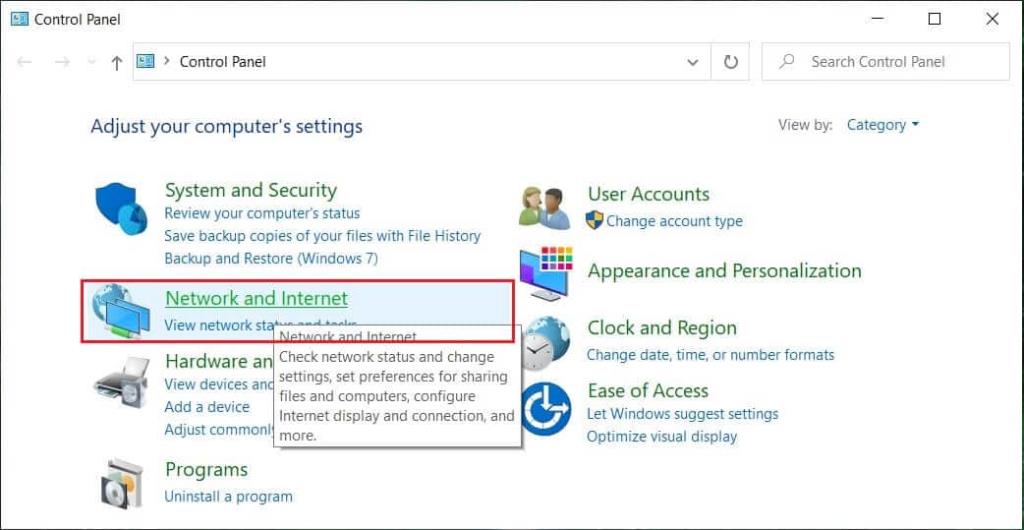
3. Щелкните на экране « Свойства обозревателя» , как показано ниже. 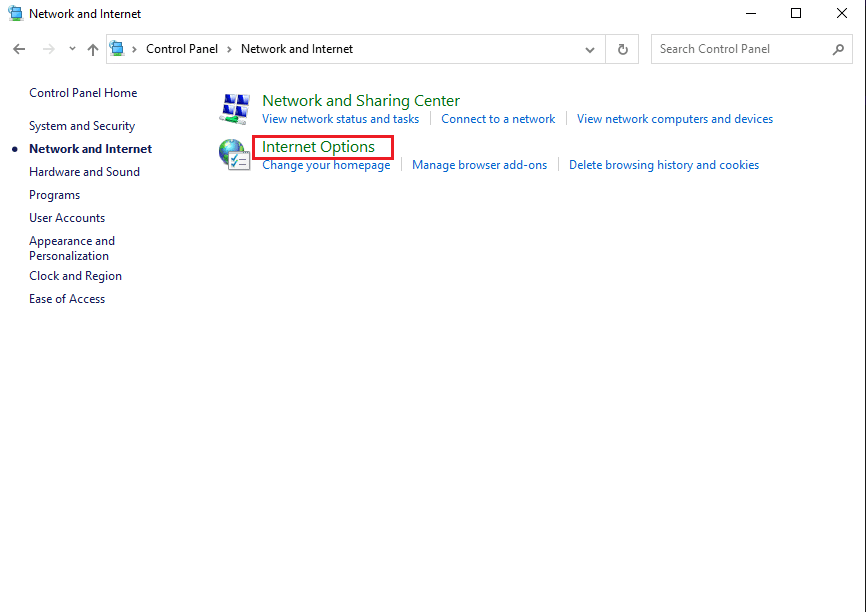
4. Откроется окно свойств Интернета . Перейдите на вкладку « Подключения » сверху и нажмите « Настройки LAN» , как показано.
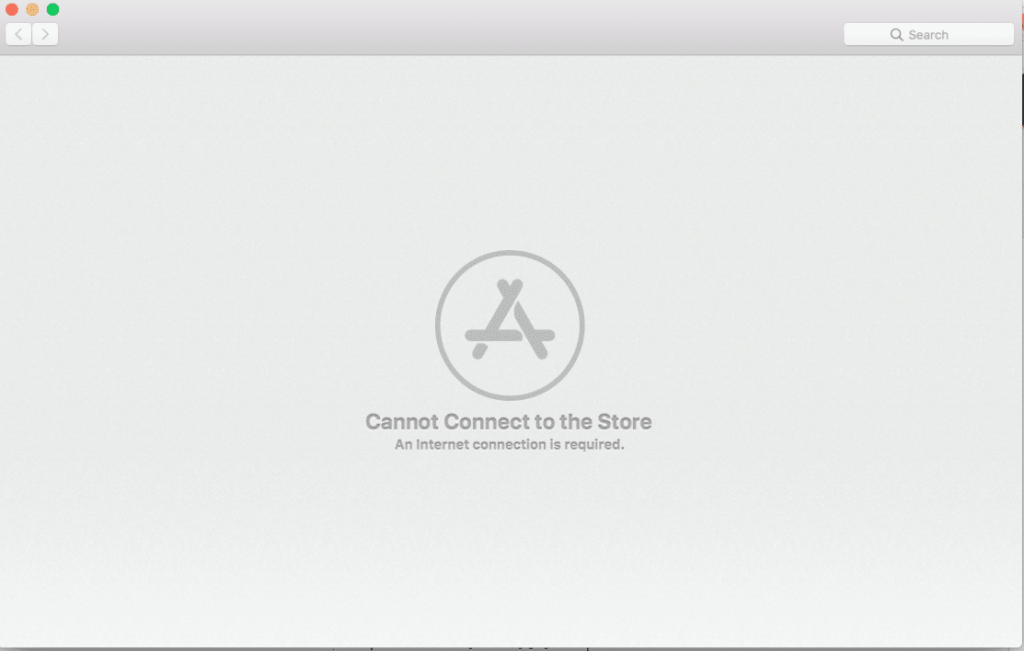
5. Затем снимите флажок « Использовать прокси-сервер для вашей локальной сети», чтобы отключить его.
Примечание. Эти настройки не применяются к коммутируемым или VPN-подключениям.
6. Наконец, нажмите OK, чтобы сохранить изменения.
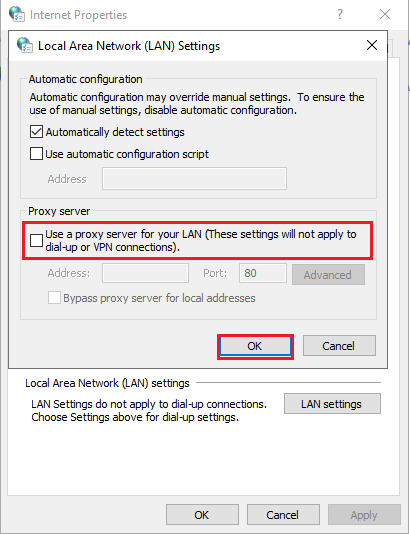
Часто приложения, работающие в фоновом режиме, могут мешать работе Discord и мешать правильной работе внутриигрового оверлея. Следовательно, чтобы решить эту проблему, мы закроем все нежелательные фоновые приложения в этом методе.
1. Перейдите в панель поиска Windows и введите Диспетчер задач . Запустите его из результатов поиска, как показано.
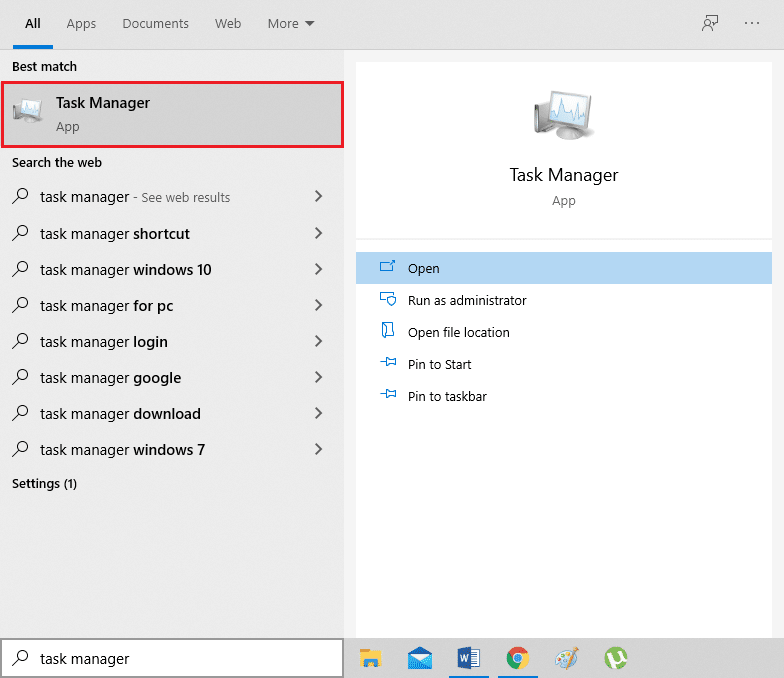
2. Все приложения, запущенные в вашей системе, будут перечислены на вкладке « Процессы ».
3. Выберите приложение и нажмите кнопку Завершить задачу , отображаемую в нижней части экрана, как выделено ниже.
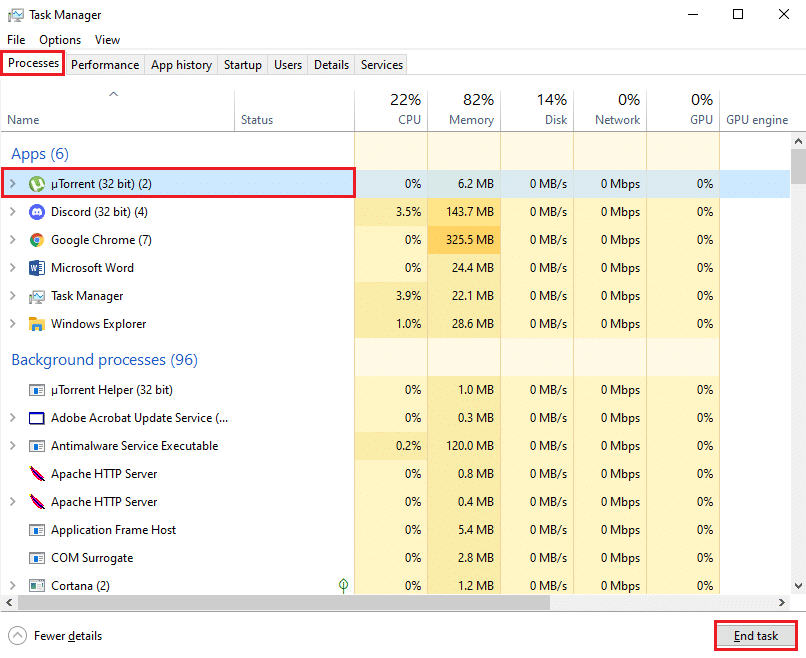
4. Повторите шаг 3 для всех ненужных задач.
Примечание. Убедитесь, что не отключены никакие процессы, связанные с Windows или Microsoft.
Запустите Discord, чтобы убедиться, что проблема с наложением Discord не работает.
Если вы используете устаревшую версию настольного приложения Discord, вам необходимо обновить ее. Это не только избавит от ошибок, но и заставит наложение работать должным образом. К счастью, приложение предназначено для автоматического обновления при подключении к Интернету.
Если приложение регулярно обновляется, но проблема с внутриигровым ��верлеем Discord сохраняется, переустановите Discord на своем компьютере. Переустановка приложения может помочь вам исправить поврежденные или отсутствующие файлы приложения и, возможно, исправить наложение Discord, не отображающее проблему.
Вот как удалить, а затем установить Discord на ПК с Windows 10:
1. Запустите панель управления с помощью поиска Windows.
2. Щелкните « Программы и компоненты», чтобы открыть окно « Удаление или изменение программы» .

3. Здесь вы сможете увидеть все приложения, установленные в вашей системе, в алфавитном порядке. Найдите Discord в списке.
4. Щелкните правой кнопкой мыши Discord и выберите Удалить , как показано ниже.
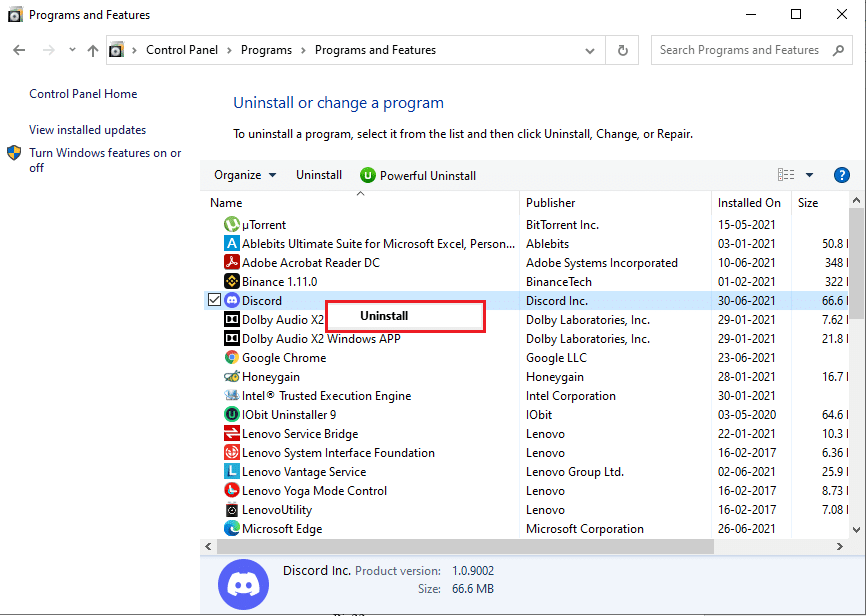
5. Закройте панель управления. Затем, перейдите в File Explorer , нажав Windows + E ключи вместе.
6. Перейдите в C:> Программные файлы> Discord .
7. Выберите все файлы раздор и удалить их , чтобы удалить оставшиеся файлы.
8. Перезагрузите компьютер, чтобы выполнить удаление.
9. Переустановите приложение Discord в вашей системе Windows с официального сайта.
Вы должны иметь возможность использовать все функции, а приложение должно работать без сбоев.
Рекомендуемые:
Мы надеемся, что наше руководство было полезным, и вы смогли решить проблему, связанную с неработающим оверлеем Discord. Сообщите нам, какой метод работает для вас лучше всего. Если у вас есть какие-либо вопросы или предложения по этой статье, дайте нам знать в разделе комментариев ниже.
В этой статье мы расскажем, как восстановить доступ к жёсткому диску в случае его сбоя. Давайте пойдём дальше!
На первый взгляд AirPods выглядят как любые другие беспроводные наушники. Но всё изменилось, когда были обнаружены несколько малоизвестных особенностей.
Apple представила iOS 26 — крупное обновление с совершенно новым дизайном «матовое стекло», более интеллектуальным интерфейсом и улучшениями в знакомых приложениях.
Студентам нужен определённый тип ноутбука для учёбы. Он должен быть не только достаточно мощным для успешной работы на выбранной специальности, но и достаточно компактным и лёгким, чтобы его можно было носить с собой весь день.
Добавить принтер в Windows 10 просто, хотя процесс для проводных устройств будет отличаться от процесса для беспроводных устройств.
Как вы знаете, оперативная память (ОЗУ) — очень важный компонент компьютера, выполняющий функцию памяти для обработки данных и определяющий скорость работы ноутбука или ПК. В статье ниже WebTech360 расскажет вам о нескольких способах проверки оперативной памяти на наличие ошибок с помощью программного обеспечения в Windows.
Умные телевизоры действительно покорили мир. Благодаря множеству замечательных функций и возможности подключения к Интернету технологии изменили то, как мы смотрим телевизор.
Холодильники — привычные бытовые приборы. Холодильники обычно имеют 2 отделения: холодильное отделение просторное и имеет подсветку, которая автоматически включается каждый раз, когда пользователь ее открывает, а морозильное отделение узкое и не имеет подсветки.
На сети Wi-Fi влияют многие факторы, помимо маршрутизаторов, пропускной способности и помех, но есть несколько разумных способов улучшить работу вашей сети.
Если вы хотите вернуться к стабильной версии iOS 16 на своем телефоне, вот базовое руководство по удалению iOS 17 и понижению версии с iOS 17 до 16.
Йогурт — замечательная еда. Полезно ли есть йогурт каждый день? Как изменится ваше тело, если вы будете есть йогурт каждый день? Давайте узнаем вместе!
В этой статье рассматриваются наиболее питательные виды риса и способы максимально увеличить пользу для здоровья любого выбранного вами вида риса.
Установление режима сна и отхода ко сну, смена будильника и корректировка рациона питания — вот некоторые из мер, которые помогут вам лучше спать и вовремя просыпаться по утрам.
Арендуйте, пожалуйста! Landlord Sim — мобильная игра-симулятор для iOS и Android. Вы будете играть за владельца жилого комплекса и начнете сдавать квартиры в аренду, чтобы улучшить интерьер своих апартаментов и подготовить их к приему арендаторов.
Получите игровой код Bathroom Tower Defense Roblox и обменяйте его на потрясающие награды. Они помогут вам улучшить или разблокировать башни с более высоким уроном.













