Как восстановить доступ к жесткому диску, исправить ошибку невозможности открыть жесткий диск

В этой статье мы расскажем, как восстановить доступ к жёсткому диску в случае его сбоя. Давайте пойдём дальше!
Возникли проблемы с магазином Steam? Что ж, вы не одиноки, так как многие пользователи жаловались на то, что магазин Steam не загружается или не отвечает должным образом. Это может быть неприятной проблемой, когда вы хотите что-то купить или загрузить в магазине Steam. Не волнуйтесь! Мы получили вашу поддержку с этим руководством, которое поможет вам решить проблему с загрузкой магазина Steam. Итак, продолжайте читать.
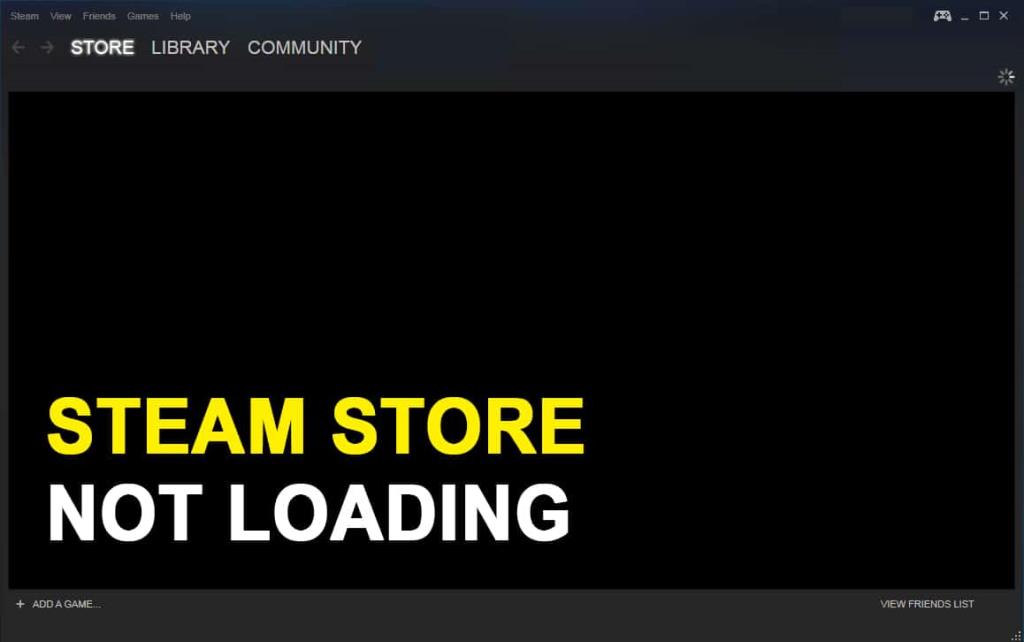
СОДЕРЖАНИЕ
Как исправить, что Steam Store не загружается
Причины, по которым магазин Steam не загружается
Браузер Steam не загружается или не отвечает по нескольким причинам, например:
Следуйте приведенным ниже методам, чтобы решить указанную проблему с магазином Steam на ПК с Windows 10.
Метод 1: проверьте подключение к Интернету
Если у вас медленное или нестабильное интернет-соединение, вы не сможете получить доступ к магазину Steam. Итак, если ваш магазин Steam не загружается или не отвечает должным образом, первое, что вам следует проверить, - это стабильное подключение к Интернету в вашей системе Windows. Вот что вам следует делать, если у вас плохое интернет-соединение.
1. Запустите тест скорости, чтобы проверить скорость вашего интернета.
2. Перезагрузите маршрутизатор, чтобы обновить сетевое соединение.
3. Используйте кабель Ethernet вместо соединения Wi-Fi.
4. Обратитесь к поставщику услуг и подайте жалобу на нестабильное подключение к Интернету.
Метод 2: обновить клиент Steam
Если вы используете в своей системе устаревшую версию клиента Steam, у вас могут возникнуть проблемы с доступом к магазину Steam. Поэтому, чтобы исправить неработающий магазин Steam, обновите клиент Steam до последней версии следующим образом:
1. Нажмите одновременно клавиши Ctrl + Shift + Esc на клавиатуре, чтобы запустить Диспетчер задач.
2. На вкладке « Процессы » вы увидите список всех процессов, запущенных в вашей системе в данный момент. Щелкните Steam (32-разрядный) и щелкните Завершить задачу в нижней части окна.

3. Закройте диспетчер задач. Далее, запустите диалоговое окно Выполнить нажатием клавиш Windows + R вместе.
4. Введите C: \ Program Files (x86) \ Steam и нажмите Enter.
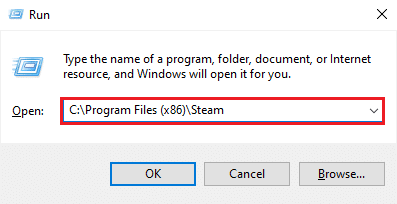
5. На вашем экране появится окно папки Steam. Удалите все, кроме steamapps, пользовательских данных, скинов, файла ssfn и Steam.exe.
Примечание: может быть более одного файла ssfn. Так что не забудьте сохранить все это.
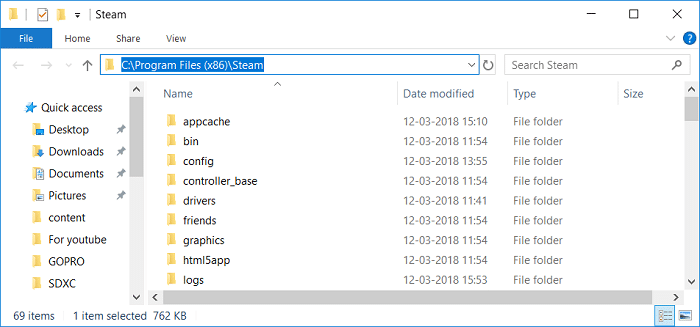
6. Теперь запустите Steam. Он автоматически обновится до последней версии.
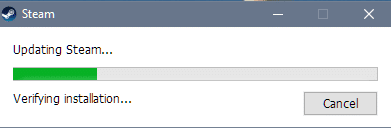
После обновления клиента Steam проверьте, правильно ли загружается магазин Steam и отвечает ли он.
Также читайте: 12 способов исправить Steam, который не откроет проблему
Метод 3: очистить кеш загрузок
Кеш загрузки в клиенте Steam может вызывать помехи в работе магазина Steam, что приводит к зависанию. Однако, чтобы решить проблему с загрузкой магазина Steam, вы можете удалить кеш загрузки, реализовав любой из этих двух вариантов:
Очистить кеш загрузок с помощью настроек Steam
Вот как вы можете вручную удалить кеш загрузок для клиента Steam в настройках Steam:
1. Запустите приложение Steam в своей системе и щелкните вкладку Steam в верхнем левом углу экрана.
2. Выберите « Настройки» в раскрывающемся меню, как выделено.
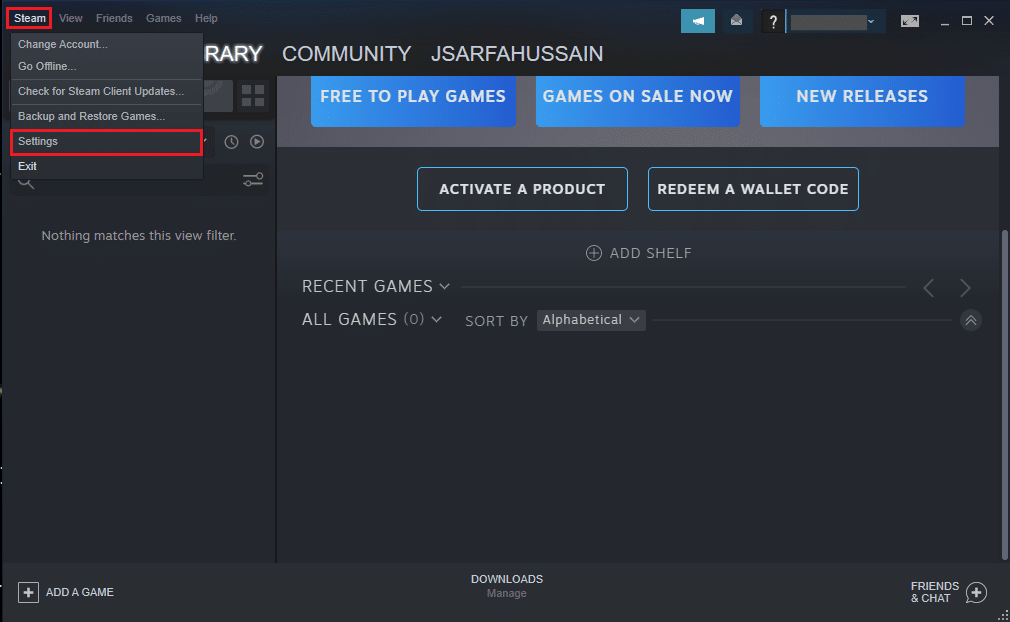
3. В окне «Настройки» щелкните вкладку « Загрузки » на панели слева.
4. Наконец, нажмите CLEAR DOWNLOAD CACHE в нижней части экрана. Затем нажмите ОК для подтверждения.
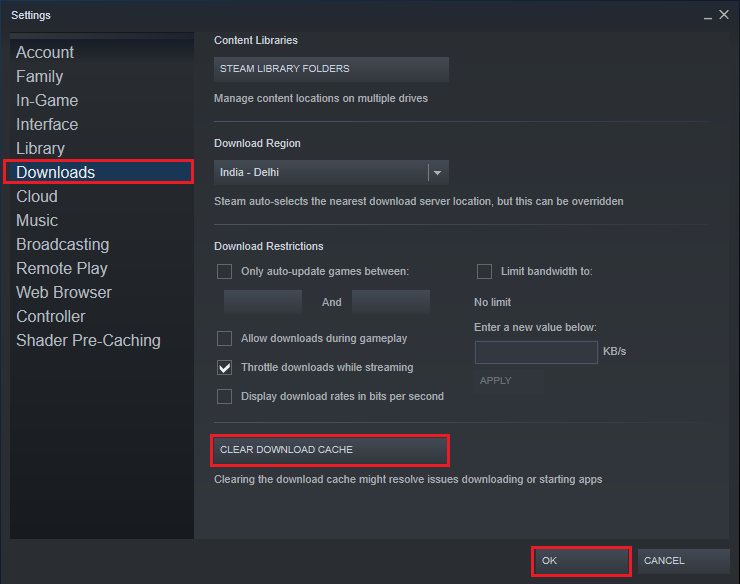
Очистить кеш загрузки с помощью команды flushconfig
Чтобы автоматизировать процесс очистки кеша загрузок в клиенте Steam, вы можете запустить скрипт flushconfig. Для этого выполните следующие действия:
1. Запустить диалоговое окно Выполнить нажатием клавиш Windows + R одновременно.
2. Введите steam: // flushconfig и нажмите Enter .
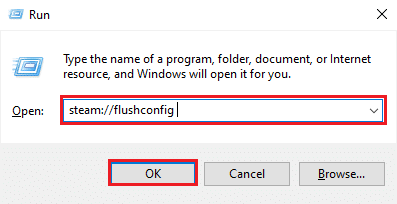
3. Нажмите OK в появившемся запросе подтверждения.
4. ОС Windows автоматически очистит кеш загрузок для клиента Steam.
После удаления кеша загрузок войдите в свою учетную запись и проверьте, смогли ли вы исправить проблему с загрузкой магазина Steam.
Метод 4: удалить кеш HTML
Кеш HTML в клиенте Steam также может быть причиной того, что вы не можете загрузить магазин Steam. Чтобы решить эту проблему, вам также следует удалить кеш HTML. Выполните следующие действия, чтобы удалить кеш HTML на ПК с Windows 10:
1. В строке поиска Windows введите и откройте Параметры проводника в результатах поиска, как показано.
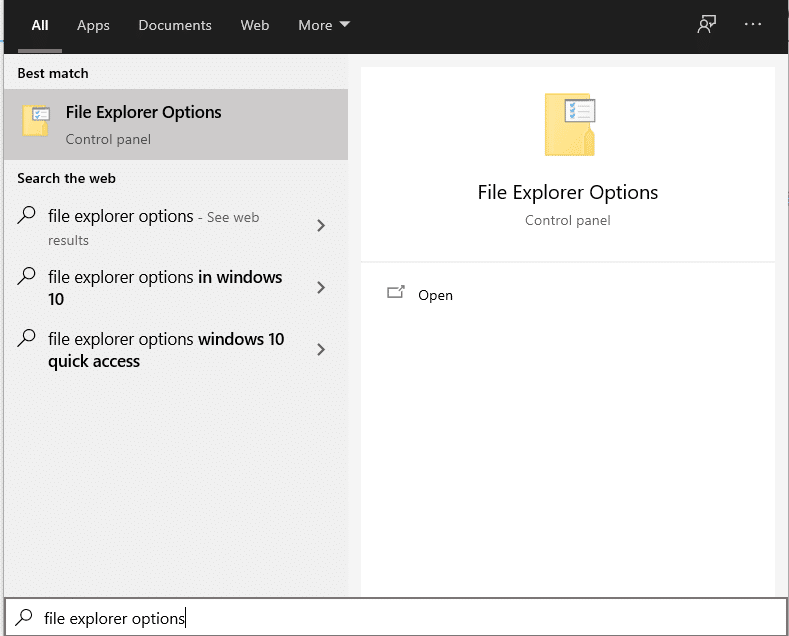
2. Перейдите на вкладку «Просмотр» сверху.
3. Установите флажок рядом с параметром Показывать скрытые файлы, папки и диски .
4. Нажмите « Применить», а затем « ОК», чтобы сохранить изменения. Обратитесь к данному рис.

5. Теперь запустите Run, введите следующее и нажмите Enter:
C : \ Users \\ AppData \ Local \ Steam \ htmlcache
Примечание. Замените < Имя пользователя> в приведенном выше сценарии своим именем пользователя Windows. например WebTech360 на картинке ниже.
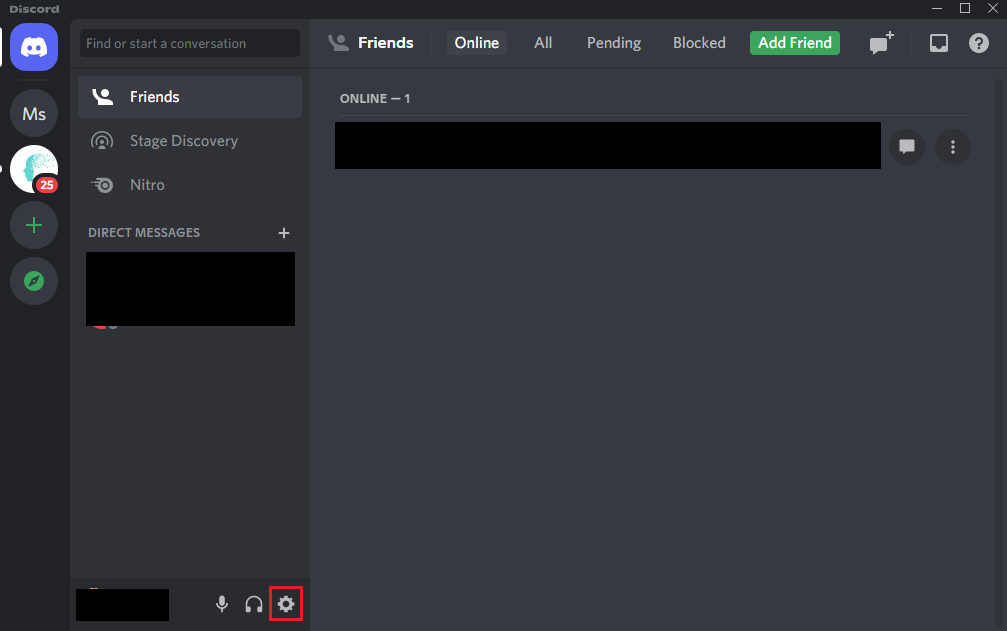
6. В открывшемся окне проводника вы увидите все файлы кэша HTML. Выберите все файлы, нажав клавиши Ctrl + A, а затем нажмите Удалить .
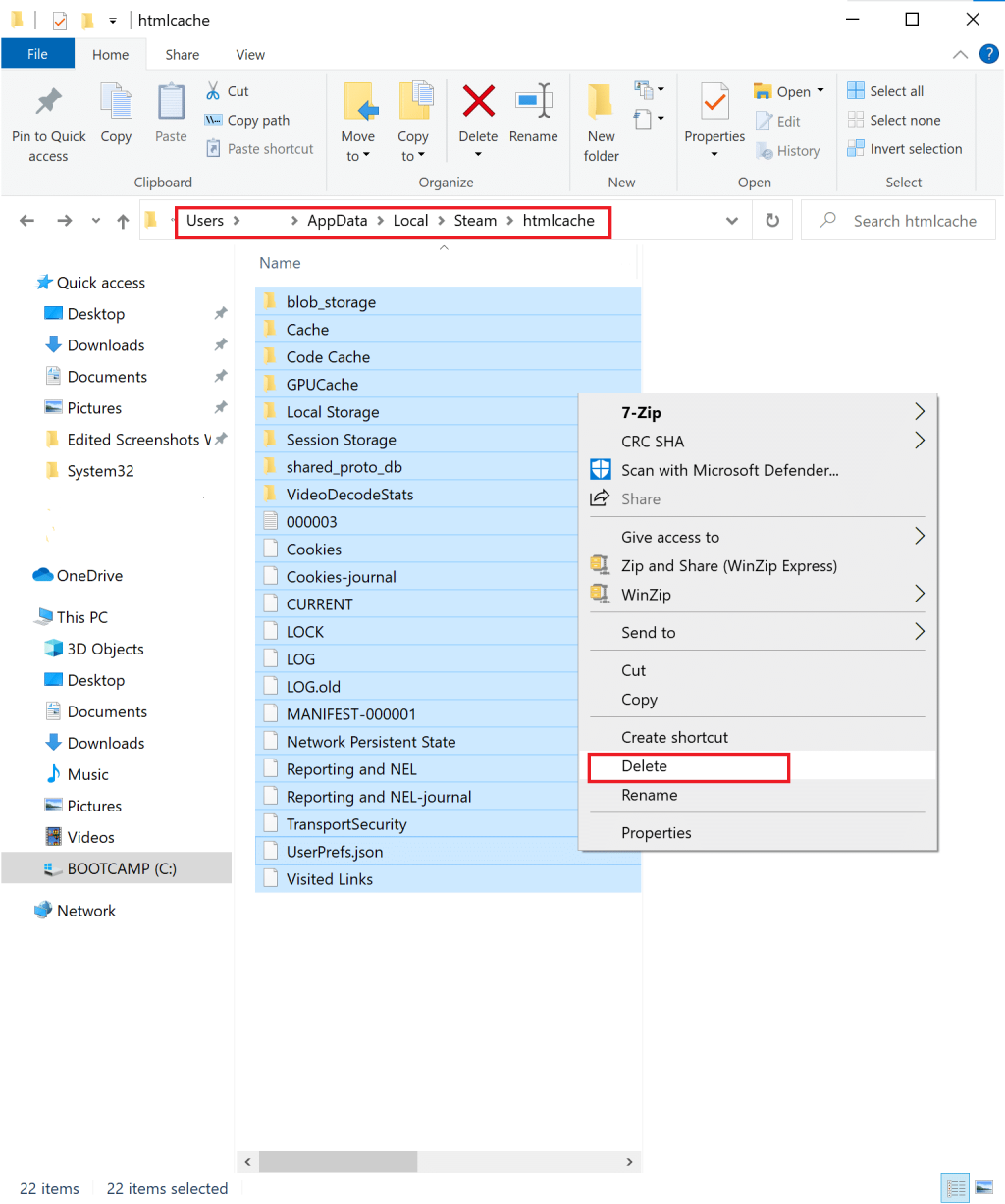
Перезапустите клиент Steam и проверьте, решена ли проблема с неработающим магазином Steam. Если нет, попробуйте любой из следующих методов.
Также читайте: Исправление не удалось подключиться к ошибке сети Steam
Метод 5: используйте веб-версию магазина Steam
В случае, если вы не можете получить доступ к магазину Steam в клиенте Steam на вашем компьютере с Windows, вы можете попробовать войти в веб-версию магазина Steam. Иногда веб-портал Steam загружает магазин Steam быстрее, чем клиент Steam. Поэтому, чтобы исправить, что магазин Steam не загружается, вы можете получить доступ к веб-порталу Steam здесь .
Метод 6: удалите кеш и файлы cookie веб-браузера Steam
Повреждение или огромное количество кеша веб-браузера и файлов cookie может привести к тому, что Магазин Steam не загрузится. Следовательно, рекомендуется удалить кеш браузера и файлы cookie после удаления кеша HTML и кеша загрузки Steam. Вот как удалить кеш и файлы cookie веб-браузера Steam:
1. Откройте клиент Steam, затем перейдите в Steam > Настройки, как описано выше.
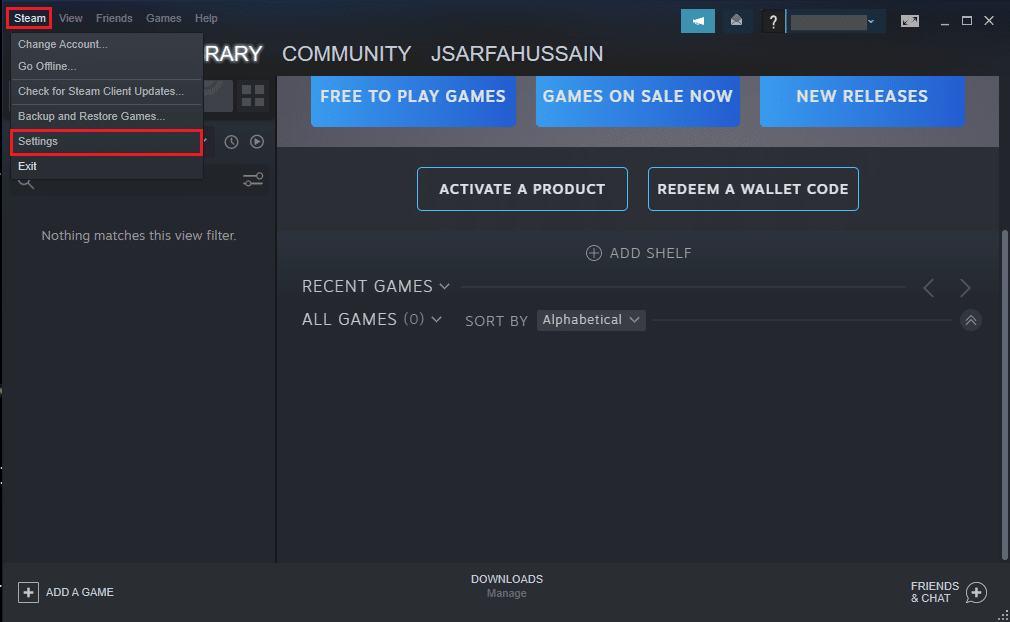
2. Щелкните вкладку « Веб-браузер » на панели в левой части экрана.
3. Затем нажмите УДАЛИТЬ КЭШ ВЕБ-БРАУЗЕРА и нажмите ОК .
4. Аналогичным образом нажмите УДАЛИТЬ ВСЕ КУКИ В БРАУЗЕРЕ и нажмите ОК для подтверждения. См. Рис. Ниже для ясности.

Метод 7: включить режим большого изображения в Steam
Запуск Steam в режиме большой картинки помог многим пользователям решить проблему с неработающим магазином Steam. Вы также можете попробовать запустить Steam в режиме большого изображения, как показано ниже:
1. Откройте Steam на своем компьютере. Щелкните значок полноэкранного режима или большой картинки, расположенный рядом с вашим идентификатором пользователя в правом верхнем углу.
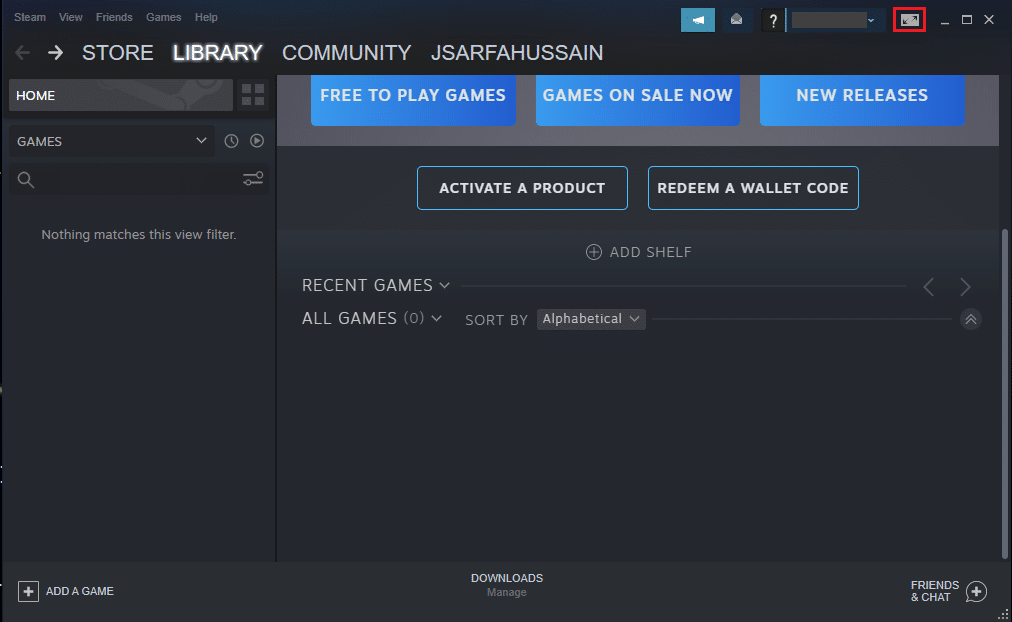
2. Или войдите в режим Big Picture и выйдите из него, нажав комбинацию клавиш Alt + Enter .
Метод 8: отключить режим совместимости в Windows 10
Режим совместимости - это встроенная функция в системах Windows, которая позволяет запускать старые программы без сбоев даже после обновления операционной системы Windows до последней версии. Клиент Steam обновляется довольно часто и поэтому оптимизирован для работы в последних версиях ОС Windows. Таким образом, режим совместимости становится бесполезным для Steam, и его отключение потенциально может решить проблему с загрузкой магазина Steam. Выполните следующие действия, чтобы отключить режим совместимости для приложения Steam:
1. Запустите Steam и сверните его.
2. Откройте диспетчер задач , нажав одновременно клавиши Ctrl + Shift + Esc .
3. На вкладке « Процессы » щелкните Steam правой кнопкой мыши и выберите « Свойства» , как показано ниже.
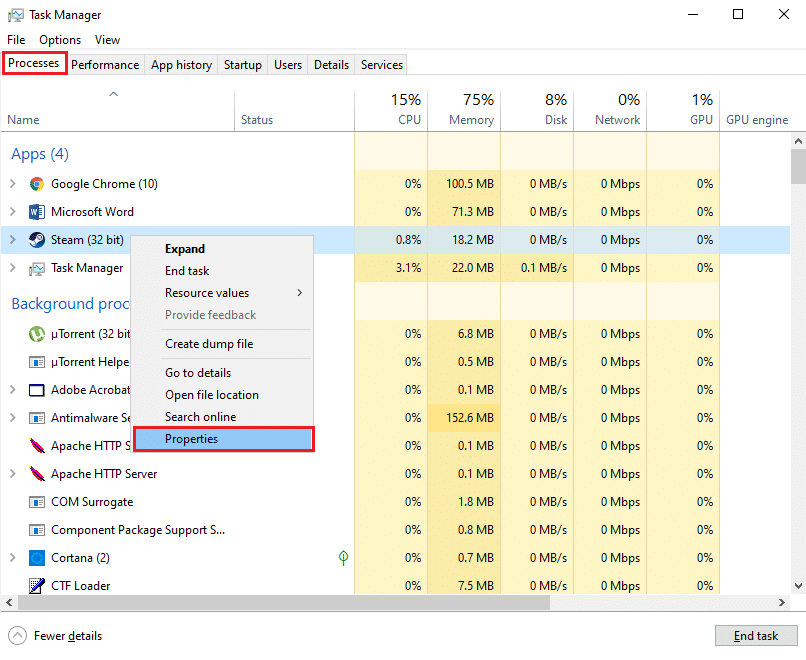
4. Перейдите на вкладку « Совместимость » в окне свойств Steam.
5. Снимите флажок с параметра Запускать эту программу в режиме совместимости для.
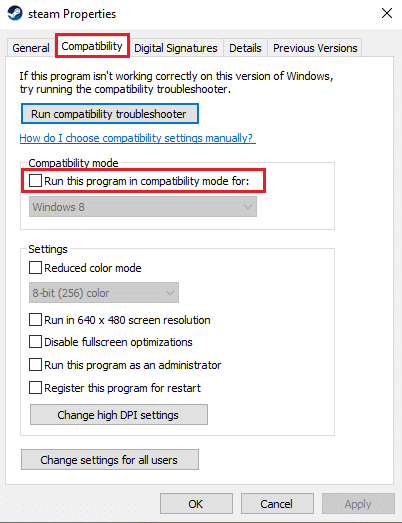
6. Нажмите « Применить», чтобы сохранить изменения.
7. В том же окне нажмите кнопку « Изменить настройки для всех пользователей» в нижней части экрана.
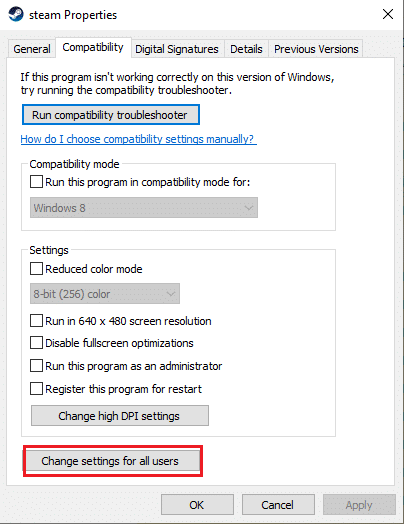
8. Снимите отметку с того же параметра, который говорит Запустить эту программу в режиме совместимости для . Затем нажмите Применить> ОК , как показано.
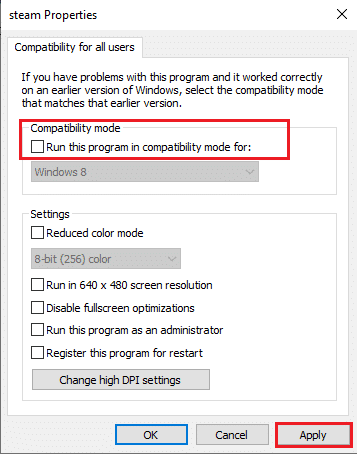
Перезапустите Steam, чтобы проверить, смогли ли вы решить проблему отсутствия загрузки магазина Steam.
Также читайте: Исправьте ошибки службы Steam при запуске Steam
Метод 9: используйте программное обеспечение VPN
У вас есть возможность использовать программное обеспечение VPN для подделки вашего местоположения на веб-серверах. Таким образом, клиент Steam будет предполагать, что вы обращаетесь к его серверам из другого места, и он может позволить вам получить доступ к магазину Steam. Использование программного обеспечения VPN может решить проблему, поскольку оно позволит обойти любые ограничения между вашим IP-адресом и магазином Steam.
Мы рекомендуем использовать NordVPN, одно из лучших программ для VPN. Щелкните здесь, чтобы узнать больше. Однако после пробного запуска вам нужно будет купить подписку, чтобы продолжать пользоваться ее услугами.

Метод 10: переустановите клиент Steam
Если ни один из вышеперечисленных способов у вас не работает, вы можете попробовать переустановить клиент Steam. Простая переустановка может помочь вам исправить ошибку неработающего магазина Steam. В вашей текущей установке могут быть поврежденные или отсутствующие файлы, которые могут быть причиной этой проблемы. Следовательно, переустановка клиента Steam в вашей системе может предоставить доступ к магазину Steam.
1. Введите steam и найдите его в строке поиска Windows .
2. Щелкните приложение Steam правой кнопкой мыши и выберите « Удалить» , как показано.
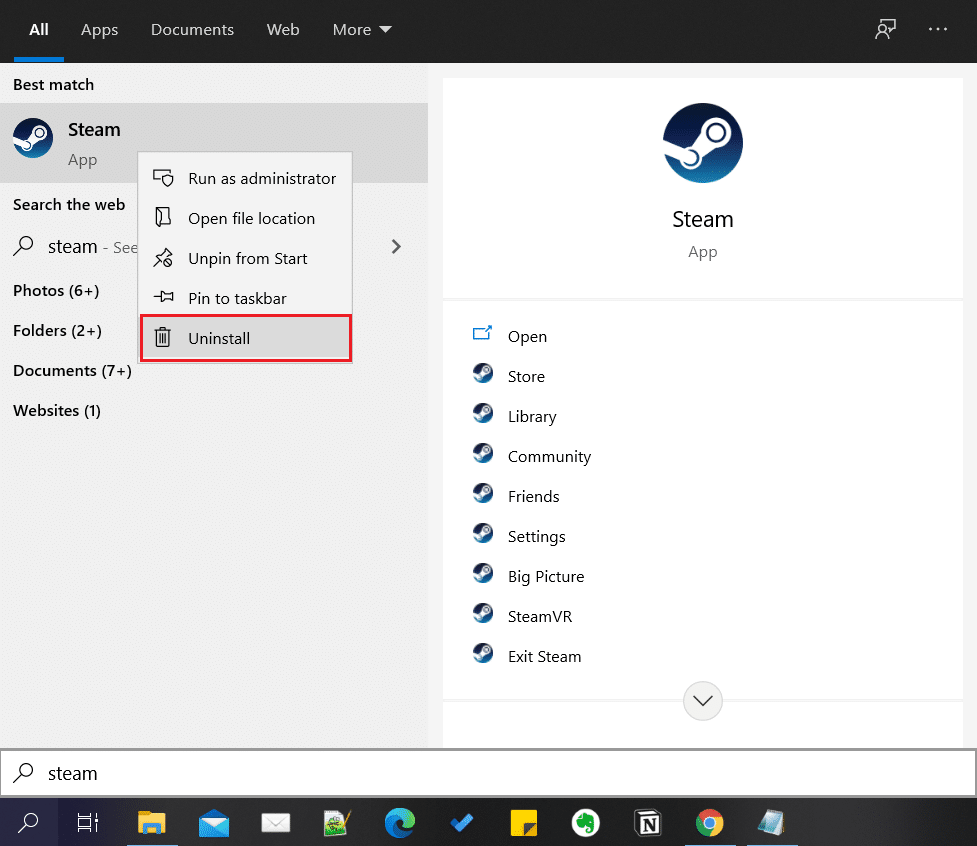
3. Загрузите клиент Steam, нажав здесь . Нажмите кнопку УСТАНОВИТЬ STEAM и следуйте инструкциям на экране.
4. Перезагрузите систему и запустите Steam. Теперь в нем не должно быть никаких сбоев и ошибо��.
Метод 11: обратитесь в службу поддержки Steam
В том маловероятном случае, если ни один из вышеупомянутых методов не сработает, обратитесь в службу поддержки Steam, чтобы поднять вопрос о том, что магазин Steam не загружается.
Рекомендуемые:
Мы надеемся, что наше руководство было полезным, и вы смогли решить проблему с загрузкой магазина Steam . Сообщите нам, какой метод сработал для вас. Кроме того, если у вас есть какие-либо вопросы по этой статье, дайте нам знать в разделе комментариев.
В этой статье мы расскажем, как восстановить доступ к жёсткому диску в случае его сбоя. Давайте пойдём дальше!
На первый взгляд AirPods выглядят как любые другие беспроводные наушники. Но всё изменилось, когда были обнаружены несколько малоизвестных особенностей.
Apple представила iOS 26 — крупное обновление с совершенно новым дизайном «матовое стекло», более интеллектуальным интерфейсом и улучшениями в знакомых приложениях.
Студентам нужен определённый тип ноутбука для учёбы. Он должен быть не только достаточно мощным для успешной работы на выбранной специальности, но и достаточно компактным и лёгким, чтобы его можно было носить с собой весь день.
Добавить принтер в Windows 10 просто, хотя процесс для проводных устройств будет отличаться от процесса для беспроводных устройств.
Как вы знаете, оперативная память (ОЗУ) — очень важный компонент компьютера, выполняющий функцию памяти для обработки данных и определяющий скорость работы ноутбука или ПК. В статье ниже WebTech360 расскажет вам о нескольких способах проверки оперативной памяти на наличие ошибок с помощью программного обеспечения в Windows.
Умные телевизоры действительно покорили мир. Благодаря множеству замечательных функций и возможности подключения к Интернету технологии изменили то, как мы смотрим телевизор.
Холодильники — привычные бытовые приборы. Холодильники обычно имеют 2 отделения: холодильное отделение просторное и имеет подсветку, которая автоматически включается каждый раз, когда пользователь ее открывает, а морозильное отделение узкое и не имеет подсветки.
На сети Wi-Fi влияют многие факторы, помимо маршрутизаторов, пропускной способности и помех, но есть несколько разумных способов улучшить работу вашей сети.
Если вы хотите вернуться к стабильной версии iOS 16 на своем телефоне, вот базовое руководство по удалению iOS 17 и понижению версии с iOS 17 до 16.
Йогурт — замечательная еда. Полезно ли есть йогурт каждый день? Как изменится ваше тело, если вы будете есть йогурт каждый день? Давайте узнаем вместе!
В этой статье рассматриваются наиболее питательные виды риса и способы максимально увеличить пользу для здоровья любого выбранного вами вида риса.
Установление режима сна и отхода ко сну, смена будильника и корректировка рациона питания — вот некоторые из мер, которые помогут вам лучше спать и вовремя просыпаться по утрам.
Арендуйте, пожалуйста! Landlord Sim — мобильная игра-симулятор для iOS и Android. Вы будете играть за владельца жилого комплекса и начнете сдавать квартиры в аренду, чтобы улучшить интерьер своих апартаментов и подготовить их к приему арендаторов.
Получите игровой код Bathroom Tower Defense Roblox и обменяйте его на потрясающие награды. Они помогут вам улучшить или разблокировать башни с более высоким уроном.













