Как восстановить доступ к жесткому диску, исправить ошибку невозможности открыть жесткий диск

В этой статье мы расскажем, как восстановить доступ к жёсткому диску в случае его сбоя. Давайте пойдём дальше!
Одна из основных функций Steam - помогать пользователям находить и загружать новейшие игры на рынке. Для обычных пользователей платформы, которые со временем загрузили несколько игр, сообщение «Распределение дискового пространства» слишком знакомо. Хотя сообщение появляется во время каждой установки, было несколько случаев, когда оно оставалось дольше обычного, что приводило к полной остановке процесса. Если при установке возникла ошибка из- за этого сообщения, вот как вы можете исправить зависание Steam при выделении места на диске из-за ошибки Windows.

СОДЕРЖАНИЕ
Интересно, что эта ошибка не всегда вызвана неправильным выделением дискового пространства, а другими факторами, снижающими вычислительную мощность Steam. Одна из основных причин этой проблемы - накопление кэша загрузки с течением времени. Эти файлы занимают много места в папке Steam, что затрудняет процесс установки. Кроме того, процессу могут мешать такие факторы, как неправильные серверы загрузки и проблемные брандмауэры. Независимо от причины проблемы, застревание Steam при выделении дискового пространства можно исправить.
Кешированные файлы - неотъемлемая часть каждой загрузки. Они не служат никакой другой важной цели, кроме замедления работы вашего приложения Steam. Вы можете удалить эти файлы из самого приложения Steam, чтобы исправить зависание Steam при выделении дискового пространства.
1. Откройте приложение Steam на своем ПК, щелкните ленту «Steam» в верхнем левом углу экрана.

2. Из появившихся опций нажмите «Настройки», чтобы продолжить.

3. В окне «Настройки» перейдите в раздел «Загрузки».

4. Внизу страницы «Загрузки» нажмите « Очистить кеш загрузок», а затем нажмите « ОК» .

5. Это очистит всю ненужную кэш-память, замедляющую работу вашего ПК. Перезапустите процесс установки игры, и проблема с выделением дискового пространства в Steam должна быть решена.
Предоставление прав администратора Steam стало возможным вариантом устранения данной ошибки. Бывают случаи, когда Steam не может внести изменения в определенный диск на вашем ПК. Это связано с тем, что для доступа к таким дискам, как диск C, требуется аутентификация администратора. Вот как вы можете предоставить права администратора Steam и возобновить загрузку:
1. Прежде чем продолжить, важно полностью выключить Steam. Щелкните правой кнопкой мыши меню «Пуск» и в появившемся списке выберите «Диспетчер задач».

2. В диспетчере задач выберите Steam и нажмите кнопку « Завершить задачу» , чтобы правильно закрыть приложение.
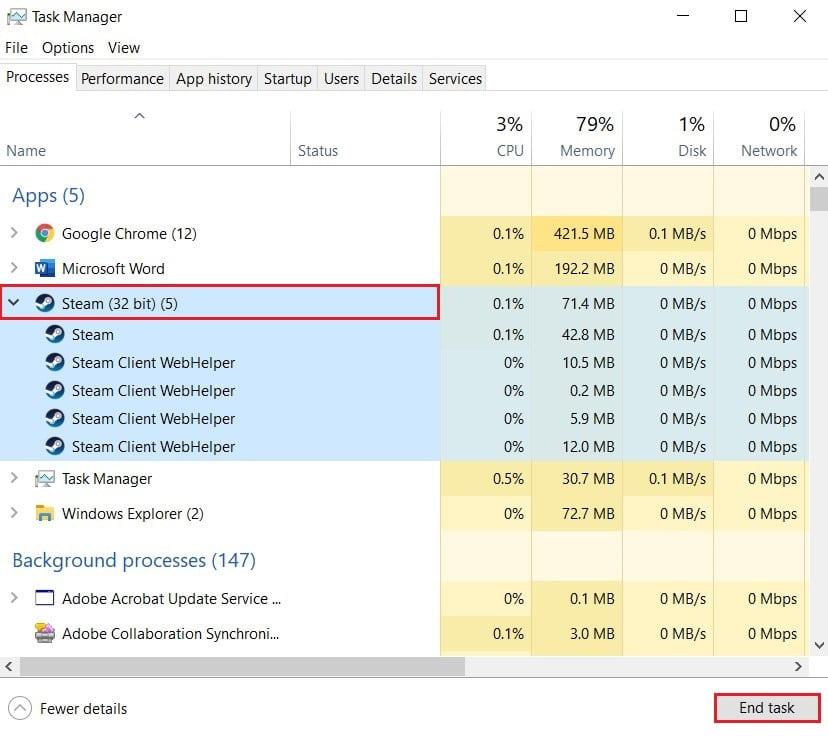
3. Теперь откройте приложение Steam из исходного местоположения файла. На большинстве ПК вы можете найти приложение Steam по адресу:
C: \ Program Files (x86) \ Steam
4. Найдите приложение Steam и щелкните его правой кнопкой мыши . Из опций нажмите «Свойства» внизу.
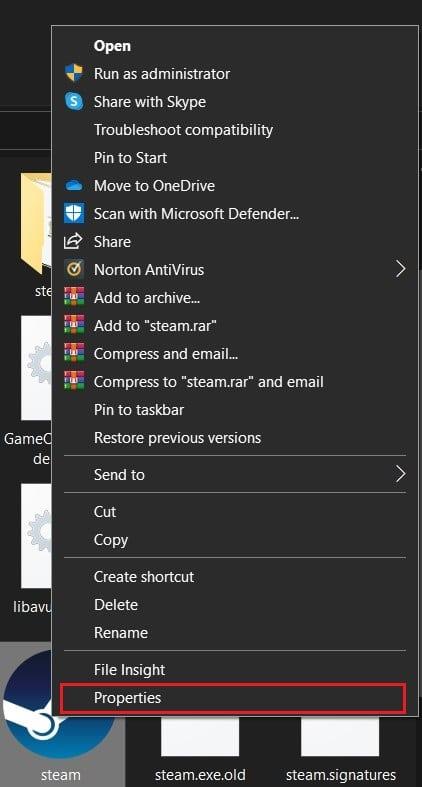
5. В открывшемся окне «Свойства» перейдите на вкладку «Совместимость». Здесь включите опцию «Запустить эту программу от имени администратора» и нажмите « Применить».
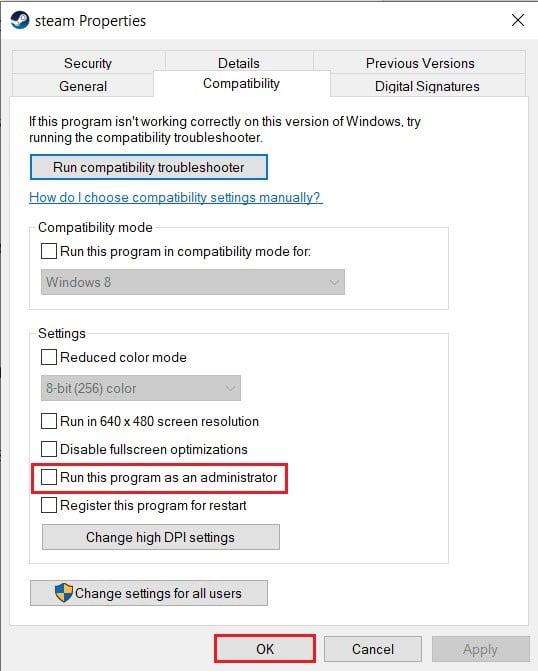
6. Снова откройте Steam и в окне запроса администратора нажмите Да.
7. Попробуйте повторно открыть игру и посмотрите, проходит ли процесс установки без проблемы «Steam зависает при выделении места на диске».
Читайте также: 4 способа ускорить загрузку Steam
Чтобы обеспечить надлежащее функционирование приложения по всему миру, у Steam есть различные серверы, привязанные к разным точкам мира. Общее практическое правило при загрузке чего-либо через Steam - убедиться, что регион загрузки находится как можно ближе к вашему реальному местоположению. С учетом сказанного, вот как вы можете изменить регион загрузки на Steam:
1. Следуя шагам, описанным в методе 1, откройте настройки загрузки в вашем приложении Steam.
2. Щелкните раздел под названием « Регион загрузки», чтобы открыть список серверов Steam по всему миру.
3. Из списка регионов выберите ближайшую к вам область и нажмите ОК.
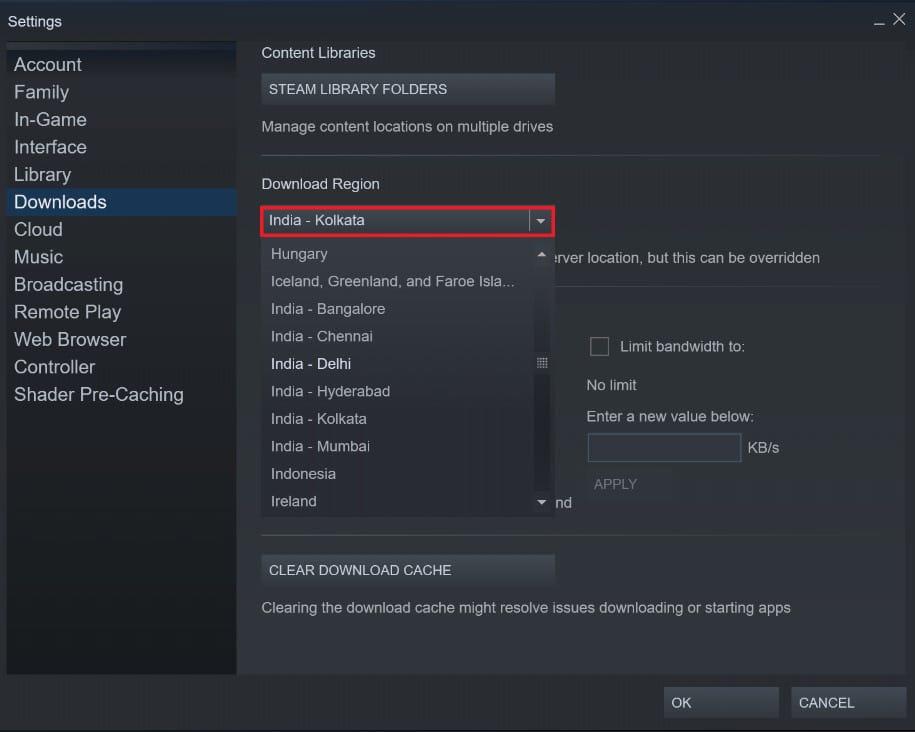
4. После указания региона загрузки перезапустите Steam и запустите процесс установки нового приложения. Ваша проблема должна быть исправлена.
Папка установки Steam до краев заполнена старыми и лишними файлами, которые просто занимают кучу ненужного места. Процесс обновления установочных файлов включает в себя удаление большинства файлов в исходной папке Steam, чтобы приложение могло создать их снова. Это позволит избавиться от поврежденных или сломанных файлов, которые мешают процессу установки Steam.
1. Откройте исходную папку Steam, перейдя по следующему адресу в адресной строке проводника:
C: \ Program Files (x86) \ Steam
2. В этой папке выберите все файлы, кроме приложения Steam.exe и папки steamapps.
3. Щелкните выделенный фрагмент правой кнопкой мыши и выберите «Удалить». Снова откройте Steam, и приложение создаст новые установочные файлы, исправляющие застревание Steam при распределении файлов на диске.
Антивирусные приложения и функции безопасности Windows предназначены для защиты вашего ПК от опасных вирусов и вредоносных программ. Однако, стремясь сделать ваш компьютер безопасным, эти функции, как правило, замедляют его работу и лишают доступа другие важные приложения. Вы можете временно отключить антивирус и посмотреть, решит ли он проблему со Steam. Вот как вы можете отключить защиту в реальном времени в Windows и исправить зависание Steam при выделении дискового пространства.
1. На своем ПК откройте приложение «Настройки» и перейдите к параметру « Обновление и безопасность».

2. Перейдите в раздел «Безопасность Windows» на панели слева.
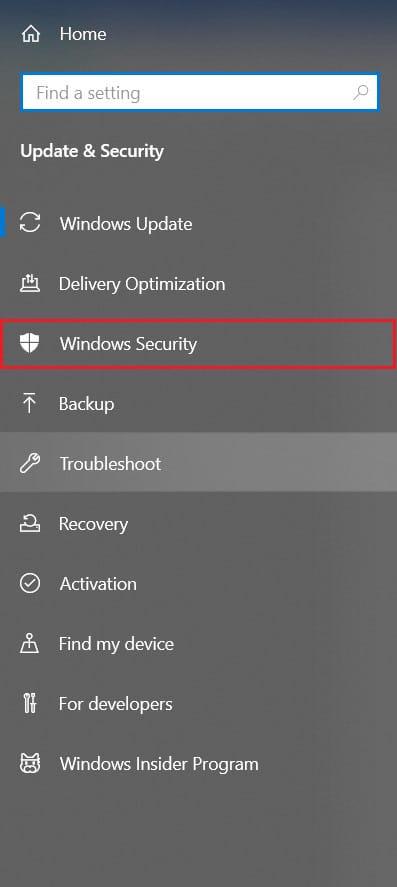
3. Нажмите « Действия с вирусами и угрозами», чтобы продолжить.
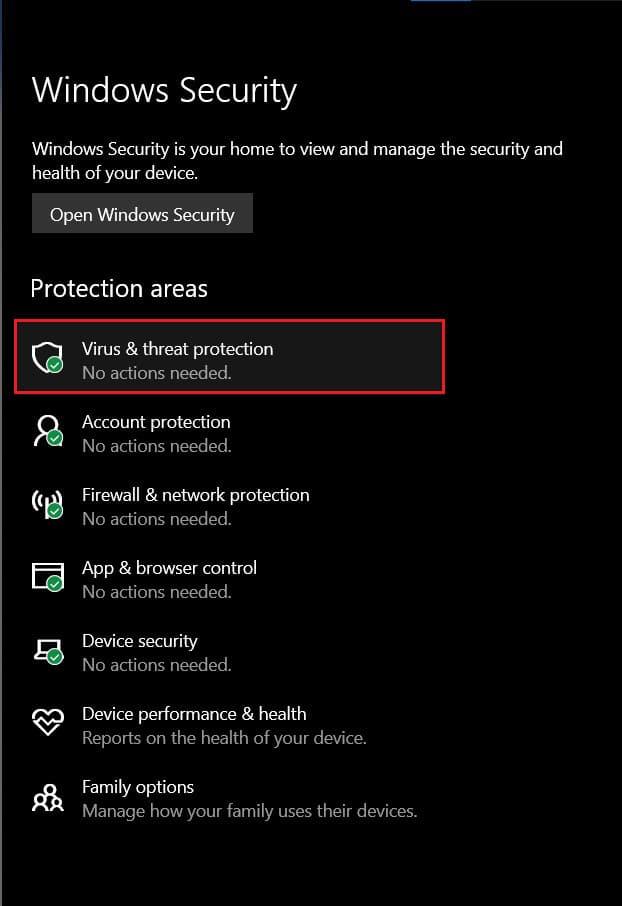
4. Прокрутите вниз, чтобы найти настройки защиты от вирусов и угроз, и нажмите « Управление настройками».
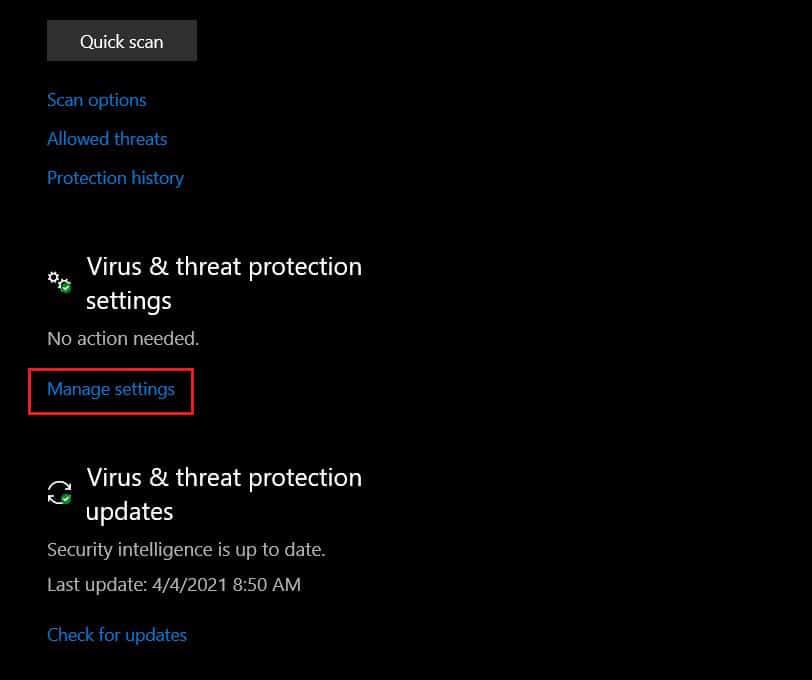
5. На следующей странице нажмите тумблер рядом с функцией «Постоянная защита», чтобы выключить ее. Ошибка выделения дискового пространства в Steam должна быть исправлена.
Примечание: если у вас есть стороннее антивирусное программное обеспечение, управляющее безопасностью вашего компьютера, вам, возможно, придется на время отключить его вручную. Некоторые приложения можно временно отключить с помощью панели задач на вашем ПК. Щелкните маленькую стрелку в правом нижнем углу экрана, чтобы отобразить все приложения. Щелкните правой кнопкой мыши свое антивирусное приложение и выберите « Отключить автоматическую защиту» . В зависимости от вашего программного обеспечения эта функция может иметь другое название.

Также читайте: Исправление не удалось подключиться к ошибке сети Steam
Разгон - это новая техника, которую многие люди используют для ускорения работы своих компьютеров, изменяя тактовую частоту процессора или графического процессора. Этот метод обычно заставляет ваш компьютер работать быстрее, чем он был предназначен. Хотя на бумаге разгон звучит прекрасно, это очень рискованный процесс, который не рекомендуется ни одним производителем компьютеров. Разгон использует пространство вашего жесткого диска для более быстрой работы и приводит к ошибкам дискового пространства, подобным той, которая возникает при установке Steam. Чтобы исправить зависание Steam при выделении дискового пространства в Windows 10 , прекратите разгон компьютера и повторите попытку установки.
Часто задаваемые вопросы
Q1. Как исправить зависание Steam при выделении места на диске?
Чтобы решить проблему, попробуйте следующие методы устранения неполадок: Очистите кеш загрузки; изменить регион загрузки Steam; запустить приложение от имени администратора; обновить установочные файлы; отключите антивирус и брандмауэр и, наконец, прекратите разгон компьютера, если вы это сделаете.
Q2. Сколько времени нужно, чтобы выделить дисковое пространство?
Время, необходимое для завершения процесса распределения дискового пространства в Steam, различается в зависимости от ПК и их вычислительной мощности. Для игры на 5 ГБ это может занять от 30 секунд до более 10 минут. Если проблема сохраняется более 20 минут в небольшой игре, пора попробовать методы устранения неполадок, упомянутые в этой статье.
Рекомендуемые:
Ошибки в Steam могут очень раздражать, особенно когда они происходят в процессе установки. Однако с помощью шагов, упомянутых выше, вы сможете легко решить все эти проблемы и наслаждаться новой загруженной игрой.
Мы надеемся, что это руководство было полезным, и вы смогли исправить зависание Steam при распределении дискового пространства из-за ошибки Windows 10. Если проблема не исчезнет после использования всех методов, напишите нам в комментариях, и мы поможем вам.
В этой статье мы расскажем, как восстановить доступ к жёсткому диску в случае его сбоя. Давайте пойдём дальше!
На первый взгляд AirPods выглядят как любые другие беспроводные наушники. Но всё изменилось, когда были обнаружены несколько малоизвестных особенностей.
Apple представила iOS 26 — крупное обновление с совершенно новым дизайном «матовое стекло», более интеллектуальным интерфейсом и улучшениями в знакомых приложениях.
Студентам нужен определённый тип ноутбука для учёбы. Он должен быть не только достаточно мощным для успешной работы на выбранной специальности, но и достаточно компактным и лёгким, чтобы его можно было носить с собой весь день.
Добавить принтер в Windows 10 просто, хотя процесс для проводных устройств будет отличаться от процесса для беспроводных устройств.
Как вы знаете, оперативная память (ОЗУ) — очень важный компонент компьютера, выполняющий функцию памяти для обработки данных и определяющий скорость работы ноутбука или ПК. В статье ниже WebTech360 расскажет вам о нескольких способах проверки оперативной памяти на наличие ошибок с помощью программного обеспечения в Windows.
Умные телевизоры действительно покорили мир. Благодаря множеству замечательных функций и возможности подключения к Интернету технологии изменили то, как мы смотрим телевизор.
Холодильники — привычные бытовые приборы. Холодильники обычно имеют 2 отделения: холодильное отделение просторное и имеет подсветку, которая автоматически включается каждый раз, когда пользователь ее открывает, а морозильное отделение узкое и не имеет подсветки.
На сети Wi-Fi влияют многие факторы, помимо маршрутизаторов, пропускной способности и помех, но есть несколько разумных способов улучшить работу вашей сети.
Если вы хотите вернуться к стабильной версии iOS 16 на своем телефоне, вот базовое руководство по удалению iOS 17 и понижению версии с iOS 17 до 16.
Йогурт — замечательная еда. Полезно ли есть йогурт каждый день? Как изменится ваше тело, если вы будете есть йогурт каждый день? Давайте узнаем вместе!
В этой статье рассматриваются наиболее питательные виды риса и способы максимально увеличить пользу для здоровья любого выбранного вами вида риса.
Установление режима сна и отхода ко сну, смена будильника и корректировка рациона питания — вот некоторые из мер, которые помогут вам лучше спать и вовремя просыпаться по утрам.
Арендуйте, пожалуйста! Landlord Sim — мобильная игра-симулятор для iOS и Android. Вы будете играть за владельца жилого комплекса и начнете сдавать квартиры в аренду, чтобы улучшить интерьер своих апартаментов и подготовить их к приему арендаторов.
Получите игровой код Bathroom Tower Defense Roblox и обменяйте его на потрясающие награды. Они помогут вам улучшить или разблокировать башни с более высоким уроном.













