Как восстановить доступ к жесткому диску, исправить ошибку невозможности открыть жесткий диск

В этой статье мы расскажем, как восстановить доступ к жёсткому диску в случае его сбоя. Давайте пойдём дальше!
Steam - один из самых популярных и надежных поставщиков видеоигр на рынке. Помимо продажи популярных игр, Steam также предоставляет пользователям полноценную видеоигру, отслеживая их прогресс, включая голосовой чат и запуская игры через приложение. Хотя эта функция, безусловно, делает Steam универсальным движком для видеоигр, есть несколько побочных эффектов, о которых сообщалось в виде ошибок. Одна такая проблема, которая возникает из-за компактного игрового устройства Steam, - это когда приложение думает, что игра работает, несмотря на то, что она закрыта. Если это похоже на вашу проблему, читайте дальше, чтобы узнать, как исправить, что Steam считает, что игра работает на вашем ПК.
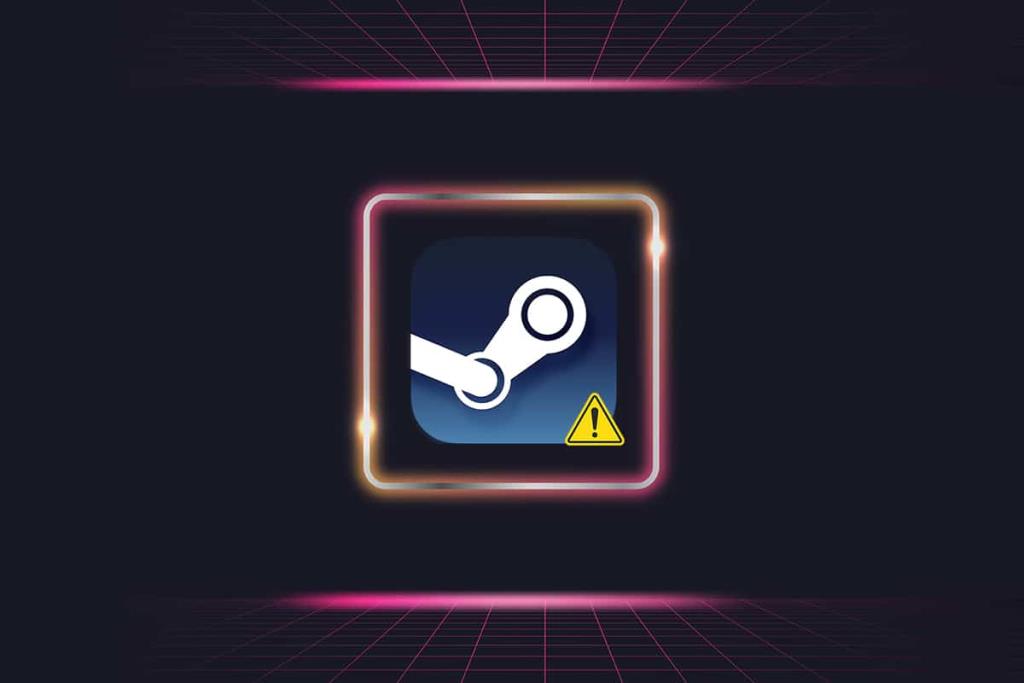
СОДЕРЖАНИЕ
Исправить Steam думает, что игра запущена
Почему Steam говорит: «Приложение уже запущено»?
Как следует из названия, наиболее распространенной причиной проблемы является неправильное завершение игры. В играх, в которые играют через Steam, в фоновом режиме выполняется несколько действий. Хотя вы могли закрыть игру, есть вероятность, что файлы игры, связанные со Steam, все еще работают. С учетом сказанного, вот как вы можете решить проблему и вернуть себе очень важное игровое время.
Диспетчер задач - лучшее место для поиска и завершения работы мошеннических служб и игр Steam, которые работают, несмотря на то, что они отключены.
1. Щелкните правой кнопкой мыши на Start Menu кнопку , а затем нажмите кнопку Диспетчер задач.
2. В окне диспетчера задач найдите службы или игры Steam, которые все еще могут работать в фоновом режиме. Выберите фоновую функцию, которую вы хотите остановить, и нажмите «Завершить задачу».
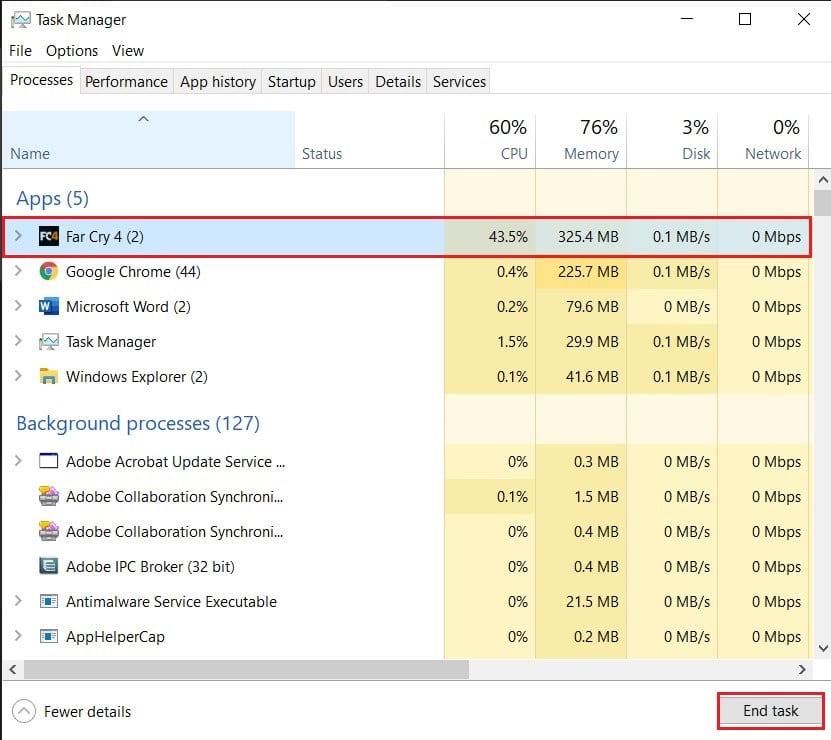
3. На этот раз игра должна завершиться правильно, и ошибка «Steam думает, что игра запущена» должна быть исправлена.
Метод 2: перезапустите Steam, чтобы убедиться, что ни одна игра не запущена.
Чаще всего незначительные ошибки в Steam можно исправить, просто перезапустив приложение. Следуя шагам, упомянутым в предыдущем методе, закройте все приложения, связанные со Steam, из диспетчера задач и подождите минуту или две, прежде чем повторно запустить программное обеспечение. Вопрос должен быть решен.
Метод 3: перезагрузите компьютер, чтобы остановить запущенные игры
Перезагрузка устройства, чтобы оно заработало, - одно из самых классических исправлений в книге. Этот метод может показаться несколько неубедительным, но многие проблемы были устранены простым перезапуском ПК. Нажмите кнопку « Пуск» , а затем кнопку « Питание» . Из нескольких появившихся вариантов нажмите «Перезагрузить» . Как только ваш компьютер снова заработает, попробуйте открыть Steam и поиграть в игру. Есть большая вероятность, что ваша проблема будет решена.

Читайте также: 4 способа ускорить загрузку Steam
Метод 4: переустановите игру
К этому времени, если вы не о��наружите никаких улучшений, проблема, вероятно, связана с игрой. В таких случаях допустимым вариантом является удаление игры и ее повторная установка. Если вы играете в онлайн-игру, ваши данные будут сохранены, но для офлайн-игр вам придется сделать резервную копию всех файлов игры перед удалением. Вот как можно правильно переустановить игру без потери данных.
1. Откройте Steam и в левой библиотеке игр выберите игру, вызывающую ошибку.
2. В правой части игры вы найдете значок настроек под ее плакатом . Щелкните по нему, а затем из появившихся опций щелкните Свойства .
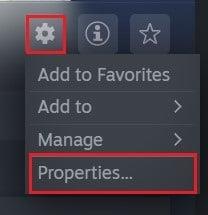
3. На панели слева нажмите «Локальные файлы».
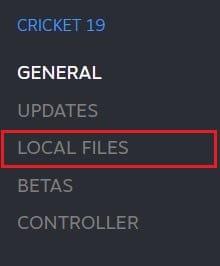
4. Здесь сначала нажмите «Проверить целостность файлов игры» . Это гарантирует, что все файлы находятся в рабочем состоянии, и исправит все проблемные файлы.
5. После этого нажмите «Резервное копирование файлов игры», чтобы безопасно сохранить данные игры.

6. Убедившись в целостности файлов игры, вы можете попробовать перезапустить игру. Если это не сработает, вы можете продолжить удаление.
7. Еще раз на странице игры щелкните значок « Настройки» , выберите «Управление» и нажмите « Удалить».
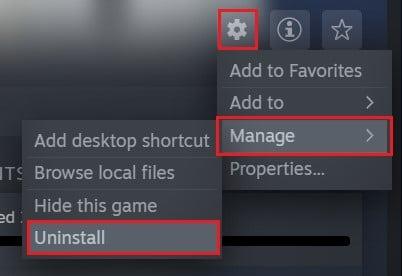
8. Игра будет удалена. Любая игра, которую вы приобрели через Steam, останется в библиотеке после удаления. Просто выберите игру и нажмите «Установить».
9. После того , как игра была установлена, нажмите на «Паровой» вариант в верхнем левом углу экрана и выберите опцию под названием "Резервное копирование и восстановление игры.
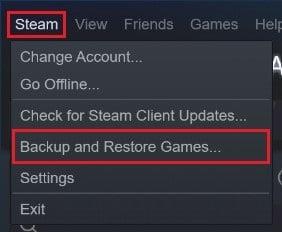
10. В появившемся небольшом окне выберите «Восстановить предыдущую резервную копию» и нажмите « Далее».
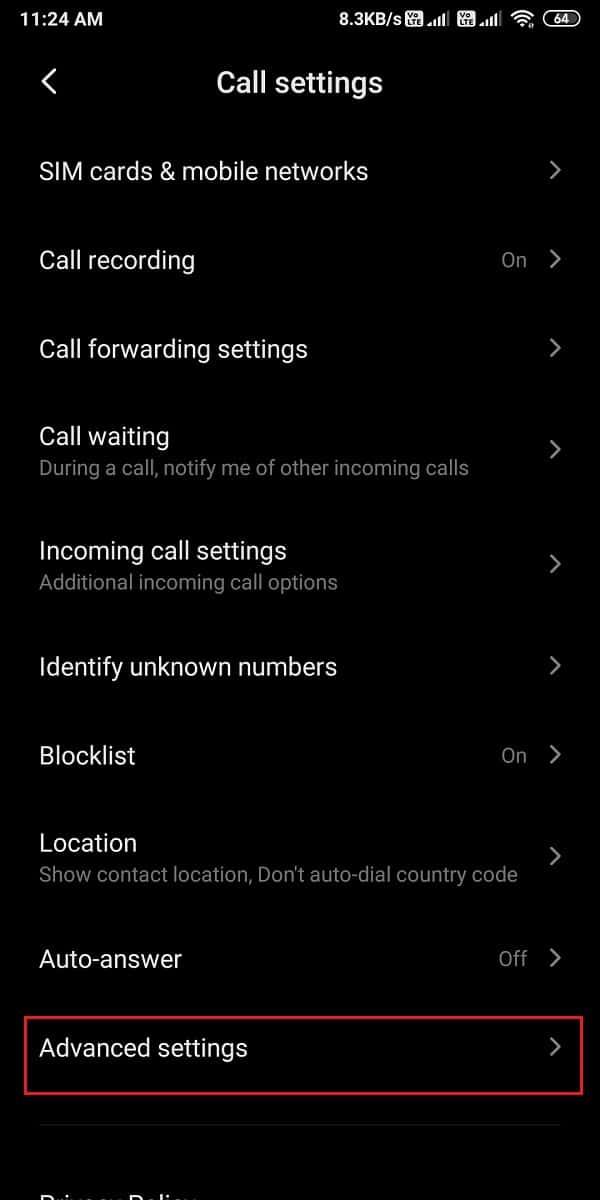
11. Найдите файлы резервных копий, сохраненные Steam, и восстановите данные игры. Попробуйте перезапустить игру, и вы должны решить проблему «Steam думает, что игра запущена» на вашем компьютере.
Метод 5: переустановите Steam, чтобы исправить ошибку игры.
Если ни один из вышеперечисленных методов у вас не работает, значит проблема в вашем приложении Steam. В подобных сценариях лучший способ двигаться дальше - это переустановить приложение Steam. В меню «Пуск» щелкните Steam правой кнопкой мыши и выберите «Удалить» . После удаления приложения перейдите на официальный сайт Steam и снова установите приложение на свой компьютер. Переустановка - это безопасный процесс, поскольку никакие данные, хранящиеся в Steam, не будут удалены. После установки приложения попробуйте перезапустить игру и проверьте, решена ли ваша проблема.
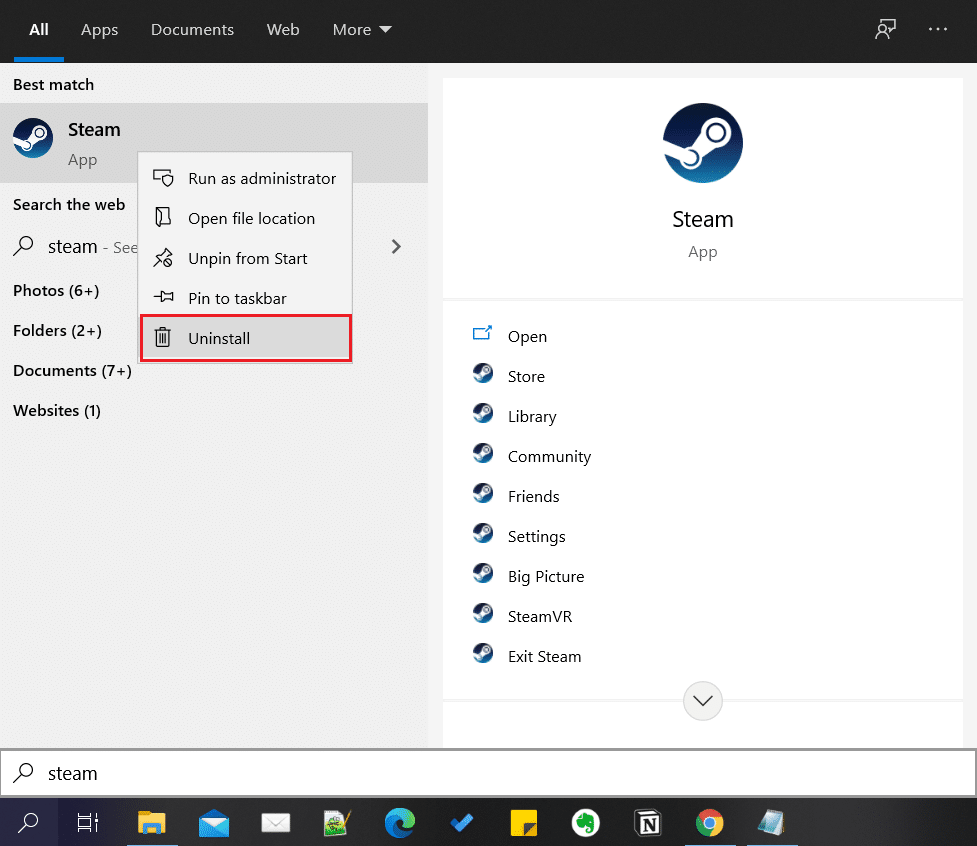
Рекомендуемые:
Steam - исключительное программное обеспечение, но, как и любая другая технология, оно не лишено недостатков. Такие ошибки довольно часто встречаются в Steam, и с помощью шагов, упомянутых выше, вы сможете легко их решить.
Мы надеемся, что это руководство было полезным, и вы смогли исправить ошибку, в которой говорится, что игра работает. Если у вас все еще есть какие-либо вопросы по этой статье, не стесняйтесь задавать их в разделе комментариев.
В этой статье мы расскажем, как восстановить доступ к жёсткому диску в случае его сбоя. Давайте пойдём дальше!
На первый взгляд AirPods выглядят как любые другие беспроводные наушники. Но всё изменилось, когда были обнаружены несколько малоизвестных особенностей.
Apple представила iOS 26 — крупное обновление с совершенно новым дизайном «матовое стекло», более интеллектуальным интерфейсом и улучшениями в знакомых приложениях.
Студентам нужен определённый тип ноутбука для учёбы. Он должен быть не только достаточно мощным для успешной работы на выбранной специальности, но и достаточно компактным и лёгким, чтобы его можно было носить с собой весь день.
Добавить принтер в Windows 10 просто, хотя процесс для проводных устройств будет отличаться от процесса для беспроводных устройств.
Как вы знаете, оперативная память (ОЗУ) — очень важный компонент компьютера, выполняющий функцию памяти для обработки данных и определяющий скорость работы ноутбука или ПК. В статье ниже WebTech360 расскажет вам о нескольких способах проверки оперативной памяти на наличие ошибок с помощью программного обеспечения в Windows.
Умные телевизоры действительно покорили мир. Благодаря множеству замечательных функций и возможности подключения к Интернету технологии изменили то, как мы смотрим телевизор.
Холодильники — привычные бытовые приборы. Холодильники обычно имеют 2 отделения: холодильное отделение просторное и имеет подсветку, которая автоматически включается каждый раз, когда пользователь ее открывает, а морозильное отделение узкое и не имеет подсветки.
На сети Wi-Fi влияют многие факторы, помимо маршрутизаторов, пропускной способности и помех, но есть несколько разумных способов улучшить работу вашей сети.
Если вы хотите вернуться к стабильной версии iOS 16 на своем телефоне, вот базовое руководство по удалению iOS 17 и понижению версии с iOS 17 до 16.
Йогурт — замечательная еда. Полезно ли есть йогурт каждый день? Как изменится ваше тело, если вы будете есть йогурт каждый день? Давайте узнаем вместе!
В этой статье рассматриваются наиболее питательные виды риса и способы максимально увеличить пользу для здоровья любого выбранного вами вида риса.
Установление режима сна и отхода ко сну, смена будильника и корректировка рациона питания — вот некоторые из мер, которые помогут вам лучше спать и вовремя просыпаться по утрам.
Арендуйте, пожалуйста! Landlord Sim — мобильная игра-симулятор для iOS и Android. Вы будете играть за владельца жилого комплекса и начнете сдавать квартиры в аренду, чтобы улучшить интерьер своих апартаментов и подготовить их к приему арендаторов.
Получите игровой код Bathroom Tower Defense Roblox и обменяйте его на потрясающие награды. Они помогут вам улучшить или разблокировать башни с более высоким уроном.













