Как восстановить доступ к жесткому диску, исправить ошибку невозможности открыть жесткий диск

В этой статье мы расскажем, как восстановить доступ к жёсткому диску в случае его сбоя. Давайте пойдём дальше!
Когда вы обновляете свой компьютер с Windows 10, вы можете иногда столкнуться с ошибкой, которая гласит: C: \ windows \ system32 \ config \ systemprofile \ Desktop недоступен сервер . Здесь « Рабочий стол» означает недоступное место. Эта ошибка возникает во многих версиях Windows.
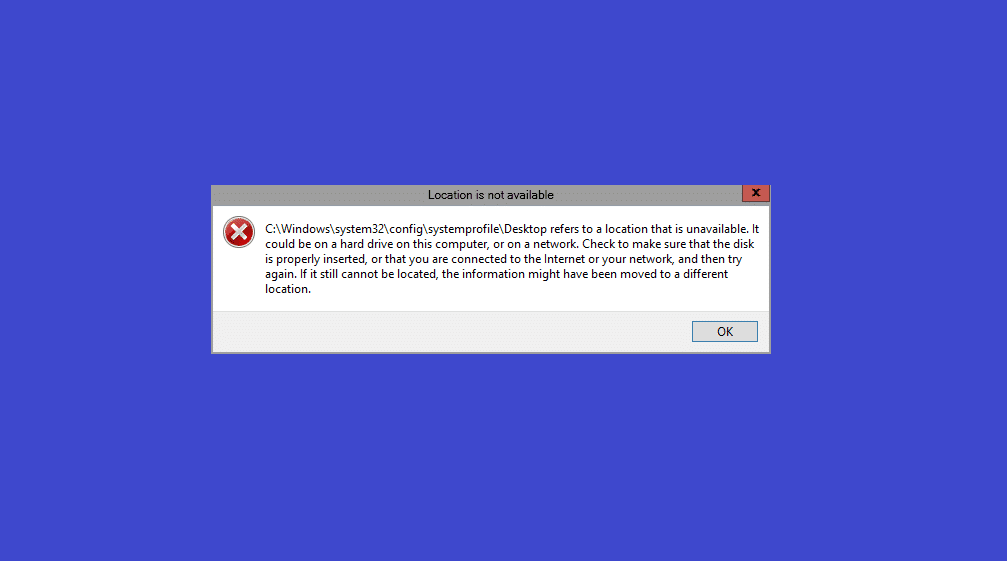
СОДЕРЖАНИЕ
Иногда, когда ваш компьютер выходит из строя,
Следовательно, вы не можете получить доступ к файлам или программам, сохраненным на вашем рабочем столе. Эта проблема возникает во всех версиях Windows, таких как Windows 10 , Windows 7/8 или Server 2012 / Server 2016. Вы можете исправить это, восстановив путь к исходному пути по умолчанию или вручную отредактировав правильный путь.
Примечание. Перед редактированием пути рекомендуется создать точку восстановления системы и сделать резервную копию системы .
Создание точки восстановления системы в вашей системе поможет вам вернуться к исходной версии, если что-то пойдет не так во время редактирования или файлы будут повреждены. Следуйте приведенным ниже инструкциям, чтобы создать точку восстановления системы на ПК с Windows 10:
1. Нажмите клавишу Windows и введите точку восстановления, затем нажмите Enter.
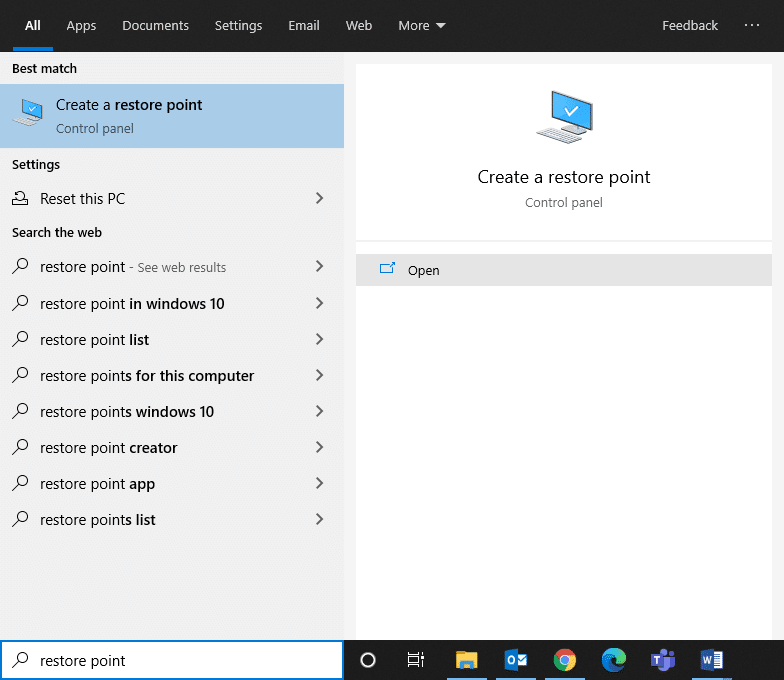
2. Теперь перейдите на вкладку « Защита системы » и нажмите кнопку « Создать…» .
Примечание. Чтобы создать точку восстановления, необходимо включить Системную защиту для этого конкретного диска .
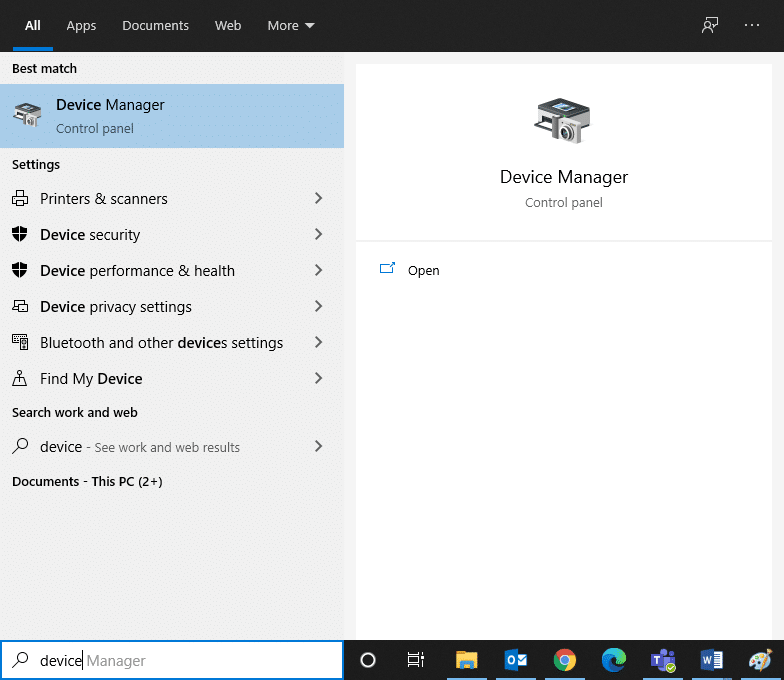
3. Введите описание, которое поможет вам определить точку восстановления, и нажмите « Создать» .
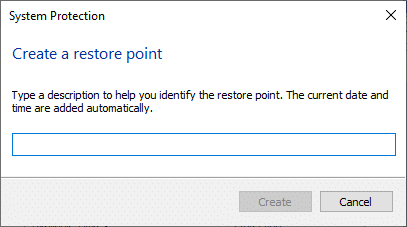
4. Подождите несколько минут, и будет создана новая точка восстановления .
5. Наконец, нажмите « Закрыть», чтобы закрыть окно.
Эта точка восстановит ваш компьютер, включая все файлы, приложения, файлы реестра и настройки, когда это необходимо.
Теперь один за другим реализуйте перечисленные методы, чтобы исправить ошибку сервера C: \ windows \ system32 \ config \ systemprofile \ Desktop is unavailable в Windows 10.
Неисправный процесс Windows Explorer также может способствовать указанной ошибке. Однако вы можете просто решить эту проблему, перезапустив проводник Windows.
1. Запустите диспетчер задач , одновременно нажав клавиши Ctrl + Shift + Esc .
2. На вкладке « Процессы » щелкните правой кнопкой мыши проводник Windows.
3. Щелкните Restart , как показано.
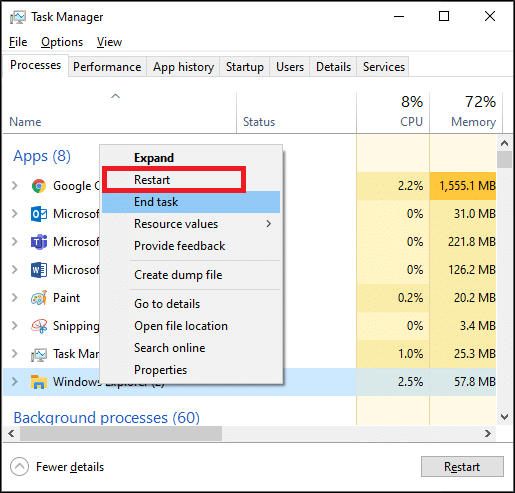
Теперь проводник Windows будет перезапущен, и все связанные с ним поврежденные файлы будут удалены.
Читайте также: Проводник Windows перестал работать [решено]
Повторное создание папки рабочего стола или изменение пути может помочь исправить эту ошибку следующим образом:
1. Откройте File Explorer , нажав клавиши Windows + E вместе.
2. Теперь щелкните вкладку « Просмотр » и установите флажок « Скрытые элементы» .

3. Введите C: \ users \ Default \ в адресной строке и нажмите Enter.
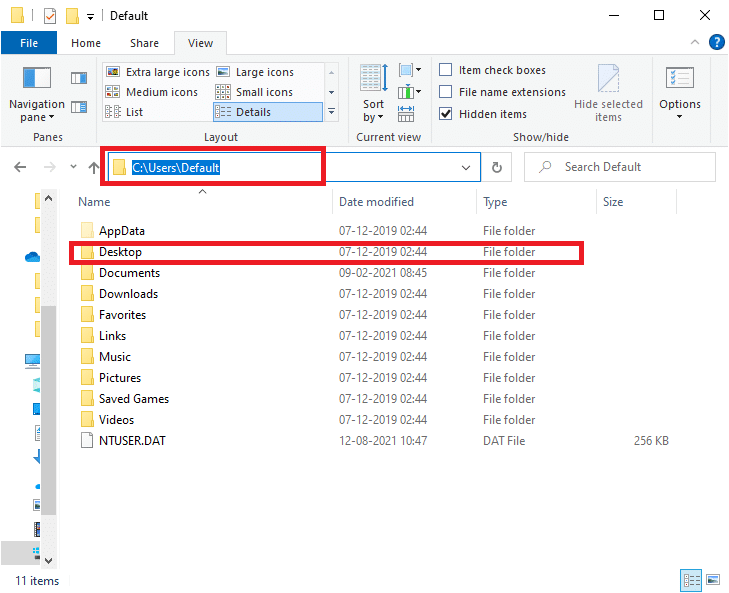
4. Теперь выберите и щелкните правой кнопкой мыши папку « Рабочий стол » и нажмите « Копировать» .
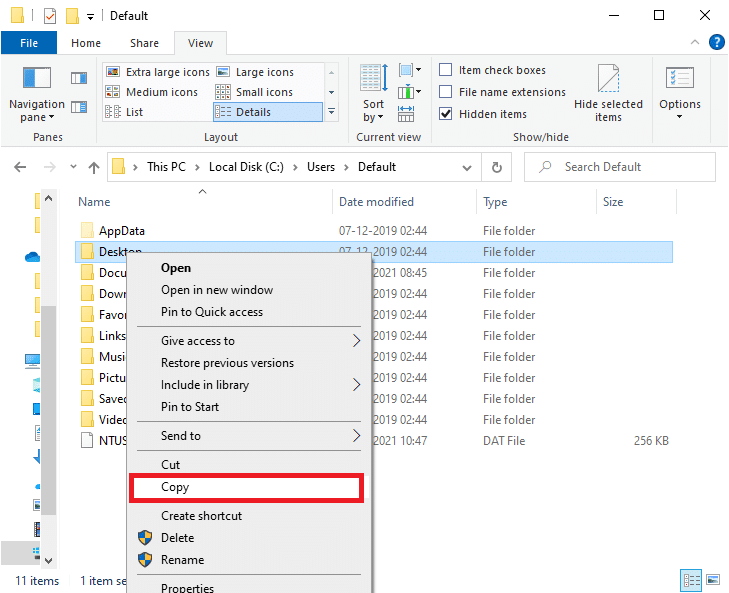
5. Затем введите C: \ Windows \ system32 \ config \ systemprofile в адресной строке и нажмите клавишу Enter .
Примечание. При необходимости нажмите OK в окне запроса для подтверждения.
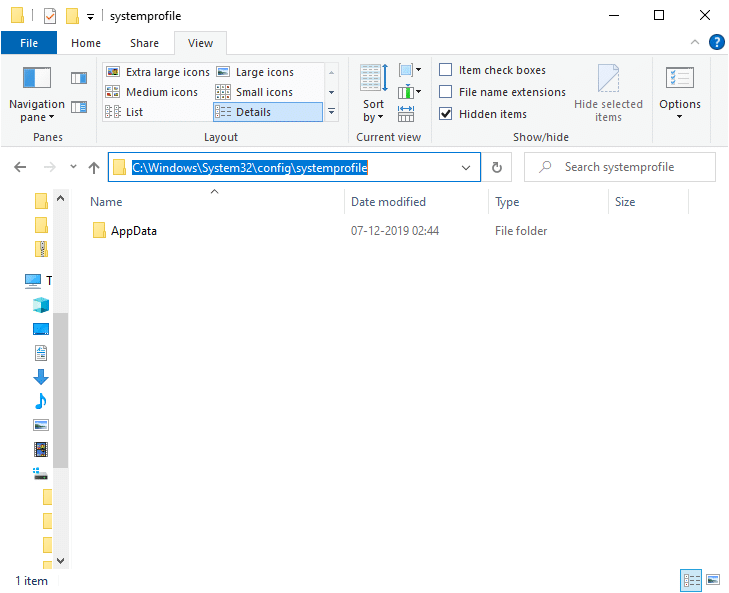
6. Здесь нажмите клавиши Ctrl + V вместе, чтобы вставить папку, скопированную на шаге 4 .
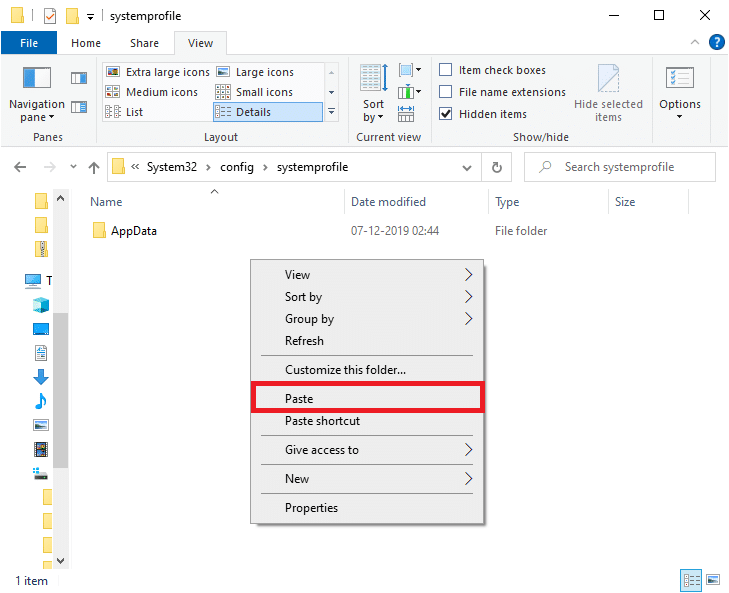
7. Наконец, перезагрузите компьютер и проверьте, решена ли проблема.
Если ваша папка рабочего стола повреждена или повреждена, вы можете столкнуться с ошибкой: C: \ windows \ system32 \ config \ systemprofile \ Desktop недоступен сервер. В этом случае восстановление папки рабочего стола может помочь вам решить проблему. Вот как это сделать:
1. Нажмите одновременно клавиши Windows + E, чтобы открыть проводник .
2. Теперь дважды щелкните « Этот компьютер», чтобы развернуть его, и щелкните правой кнопкой мыши папку « Рабочий стол ».
3. Затем выберите параметр « Свойства» , как выделено ниже.
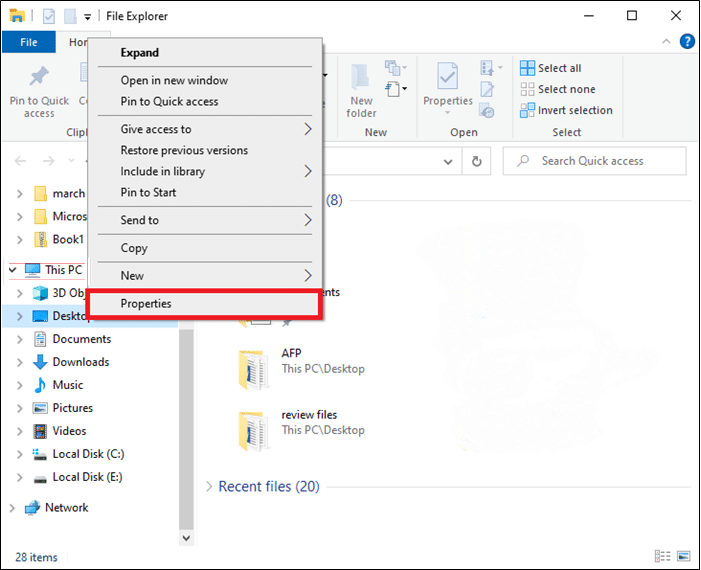
4. Здесь перейдите на вкладку « Местоположение » и нажмите « Восстановить по умолчанию».
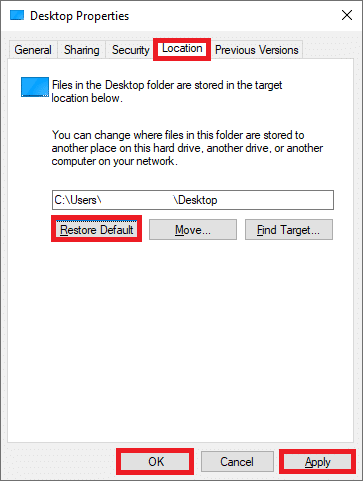
5. Наконец, нажмите « Применить»> «ОК», чтобы сохранить изменения и перезагрузить систему.
Проверьте, недоступен ли C: \ windows \ system32 \ config \ systemprofile \ Desktop, проблема с сервером теперь решена. Если нет, попробуйте следующее исправление.
Вы можете решить эту проблему, отредактировав расположение на рабочем столе с помощью редактора реестра, как описано здесь:
1. Нажмите одновременно клавиши Windows + R, чтобы открыть диалоговое окно « Выполнить ».
2. Введите regedit и нажмите OK , как показано.

3. Перейдите по следующему пути:
Компьютер \ HKEY_CURRENT_USER \ SOFTWARE \ Microsoft \ Windows \ CurrentVersion \ Explorer \ Папки пользовательской оболочки
4. Теперь дважды щелкните Рабочий стол , как показано ниже.
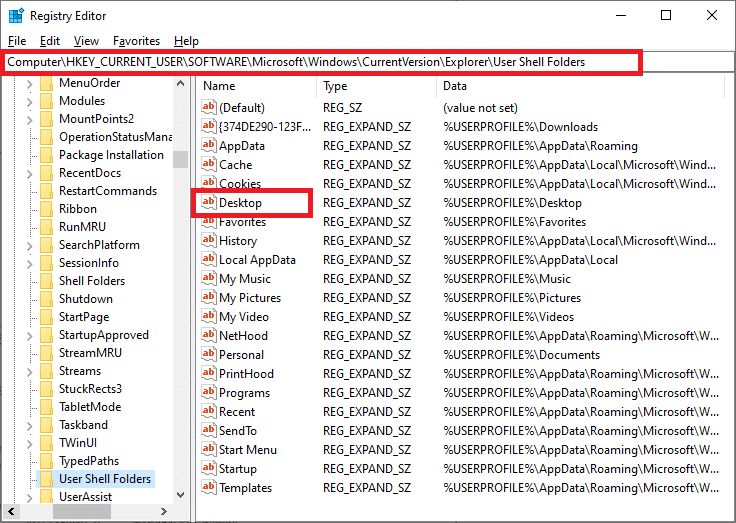
5. Здесь убедитесь, что для данных Value установлено одно из следующих значений:
% USERPROFILE% \ Desktop ИЛИ C: \ Users \% USERNAME% \ Desktop

6. Наконец, нажмите OK и перезагрузите компьютер с Windows.
Также читайте: Исправить Редактор реестра перестал работать
Если текущая версия Windows несовместима с программными файлами, вы можете столкнуться с ошибкой сервера C: \ windows \ system32 \ config \ systemprofile \ Desktop is unavailable. В этом случае вы можете выполнить обновление Windows или восстановить предыдущую версию Windows, чтобы исправить это.
Метод 5A: обновить ОС Windows
1. Нажмите одновременно клавиши Windows + I, чтобы открыть Настройки .
2. Здесь нажмите « Обновление и безопасность».
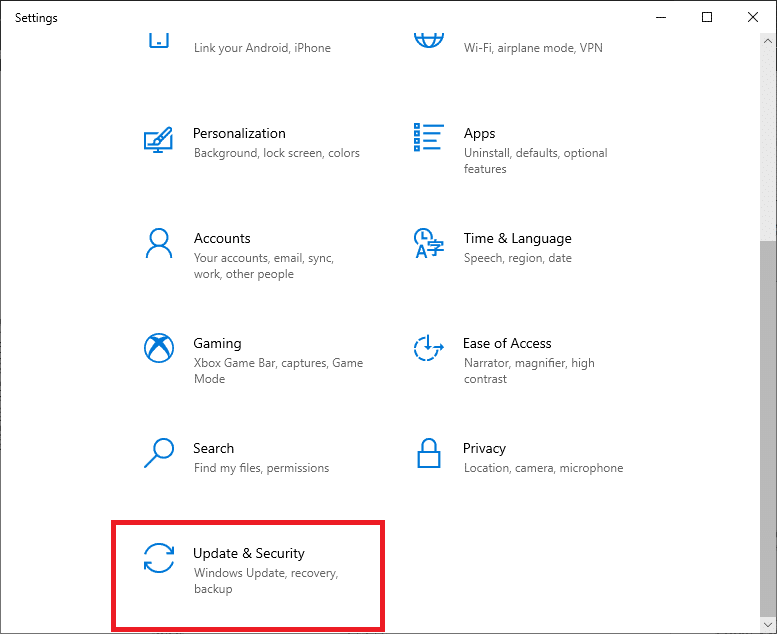
3. Затем нажмите Проверить наличие обновле��ий.

4А. Если в вашей системе есть обновления , нажмите « Установить сейчас» .

4Б. Если в вашей системе нет ожидающих обновлений, появится сообщение « Вы в курсе» , как показано.

5. Перезагрузите систему после обновления до новой версии.
Убедитесь, что C: \ windows \ system32 \ config \ systemprofile \ Desktop недоступен, проблема с сервером решена. Если вы все еще сталкиваетесь с ошибкой после обновления вашей системы, вы можете попробовать выполнить восстановление системы, выполнив следующие шаги.
Метод 5B: выполнить восстановление системы
Примечание. Перед восстановлением системы рекомендуется загрузить компьютер в безопасном режиме .
1. Нажмите клавиши Windows + R, чтобы открыть диалоговое окно « Выполнить ».
2. Затем введите msconfig и нажмите Enter, чтобы открыть окно конфигурации системы .
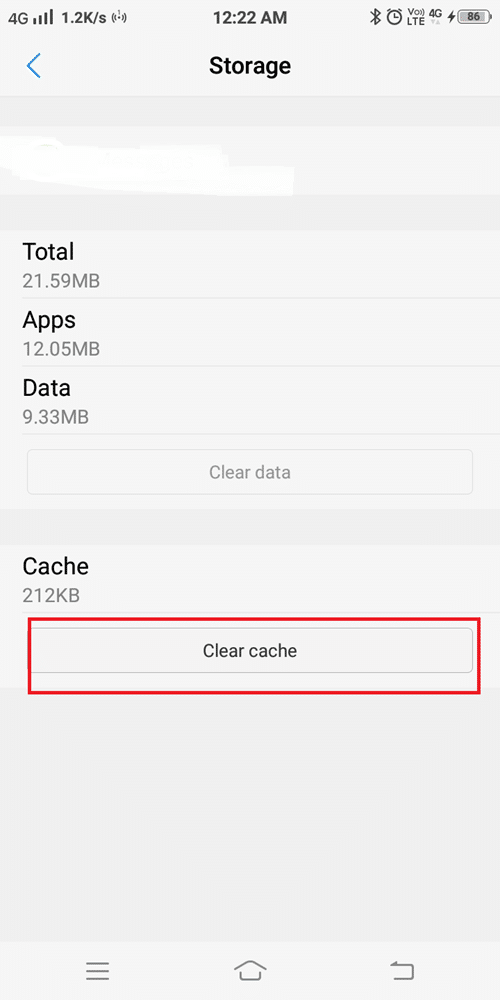
3. Теперь перейдите на вкладку Boot .
4. Здесь установите флажок « Безопасная загрузка» и нажмите « Применить» , а затем « ОК» , как показано.
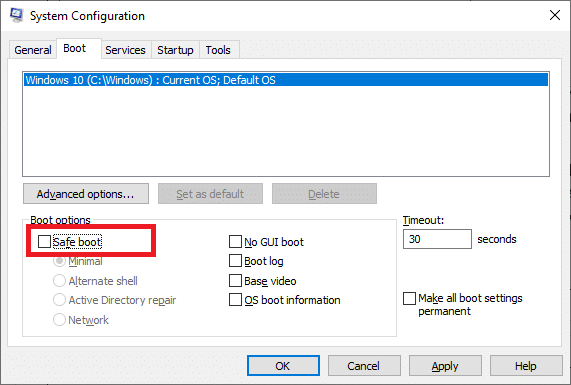
5. Подтвердите свой выбор и нажмите « Перезагрузить» или « Выйти без перезапуска» .
Примечание. Если вы нажмете « Перезагрузить» , ваша система загрузится в безопасном режиме.
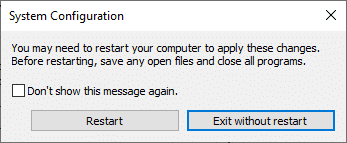
6. Нажмите клавишу Windows и введите cmd. Щелкните Запуск от имени администратора, чтобы запустить командную строку с правами администратора.
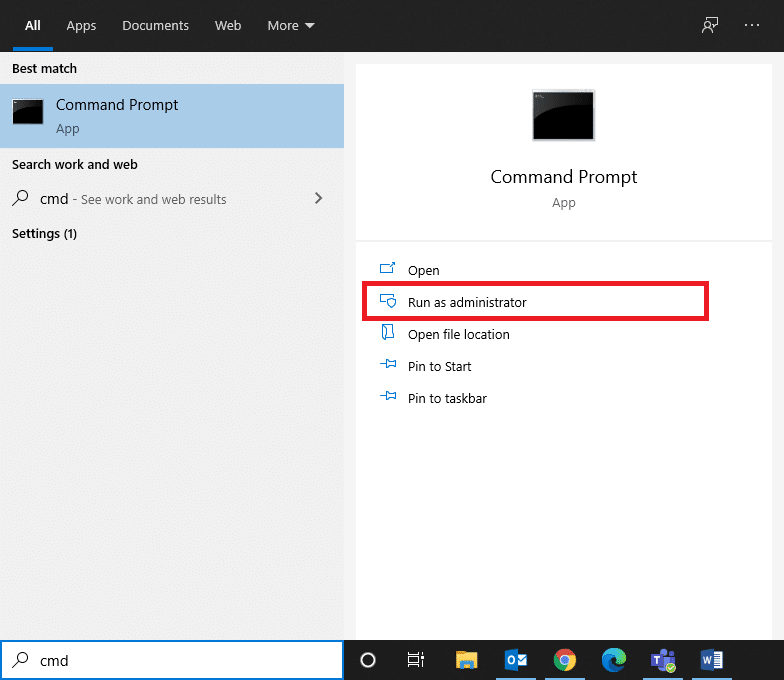
7. Введите rstrui.exe и нажмите клавишу Enter .
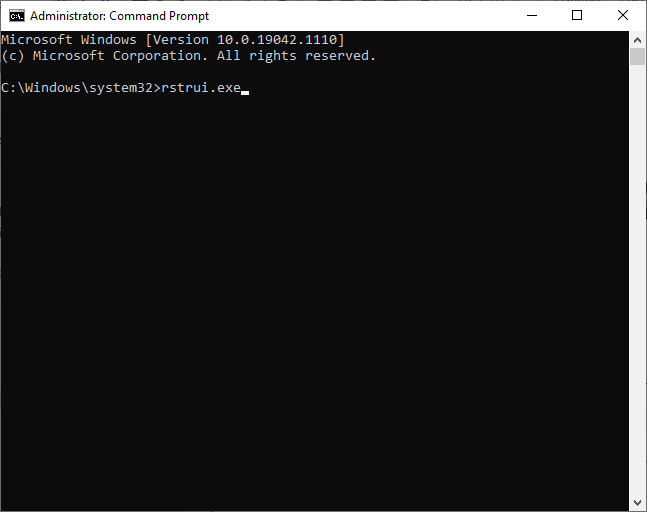
8. Теперь нажмите « Далее» в окне « Восстановление системы» , как показано.
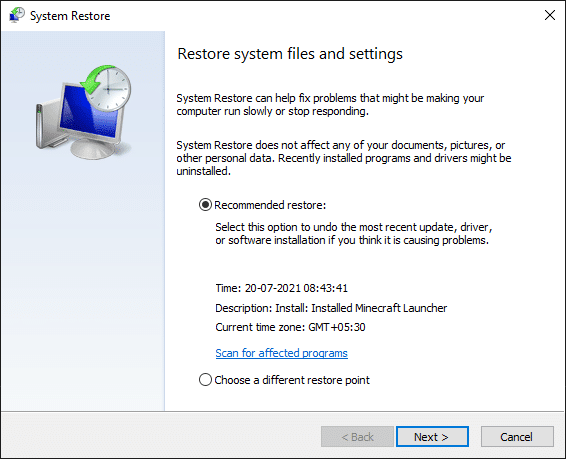
9. Наконец, подтвердите точку восстановления, нажав кнопку « Готово» .
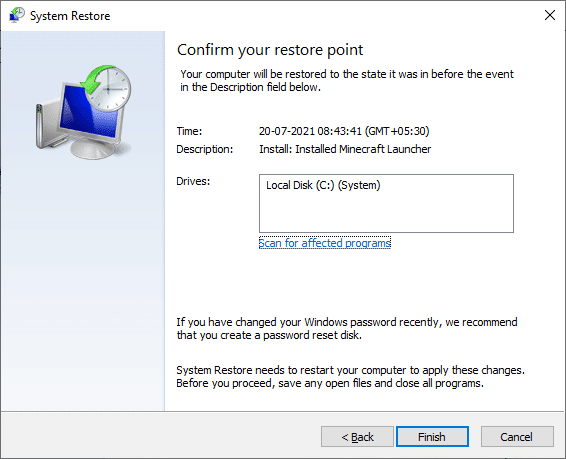
Теперь система будет восстановлена до предыдущего состояния, и это должно исправить проблему с недоступностью сервера C: \ windows \ system32 \ config \ systemprofile \ Desktop.
В качестве альтернативы вы можете попробовать создать новую учетную запись пользователя, как описано ниже:
1. Запустите командную строку от имени администратора, как вы это делали в предыдущем методе.
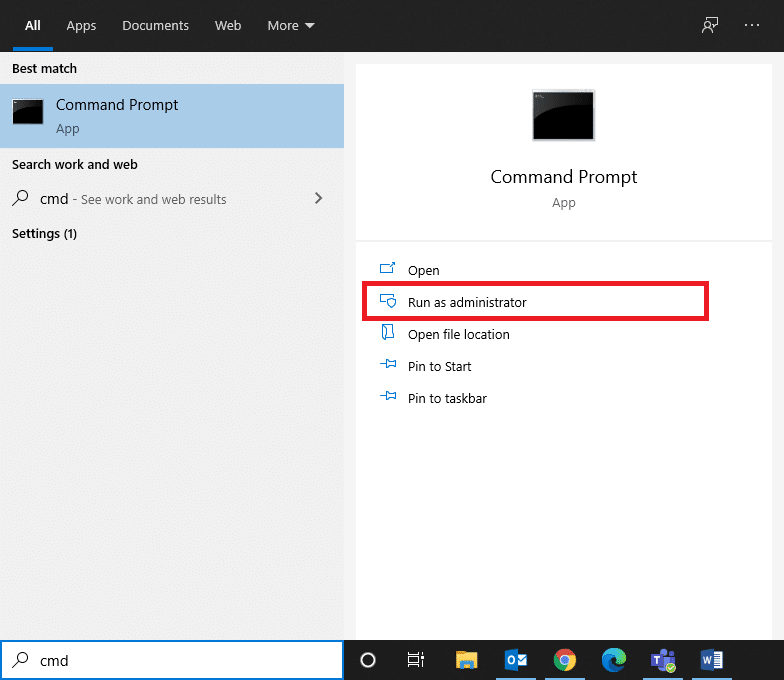
2. Здесь введите control userpasswords2 и нажмите Enter .
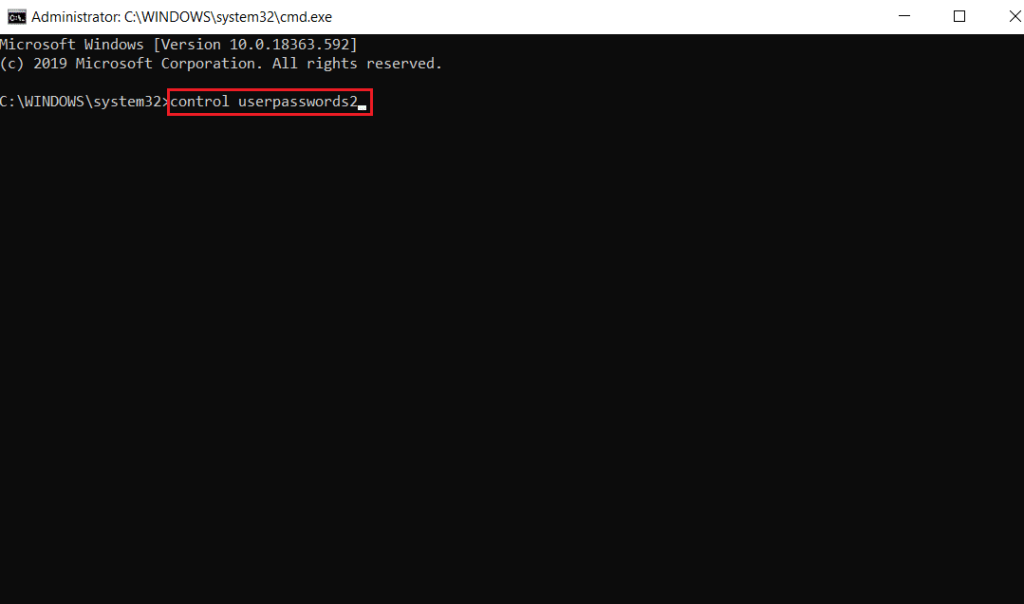
3. Появится окно « Учетные записи пользователей» . На вкладке « Пользователи » нажмите кнопку « Добавить…» , чтобы добавить учетную запись.
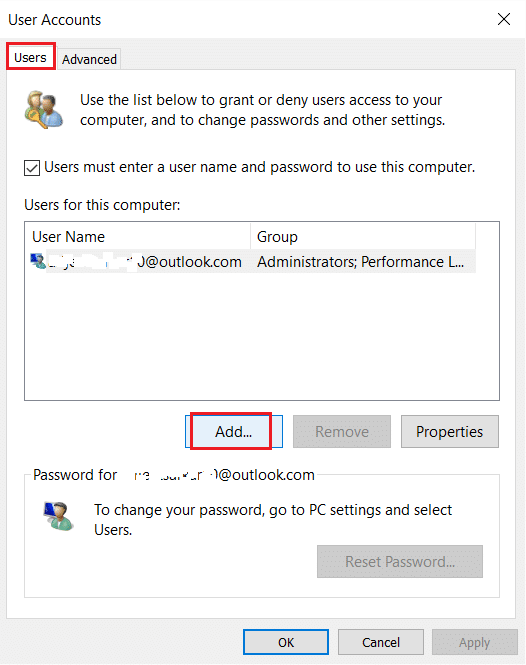
4. Выберите вариант « Войти без учетной записи Microsoft» (не рекомендуется) и нажмите « Далее» .
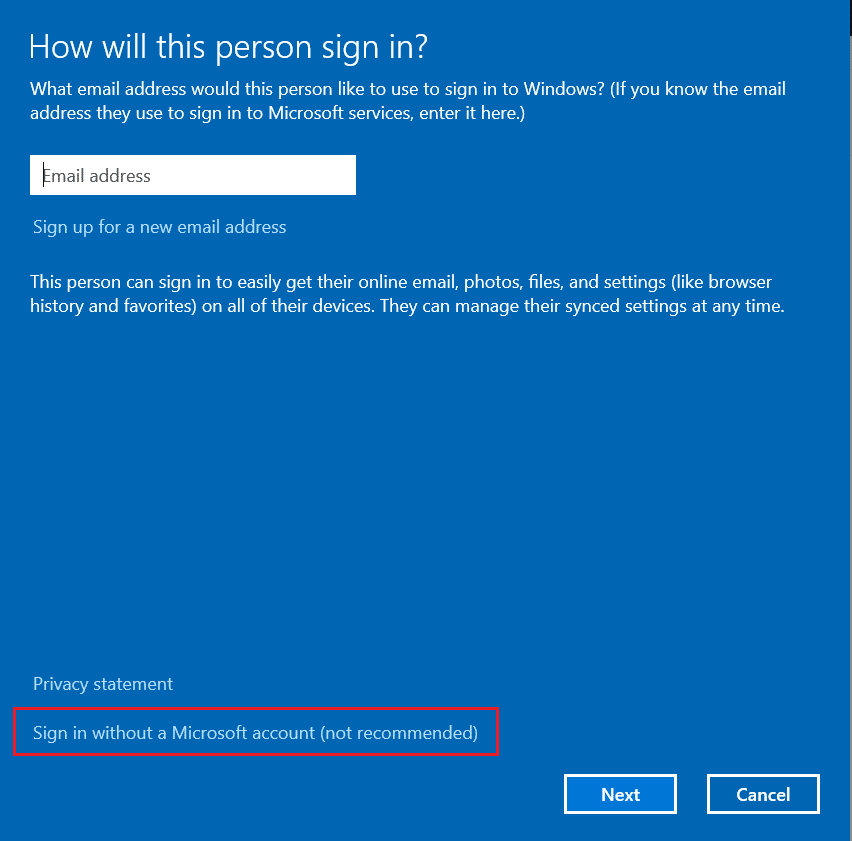
5. Затем нажмите кнопку « Локальная учетная запись» .
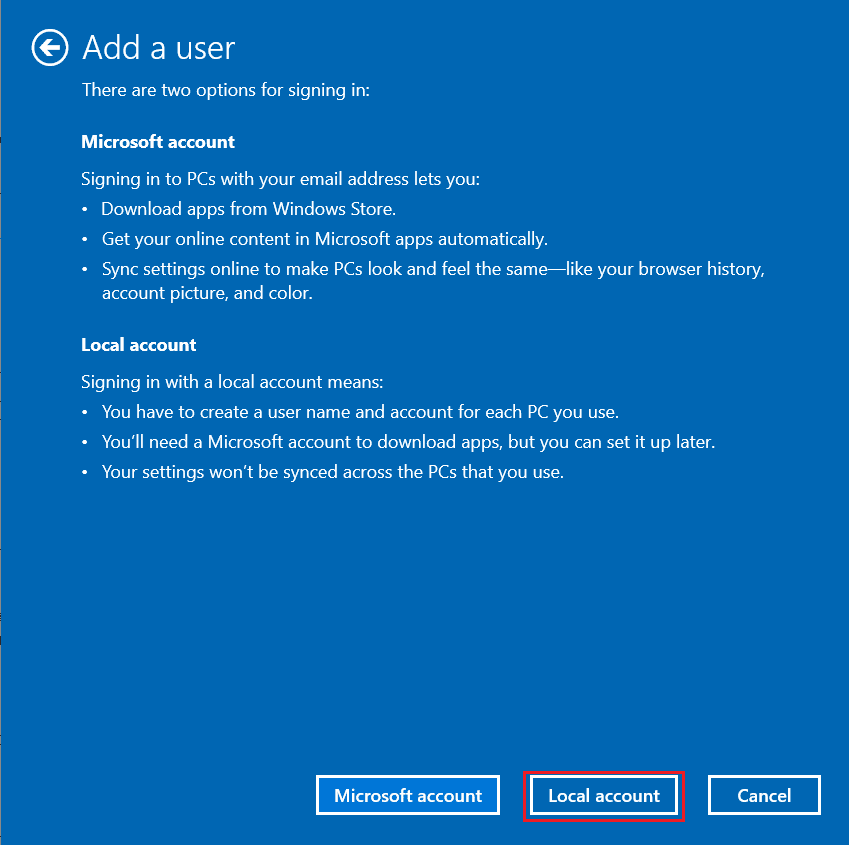
6. Введите свои учетные данные для входа, а именно имя пользователя и пароль . Введите пароль еще раз в поле Подтверждение пароля и оставьте подсказку для пароля . Затем нажмите « Далее» .
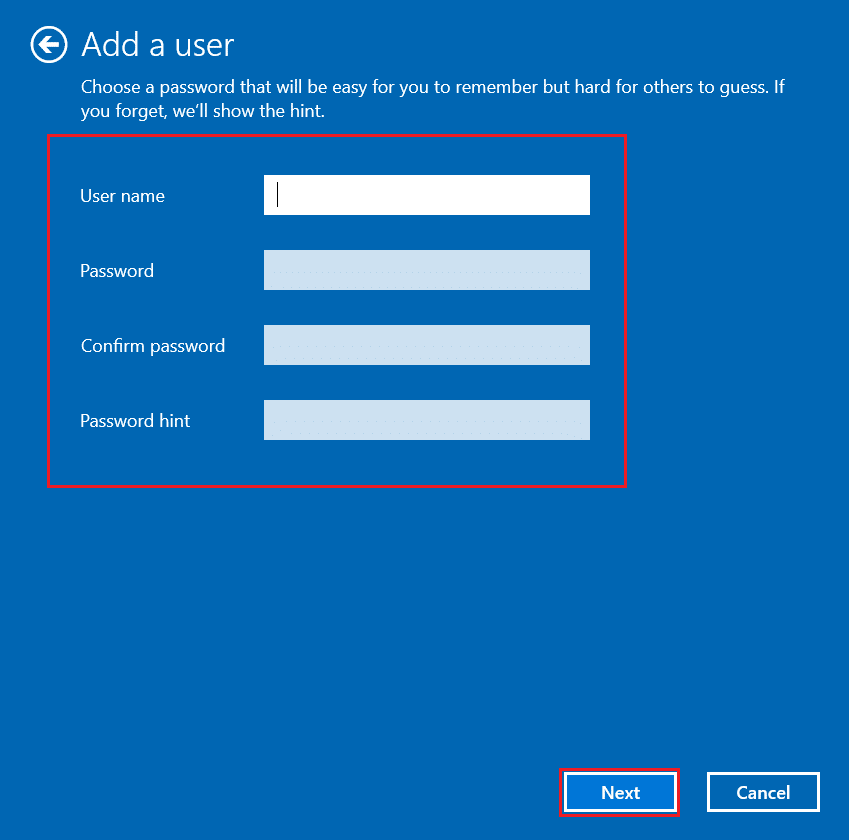
7. Следуйте инструкциям на экране. Наконец, нажмите Готово, чтобы создать локальную учетную запись.
8. Теперь назначьте учетной записи права администратора, выбрав параметр « Свойства» .
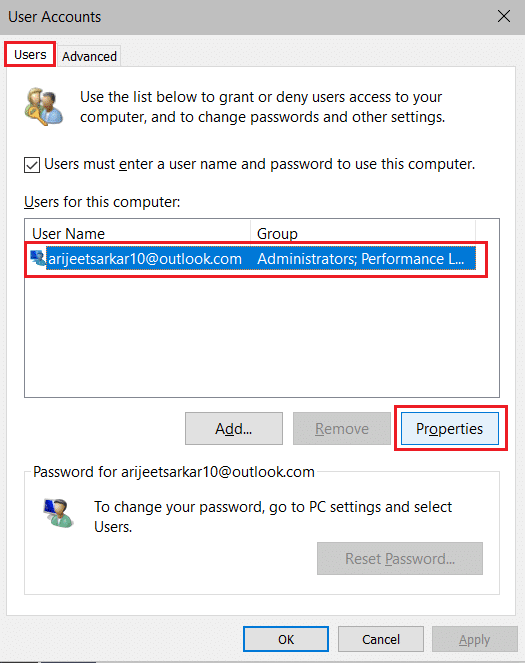
9. На вкладке « Членство в группе » выберите « Администратор» .
10. Нажмите « Применить», затем « ОК», чтобы сохранить изменения.
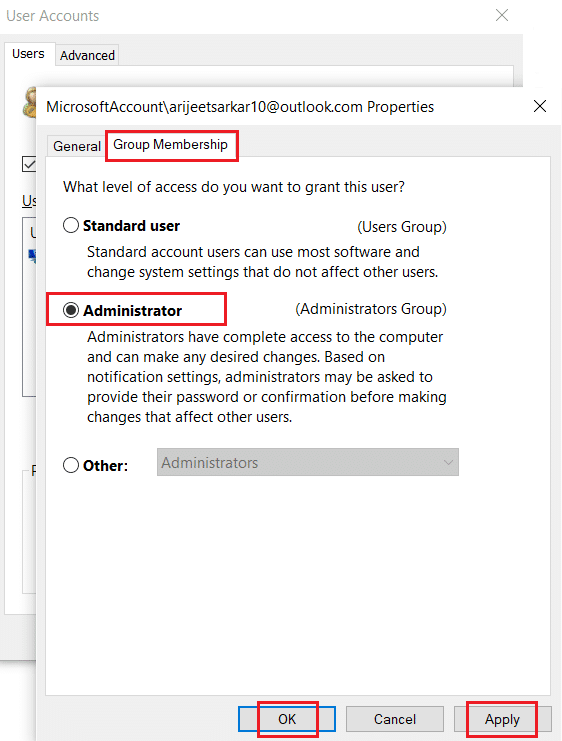
11. Теперь перейдите к своему старому профилю пользователя. C:> Пользователи> Old_Account.
Примечание. Здесь C: - это диск, на который вы установили версию Windows, а Old_Account - это ваша старая учетная запись пользователя.
12. Нажмите Ctrl + C клавиши вместе , чтобы скопировать все файлы в папке , кроме :
13. Теперь перейдите к своему новому профилю пользователя. C:> Пользователи> New_Account.
Примечание. Здесь C: - это диск, на который вы установили новую версию Windows, а New_Account - это ваша новая учетная запись пользователя.
14. Одновременно нажмите клавиши Ctrl + V, чтобы вставить все файлы в новую учетную запись пользователя.
15. Затем запустите Панель управления из меню поиска, как показано.
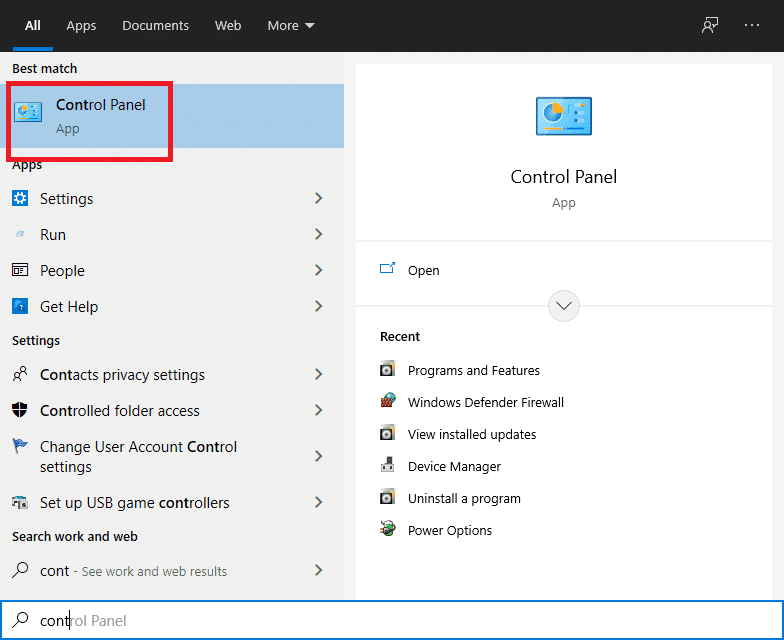
16. Установите для параметра « Просмотр:» значение « Крупные значки» и нажмите « Учетные записи пользователей» .
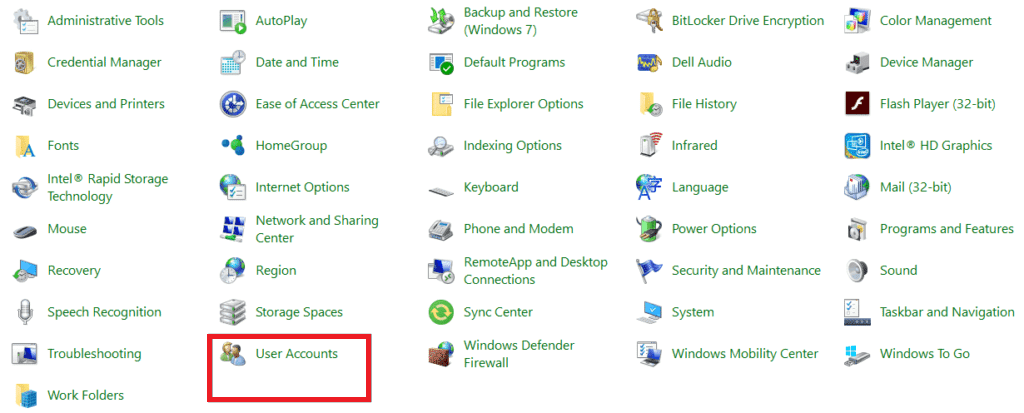
17. Затем нажмите « Управление другой учетной записью» , как показано.
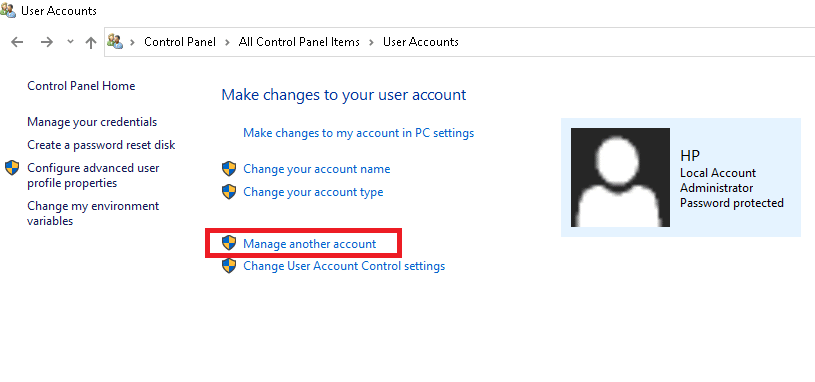
18. Выберите старую учетную запись пользователя и нажмите « Удалить учетную запись» , как выделено ниже.
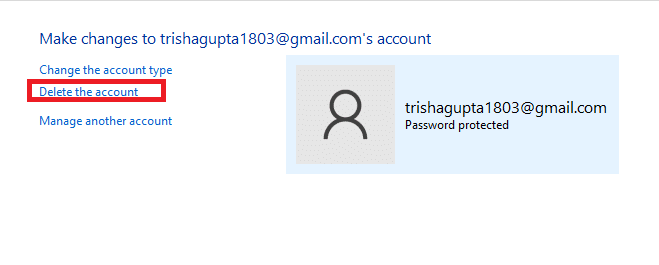
Также прочтите: Как включить контроль учетных записей пользователей в системах Windows
Пользователи Windows 10 могут автоматически сканировать и восстанавливать свои системные файлы, выполняя команды проверки системных файлов и обслуживания образов развертывания и управления ими. Это встроенный инструмент в Windows 10, который позволяет пользователю сканировать, восстанавливать и удалять проблемные файлы.
1. Запустите командную строку с правами администратора , как описано в методе 5B .
2. Введите sfc / scannow и нажмите Enter .
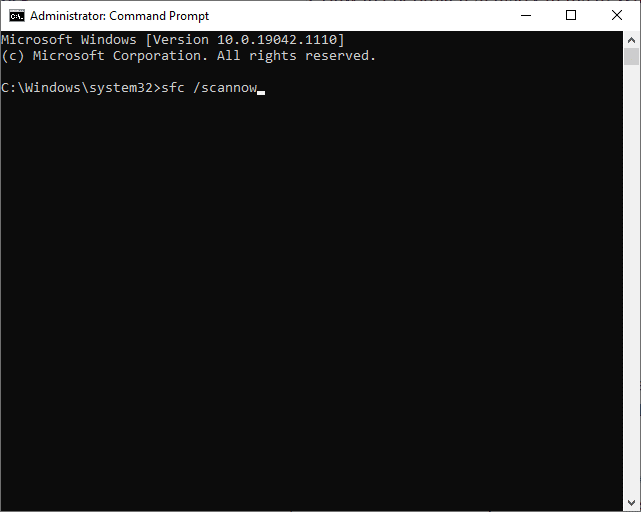
3. Дождитесь подтверждения 100% завершения проверки .
4. Теперь введите Dism / Online / Cleanup-Image / CheckHealth и нажмите клавишу Enter .

5. Затем выполните команду DISM.exe / Online / Cleanup-Image / ScanHealth, чтобы выполнить более расширенное сканирование.

6. Наконец, введите команду, приведенную ниже, для автоматического устранения проблем:
DISM / Онлайн / Очистка-Образ / RestoreHealth
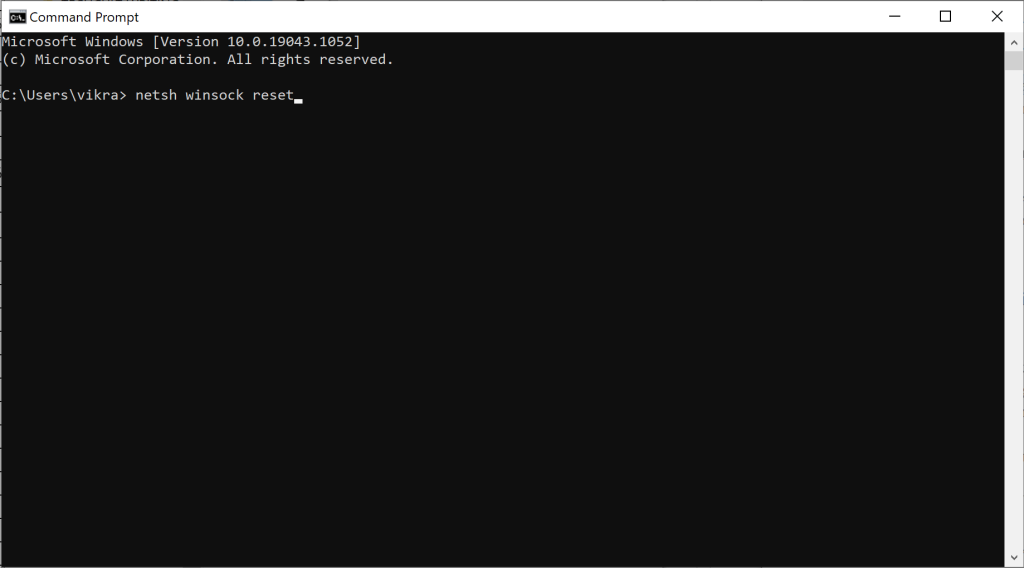
7. После этого перезагрузите компьютер с Windows 10. Убедитесь, что C: \ windows \ system32 \ config \ systemprofile \ Desktop недоступен, проблема с сервером исправлена или нет.
Чтобы исправить поврежденные файлы на системных дисках, вы также можете запустить команду проверки диска.
1. Запустите Проводник нажатием клавиш Windows + E вместе.
2. Перенаправьте на этот компьютер и щелкните правой кнопкой мыши локальный диск (C :) .
3. Выберите параметр « Свойства» , как показано выделенным.
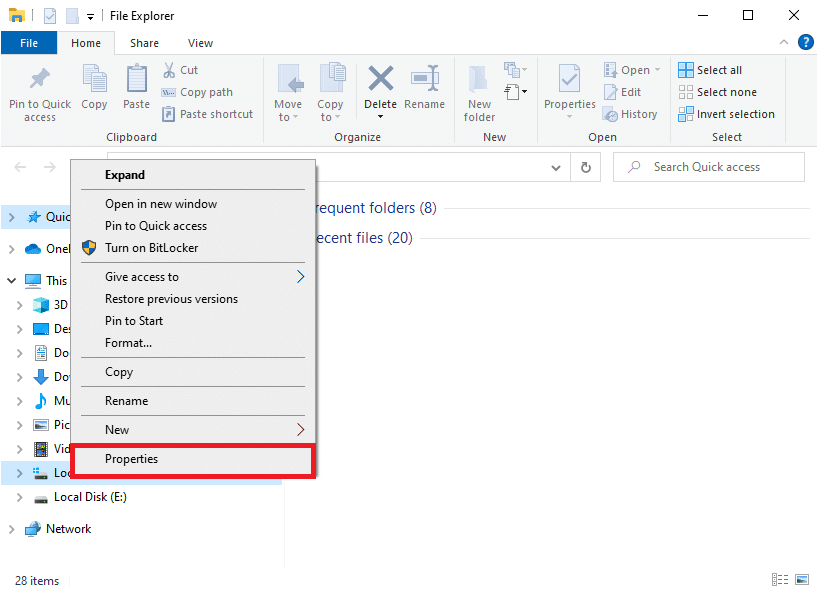
4. Теперь переключитесь на вкладку « Инструменты » и нажмите « Проверить», как показано ниже.
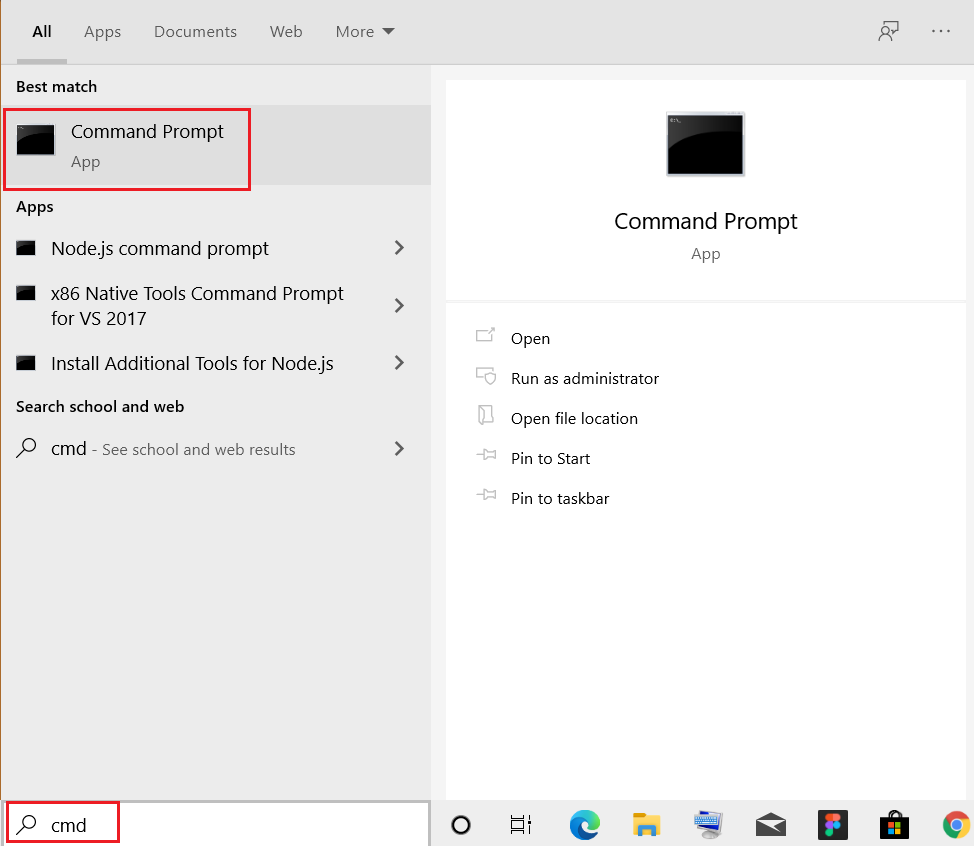
5. Здесь нажмите « Сканировать диск».
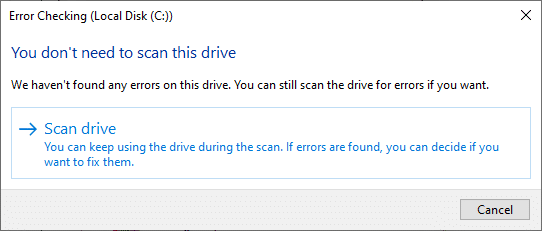
6. Дождитесь завершения процесса сканирования и появления сообщения « Ваш диск успешно отсканирован» .
Также читайте: 4 способа запуска проверки ошибок диска в Windows 10
Попробуйте удалить последние обновления Windows из параметров расширенного запуска и проверьте, решена ли проблема.
1. Нажмите клавишу Windows и щелкните значок питания.
2. Теперь нажмите « Перезагрузить» , удерживая нажатой клавишу Shift .
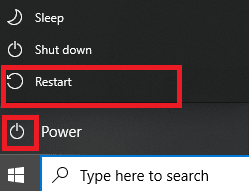
3. Здесь нажмите « Устранение неполадок» , как показано.
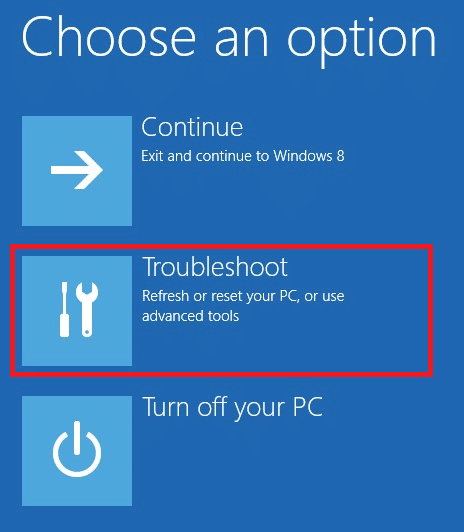
4. Теперь нажмите « Дополнительные параметры», а затем « Удалить обновления» .
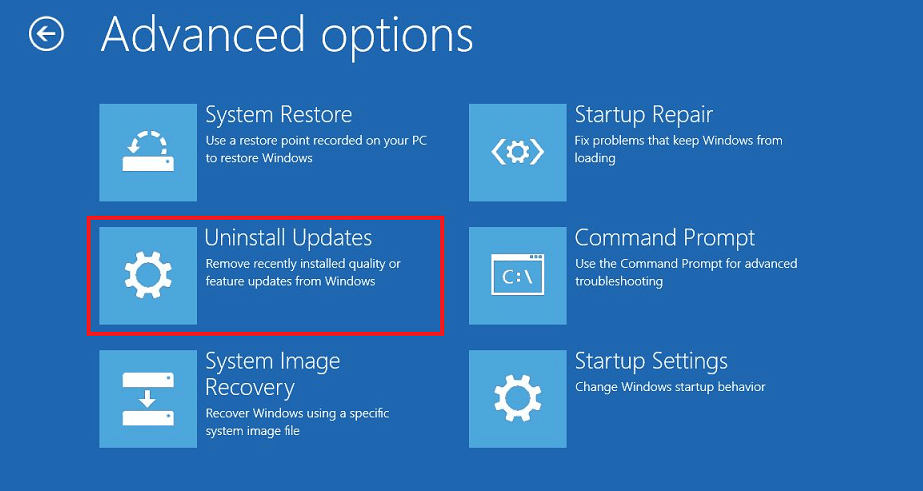
5А. Теперь выберите Удалить последнее качественное обновление, если вы столкнулись с проблемой после регулярного ежемесячного обновления.
5Б. Выберите параметр Удалить последнее обновление функции , если вы столкнулись с этой проблемой после обновления Windows до последней версии.
Примечание. Если вы не знаете, какой вариант удаления выбрать, сначала перейдите к параметру « Удалить последнее качественное обновление», а затем выберите параметр « Удалить последнее обновление функции» .
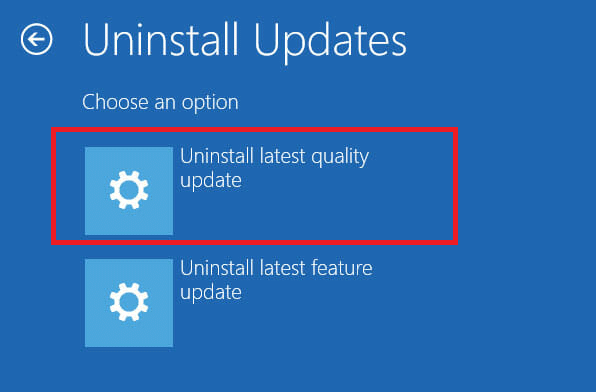
6. Войдите в систему, используя свои учетные данные.
7. Затем подтвердите выбор на следующем экране.
8. Наконец, нажмите Готово > Продолжить, чтобы выйти из среды восстановления Windows.
Если ни один из методов не помог вам решить проблему с сервером C: \ windows \ system32 \ config \ systemprofile \ Desktop is unavailable, выполните чистую установку. Это позволит вам сохранить файлы или удалить их, а затем переустановить Windows на вашем компьютере. Вот как это сделать:
1. Перейдите в « Настройки»> «Обновление и безопасность», как указано в методе 5 .
2. Теперь выберите параметр « Восстановление» на левой панели и нажмите « Начать работу» на правой панели.
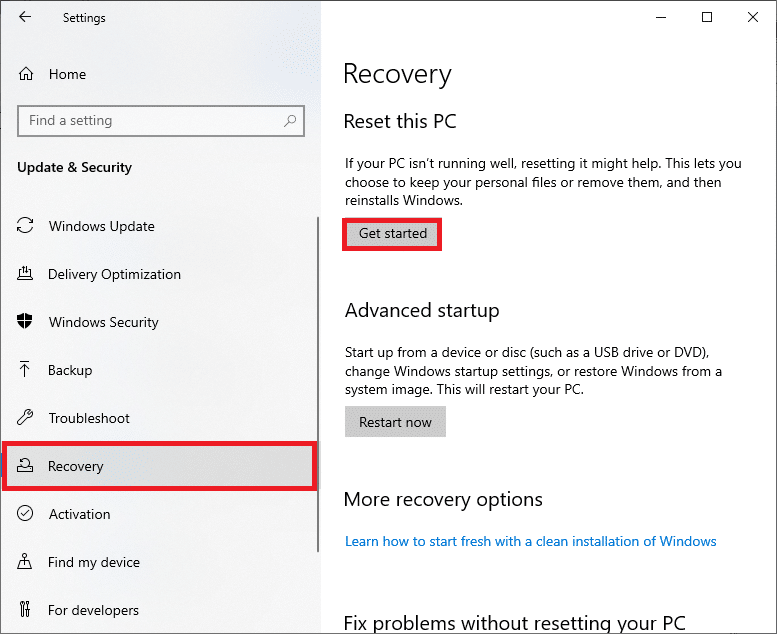
3. Теперь выберите параметр в окне « Сбросить этот компьютер» :
Сохранить мои файлы: эта опция удалит приложения и настройки, но сохранит ваши личные файлы.
ИЛИ Удалить все: все ваши личные файлы, приложения и настройки будут удалены.
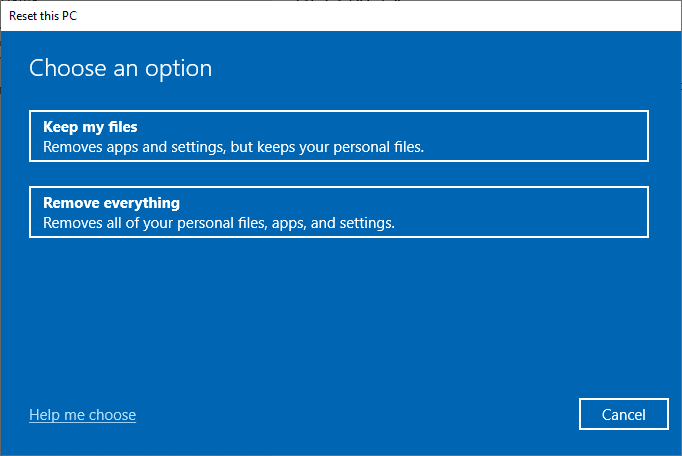
4. Наконец, следуйте инструкциям на экране, чтобы завершить процесс сброса.
Рекомендуемые:
Мы надеемся, что это руководство было полезным и вы смогли исправить проблему с сервером C: \ windows \ system32 \ config \ systemprofile \ Desktop is unavailable в Windows 10 . Сообщите нам, какой метод работает для вас лучше всего. Кроме того, если у вас есть какие-либо вопросы или предложения, не стесняйтесь оставлять их в разделе комментариев.
В этой статье мы расскажем, как восстановить доступ к жёсткому диску в случае его сбоя. Давайте пойдём дальше!
На первый взгляд AirPods выглядят как любые другие беспроводные наушники. Но всё изменилось, когда были обнаружены несколько малоизвестных особенностей.
Apple представила iOS 26 — крупное обновление с совершенно новым дизайном «матовое стекло», более интеллектуальным интерфейсом и улучшениями в знакомых приложениях.
Студентам нужен определённый тип ноутбука для учёбы. Он должен быть не только достаточно мощным для успешной работы на выбранной специальности, но и достаточно компактным и лёгким, чтобы его можно было носить с собой весь день.
Добавить принтер в Windows 10 просто, хотя процесс для проводных устройств будет отличаться от процесса для беспроводных устройств.
Как вы знаете, оперативная память (ОЗУ) — очень важный компонент компьютера, выполняющий функцию памяти для обработки данных и определяющий скорость работы ноутбука или ПК. В статье ниже WebTech360 расскажет вам о нескольких способах проверки оперативной памяти на наличие ошибок с помощью программного обеспечения в Windows.
Умные телевизоры действительно покорили мир. Благодаря множеству замечательных функций и возможности подключения к Интернету технологии изменили то, как мы смотрим телевизор.
Холодильники — привычные бытовые приборы. Холодильники обычно имеют 2 отделения: холодильное отделение просторное и имеет подсветку, которая автоматически включается каждый раз, когда пользователь ее открывает, а морозильное отделение узкое и не имеет подсветки.
На сети Wi-Fi влияют многие факторы, помимо маршрутизаторов, пропускной способности и помех, но есть несколько разумных способов улучшить работу вашей сети.
Если вы хотите вернуться к стабильной версии iOS 16 на своем телефоне, вот базовое руководство по удалению iOS 17 и понижению версии с iOS 17 до 16.
Йогурт — замечательная еда. Полезно ли есть йогурт каждый день? Как изменится ваше тело, если вы будете есть йогурт каждый день? Давайте узнаем вместе!
В этой статье рассматриваются наиболее питательные виды риса и способы максимально увеличить пользу для здоровья любого выбранного вами вида риса.
Установление режима сна и отхода ко сну, смена будильника и корректировка рациона питания — вот некоторые из мер, которые помогут вам лучше спать и вовремя просыпаться по утрам.
Арендуйте, пожалуйста! Landlord Sim — мобильная игра-симулятор для iOS и Android. Вы будете играть за владельца жилого комплекса и начнете сдавать квартиры в аренду, чтобы улучшить интерьер своих апартаментов и подготовить их к приему арендаторов.
Получите игровой код Bathroom Tower Defense Roblox и обменяйте его на потрясающие награды. Они помогут вам улучшить или разблокировать башни с более высоким уроном.













