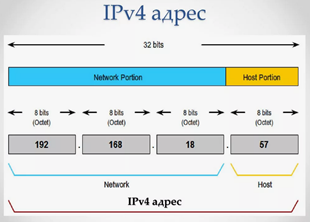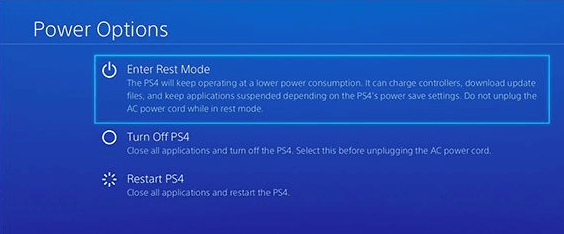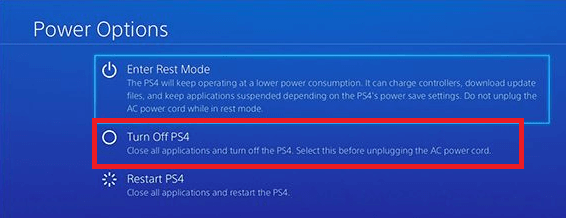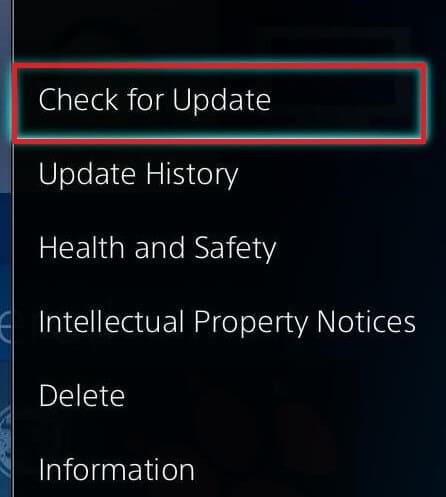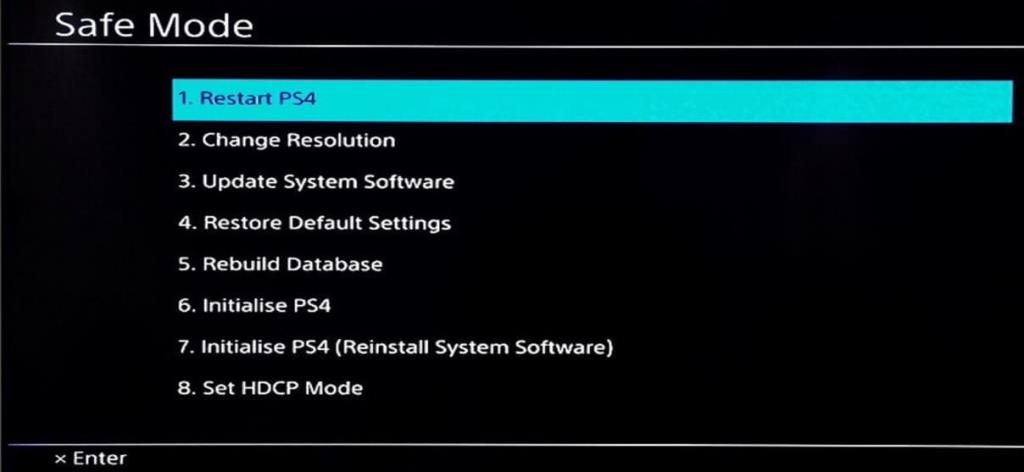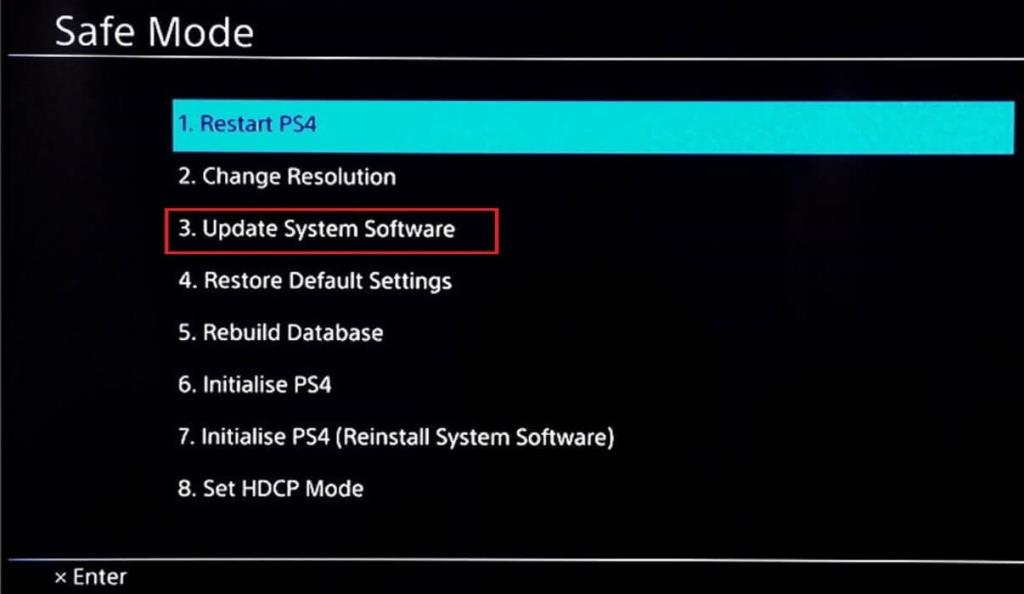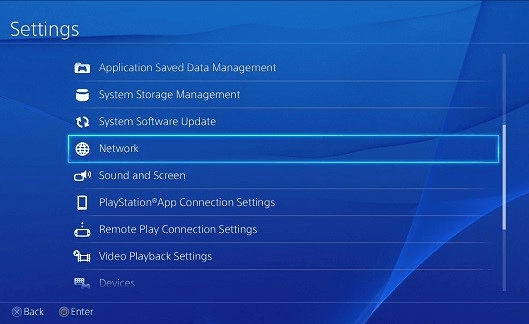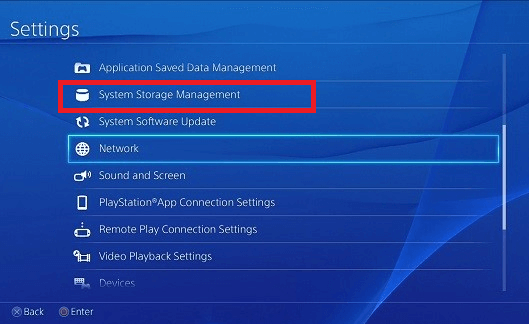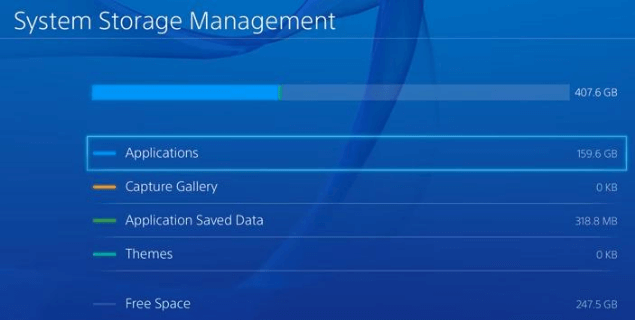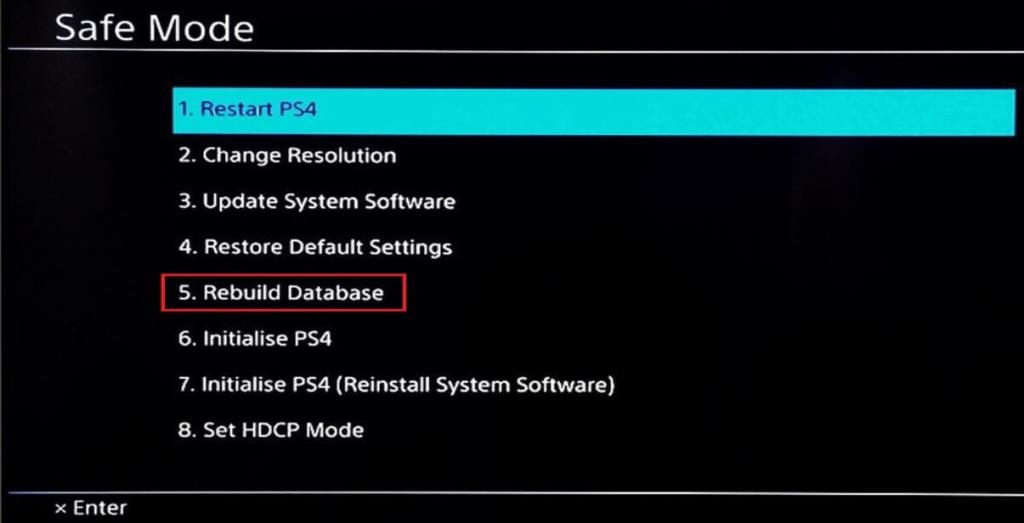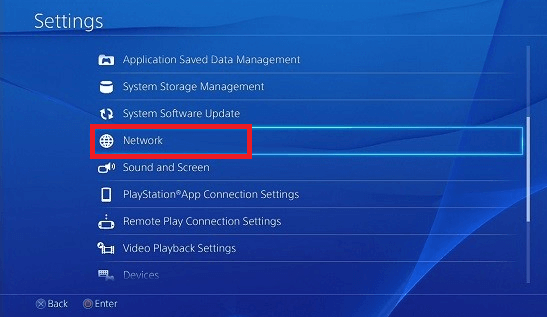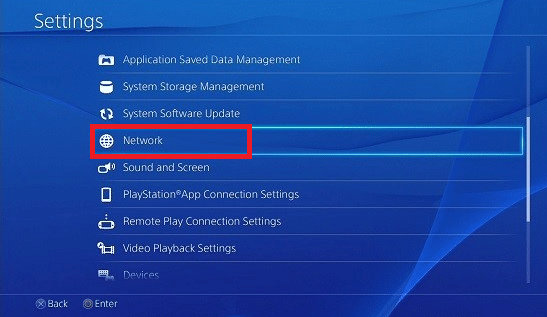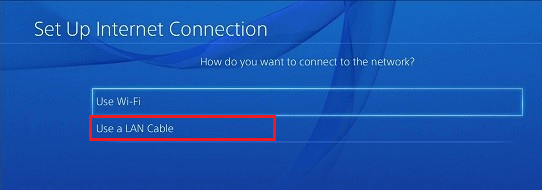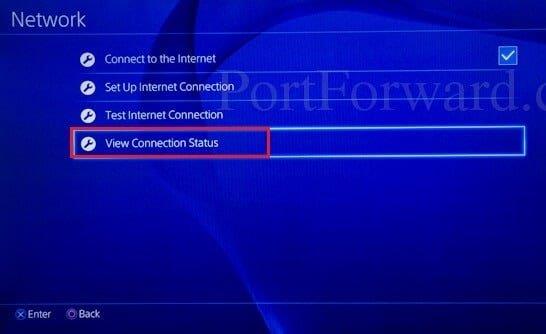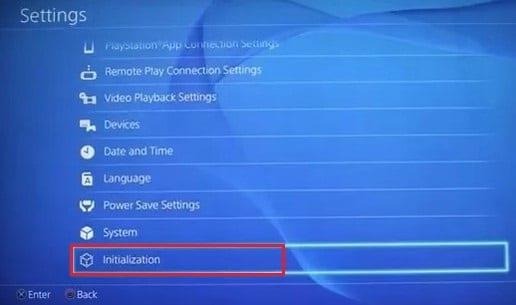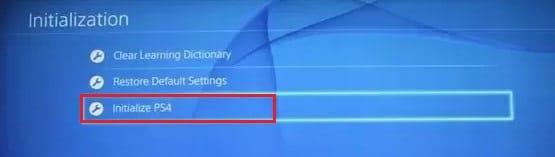PlayStation 4 или PS4 - это домашняя игровая консоль восьмого поколения, разработанная Sony Interactive Entertainment. Его первая версия была выпущена в 2013 году, а последняя версия PS4 Pro способна обрабатывать новейшие игры в разрешении 4K с более высокой частотой кадров. В настоящее время PS4 находится в тренде и конкурирует с Microsoft Xbox One.
Хотя PS4 - мощное и умное устройство, могут возникать некоторые проблемы, которые могут раздражать, особенно когда они возникают в середине игры. Из многих проблем наиболее распространенными являются зависание и запаздывание. Это включает зависание и выключение консоли во время игры, зависание консоли во время установки, задержку игры и т. Д.

Это может быть связано с различными причинами, некоторые из которых приведены ниже.
- Неисправные жесткие диски,
- Нет места на жестком диске,
- Медленное интернет-соединение,
- Неисправное оборудование или устаревшая прошивка,
- Ошибки и проблемы прошивки,
- Плохая вентиляция,
- Переполненный или забитый кеш,
- Загроможденная или неисправная база данных,
- Перегрев и
- Программный глюк.
Какими бы ни были причины зависания или отставания PlayStation 4, всегда есть способ исправить любую проблему. Если вы ищете такие решения, продолжайте читать эту статью. В этой статье предлагается несколько методов, с помощью которых вы можете легко решить проблему зависания и зависания PS4.
СОДЕРЖАНИЕ
7 способов решить проблему зависания и зависания PS4
Зависание или отставание PlayStation 4 может быть вызвано любой аппаратной или программной проблемой. Прежде чем пробовать какой-либо метод, прежде всего перезапустите консоль PS4, чтобы обновить ее. Чтобы перезапустить PS4, выполните следующие действия.
1. На контроллере PS4 нажмите и удерживайте кнопку питания . Появится следующий экран.
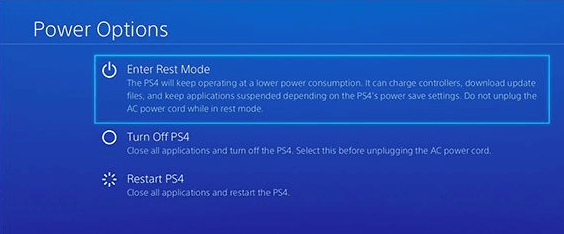
2. Нажмите « Выключить PS4» .
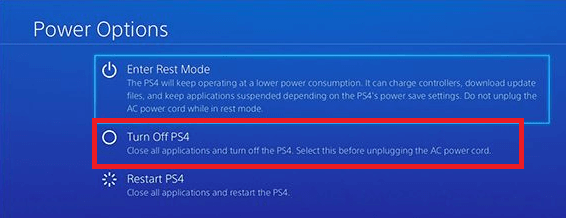
3. Отключите кабель питания PS4, когда индикатор на консоли погаснет.
4. Подождите примерно 10 секунд.
5. Снова подключите кабель питания к PS4 и нажмите кнопку PS на контроллере, чтобы включить PS4.
6. Теперь попробуйте поиграть в игры. Он может работать бесперебойно, без каких-либо проблем с зависанием и запаздыванием.
Если описанный выше метод не работает, следуйте приведенным ниже методам, чтобы решить вашу проблему.
1. Проверка жесткого диска
Возможно, вы столкнулись с проблемой зависания и зависания на PS4 из-за неисправного жесткого диска, так как неисправный диск может замедлить работу системы. Поэтому всегда рекомендуется проверять жесткий диск. Жесткий диск может столкнуться с проблемами, если вы услышите какой-либо необычный шум или столкнетесь с каким-либо необычным поведением в отсеке для жесткого диска или вокруг него. Также возможно, что жесткий диск ненадежно подключен к вашей PS4. Если вы столкнетесь с таким необычным поведением, рекомендуется заменить жесткий диск.
Чтобы проверить, надежно ли прикреплен жесткий диск к PS4 и есть ли на нем какие-либо физические повреждения, и заменить жесткий диск, выполните следующие действия.
1. Полностью выключите PS4, нажав кнопку питания и удерживая ее не менее 7 секунд, пока не услышите два звуковых сигнала, подтверждающих, что PS4 полностью выключена.
2. Отсоедините кабель питания и все остальные кабели, если они есть, подключенные к консоли.
3. Вытяните жесткий диск и в сторону слева от системы, чтобы извлечь его.
4. Убедитесь, что жесткий диск правильно установлен на крышке отсека и правильно ли прикручен к плате.
5. Если вы обнаружите какое-либо физическое повреждение жесткого диска и вам необходимо его заменить, снимите винт с платы и замените старый жесткий диск новым.
Примечание. Удаление отсека для жесткого диска или замена жесткого диска требует разборки устройства. Итак, будьте осторожны. Кроме того, после замены жесткого диска вам необходимо установить на этот новый жесткий диск новое системное программное обеспечение.
После выполнения вышеуказанных шагов проверьте, не зависает ли PS4 или не тормозит.
2. Обновите приложения PS4 и саму PS4.
PS4 может зависать и зависать из-за того, что не обновлен до последней версии. Итак, обновив приложения PS4 и установив последнюю версию PS4, проблема может быть решена.
Чтобы обновить приложения PS4, выполните следующие действия:
1. На главном экране PS4 выделите приложение, которое необходимо обновить.
2. Нажмите кнопку « Параметры» на вашем контроллере.
3. Щелкните Проверить наличие обновлений в появившемся меню.
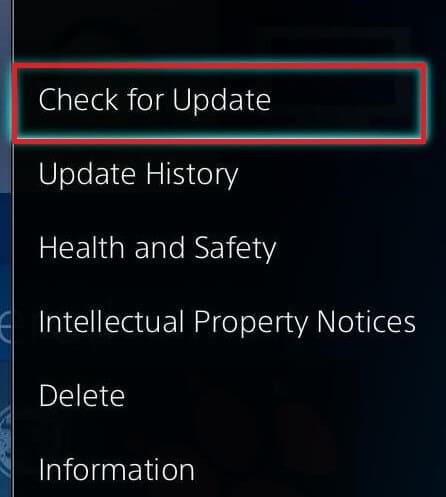
4. Следуйте инструкциям на экране, чтобы загрузить и установить обновления, доступные для этого приложения.
5. После установки всех обновлений перезагрузите PS4.
6. Аналогичным образом обновите другие приложения PS4.
Чтобы обновить PS4 до последней версии, выполните следующие действия:
1. Возьмите USB-накопитель, на котором не менее 400 МБ свободного места, и он должен быть правильно
2. Внутри USB создайте папку с названием PS4, а затем подпапку с названием UPDATE .
3. Загрузите последнее обновление для PS4 по указанной ссылке: https://www.playstation.com/en-us/support/system-updates/ps4/.
4. После загрузки обновлений скопируйте загруженное обновление в только что созданную папку UPDATE на USB.
5. Выключите консоль.
6. Теперь вставьте USB-накопитель в один из передних USB-портов PS4.
7. Нажмите кнопку питания и удерживайте ее не менее 7 секунд, чтобы войти в сейф.
8. В безопасном режиме вы увидите экран с 8 вариантами .
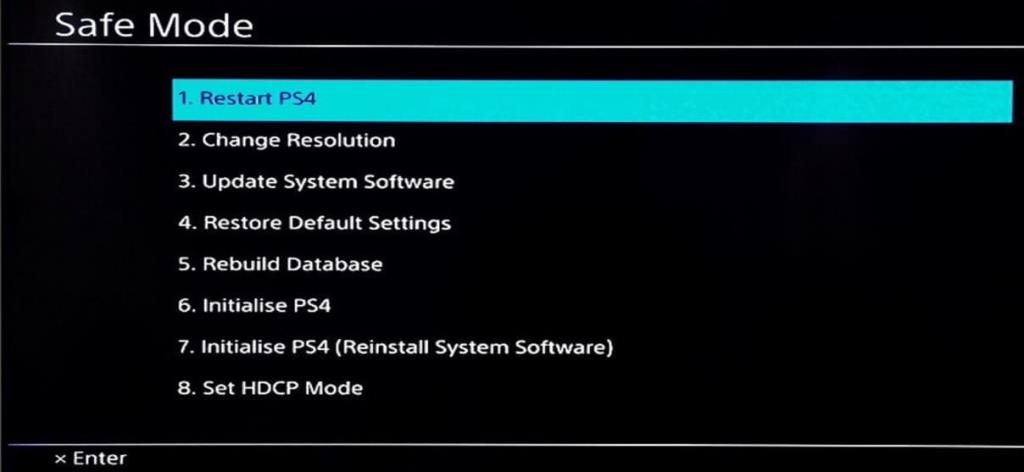
9. Щелкните Обновить системное программное обеспечение.
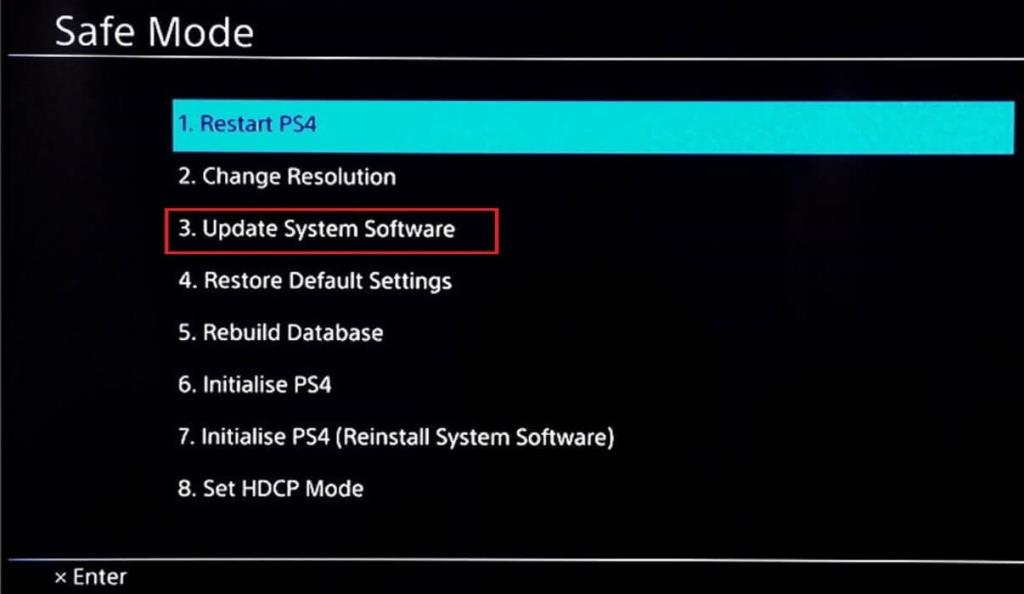
10. Завершите дальнейший процесс, следуя инструкциям на экране. После завершения процесса перезапустите PS4.
После выполнения вышеуказанных шагов проверьте, не тормозит ли PS4 или нет.
3. Освободите место на диске.
Возможно, ваша PS4 сталкивается с проблемами зависания и зависания из-за отсутствия или очень небольшого места на жестком диске. Небольшое пространство или его отсутствие создает небольшое пространство или его полное отсутствие для правильной работы системы и ее замедления. Освободив место на жестком диске, вы повысите скорость работы системы, и, таким образом, PS4 больше не столкнется с проблемами зависания и зависания.
Чтобы освободить место на жестком диске, выполните следующие действия:
1. Перейдите к настройкам на главном экране PS4.
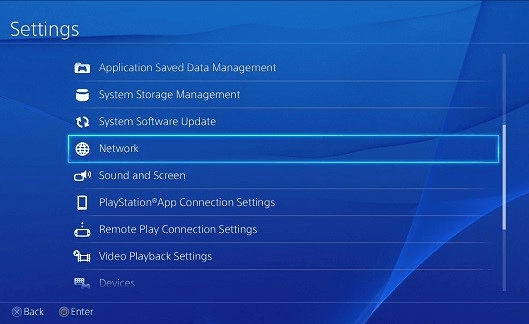
2. В настройках щелкните Управление системным хранилищем .
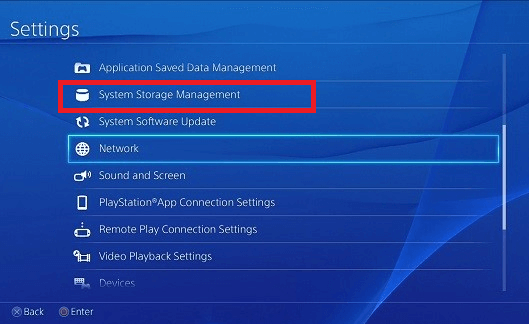
3. Появится экран с четырьмя категориями: « Приложения» , « Галерея захвата» , « Сохраненные данные приложений», « Темы», а также место, которое эти категории занимают на вашем жестком диске.
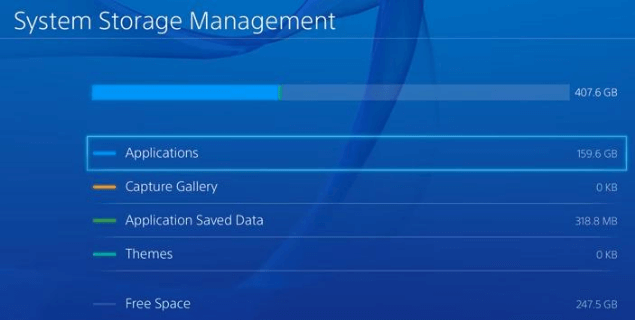
4. Выберите категорию, которую хотите удалить.
5. После выбора категории нажмите кнопку « Параметры» на контроллере.
6. В появившемся меню выберите опцию « Удалить» .
Примечание. Рекомендуется удалить данные, сохраненные в приложении, так как они могут содержать некоторые поврежденные данные.
После выполнения вышеуказанных шагов в вашей системе может остаться немного места, и проблема зависания и запаздывания PS4 может быть исправлена.
Также читайте: 7 способов исправить сбои PUBG на компьютере
4. Восстановите базу данных PS4.
База данных PS4 со временем забивается, что делает ее неэффективной и медленной. Кроме того, со временем, когда объем хранилища данных увеличивается, база данных повреждается. В этом случае вам может потребоваться перестроить базу данных PS4, так как это значительно увеличит производительность консоли и определенно уменьшит проблему запаздывания и зависания.
Примечание. Восстановление базы данных может занять много времени в зависимости от типа PS4 и хранилища данных.
Чтобы восстановить базу данных PS4, выполните следующие действия:
1. Полностью выключите PS4, нажав и удерживая кнопку питания не менее 7 секунд, пока не услышите два звуковых сигнала.
2. Загрузите PS4 в безопасном режиме, нажав и удерживая кнопку питания около 7 секунд, пока не услышите второй звуковой сигнал.
3. Подключите контроллер DualShock 4 через USB-кабель к PS4, так как Bluetooth остается неактивным в сейфе.
4. Нажмите кнопку PS на контроллере.
5. Теперь вы войдете в безопасный режим, появится экран с 8 вариантами.
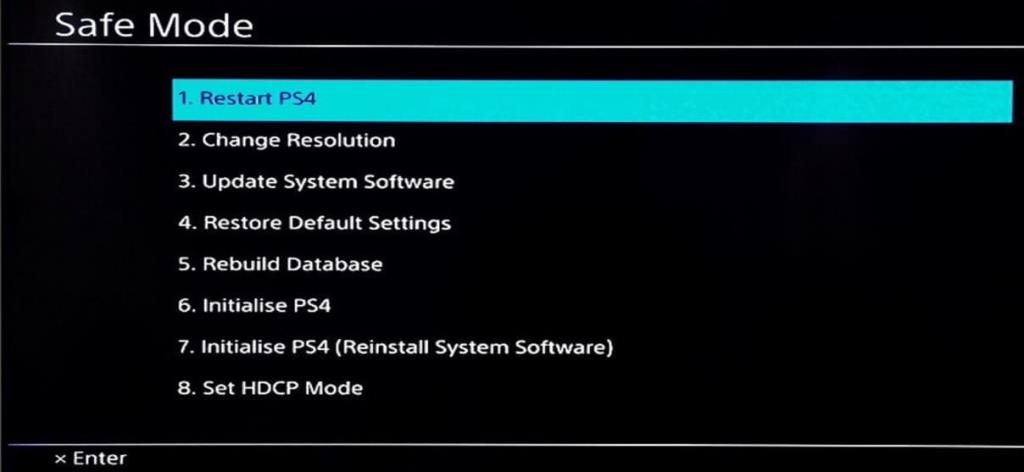
6. Щелкните параметр « Восстановить базу данных» .
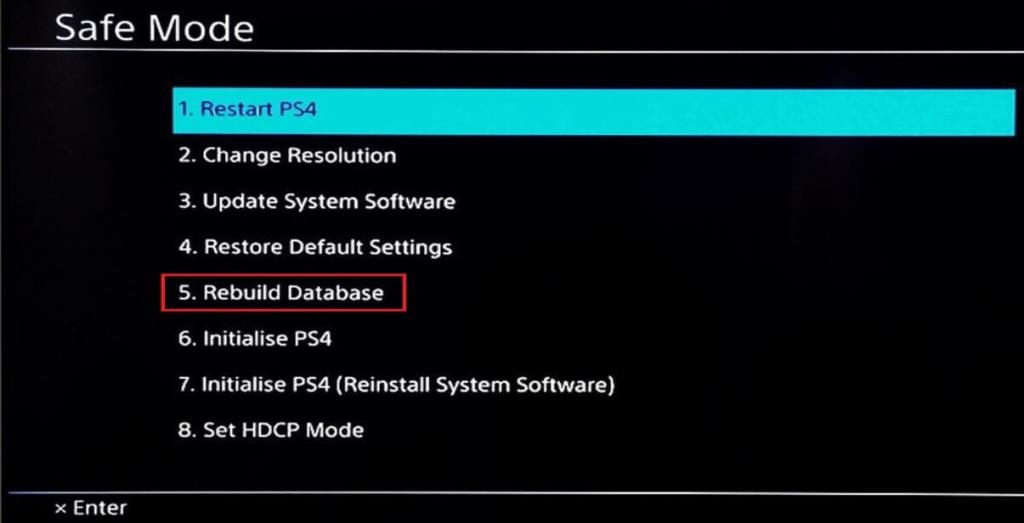
7. Восстановленная база данных просканирует диск и создаст базу данных для всего содержимого диска.
8. Дождитесь завершения процесса восстановления.
После завершения процесса восстановления попробуйте снова использовать PS4 и проверьте, исправлены ли проблемы с зависанием и задержкой.
5. Проверьте подключение к Интернету.
PS4 - это онлайн-игра. Так что, если у вас медленное интернет-соединение, оно обязательно зависнет. Для бесперебойной работы PS4 с наилучшими игровыми возможностями вам необходимо иметь очень хорошее подключение к Интернету. Итак, проверив подключение к Интернету, вы можете узнать, является ли Интернет причиной зависания и отставания вашей PS4.
Чтобы проверить подключение к Интернету, выполните следующие действия.
1. Если вы используете Wi-Fi, перезапустите маршрутизатор Wi-Fi и модем и проверьте, работает ли он сейчас.
2. Чтобы повысить производительность Wi-Fi, купите усилитель сигнала Wi-Fi и переместите консоль PS4 к маршрутизатору.
3. Подключите PS4 к сети Ethernet вместо Wi-Fi, чтобы повысить скорость сети. Чтобы подключить PS4 к сети Ethernet, выполните следующие действия:
а. Подключите PS4 к кабелю LAN.
б. Перейдите в Настройки на главном экране PS4.
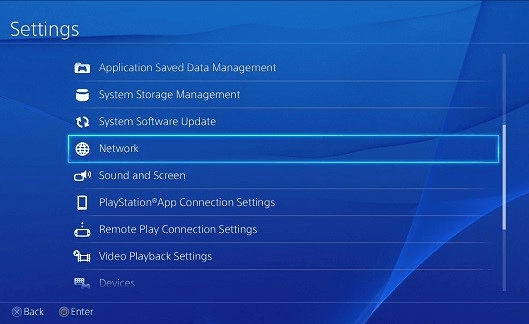
c. В настройках щелкните Сеть.
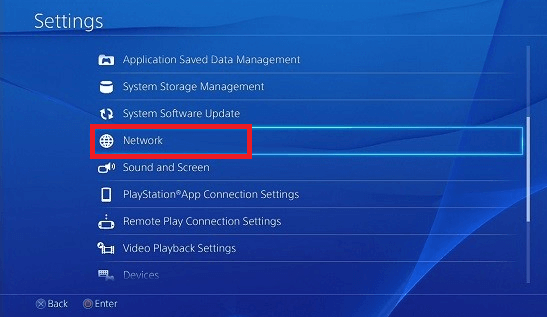
d. В сети нажмите « Настроить подключение к Интернету».
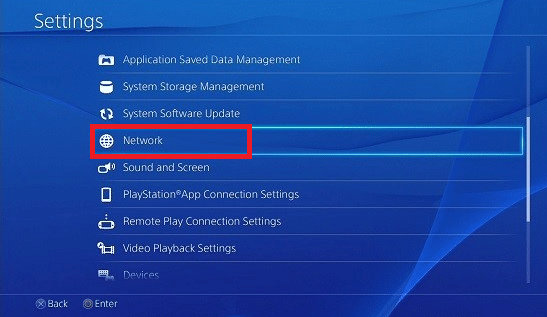
е. Под ним вы найдете два варианта подключения к Интернету. Выберите Use a LAN Cable.
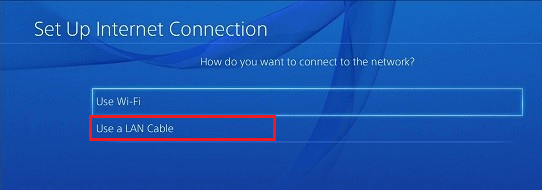
f. После этого появится новый экран. Выберите Custom и введите информацию о сети от вашего интернет-провайдера.
грамм. Щелкните Далее.
час Под прокси-сервером выберите Не использовать.
я. Подождите, пока изменения обновятся.
Когда вы видите, что настройки Интернета обновляются на вашем экране, снова попробуйте использовать PS4 и проверьте, нормально ли он работает.
4. Настройте переадресацию портов на модеме-маршрутизаторе, чтобы улучшить подключение к Интернету. Вы можете настроить переадресацию портов, выполнив следующие действия:
а. Прежде всего, проверьте IP-адрес, имя пользователя и пароль вашего беспроводного маршрутизатора.
б. Откройте любой браузер, введите в него IP-адрес беспроводного маршрутизатора и нажмите кнопку ввода.
c. Появится экран, показанный ниже. Введите имя пользователя и пароль и нажмите " Войти".
d. Найдите настройки переадресации портов в разделе прямого порта.
е. После того, как вы войдете в настройки переадресации портов, введите IP-адрес своей PS4, который вы можете получить, перейдя по указанному ниже пути на своей PS4:
Настройки -> Сеть -> Просмотр статуса подключения
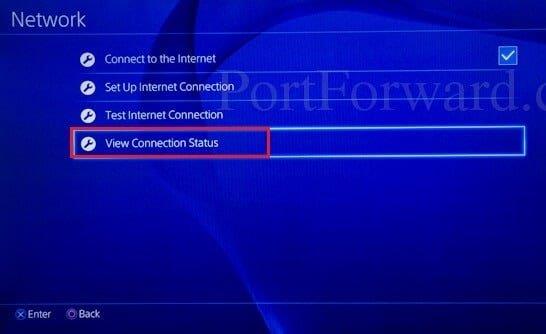
f. Добавьте настраиваемые порты пересылки UDP и TCP для следующих номеров: 80, 443, 1935, 3478, 3479, 3480 .
грамм. Используйте NAT типа 2 вместо 1 .
час Примените изменения.
Теперь попробуйте использовать PS4 и посмотрите, улучшилась ли его производительность и проблема с зависанием и запаздыванием устранена.
6. Инициализируйте PS4.
Чтобы инициализировать PS4, выполните следующие действия.
1. Перейдите к настройкам на главном экране PS4.
2. В настройках щелкните Инициализация .
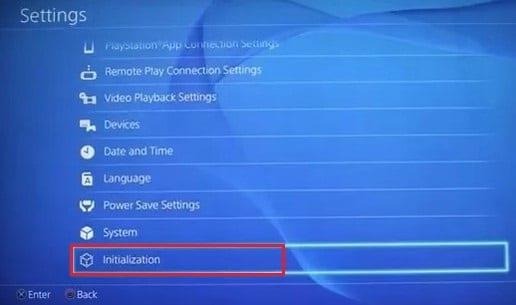
3. При инициализации нажмите « Инициализировать PS4» .
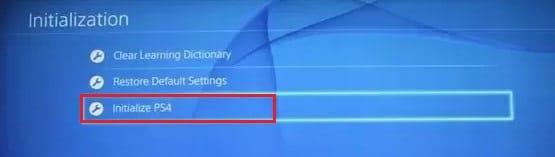
4. Вы увидите два варианта: Быстрый и Полный . Выберите Полный.
5. Следуйте инструкциям на экране, чтобы завершить процесс.
6. После процесса инициализации восстановите все данные из резервной копии и переустановите все игры и приложения.
После выполнения вышеуказанных шагов снова используйте PS4 и проверьте, исправлены ли проблемы с зависанием и задержкой.
7. Позвоните в службу поддержки PS4.
Если после попытки всех вышеперечисленных методов проблема зависания и запаздывания вашей PS4 все еще сохраняется, есть вероятность, что проблема связана с оборудованием, и вам может потребоваться его изменить или отремонтировать. Для этого вам необходимо связаться со службой поддержки пользователей PS4. Они помогут вам заменить или отремонтировать неисправную PS4, чтобы решить вашу проблему.
Примечание. Вот несколько дополнительных мер, которые вы можете предпринять, чтобы ваша PS4 не зависала и не зависала.
1. Если вы столкнулись с проблемой зависания диска с игрой, обратитесь к продавцу, у которого вы его купили.
2. Обеспечьте достаточную вентиляцию системы.
3. Часто срабатывает просто перезагрузка системы.
Рекомендуется: исправить беспроводной контроллер Xbox One требует PIN-код для Windows 10
Надеюсь, что с помощью любого из вышеперечисленных методов проблемы с зависанием и задержкой вашей PS4 будут исправлены.