Как восстановить доступ к жесткому диску, исправить ошибку невозможности открыть жесткий диск

В этой статье мы расскажем, как восстановить доступ к жёсткому диску в случае его сбоя. Давайте пойдём дальше!
Что происходит, когда ваш Google Voice Assistant не работает? Возможно, ваше «Окей, Google» не так уж и хорошо. Я знаю, что может быть довольно неловко, когда вы кричите «Окей, Google» во весь голос, а он не отвечает. «Окей, Google» - очень полезная функция. Вы можете легко узнавать погоду, получать ежедневные брифинги, находить новые рецепты и т. Д. Просто так, используя свой голос. Но это может быть действительно проблематично, если не работает. Вот для чего мы здесь!
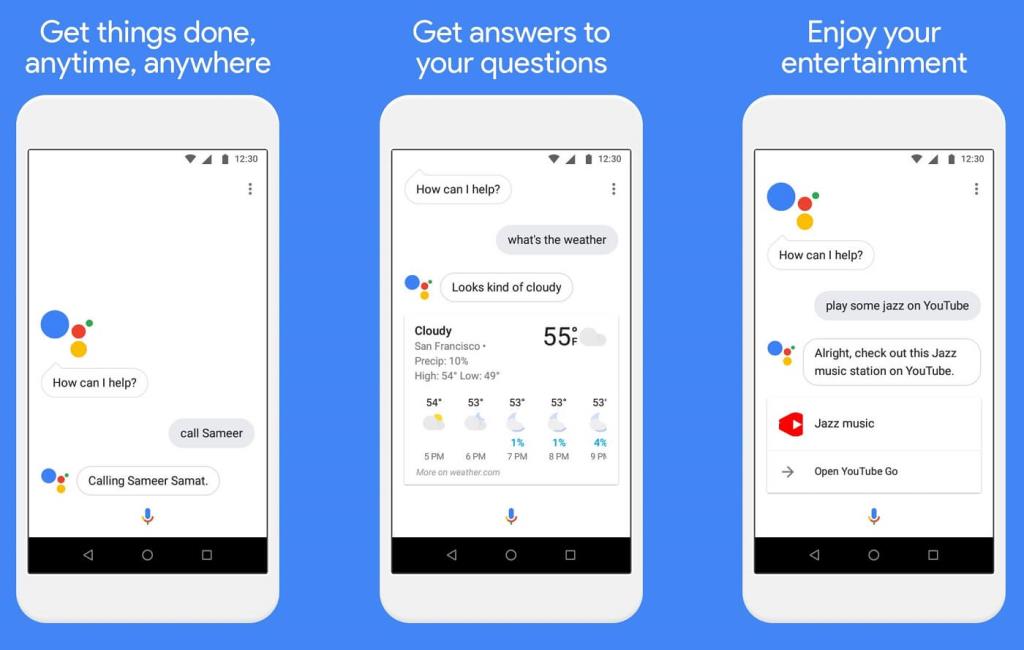
«Окей, Google» часто может перестать отвечать, если ваши настройки ошибочны или если вы не включили Google Ассистент. Иногда Google не может распознать ваш голос. Но, к счастью для вас, для решения этой проблемы не требуются специальные технические навыки. Мы записали несколько способов исправить ошибку «Окей, Google».
СОДЕРЖАНИЕ
6 способов исправить ошибку «Окей, Google»?
Выполните следующие действия, чтобы решить эту проблему.
Метод 1. Убедитесь, что включена команда OK Google.
Если настройки ошибочны, это может быть немного проблематично. Первое и самое главное решение - убедиться, что ваша команда OK Google включена.
Для этого выполните следующие действия, чтобы активировать команду «Окей, Google»:
1. Нажмите и удерживайте кнопку « Домой» .

2. Щелкните значок компаса в правом нижнем углу.
3. Теперь нажмите на изображение вашего профиля или инициалы прямо вверху.
4. Нажмите « Настройки» , затем выберите « Ассистент» .
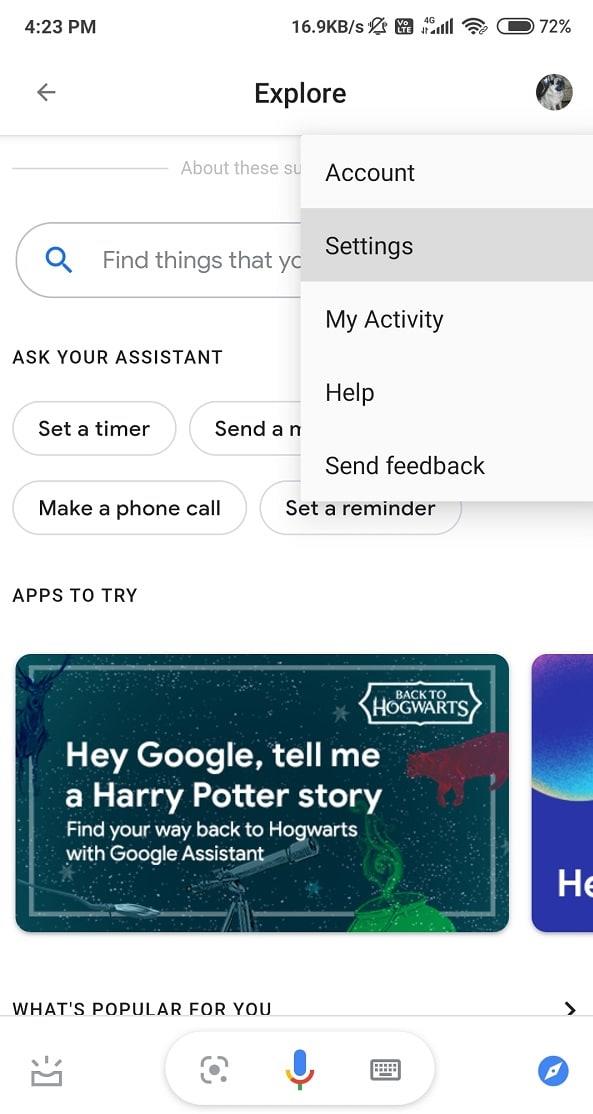
5. Прокрутите вниз и найдите раздел « Устройства с помощником », а затем перейдите к своему устройству.
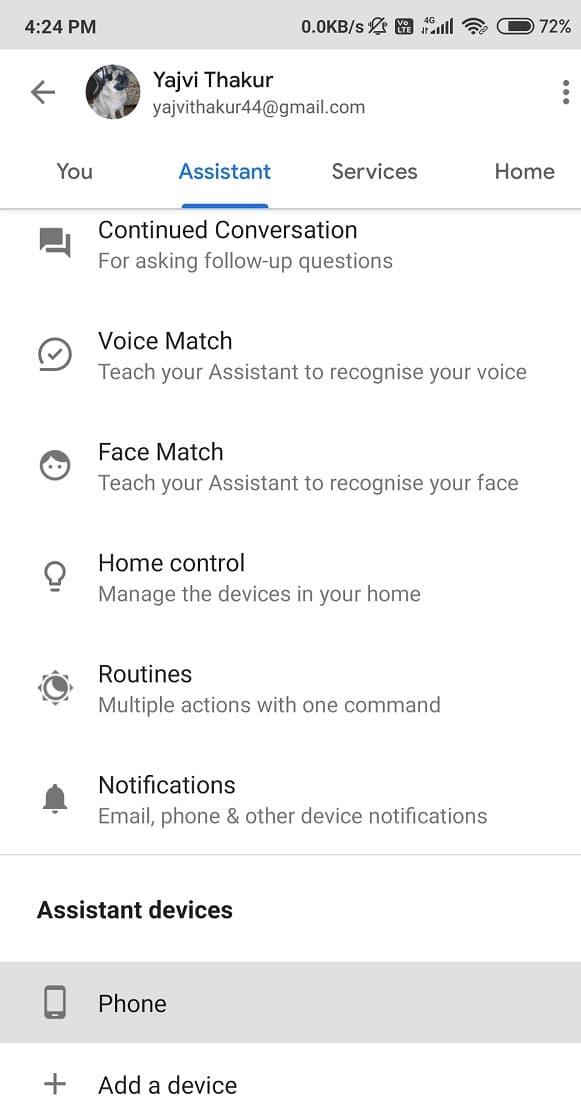
6. Если у вас версия приложения Google 7.1 или ниже, включите опцию Говорить «Окей, Google» в любое время.
7. Найдите Google Assistant и включите переключатель рядом с ним.
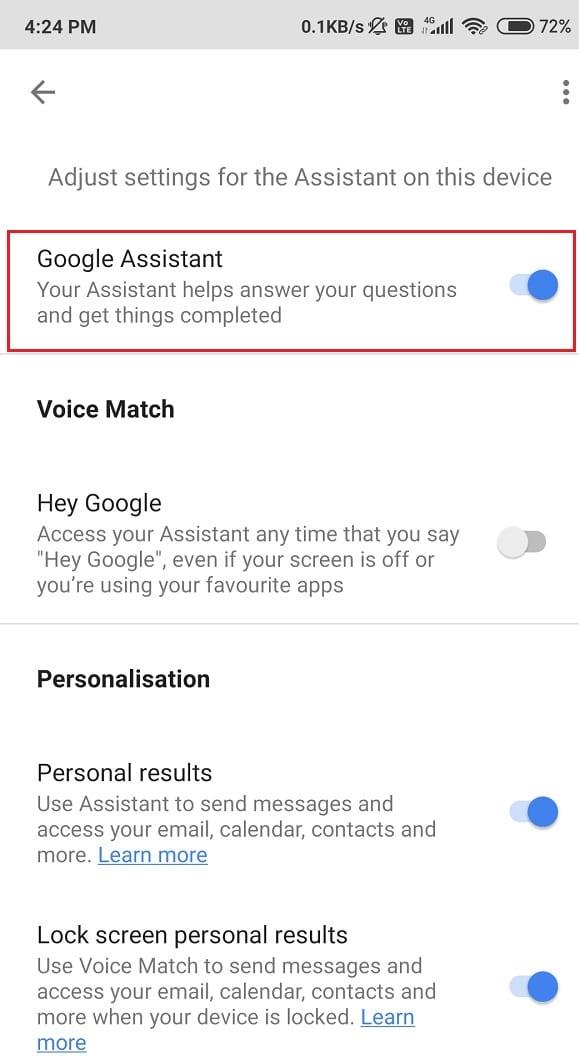
8. Перейдите в раздел Voice Match и включите режим доступа с Voice Match .
Если ваше устройство Android не поддерживает Google Assistant, выполните следующие действия, чтобы включить OK Google:
1. Зайдите в приложение Google .
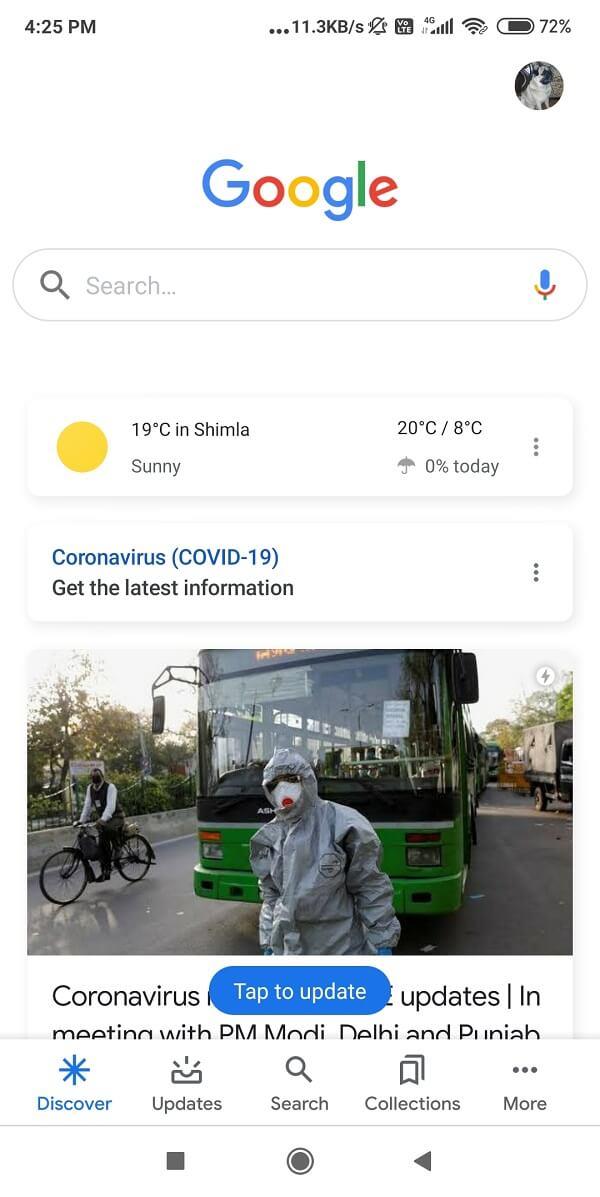
2. Щелкните параметр « Дополнительно» в правом нижнем углу экрана.
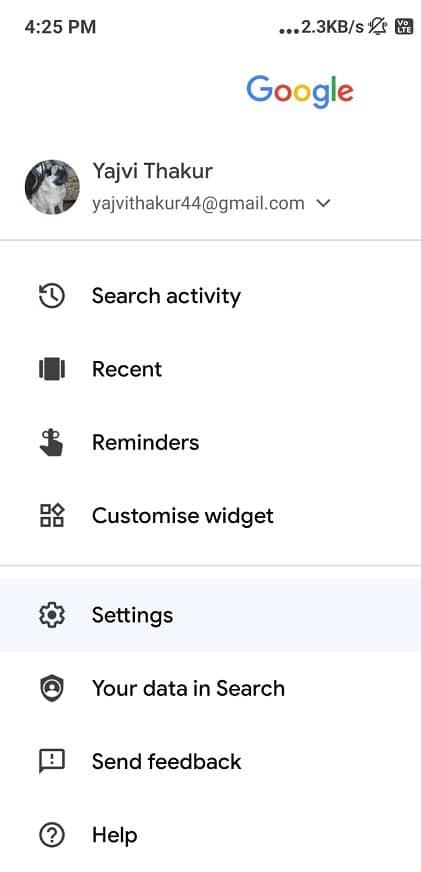
3. Теперь нажмите « Настройки», а затем перейдите к опции « Голос» .
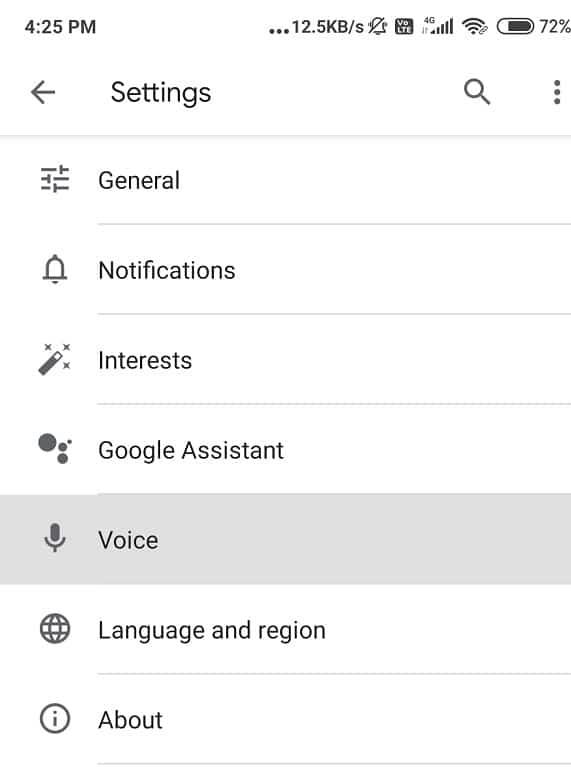
4. Выберите Voice Match на дисплее , а затем включите Access с Voice Match режиме.
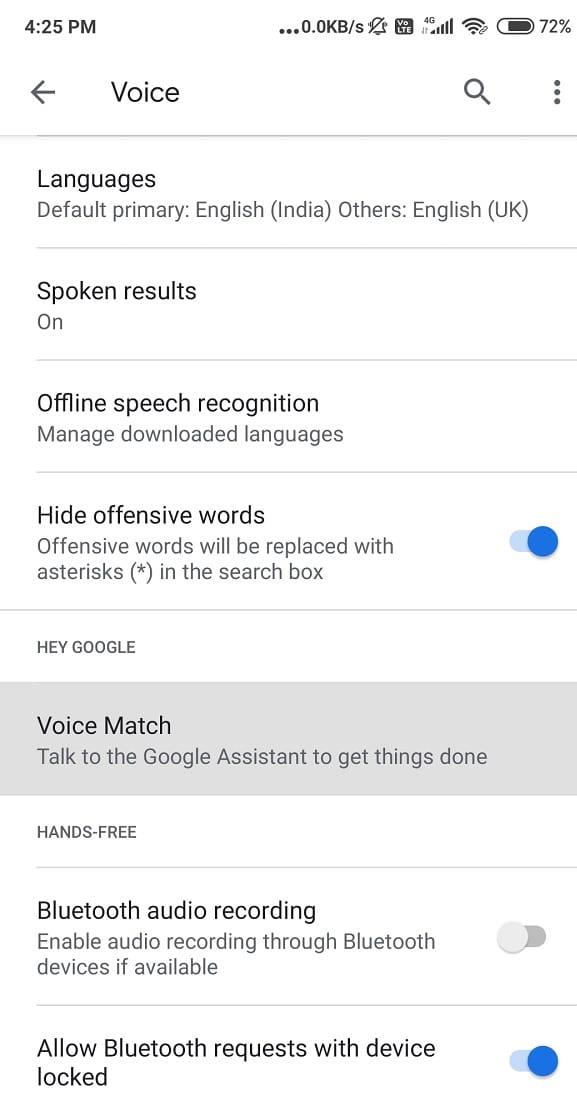
Это определенно должно помочь вам в решении проблемы OK Google Not Working.
Метод 2: повторно обучите модель OK Google Voice
Иногда голосовые помощники не могут распознать ваш голос. В этом случае вам придется заново обучать голосовую модель. Точно так же Google Assistant также нуждается в повторном обучении голоса, чтобы улучшить его реакцию на ваш голос.
Следуйте этим инструкциям, чтобы узнать, как заново обучить вашу модель голоса для Google Ассистента:
1. Нажмите и удерживайте кнопку « Домой» .
2. Теперь выберите значок компаса в правом нижнем углу.
3. Щелкните изображение своего профиля или инициалы на дисплее.
Если у вас версия приложения Google 7.1 и ниже:
1. Нажмите кнопку «ОК, Google» , а затем выберите « Удалить образец голоса». Нажмите ОК .
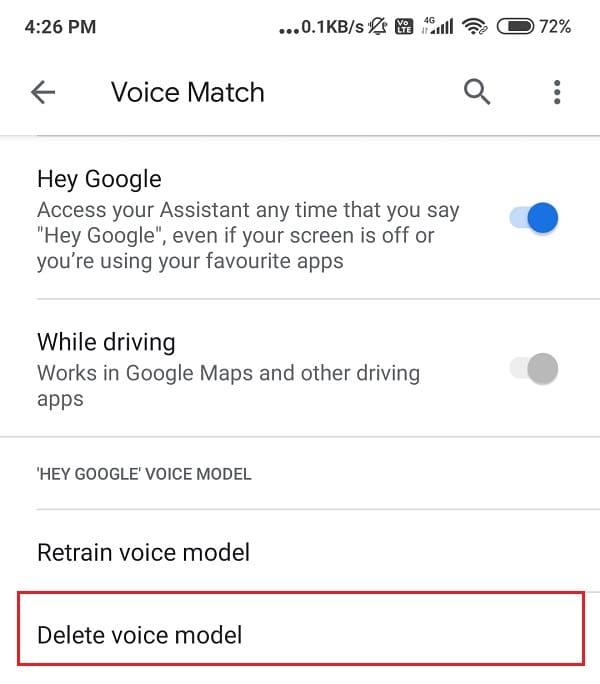
2. Теперь включите « Сказать« Окей, Google »в любое время .
Чтобы записать свой голос, выполните следующие действия:
1. Перейдите к параметру « Настройки» и нажмите « Помощник» .
2. Выберите Voice Match .
3. Щелкните параметр « Обучите помощника голосу еще раз», а затем нажмите « Повторить обучение» для подтверждения.
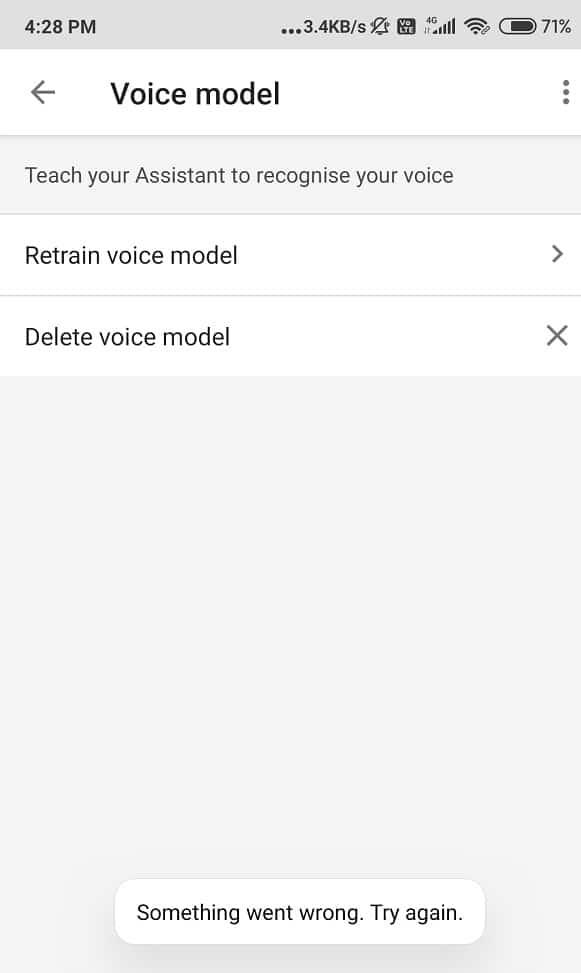
Как повторно обучить вашу модель голоса, если ваше устройство Android не поддерживает Google Assistant:
1. Зашел в приложение Google .
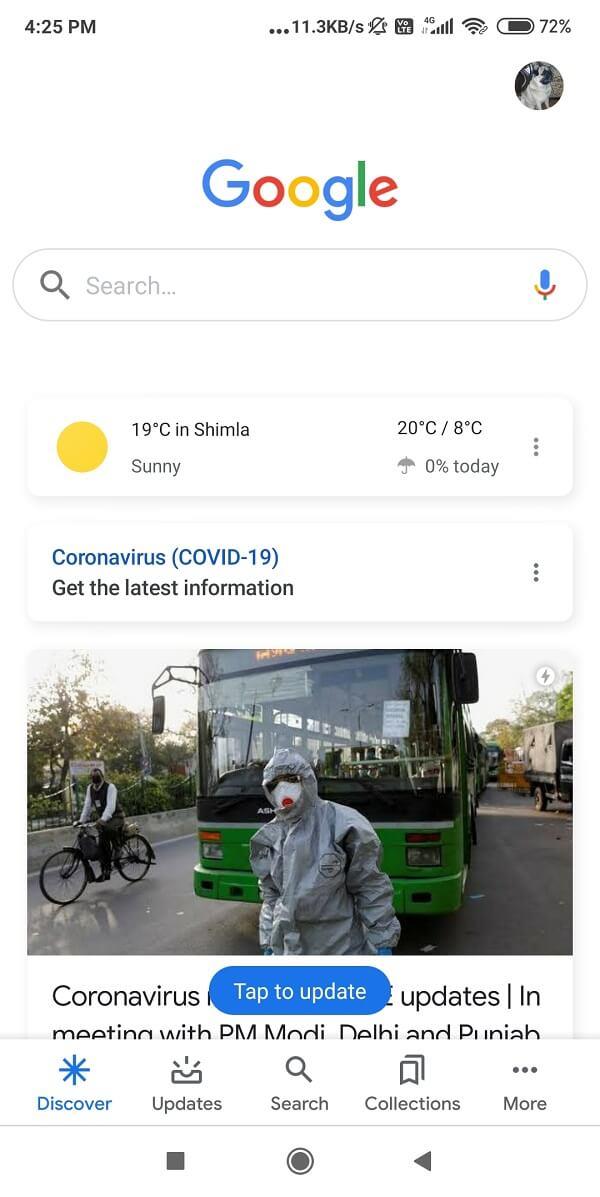
2. Теперь нажмите кнопку « Еще» в правом нижнем углу экрана.
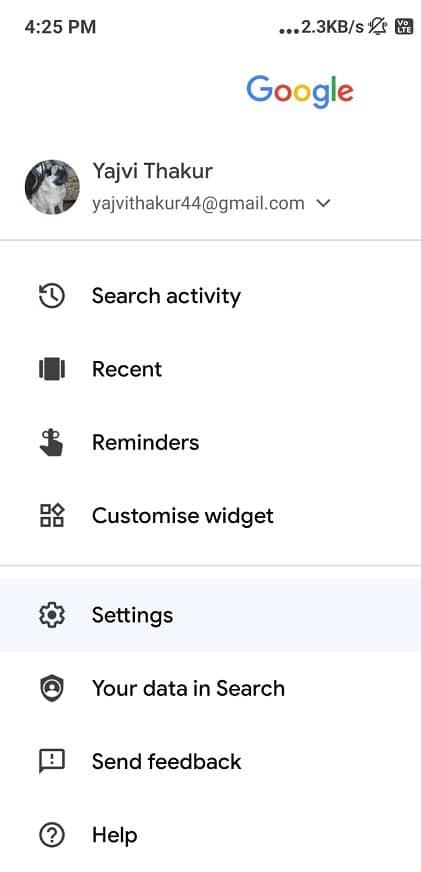
3. Нажмите « Настройки», а затем нажмите « Голос».
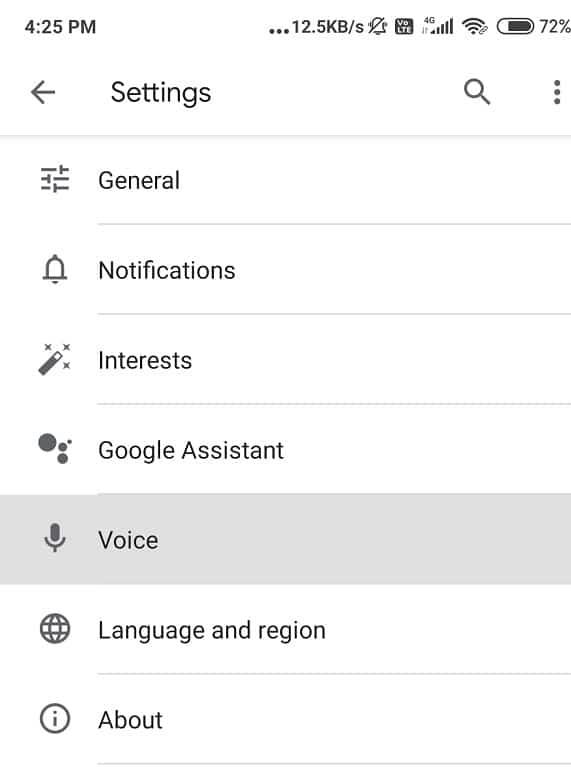
4. Нажмите на Voice Match .
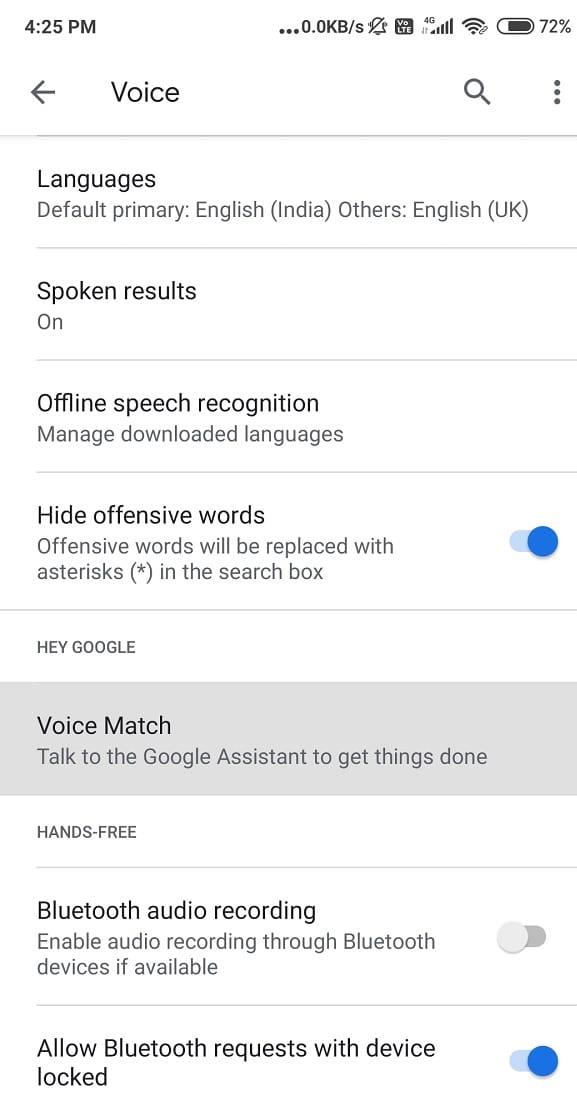
5. Выберите Удалить образец голоса , затем нажмите OK для подтверждения.
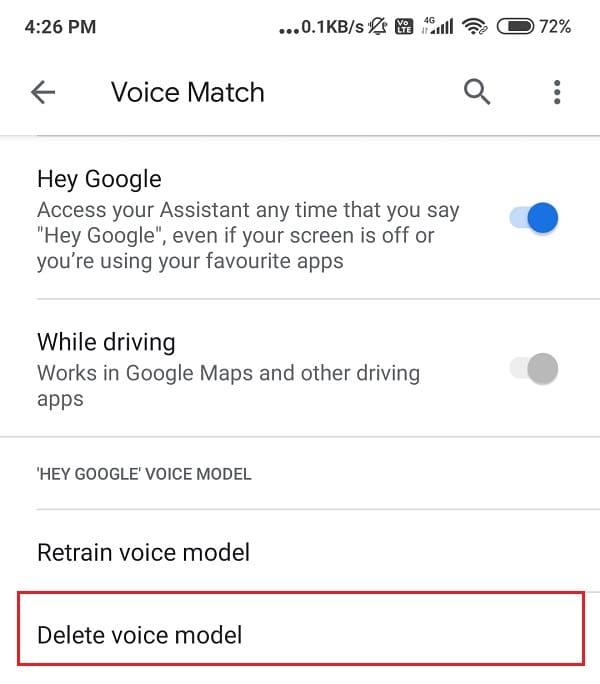
6. Наконец, включите параметр « Доступ с голосовым сопоставлением» .
Метод 3: очистить кеш для приложения Google
Очистка кеша и данных может разгрузить ваше устройство от ненужных и нежелательных данных. Этот метод не только заставит ваш Google Voice Assistant работать, но и повысит производительность вашего телефона. Приложение «Настройки» может отличаться от устройства к устройству, но действия по устранению этой проблемы остаются прежними.
Следуйте инструкциям ниже, чтобы очистить кеш и данные приложения Google:
1. Перейдите в приложение « Настройки» и найдите « Приложения».
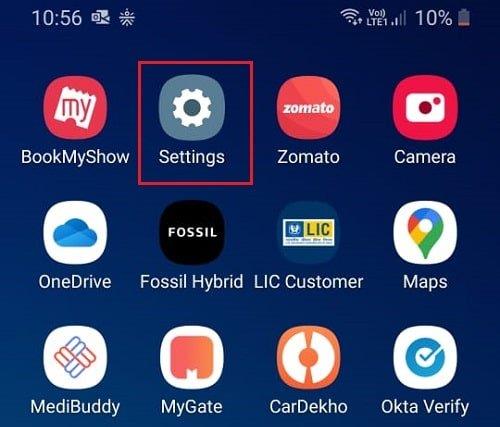
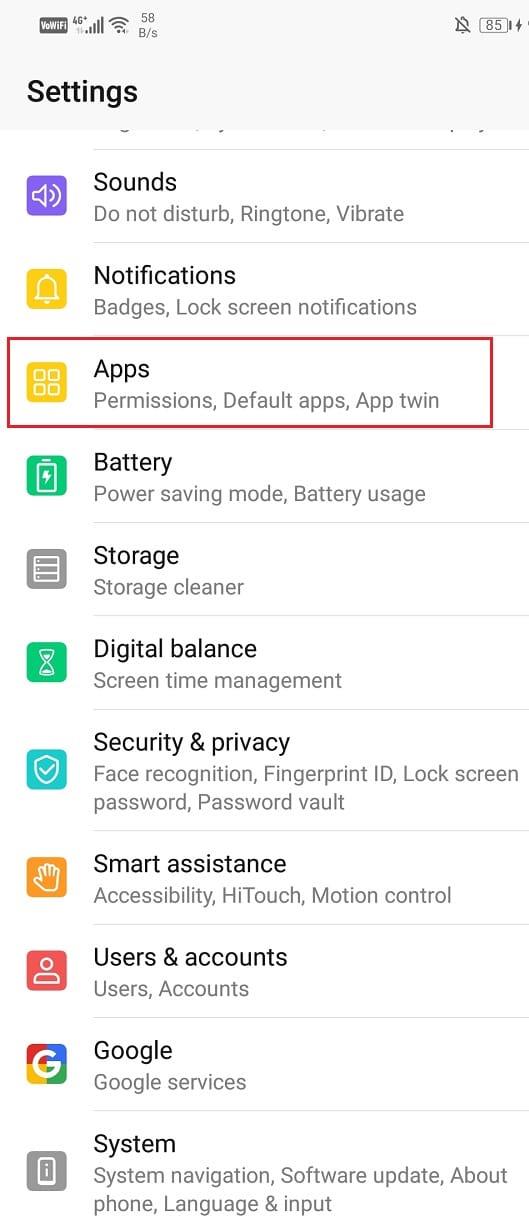
2. Перейдите в раздел « Управление приложениями» и найдите приложение Google . Выберите это.
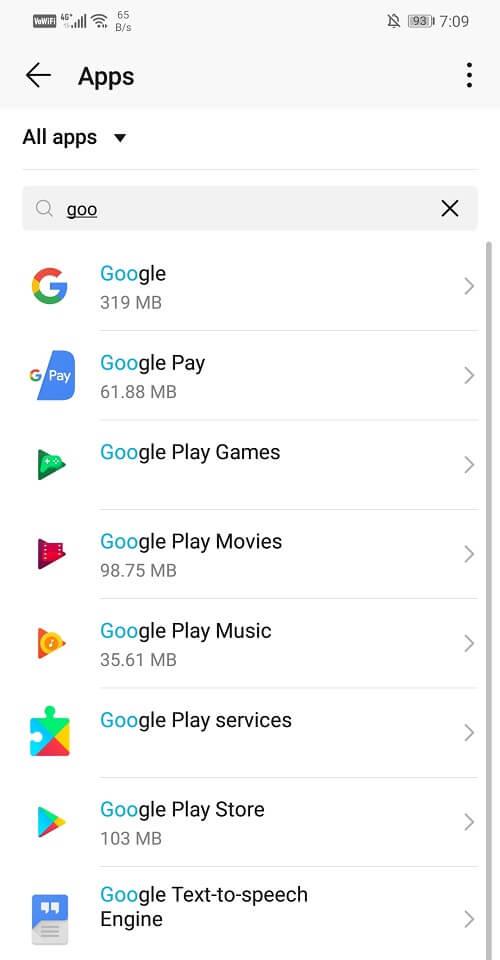
3. Теперь нажмите на « Хранилище» .
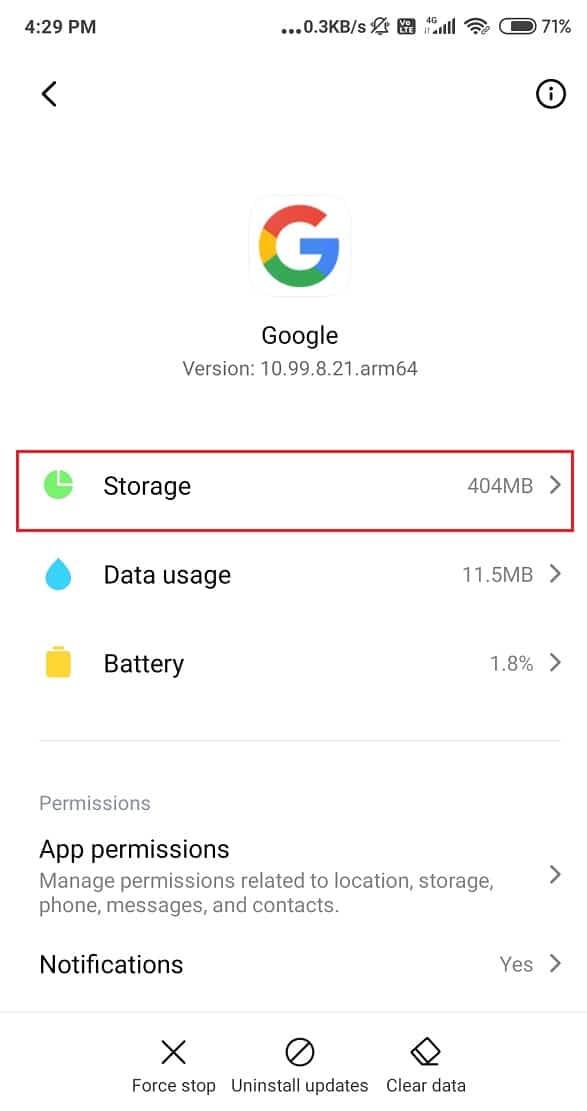
4. Нажмите на опцию Очистить кеш .
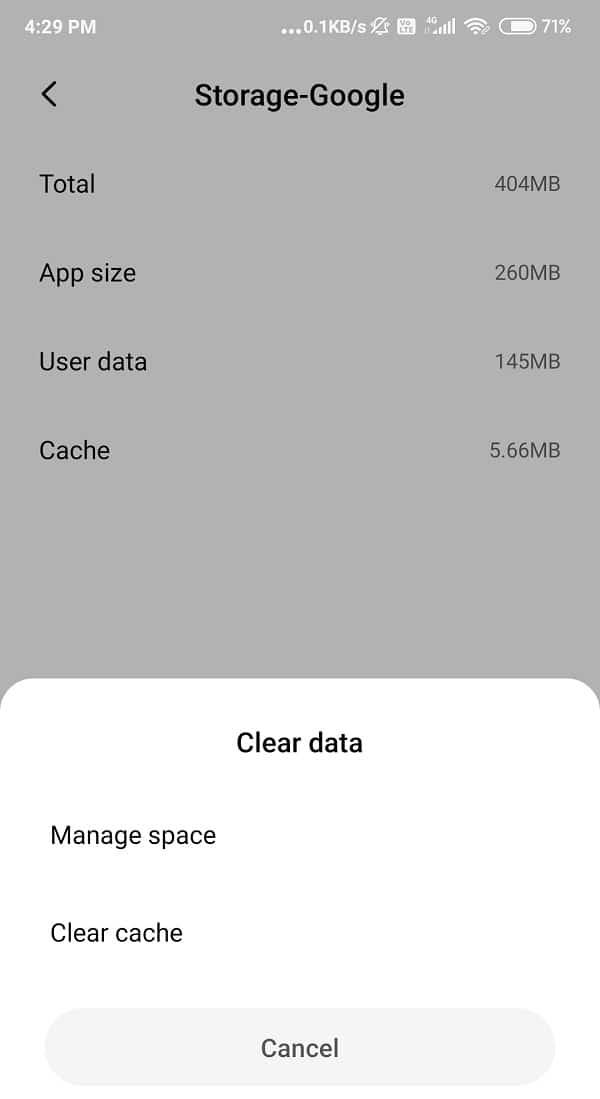
Вы успешно очистили кэш сервисов Google на своем устройстве.
Метод 4: проверьте микрофон
Хорошо, Google во многом зависит от микрофона вашего устройства, поэтому лучше проверить, работает ли он прилично или нет. Часто неисправный микрофон может быть единственной причиной того, что команда «Окей, Google» не работает на вашем устройстве Android.
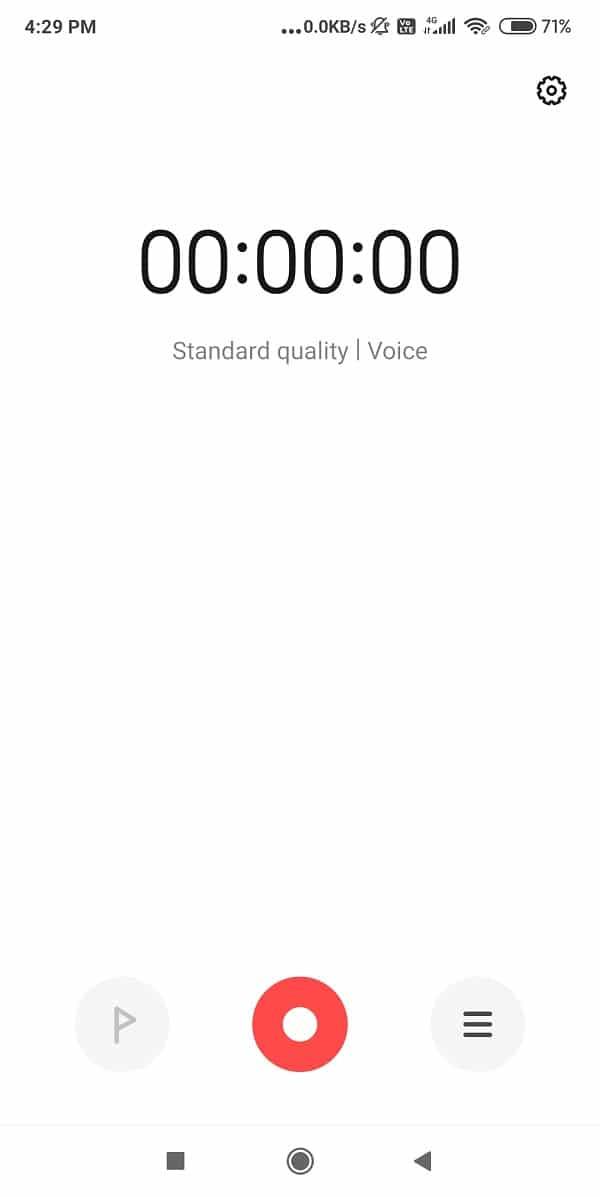
Чтобы проверить микрофон, перейдите в приложение для записи по умолчанию на телефоне или в любое другое стороннее приложение и запишите свой голос. Проверьте правильность записи или отремонтируйте микрофон вашего устройства.
Метод 5: переустановите приложение Google
Удаление приложения с вашего устройства и его повторная загрузка может творить чудеса с приложением. Если очистка кеша и данных не работает для вас, вы можете попробовать переустановить приложение Google. Процесс удаления довольно прост, так как он не включает в себя каких-либо сложных шагов.
Вы можете легко сделать это, выполнив следующие простые шаги:
1. Перейдите в магазин Google Play и найдите приложение Google .
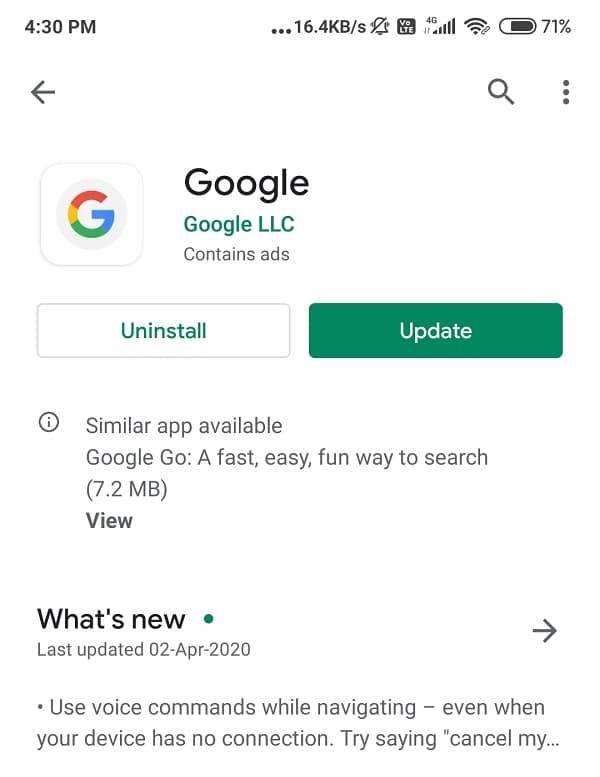
2. Нажмите опцию « Удалить ».
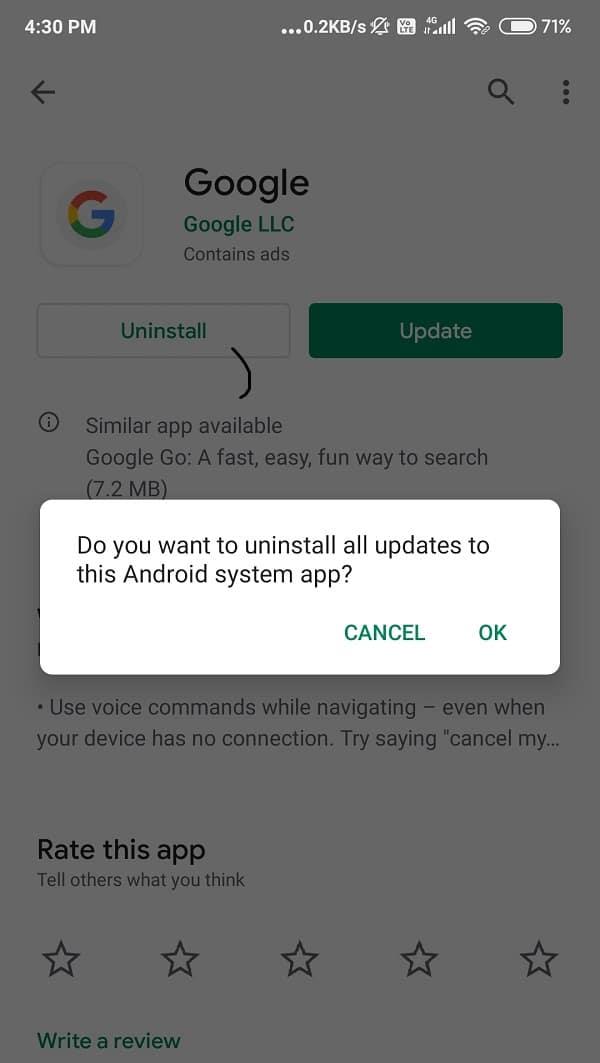
3. Как только это будет сделано, перезагрузите устройство.
4. Теперь снова зайдите в Google Play Store и найдите приложение Google .
5. Установите его на свое устройство. Вы здесь закончили.
Также читайте: Как отключить Google Assistant на устройствах Android
Метод 6: проверьте языковые настройки
Иногда, когда вы выбираете неправильные языковые настройки, команда «Окей, Google» не отвечает. Убедитесь, что этого не происходит.
Чтобы проверить это, выполните следующие действия:
1. Откройте приложение Google и выберите параметр Дополнительно .
2. Теперь перейдите в «Настройки» и выберите « Голос» .
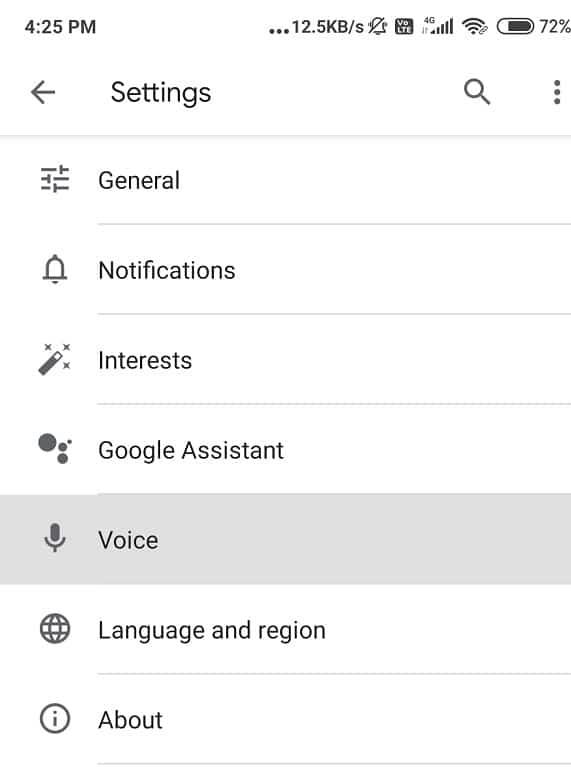
3. Нажмите « Языки» и выберите нужный язык для своего региона.
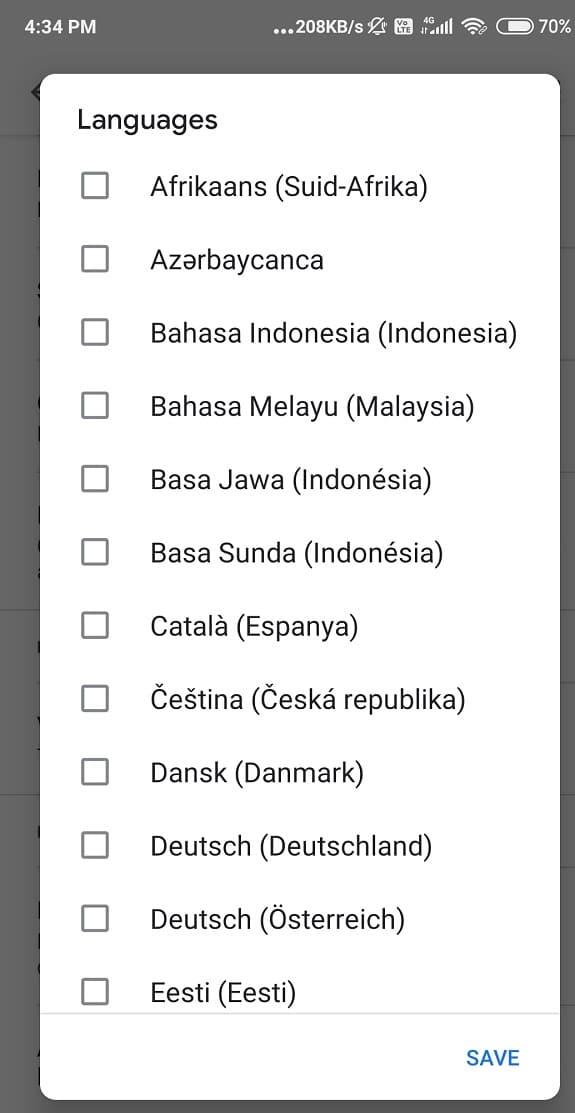
Я надеюсь, что эти шаги были полезны, и вы сможете решить проблему «Окей, Google». Не работает. Но если вы все еще застряли, есть несколько разных исправлений, которые вы должны попробовать, прежде чем дать надежду исправить эту проблему.
Прочие исправления:
Хорошее интернет-соединение
Для использования Google Voice Assistant необходимо хорошее подключение к Интернету. Убедитесь, что у вас есть надежная мобильная сеть или соединение Wi-Fi, чтобы оно работало.
Отключить любой другой голосовой помощник
Если вы являетесь пользователем Samsung, убедитесь, что вы отключили Bixby , иначе это может создать проблему для вашей команды «ОК, Google». Или, если вы используете какие-либо другие голосовые помощники, такие как Alexa или Cortana, вы можете отключить или удалить их.
Обновите приложение Google
Используйте последнюю версию приложения Google, поскольку она может исправить проблемные ошибки. Все, что вам нужно сделать, это:
1. Зайдите в Play Store и найдите приложение Google.
2. Выберите параметр « Обновить» и дождитесь загрузки и установки обновлений.
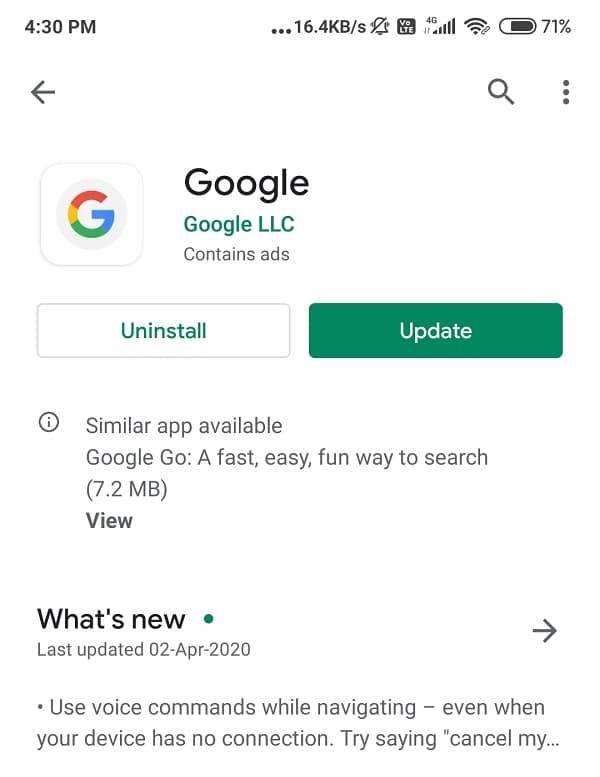
3. Теперь попробуйте использовать приложение еще раз.
Убедитесь, что вы предоставили все разрешения для приложения Google. Чтобы проверить, есть ли у приложения надлежащие разрешения:
1. Перейдите в параметр « Настройки» и найдите « Приложения».
2. Перейдите к приложению Google в прокручиваемом списке и включите Разрешения.
Перезагрузите ваше устройство
Часто перезапуск Android-устройства решает все проблемы. Дайте ему шанс, перезагрузите свой мобильный. Может быть, Google Voice Assistant заработает.
1. Нажмите и удерживайте кнопку питания .
2. Перейдите к кнопке Reboot / Restart на экране и выберите ее.
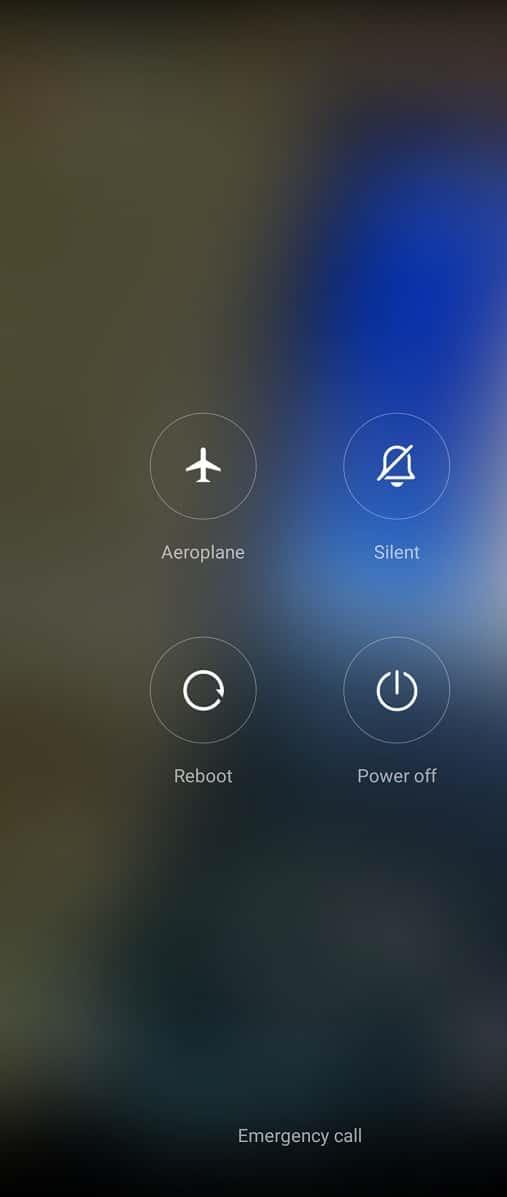
Отключите режим энергосбережения и адаптивный режим работы от батареи
Существует высокая вероятность того, что ваша команда «Окей, Google» создает проблему из-за включенного режима энергосбережения и адаптивного заряда батареи. Режим экономии заряда аккумулятора снижает расход заряда аккумулятора, а также может замедлить подключение к Интернету. Убедитесь, что он выключен, прежде чем использовать OK Google.
1. Перейдите в приложение «Настройки» и найдите параметр « Аккумулятор» . Выберите это.
2. Выберите Adaptive Battery и выключите опцию Use Adaptive Battery .
ИЛИ
3. Щелкните « Режим экономии заряда батареи», а затем « Выключите» .
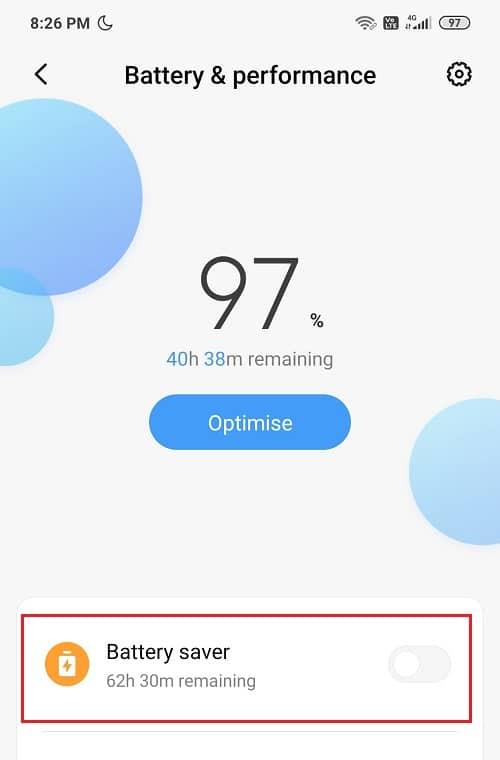
Надеюсь, теперь ваш Google Voice Assistant будет работать правильно.
Рекомендуется: исправить, к сожалению, сервисы Google Play перестали работать. Ошибка
«Окей, Google», очевидно, одна из лучших функций приложения Google, и это может сильно расстраивать, когда оно перестает работать или не отвечает. Надеюсь, нам удалось решить вашу проблему. Сообщите нам, что вам больше всего нравится в этой функции? Смогли ли мы помочь вам с этими взломами? Какой из них был твоим любимым?
В этой статье мы расскажем, как восстановить доступ к жёсткому диску в случае его сбоя. Давайте пойдём дальше!
На первый взгляд AirPods выглядят как любые другие беспроводные наушники. Но всё изменилось, когда были обнаружены несколько малоизвестных особенностей.
Apple представила iOS 26 — крупное обновление с совершенно новым дизайном «матовое стекло», более интеллектуальным интерфейсом и улучшениями в знакомых приложениях.
Студентам нужен определённый тип ноутбука для учёбы. Он должен быть не только достаточно мощным для успешной работы на выбранной специальности, но и достаточно компактным и лёгким, чтобы его можно было носить с собой весь день.
Добавить принтер в Windows 10 просто, хотя процесс для проводных устройств будет отличаться от процесса для беспроводных устройств.
Как вы знаете, оперативная память (ОЗУ) — очень важный компонент компьютера, выполняющий функцию памяти для обработки данных и определяющий скорость работы ноутбука или ПК. В статье ниже WebTech360 расскажет вам о нескольких способах проверки оперативной памяти на наличие ошибок с помощью программного обеспечения в Windows.
Умные телевизоры действительно покорили мир. Благодаря множеству замечательных функций и возможности подключения к Интернету технологии изменили то, как мы смотрим телевизор.
Холодильники — привычные бытовые приборы. Холодильники обычно имеют 2 отделения: холодильное отделение просторное и имеет подсветку, которая автоматически включается каждый раз, когда пользователь ее открывает, а морозильное отделение узкое и не имеет подсветки.
На сети Wi-Fi влияют многие факторы, помимо маршрутизаторов, пропускной способности и помех, но есть несколько разумных способов улучшить работу вашей сети.
Если вы хотите вернуться к стабильной версии iOS 16 на своем телефоне, вот базовое руководство по удалению iOS 17 и понижению версии с iOS 17 до 16.
Йогурт — замечательная еда. Полезно ли есть йогурт каждый день? Как изменится ваше тело, если вы будете есть йогурт каждый день? Давайте узнаем вместе!
В этой статье рассматриваются наиболее питательные виды риса и способы максимально увеличить пользу для здоровья любого выбранного вами вида риса.
Установление режима сна и отхода ко сну, смена будильника и корректировка рациона питания — вот некоторые из мер, которые помогут вам лучше спать и вовремя просыпаться по утрам.
Арендуйте, пожалуйста! Landlord Sim — мобильная игра-симулятор для iOS и Android. Вы будете играть за владельца жилого комплекса и начнете сдавать квартиры в аренду, чтобы улучшить интерьер своих апартаментов и подготовить их к приему арендаторов.
Получите игровой код Bathroom Tower Defense Roblox и обменяйте его на потрясающие награды. Они помогут вам улучшить или разблокировать башни с более высоким уроном.













