Как восстановить доступ к жесткому диску, исправить ошибку невозможности открыть жесткий диск

В этой статье мы расскажем, как восстановить доступ к жёсткому диску в случае его сбоя. Давайте пойдём дальше!
4 способа запуска проверки ошибок диска в Windows 10: время от времени запуск проверки ошибок диска гарантирует, что на вашем диске нет проблем с производительностью или ошибок диска, которые вызваны поврежденными секторами, неправильным завершением работы, поврежденным или поврежденным жестким диском и т. Д. Диск проверка ошибок - это не что иное, как проверка диска (Chkdsk), которая проверяет наличие ошибок на жестком диске. Теперь есть разные способы запуска проверки диска в Windows 10, и сегодня в этом руководстве мы увидим, каковы 4 способа запуска проверки ошибок диска в Windows 10.
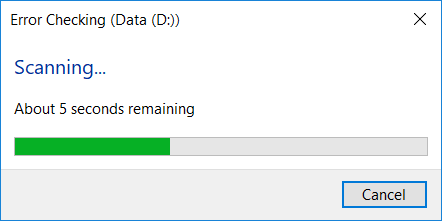
СОДЕРЖАНИЕ
4 способа выполнить проверку диска на ошибки в Windows 10
Обязательно создайте точку восстановления на случай, если что-то пойдет не так.
Метод 1. Запустите проверку ошибок диска в Windows 10 с помощью Drive Tools
1. Нажмите Windows Key + E, чтобы открыть проводник, затем перейдите к « Этот компьютер ».
2. Щелкните правой кнопкой мыши диск, на котором вы хотите запустить проверку ошибок, и выберите « Свойства».
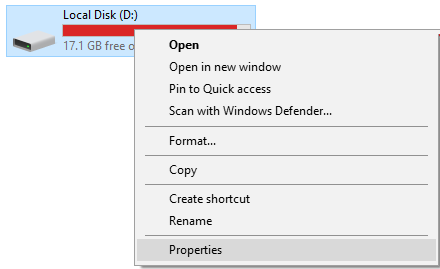
3. Перейдите на вкладку «Инструменты» и нажмите кнопку « Проверить » в разделе « Проверка ошибок».
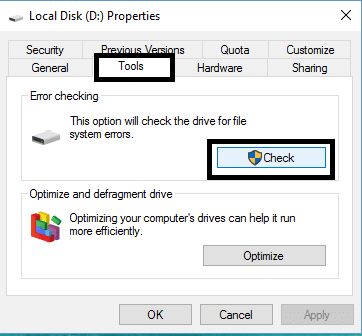
4.Теперь вы можете сканировать диск или восстанавливать диск (при обнаружении ошибок).
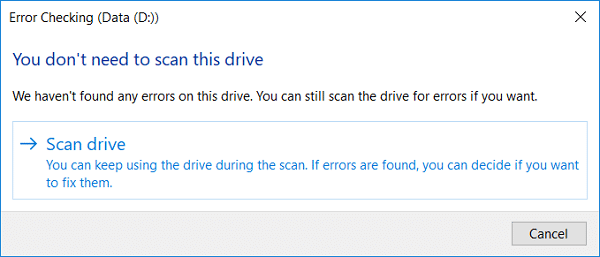
5. После того, как вы нажмете « Сканировать диск» , потребуется некоторое время, чтобы просканировать диск на наличие ошибок.
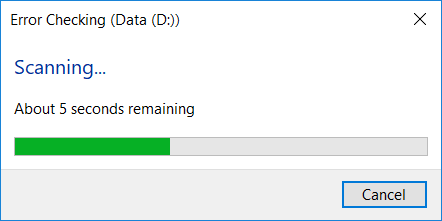
Примечание. Пока выполняется проверка на наличие ошибок диска, лучше оставить компьютер в режиме ожидания.
5. После завершения сканирования вы можете щелкнуть ссылку « Показать подробности », чтобы увидеть результаты сканирования Chkdsk в средстве просмотра событий.
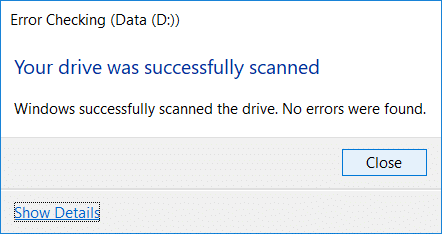
6. По завершении нажмите «Закрыть» и закройте «Просмотр событий».
Метод 2: запустить проверку ошибок диска в Windows 10 с помощью командной строки
1. Нажмите Windows Key + X, затем выберите Командная строка (администратор).

2. Введите следующую команду в cmd и нажмите Enter:
chkdsk C: / f / r / x

Примечание. Замените C: буквой диска, на котором вы хотите запустить Check Disk. Кроме того, в приведенной выше команде C: - это диск, на котором мы хотим запустить проверку диска, / f означает флаг, который дает chkdsk разрешение на исправление любых ошибок, связанных с диском, / r позволяет chkdsk искать поврежденные сектора и выполнять восстановление. и / x инструктирует проверочный диск отключить диск перед началом процесса.
3. Вы также можете заменить переключатели на / f или / r и т. Д. Чтобы узнать больше о переключателях, введите следующую команду в cmd и нажмите Enter:
CHKDSK /?

4. Дождитесь завершения проверки диска на наличие ошибок, затем перезагрузите компьютер.
Метод 3: Запустите проверку ошибок диска в Windows 10 с помощью безопасности и обслуживания
1. Введите « Безопасность» в Windows Search, затем нажмите « Безопасность и обслуживание» в результатах поиска.
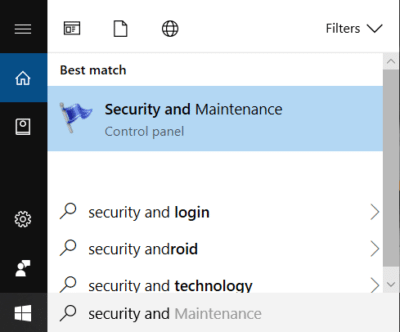
2. Разверните раздел «Обслуживание», затем в разделе «Состояние диска» просмотрите текущее состояние ваших дисков.
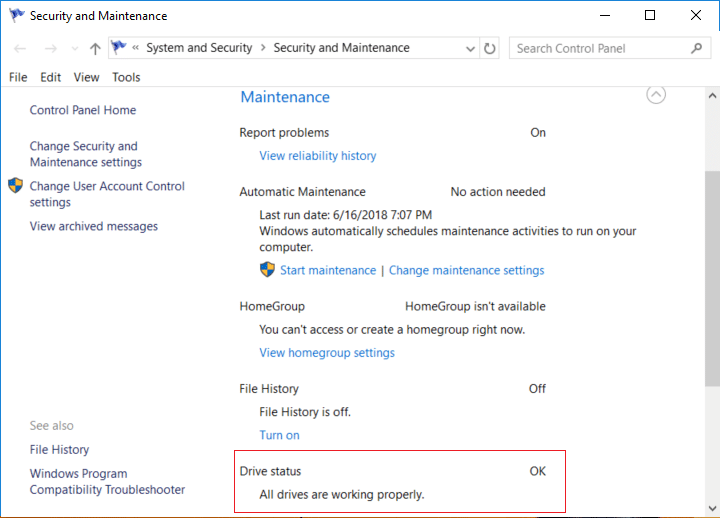
3.Если будут обнаружены какие-либо проблемы с вашими жесткими дисками, вы увидите опцию для сканирования диска.
4. Просто нажмите « Сканировать», чтобы запустить проверку на наличие ошибок на диске, и дайте ей поработать до завершения сканирования.
5. Перезагрузите компьютер, чтобы сохранить изменения.
Метод 4: запустить проверку ошибок диска в Windows 10 с помощью PowerShell
1. Введите powershell в Windows Search, затем щелкните правой кнопкой мыши PowerShell в результатах поиска и выберите Запуск от имени администратора.
2.Теперь введите в PowerShell одну из следующих команд и нажмите Enter:
Для сканирования и восстановления диска (эквивалентно chkdsk): Repair-Volume -DriveLetter буква_диска Чтобы просканировать том в автономном режиме и исправить любые обнаруженные ошибки (эквивалентно chkdsk / f): Repair-Volume -DriveLetter drive_letter -OfflineScanAndFix Для сканирования тома без попытки для его восстановления (эквивалент chkdsk / scan): Repair-Volume -DriveLetter drive_letter -Scan Чтобы на короткое время перевести том в автономный режим, а затем исправить только проблемы, зарегистрированные в файле $ коррумпированный (эквивалент chkdsk / spotfix): Repair-Volume - DriveLetter буква_диска -SpotFix
Примечание. Замените « букву_диска » в приведенной выше команде на нужную букву диска.

3. Закройте PowerShell, перезагрузите компьютер, чтобы сохранить изменения.
Рекомендуемые:
Вот и все, что вы успешно узнали, как запускать проверку ошибок диска в Windows 10, но если у вас все еще есть какие-либо вопросы по этому сообщению, не стесняйтесь спрашивать их в разделе комментариев.
В этой статье мы расскажем, как восстановить доступ к жёсткому диску в случае его сбоя. Давайте пойдём дальше!
На первый взгляд AirPods выглядят как любые другие беспроводные наушники. Но всё изменилось, когда были обнаружены несколько малоизвестных особенностей.
Apple представила iOS 26 — крупное обновление с совершенно новым дизайном «матовое стекло», более интеллектуальным интерфейсом и улучшениями в знакомых приложениях.
Студентам нужен определённый тип ноутбука для учёбы. Он должен быть не только достаточно мощным для успешной работы на выбранной специальности, но и достаточно компактным и лёгким, чтобы его можно было носить с собой весь день.
Добавить принтер в Windows 10 просто, хотя процесс для проводных устройств будет отличаться от процесса для беспроводных устройств.
Как вы знаете, оперативная память (ОЗУ) — очень важный компонент компьютера, выполняющий функцию памяти для обработки данных и определяющий скорость работы ноутбука или ПК. В статье ниже WebTech360 расскажет вам о нескольких способах проверки оперативной памяти на наличие ошибок с помощью программного обеспечения в Windows.
Умные телевизоры действительно покорили мир. Благодаря множеству замечательных функций и возможности подключения к Интернету технологии изменили то, как мы смотрим телевизор.
Холодильники — привычные бытовые приборы. Холодильники обычно имеют 2 отделения: холодильное отделение просторное и имеет подсветку, которая автоматически включается каждый раз, когда пользователь ее открывает, а морозильное отделение узкое и не имеет подсветки.
На сети Wi-Fi влияют многие факторы, помимо маршрутизаторов, пропускной способности и помех, но есть несколько разумных способов улучшить работу вашей сети.
Если вы хотите вернуться к стабильной версии iOS 16 на своем телефоне, вот базовое руководство по удалению iOS 17 и понижению версии с iOS 17 до 16.
Йогурт — замечательная еда. Полезно ли есть йогурт каждый день? Как изменится ваше тело, если вы будете есть йогурт каждый день? Давайте узнаем вместе!
В этой статье рассматриваются наиболее питательные виды риса и способы максимально увеличить пользу для здоровья любого выбранного вами вида риса.
Установление режима сна и отхода ко сну, смена будильника и корректировка рациона питания — вот некоторые из мер, которые помогут вам лучше спать и вовремя просыпаться по утрам.
Арендуйте, пожалуйста! Landlord Sim — мобильная игра-симулятор для iOS и Android. Вы будете играть за владельца жилого комплекса и начнете сдавать квартиры в аренду, чтобы улучшить интерьер своих апартаментов и подготовить их к приему арендаторов.
Получите игровой код Bathroom Tower Defense Roblox и обменяйте его на потрясающие награды. Они помогут вам улучшить или разблокировать башни с более высоким уроном.













