Как восстановить доступ к жесткому диску, исправить ошибку невозможности открыть жесткий диск

В этой статье мы расскажем, как восстановить доступ к жёсткому диску в случае его сбоя. Давайте пойдём дальше!
Вы ищете способ вставить символ степени в MS Word? Что ж, не смотрите дальше, так как в этом руководстве мы обсудим 4 различных способа, с помощью которых вы можете легко добавить символ градуса.
MS Word - один из наиболее часто используемых продуктов Microsoft. Он используется для создания различных типов документов, таких как письма, рабочие листы, информационные бюллетени и многое другое. Он имеет несколько встроенных функций, которые помогут вам добавлять в документ изображения, символы, шрифты для диаграмм и многое другое. Все мы хотя бы раз в жизни использовали этот продукт. Если вы частый пользователь, вы могли заметить, что вставить символ градуса в MS Word не так просто, как вставить любые другие символы. Да, в большинстве случаев люди просто пишут «Степень», потому что не находят возможности добавить символ. Вы не получите ярлык с символом степени на клавиатуре. Символ градуса используется для обозначения температуры по Цельсию и Фаренгейту, а иногда и углов (например, углы 33 ° C и 80 ° ).
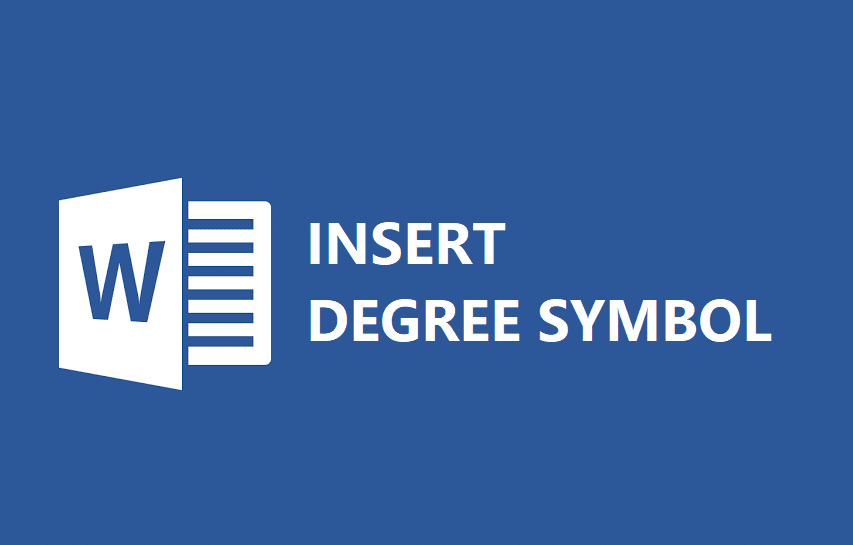
Иногда люди копируют символ степени из Интернета и вставляют его в свой текстовый файл. Все эти методы доступны для вас, но что, если мы сможем указать, как вставить символ степени в файл MS Word прямо с вашей клавиатуры. Да, в этом руководстве будут выделены методы, с помощью которых вы можете вставить символ. Приступим к действию!
СОДЕРЖАНИЕ
4 способа вставить символ степени в Microsoft Word
Метод 1: Параме��р меню символа
Вы могли использовать эту опцию для вставки различных символов в файл Word. Однако вы бы не заметили, что символ градуса тоже присутствует. В MS Word есть эта встроенная функция, с помощью которой вы можете найти всевозможные символы для добавления в свой документ. Если вы никогда не использовали эту функцию, не волнуйтесь, давайте выполним следующие шаги, указанные ниже:
Шаг 1. Щелкните вкладку « Вставка », перейдите к параметру « Символы» , расположенному в дальнем правом углу. Теперь щелкните по нему, вы увидите окно Windows, содержащее разные символы. Здесь вы не сможете найти символ степени , который хотите добавить в свой документ.

Шаг 2 - Нажмите « Больше символов» , где вы сможете найти полный список символов.
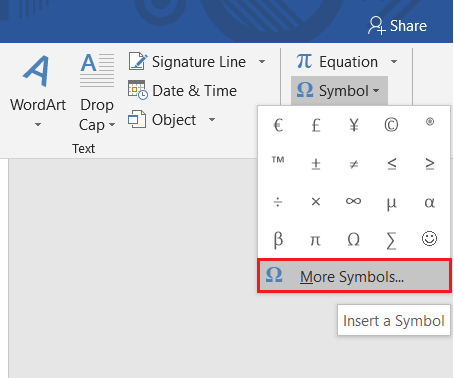
Шаг 3 - Теперь вам нужно узнать, где находится ваш символ степени. Как только вы найдете этот символ, щелкните по нему. Вы можете легко проверить, является ли этот символ градусом или чем-то еще, так как вы можете проверить описание, упомянутое выше кнопки « Автозамена ».
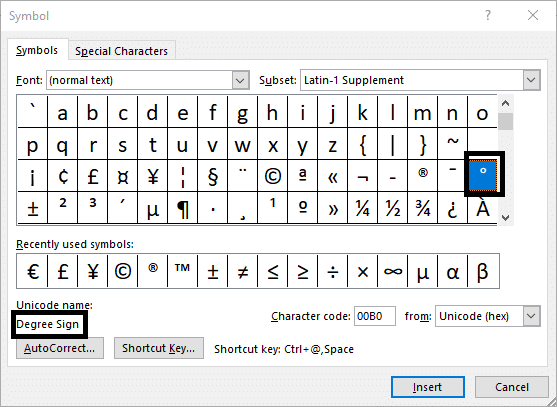
Шаг 4 - Вам просто нужно переместить курсор в документы, куда вы хотите вставить символ градуса, и вставить его. Теперь каждый раз, когда вы хотите вставить символ градуса, вы можете легко получить его, щелкнув функцию символа, где будут выделены недавно использованные символы. Это означает, что вам не нужно снова и снова узнавать символ градуса, что сэкономит ваше время.
Метод 2: вставьте символ степени в MS Word с помощью сочетания клавиш
Сам ярлык означает легкость. Да, сочетания клавиш - лучший способ сделать что-то, активировать или запустить на нашем устройстве. Как насчет сочетаний клавиш для вставки символа степени в файл MS Word ? Да, у нас есть сочетания клавиш, поэтому вам не нужно прокручивать вниз до списков символов и искать символ градуса для вставки. Надеюсь, этот метод поможет вставить символ в любом месте файла документа, нажав комбинацию клавиш.
Примечание. Этот метод работает только на устройствах, на которых установлены цифровые панели. Если на вашем устройстве нет цифровой клавиатуры, вы не можете использовать этот метод. Было отмечено, что некоторые производители не включают цифровые панели в последние версии из-за ограниченного пространства и сохранения устройства легким и тонким.
Шаг 1 - Переместите курсор туда, куда вы хотите поместить знак градуса.
Шаг 2 - Нажмите и удерживайте клавишу ALT и с цифровой клавиатуры введите « 0176 ». Теперь отпустите клавишу, и на файле появится знак градуса.
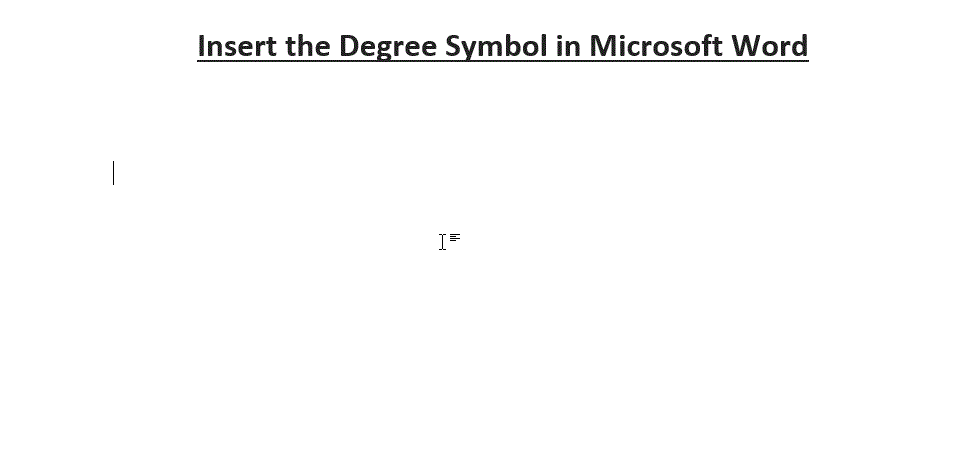
Убедитесь, что при применении этого метода Num Lock включен.
Метод 3: используйте символ степени в Юникоде
Это самый простой метод, который может использовать каждый для вставки символа градуса в Microsoft Word. В этом методе вы вводите Unicode символа градуса, а затем одновременно нажимаете клавиши Alt + X. Это мгновенно изменит Unicode на символ градуса.
Итак, Unicode символа градуса - 00B0 . Введите это в MS Word, затем нажмите клавиши Alt + X вместе и вуаля! Юникод будет немедленно заменен символом градуса.
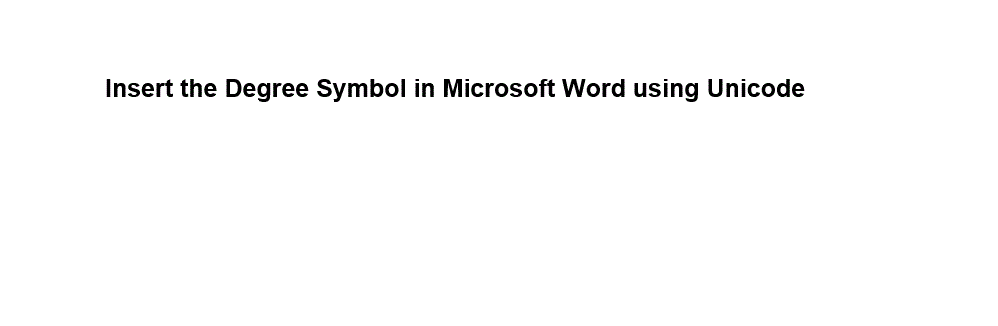
Примечание. Обязательно используйте пробел при использовании его с другими словами или числами, например, если вы хотите 41 ° , не используйте такой код, как 4100B0, вместо этого добавьте пробел между 41 и 00B0, например 41 00B0, затем нажмите Alt + X, а затем удалите пробел между 41 и символом градуса.
Метод 4: вставьте символ степени с помощью карты символов
Этот метод также поможет вам выполнить свою работу. Выполните следующие шаги:
Шаг 1 - Вы можете начать вводить « Карта символов » в строке поиска Windows и запустить ее.
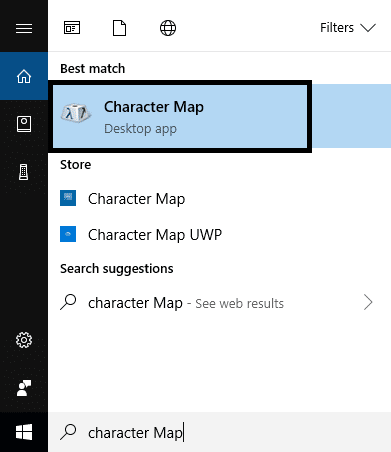
Шаг 2 - После запуска карты символов вы можете легко найти несколько символов и знаков.
Шаг 3 - В нижней части окна Windows вы найдете параметр « Расширенный вид », щелкните по нему. Если он уже отмечен, оставьте его. Причина активации этой функции заключается в том, что вы не можете прокручивать несколько раз, чтобы найти знак степени среди тысяч знаков и символов. С помощью этого метода вы можете легко найти символ градуса за мгновение.
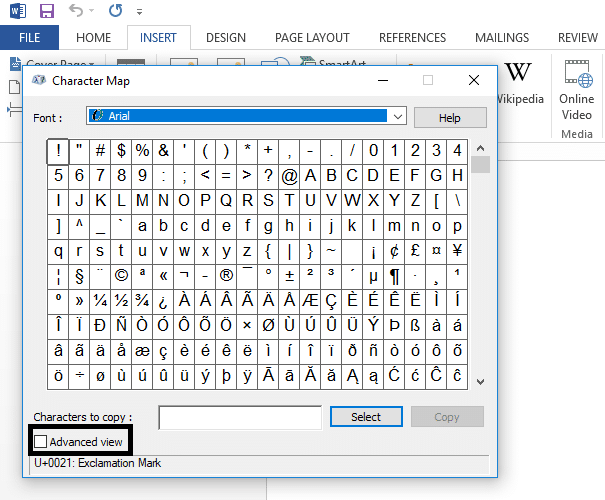
Шаг 4 - Вам просто нужно ввести знак степени в поле поиска, он заполнит знак степени и выделит его.
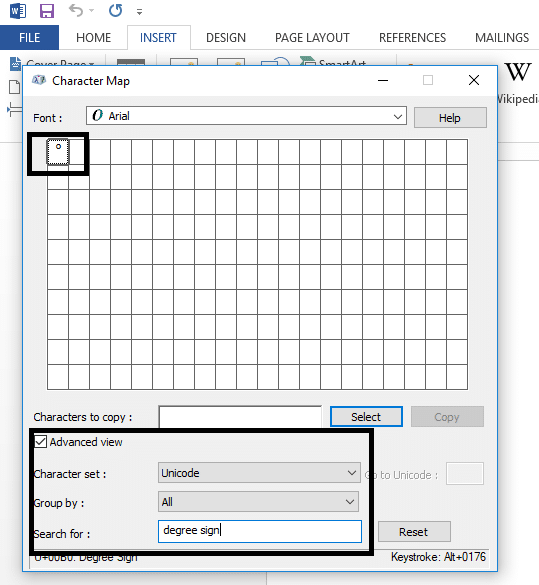
Шаг 5 - Вам нужно дважды щелкнуть знак степени и выбрать вариант копирования, теперь вернитесь к своему документу, в который вы хотите его вставить, а затем вставьте его. Более того, вы можете использовать тот же процесс для вставки любых других знаков и символов в ваш файл документа.
Рекомендуемые:
Вот и все, что вы успешно узнали, как вставить символ степени в Microsoft Word, но если у вас все еще есть какие-либо вопросы по этому сообщению, не стесняйтесь спрашивать их в разделе комментариев.
В этой статье мы расскажем, как восстановить доступ к жёсткому диску в случае его сбоя. Давайте пойдём дальше!
На первый взгляд AirPods выглядят как любые другие беспроводные наушники. Но всё изменилось, когда были обнаружены несколько малоизвестных особенностей.
Apple представила iOS 26 — крупное обновление с совершенно новым дизайном «матовое стекло», более интеллектуальным интерфейсом и улучшениями в знакомых приложениях.
Студентам нужен определённый тип ноутбука для учёбы. Он должен быть не только достаточно мощным для успешной работы на выбранной специальности, но и достаточно компактным и лёгким, чтобы его можно было носить с собой весь день.
Добавить принтер в Windows 10 просто, хотя процесс для проводных устройств будет отличаться от процесса для беспроводных устройств.
Как вы знаете, оперативная память (ОЗУ) — очень важный компонент компьютера, выполняющий функцию памяти для обработки данных и определяющий скорость работы ноутбука или ПК. В статье ниже WebTech360 расскажет вам о нескольких способах проверки оперативной памяти на наличие ошибок с помощью программного обеспечения в Windows.
Умные телевизоры действительно покорили мир. Благодаря множеству замечательных функций и возможности подключения к Интернету технологии изменили то, как мы смотрим телевизор.
Холодильники — привычные бытовые приборы. Холодильники обычно имеют 2 отделения: холодильное отделение просторное и имеет подсветку, которая автоматически включается каждый раз, когда пользователь ее открывает, а морозильное отделение узкое и не имеет подсветки.
На сети Wi-Fi влияют многие факторы, помимо маршрутизаторов, пропускной способности и помех, но есть несколько разумных способов улучшить работу вашей сети.
Если вы хотите вернуться к стабильной версии iOS 16 на своем телефоне, вот базовое руководство по удалению iOS 17 и понижению версии с iOS 17 до 16.
Йогурт — замечательная еда. Полезно ли есть йогурт каждый день? Как изменится ваше тело, если вы будете есть йогурт каждый день? Давайте узнаем вместе!
В этой статье рассматриваются наиболее питательные виды риса и способы максимально увеличить пользу для здоровья любого выбранного вами вида риса.
Установление режима сна и отхода ко сну, смена будильника и корректировка рациона питания — вот некоторые из мер, которые помогут вам лучше спать и вовремя просыпаться по утрам.
Арендуйте, пожалуйста! Landlord Sim — мобильная игра-симулятор для iOS и Android. Вы будете играть за владельца жилого комплекса и начнете сдавать квартиры в аренду, чтобы улучшить интерьер своих апартаментов и подготовить их к приему арендаторов.
Получите игровой код Bathroom Tower Defense Roblox и обменяйте его на потрясающие награды. Они помогут вам улучшить или разблокировать башни с более высоким уроном.













