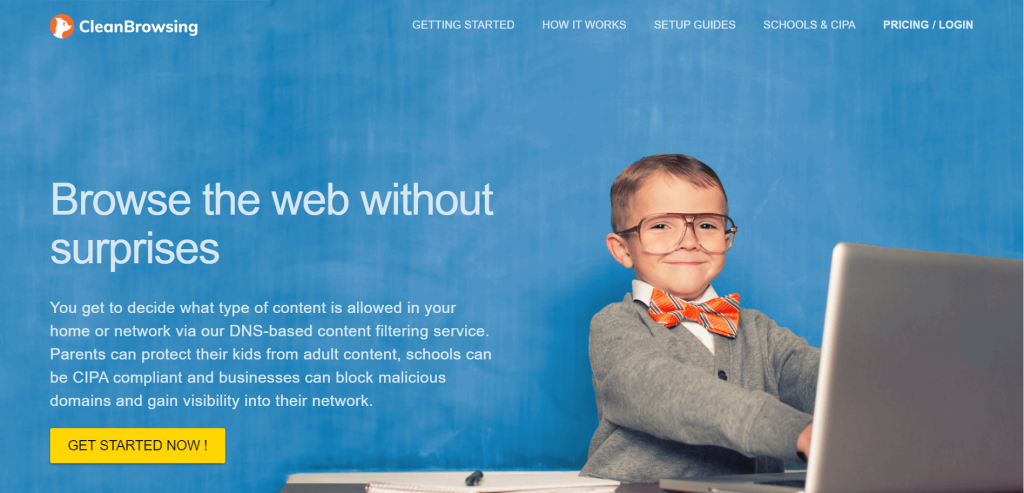Как удалить файлы, защищенные TrustedInstaller в Windows 10: TrustedInstaller - это процесс установщика модулей Windows, которому принадлежит множество системных файлов, папок и других программ. Да, TrustedInstaller - это учетная запись пользователя, используемая службой установки модулей Windows для управления этими защищенными системными файлами и папками. И да, даже если вы являетесь администратором, они не принадлежат вам, и вы не можете каким-либо образом изменять эти файлы.

Если вы попытаетесь переименовать, удалить, отредактировать эти файлы или папки, принадлежащие TrustedInstaller, вы получите сообщение об ошибке «У вас нет разрешения на выполнение этого действия» и «Вам необходимо разрешение от TrustedInstaller, чтобы внести изменения в это. файл или папка ».
Что ж, не беспокойтесь, чтобы удалить файлы, защищенные TrustedInstaller в Windows 10, вы должны сначала стать владельцем файла или папки, которые вы пытаетесь удалить. Получив право собственности, вы можете предоставить полный контроль или разрешение для своей учетной записи.
СОДЕРЖАНИЕ
Могу ли я удалить учетную запись пользователя TrustedInstaller из-под владения файлом?
Короче говоря, да, вы можете, и важно, чтобы вы этого не делали, потому что учетная запись пользователя TrustedInstaller создается для защиты системных файлов и папок, например, если вирус или вредоносное ПО атакуют ваш компьютер, они не смогут изменять системные файлы или папки, потому что эти файлы и папки защищены TrustedInstaller. И если вы все же попытаетесь удалить учетную запись пользователя TrustedInstaller из прав собственности на файл, вы получите сообщение об ошибке:
Вы не можете удалить TrustedInstaller, потому что этот объект наследует разрешения от своего родительского объекта. Чтобы удалить TrustedInstaller, необходимо запретить этому объекту наследовать разрешения. Отключите параметр наследования разрешений и повторите попытку.
Как бы легко это ни звучало, но процесс получения права собственности на файл занимает немного больше времени, но не волнуйтесь, поэтому мы здесь. В этой статье я расскажу вам пошаговое руководство по удалению файлов, защищенных TrustedInstaller, в Windows 10, вернув право собственности на файл или папку из TrustedInstaller.
3 способа удаления файлов, защищенных TrustedInstaller в Windows 10
Обязательно создайте точку восстановления на случай, если что-то пойдет не так.
Метод 1: вручную стать владельцем файлов или папок в Windows 10
1. Откройте файл или папку, право собственности на которые вы хотите вернуть от TrustedInstaller.
2. Щелкните правой кнопкой мыши конкретный файл или папку и выберите « Свойства».

3. Перейдите на вкладку «Безопасность» и нажмите кнопку « Дополнительно».

4. Откроется окно «Дополнительные параметры безопасности», в котором вы увидите, что TrustedInstaller имеет полный доступ к этому конкретному файлу или папке.
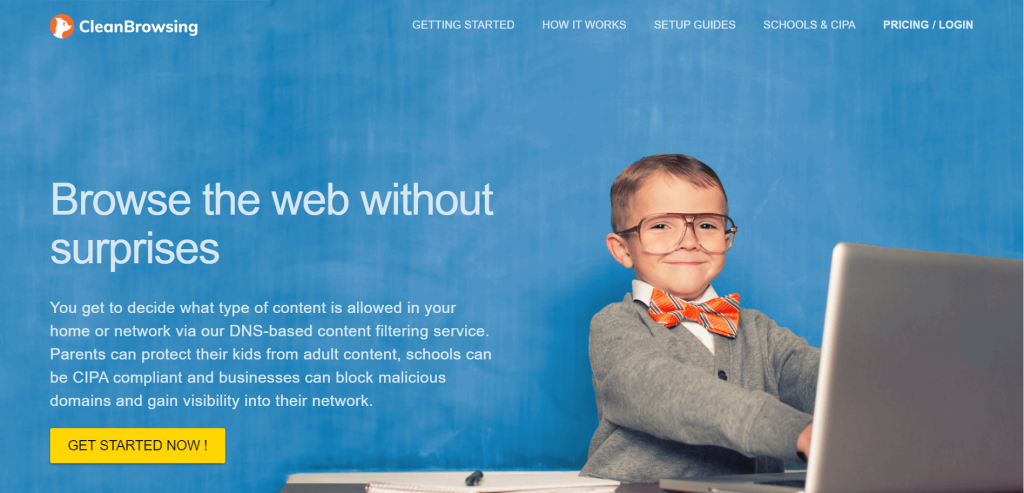
5.Теперь рядом с именем владельца (которым является TrustedInstaller) нажмите « Изменить».
6. Откроется окно « Выбор пользователя или группы» , в котором снова нажмите кнопку « Дополнительно» внизу.

7. Откроется новое окно, нажмите кнопку « Найти ».
8. Вы увидите все учетные записи пользователей, перечисленные в разделе « Результаты поиска: », выберите учетную запись пользователя из этого списка, чтобы сделать новым владельцем файла или папки, и нажмите «ОК».

9. Снова нажмите ОК в окне «Выбор пользователя или группы».

10.Now вы будете в окне Дополнительные параметры безопасности, здесь установлен флажок « Заменить владельца субконтейнеров и объекта » , если вам нужно удалить несколько файлов в папке.

11. Нажмите Применить, а затем ОК.
12. В окне свойств папки или файла снова нажмите кнопку « Дополнительно» на вкладке «Безопасность».

13. Не нажимайте кнопку « Добавить», чтобы открыть окно ввода разрешений, затем щелкните ссылку « Выбрать принципала ».


14. Снова нажмите кнопку « Дополнительно», затем нажмите « Найти сейчас».
15. Выберите учетную запись пользователя, которую вы выбрали на шаге 8, и нажмите OK.

16. Вы снова попадете в окно «Ввод разрешений», в котором вам необходимо установить все флажки в разделе « Основные разрешения ».

17. Также отметьте « Применять эти разрешения только к объектам и / или контейнерам в этом контейнере » и нажмите OK.
18. Вы получите предупреждение системы безопасности, нажмите Да, чтобы продолжить.
19. Нажмите «Применить», затем «ОК» и еще раз нажмите «ОК» в окне свойств файла / папки.
20. Вы успешно изменили владельца файла или папки, теперь вы можете легко изменять, редактировать, переименовывать или удалять этот файл или папку.
Теперь вы можете легко удалить файлы, защищенные TrustedInstaller в Windows 10, используя вышеуказанный метод, но если вам не нравится проходить этот длительный процесс, вы также можете использовать метод ниже, чтобы добавить опцию «Взять владение» при щелчке правой кнопкой мыши. контекстное меню и легко становитесь владельцем любого файла или папки в Windows 10.
Метод 2: станьте владельцем файлов / папок в Windows 10 с помощью реестра
1. Откройте файл блокнота, затем скопируйте и вставьте следующий код в файл блокнота:
Редактор реестра Windows версии 5.00 [-HKEY_CLASSES_ROOT \ * \ shell \ runas] [HKEY_CLASSES_ROOT \ * \ shell \ runas] @ = "Стать владельцем" "HasLUAShield" = "" "NoWorkingDirectory" = "" "Position" = "middle" [ HKEY_CLASSES_ROOT \ * \ shell \ runas \ command] @ = "cmd.exe / c takeown / f \"% 1 \ "&& icacls \"% 1 \ "/ grant administrators: F / c / l & pause" "IsolatedCommand" = "cmd.exe / c takeown / f \"% 1 \ "&& icacls \"% 1 \ "/ grant administrators: F / c / l & pause" [-HKEY_CLASSES_ROOT \ Directory \ shell \ runas] [HKEY_CLASSES_ROOT \ Directory \ shell \ runas] @ = "Стать владельцем" "HasLUAShield" = "" "NoWorkingDirectory" = "" "Position" = "middle"[HKEY_CLASSES_ROOT \ Directory \ shell \ runas \ command] @ = "cmd.exe / c takeown / f \"% 1 \ "/ r / dy && icacls \"% 1 \ "/ предоставить администраторам: F / t / c / l / q & pause "" IsolatedCommand "=" cmd.exe / c takeown / f \ "% 1 \" / r / dy && icacls \ "% 1 \" / администраторы грантов: F / t / c / l / q & pause "[-HKEY_CLASSES_ROOT \ dllfile \ shell \ runas] [HKEY_CLASSES_ROOT \ dllfile \ shell \ runas] @ =" Стать владельцем "" HasLUAShield "=" "" NoWorkingDirectory "=" "" Позиция "=" средний "[HKEY_CLASS dllfile \ shell \ runas \ command] @ = "cmd.exe / c takeown / f \"% 1 \ "&& icacls \"% 1 \ "/ grant administrators: F / c / l & pause" "IsolatedCommand" = " cmd.exe / c takeown / f \ "% 1 \" &&icacls \ "% 1 \" / grant administrators: F / c / l & pause "[-HKEY_CLASSES_ROOT \ Drive \ shell \ runas] [HKEY_CLASSES_ROOT \ Drive \ shell \ runas] @ =" Стать владельцем "" HasLUAShield "=" " "NoWorkingDirectory" = "" "Position" = "middle" [HKEY_CLASSES_ROOT \ Drive \ shell \ runas \ command] @ = "cmd.exe / c takeown / f \"% 1 \ "/ r / dy && icacls \"% 1 \ "/ grant administrators: F / t / c / l / q & pause" "IsolatedCommand" = "cmd.exe / c takeown / f \"% 1 \ "/ r / dy && icacls \"% 1 \ " / grant administrators: F / t / c / l / q & pause "[-HKEY_CLASSES_ROOT \ exefile \ shell \ runas] [HKEY_CLASSES_ROOT \ exefile \ shell \ runas]" HasLUAShield "=" "[HKEY_CLASSES_ROOT \ exefile \ shell \ runas \ команда] @ = "\"% 1 \ "% * "" IsolatedCommand "=" \ "% 1 \"% * "
2. В меню «Блокнот» нажмите «Файл», затем выберите « Сохранить как».

3. В раскрывающемся списке Тип файла выберите « Все файлы (*. *) », А затем введите имя файла, которое может быть любым, но не забудьте добавить .reg в конце (например, владение. reg), потому что это расширение очень важно.

4. Перейдите туда, где вы хотите сохранить файл, предпочтительно на рабочий стол, и нажмите кнопку « Сохранить».
5.Теперь щелкните правой кнопкой мыши указанный выше файл (Registry_Fix.reg) и выберите « Установить» в контекстном меню.
Примечание. Для установки сценария в файлы реестра Windows вам потребуется учетная запись администратора.
6. Нажмите Да, чтобы добавить приведенный выше код в реестр Windows.
7. После успешной установки вышеуказанного сценария вы можете легко стать владельцем любого файла или папки, которые захотите, просто щелкнув их правой кнопкой мыши и выбрав « Принять владение » в контекстном меню.

8. Тем не менее, вы можете удалить указанный выше сценарий в любое время, снова выполнив шаги с 1 по 4, но на этот раз используйте следующий код:
Редактор реестра Windows версии 5.00 [-HKEY_CLASSES_ROOT \ * \ shell \ runas] [-HKEY_CLASSES_ROOT \ Directory \ shell \ runas] [-HKEY_CLASSES_ROOT \ dllfile \ shell \ runas] [-HKEY_CLASSES_ROOT \ Drive \ shell \ runas] [-HKEY_CLASSES_ROOT \ Drive \ shell_REY_ \ shell \ runas] [HKEY_CLASSES_ROOT \ exefile \ shell \ runas] "HasLUAShield" = "" [HKEY_CLASSES_ROOT \ exefile \ shell \ runas \ command] @ = "\"% 1 \ "% *" "IsolatedCommand" = "\" % 1 \ "% *"
9. И сохраните файл с именем Uninstallownership.reg.
10. Если вы хотите удалить опцию « Принять владение » из контекстного меню, дважды щелкните файл Uninstallownership.reg и нажмите « Да», чтобы продолжить.
Метод 3: использование стороннего приложения для изменения владельца файла или папки
С помощью приложения Take Ownership вы легко сможете стать владельцем любого файла или папки, которые захотите, а затем удалить файлы, защищенные TrustedInstaller. Приложение работает так же, как и описанный выше метод, но вам нужно только установить программное обеспечение, а не вручную создавать скрипт.
Просто установите приложение Take Ownership, и оно добавит опцию « Take Ownership » в контекстное меню Windows 10, вызываемое правой кнопкой мыши.
Рекомендуемые:
Я надеюсь, что приведенные выше шаги смогли помочь вам удалить файлы, защищенные TrustedInstaller в Windows 10, но если у вас все еще есть какие-либо вопросы относительно этого руководства или службы TrustedInstaller, не стесняйтесь задавать их в разделе комментариев.