Обновленная версия: Как погладить кошку в игре Очаровательный дом (2024, 2025)

Узнайте, как правильно погладить кошку в игре «Очаровательный дом», с лучшими советами по уходу за вашим виртуальным питомцем.
3 лучших способа сохранить файлы на вашем компьютере дадут вам больше возможностей при хранении данных на вашем компьютере. Достаточно ли удобен для вашей работы обычный способ сохранения файлов в Windows? Наверняка после этой статьи у вас появится много новых идей по сохранению данных на компьютере.
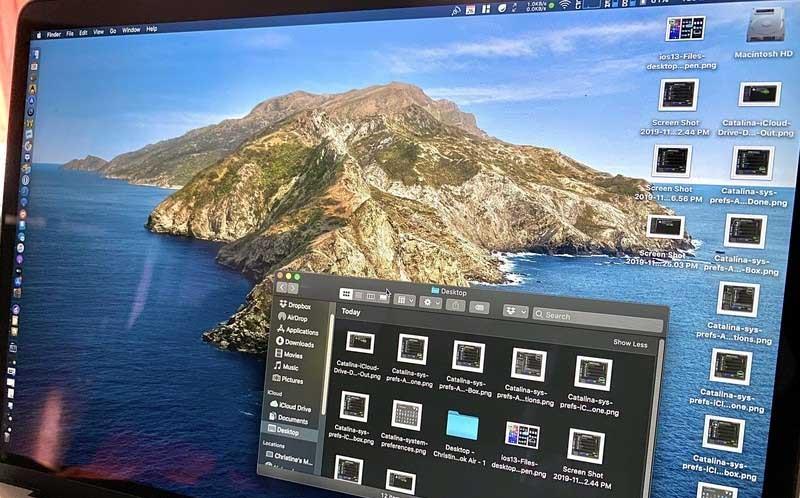
Особенно благодаря 3 лучшим способам сохранения файлов на компьютере, приведенным ниже, мы сэкономим бесчисленное количество раз при поиске определенного файла, если забудем имя. Эти инструменты помогут людям разделить типы данных, чтобы независимо от размера хранилища данных мы могли различать самый простой контент.
Для хорошей работы компьютера, настольного компьютера или ноутбука очень важную роль играет память или хранилище. Объем памяти или накопителя на каждом компьютере будет разным. Поэтому перед покупкой необходимо учитывать цели его использования, чтобы сделать правильный выбор. Если вы используете его только для обычных учебных целей, вам понадобится только компьютер средней конфигурации с не слишком большим объемом памяти. Напротив, если вы используете его для рабочих целей, таких как проектирование или игра в игры, вам необходимо инвестировать в ПК с высокой конфигурацией.
Кроме того, вы можете применить следующие способы сохранения данных на диск D и другие диски вашего компьютера, чтобы более правильно упорядочить файлы.
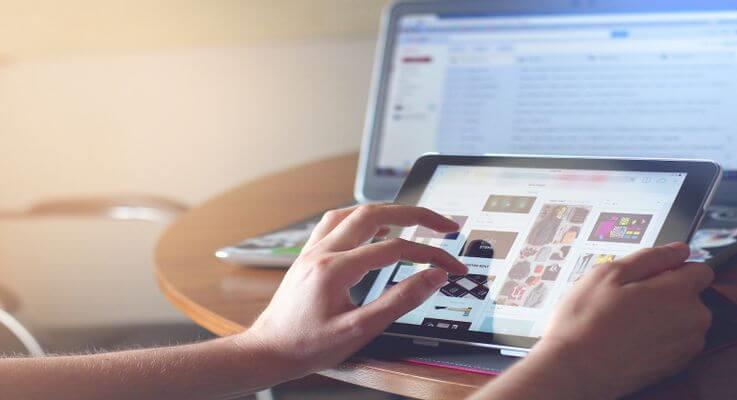
3 способа лучше сохранять файлы на вашем компьютере
Понятно , что люди ищут способы сохранить файлы на диск D на своем компьютере , поскольку это помогает им получить к ним немедленный доступ одним щелчком мыши. Это означает, что в долгосрочной перспективе компьютер станет основным хранилищем бесчисленных файлов.
Это нормально, если вы просто временно сохраняете файл. Напротив, со временем память ПК легко захламляется, и вам фактически становится трудно сразу найти нужный файл.
Если не проводить уборку регулярно, то, скорее всего, вы столкнетесь со следующими проблемами:
Вместо этого вы можете применить метод сохранения документов, данных и файлов в другое место, чтобы поддерживать порядок на вашем компьютере.
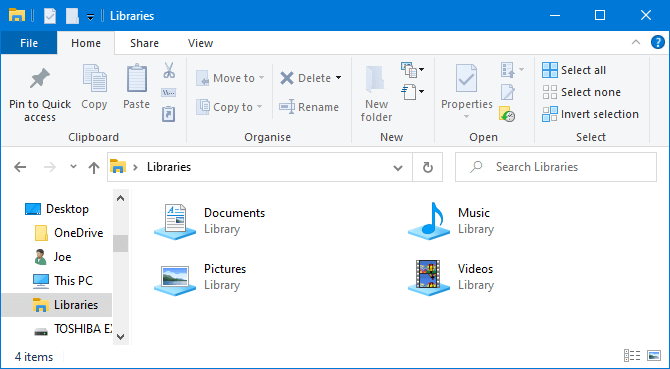
В Windows 10 есть папка под названием «Библиотеки». По сути, он группирует папки, чтобы вы могли видеть все файлы в одном месте.
По умолчанию на компьютере имеются библиотеки для « Фотопленки », «Документов» , «Музыки », «Изображений» , «Сохраненных изображений» и «Видео» . Они отличаются от папки по умолчанию, хотя имеют схожие имена.
Чтобы получить к ним доступ, откройте проводник, введите «Библиотеки» на панели навигации и нажмите Enter . Свободно перемещайтесь по библиотеке и нажмите «Свойства» . Здесь вы можете определить, какие папки следует сохранить в библиотеке.
Нажмите «Добавить…» , чтобы выбрать папку и использовать «Оптимизировать эту библиотеку», если библиотека содержит файлы определенного типа.
Библиотеки действительно просты в использовании, поскольку они не требуют от вас никакой дополнительной работы. Вместо сохранения на рабочем столе вы можете просто сохранить файл в выбранной вами папке. Библиотеки Windows являются гибкими и очень организованными.
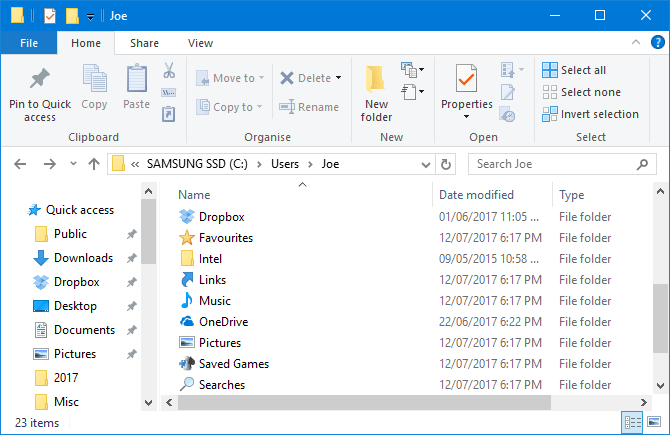
Подобно библиотекам Windows, но чаще они представляют собой папки. Существует множество причин существования папок, и одна из них — организация.
Проще говоря, сам рабочий стол — это папка. Вы можете открыть проводник и перейти на рабочий стол, чтобы увидеть все, что там сохранено. Затем вы можете просматривать его как папки — классифицировать, искать, создавать…
Однако какая здесь выгода? Если вы это сделаете, у вас будет настоящая папка, не загромождающая рабочий стол.
В Windows есть папки по умолчанию для сохранения данных, такие как «Документы» и «Изображения». Вы можете быстро создать внутри них новые папки, щелкнув «Новая папка» в меню вверху или щелкнув правой кнопкой мыши и выбрав «Создать» > «Папка» .
Вы можете создать несколько подпапок, хотя общая длина пути ограничена не более чем 260 символами. Однако поблизости достаточно даже самого организованного человека.
Служба облачного хранения не только обеспечивает безопасность ваших данных с помощью сквозного шифрования, но также предлагает до ГБ бесплатного хранилища и дополнительное пространство по доступной цене. Поскольку ваши данные находятся в удаленном месте, вы можете получить к ним доступ откуда угодно, как с компьютеров, так и с мобильных устройств, подключенных к Интернету.
Самые популярные сегодня облачные хранилища:
Многие облачные сервисы также предоставляют историю изменений, помогая отслеживать любые изменения в файлах. Если вам нужно вернуться к более старой версии, вы можете сделать это всего несколькими щелчками мыши. Эту операцию невозможно выполнить, если сохранить файл на рабочем столе.
Как увеличить объем хранилища в Gmail, Диске и Google Фото
К сожалению, бесплатного способа увеличить емкость Google Диска не существует. Для этого вам необходимо зарегистрироваться в Google One.
Сначала вам нужно проверить, доступен ли Google One в стране, в которой вы находитесь, на странице поддержки Google. Если поддерживается, выполните следующие действия:
Вы также можете бесплатно подписаться на приложение Google One в магазине Google Play. В приложении Google One нажмите плавающую кнопку «Обновить» или перейдите на вкладку «Настройки» , выберите «Обновить до членства » и выберите свой план.
Альтернативно вы можете использовать приложение Google Photos. Нажмите кнопку переключения учетной записи в правом верхнем углу, выберите « Настройки фото» > «Резервное копирование и синхронизация» и выберите « Купить 100 ГБ за 0,99 долларов США в месяц». Далее вы попадете на страницу выбора подходящего пакета.
Наконец, если у вас установлен Google Диск, коснитесь трехстрочного меню и выберите «Купить хранилище».
Хотя сохранение большого количества папок и файлов на рабочем столе неудобно, оно имеет то преимущество, что позволяет «освоить» ярлыки.
Используя ярлыки, вам не придется перемещаться по проводнику для поиска файлов. Вместо этого вам просто нужно дважды щелкнуть ярлык, чтобы получить доступ к нужному файлу.
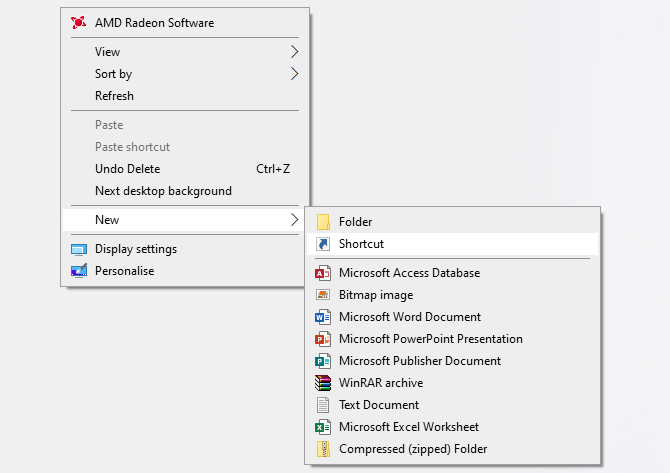
Щелкните правой кнопкой мыши на рабочем столе и выберите «Создать» > «Ярлык» , чтобы активировать мастер. Либо щелкните левой кнопкой мыши и перетащите папку или файл на рабочий стол, чтобы превратить их в ярлык. Даже если вы удалите ярлык, сам файл все равно будет в безопасности.
Вместо размещения ярлыка на рабочем столе вы можете сделать еще один шаг вперед. Щелкните правой кнопкой мыши любой ярлык и выберите «Закрепить на панели задач» или «Закрепить на начальном экране» .
Конечно, вы не хотите, чтобы панель задач или меню «Пуск» были перегружены, но вы можете использовать их для закрепления наиболее важных файлов и программ, к которым необходим доступ для повседневной работы.
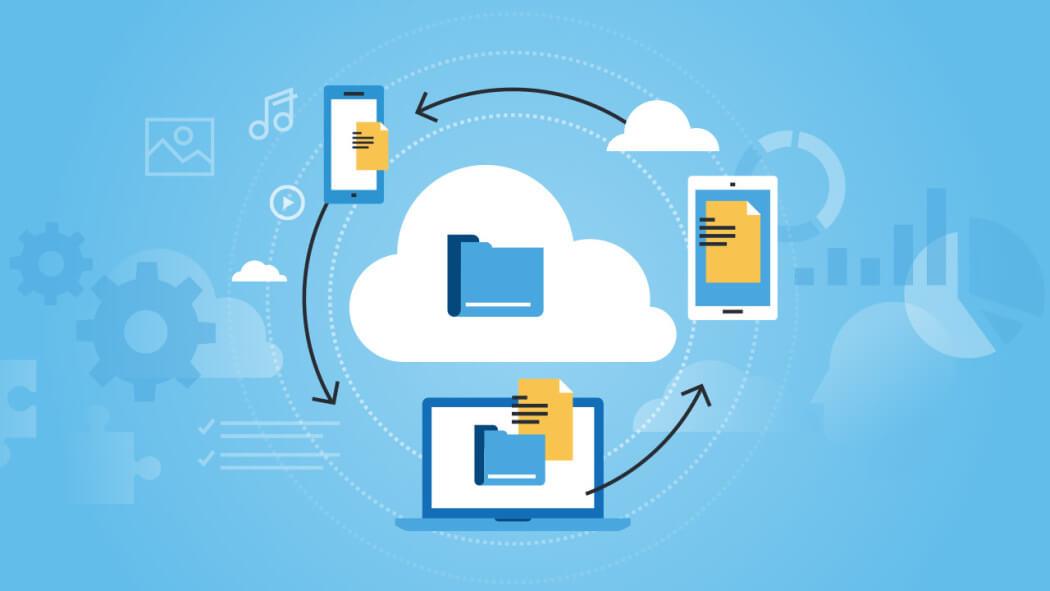
Несколько советов по сохранению файлов на другом компьютере
Как сохранить данные на диск D
Если вы хотите скопировать файлы с диска C на диск D, у вас есть много способов, из которых самым простым является перетаскивание файла.
Шаг 1. Дважды щелкните «Компьютер» или «Этот компьютер», чтобы открыть проводник Windows.
Шаг 2. Перейдите к папке или файлам, которые хотите переместить, щелкните их правой кнопкой мыши и выберите «Копировать» или «Вырезать» из предложенных вариантов.
Шаг 3. Наконец, найдите диск D или другой диск, чтобы сохранить файл, щелкните правой кнопкой мыши пустую область и выберите «Вставить».
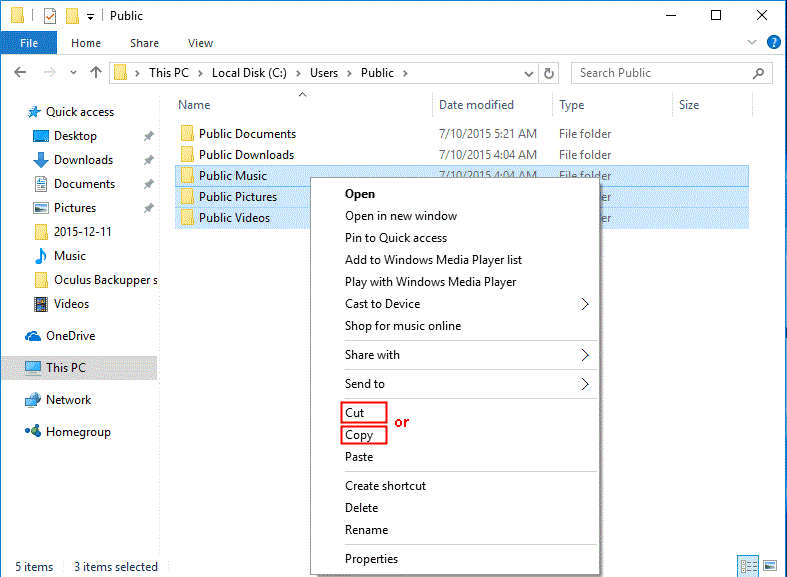
Альтернативно вы можете нажать Ctrl + C (Копировать) или Ctrl + X (Вырезать) после выбора этих файлов на исходном диске. На целевом диске нажмите Ctrl + V , чтобы вставить эти файлы.
Важный:
Этот метод используется только для переноса личных файлов с диска C на D. Если вы перенесете файлы программы таким способом, вы не сможете получить к ним доступ.
Не следует удалять папку «Мои документы» или другую подобную папку на диске D после переноса файлов. В противном случае конфигурация системы может оказаться запутанной.
Выше представлены более оптимальные способы сохранения файлов на ПК. Надеюсь, эта статья будет вам полезна!
Узнайте, как правильно погладить кошку в игре «Очаровательный дом», с лучшими советами по уходу за вашим виртуальным питомцем.
Исправьте видео из Twitter, которые не воспроизводятся: повысьте скорость вашего Интернета, очистите кеш и файлы cookie, обновите Google Chrome, переключитесь на другой веб-браузер
Обзор игровой клавиатуры ASUS ROG Strix Flare с RGB-подсветкой через Aura Sync. Узнайте о его особенностях, дизайне и производительности как при наборе текста, так и в играх.
Инструкции по загрузке .Net Framework и том, как легко и быстро установить его, чтобы компьютер можно было использовать всего через несколько минут.
Исправить ошибку Steam Pending Transaction: подтвердите статус серверов Steam, отмените все ожидающие транзакции в истории покупок, отключите VPN
Слот CI + - это часть телевизора для вставки служебных карт, что позволяет смотреть премиум ТВ-каналы. Узнайте больше о его преимуществах и использовании.
В этом обзоре мы рассмотрим клавиатуру Logitech Bluetooth с подсветкой K810, ее функциональные возможности и производительность. Узнайте, стоит ли ее покупать.
Это непредвзятый обзор <strong>ExpressVPN</strong> и <strong>IPVanish</strong> — двух популярных услуг виртуальной частной сети (VPN), помогающих защитить ваше интернет-соединение.
Это непредвзятый обзор ExpressVPN и CyberGhost — двух самых популярных сервисов виртуальных частных сетей (VPN), доступных на сегодняшний день. Уязвимости в общедоступных Wi-Fi сетях и кибератаки.
Удаление и повторное размещение на Facebook Marketplace может значительно улучшить видимость вашего товара, увеличивая шансы на успешную продажу.
Обзор бесплатного антивируса 360 Total Security: оценка антивирусной защиты, интеграции и полезных инструментов.
Узнайте, как легко сканировать и экспортировать ваши заметки в формат PDF с помощью Apple Notes. Простой и эффективный способ создания PDF-документов.
Подробный обзор комплекта Logitech MK850 Performance: беспроводная клавиатура и мышь, их особенности и преимущества для пользователей.
Узнайте о принтере Epson Expression ET-2600 EcoTank All-in-One, его драйверах, качестве печати, сканирования и простоте использования.
Советы по использованию Интернет-магазина Chrome: получите максимум от работы с приложениями и расширениями в магазине Chrome.













