Как восстановить доступ к жесткому диску, исправить ошибку невозможности открыть жесткий диск

В этой статье мы расскажем, как восстановить доступ к жёсткому диску в случае его сбоя. Давайте пойдём дальше!
Каждый раз, когда вы вводите что-то в Windows 10, будь то блокнот, слово или веб-браузер, курсор мыши превращается в тонкую мигающую линию. Линия настолько тонкая, что вы легко можете потерять ее из виду, поэтому вы можете увеличить ширину мигающей линии (курсора). Толщина курсора по умолчанию в Windows 10 составляет 1-2 пикселя, что очень мало. Короче говоря, вам нужно изменить толщину мигающего курсора, чтобы не упустить его из виду во время работы.
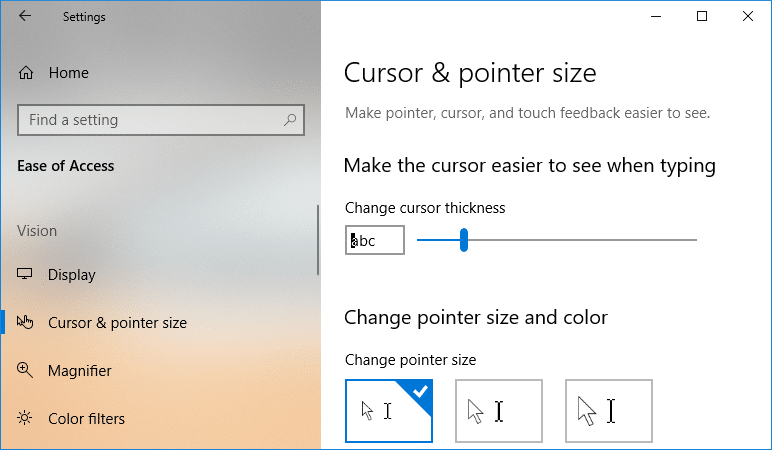
Теперь есть разные способы, с помощью которых вы можете легко изменить толщину курсора в Windows 10, и сегодня мы собираемся обсудить их все здесь. Просто обратите внимание, что изменения, внесенные в толщину курсора, не будут работать для сторонних приложений, таких как Visual Studio, Notepad ++ и т. Д. Поэтому, не теряя времени, давайте посмотрим, как изменить толщину курсора в Windows 10 с помощью приведенного ниже руководства. .
СОДЕРЖАНИЕ
Обязательно создайте точку восстановления на случай, если что-то пойдет не так.
1. Нажмите Windows Key + I, чтобы открыть « Настройки», затем щелкните значок « Специальные возможности».
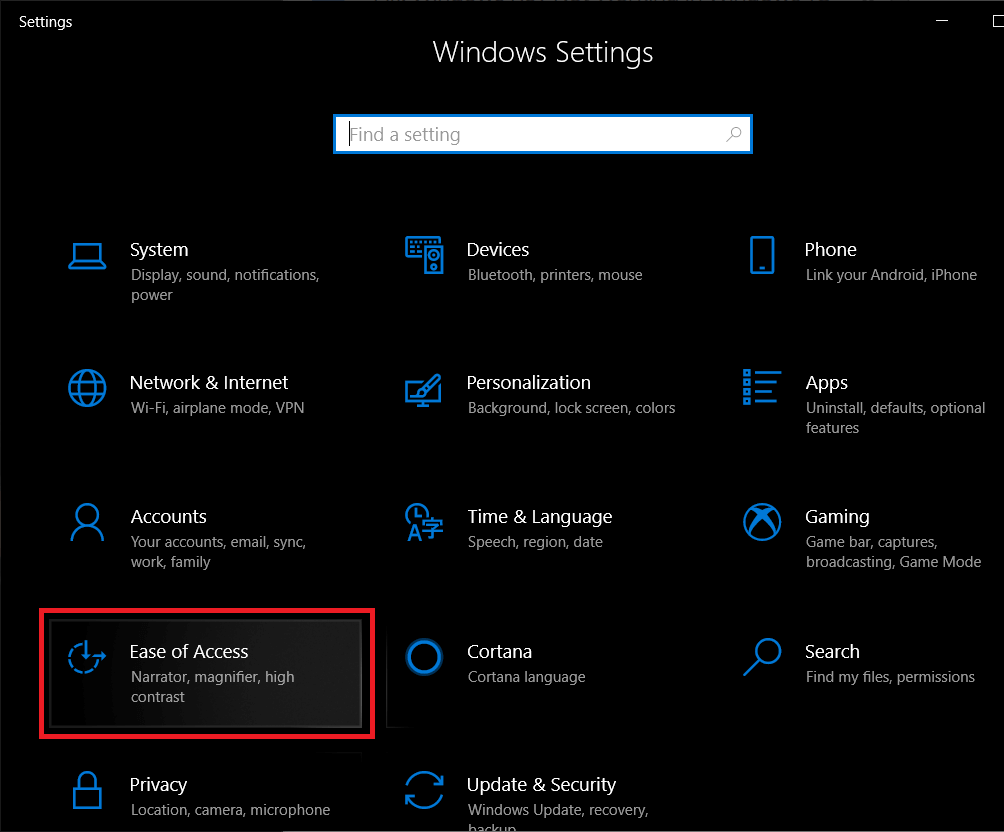
2. В левом меню нажмите « Курсор и размер указателя ».
3. Теперь при изменении Ĉ ursor толщина перетаскивать ползунок в сторону вправо , чтобы увеличить (1-20) толщину курсора.
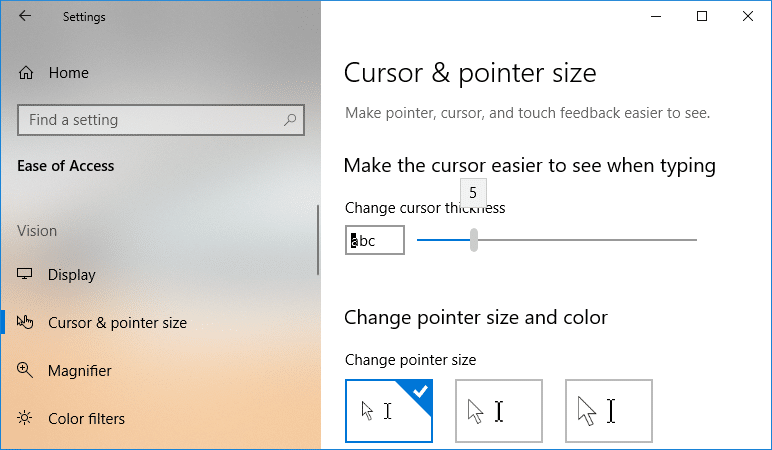
Примечание . Предварительный просмотр толщины курсора будет показан в поле под заголовком « Толщина курсора ».
4. Если вы хотите , чтобы уменьшить толщину курсора затем перетащить ползунок в сторону с левой стороны.
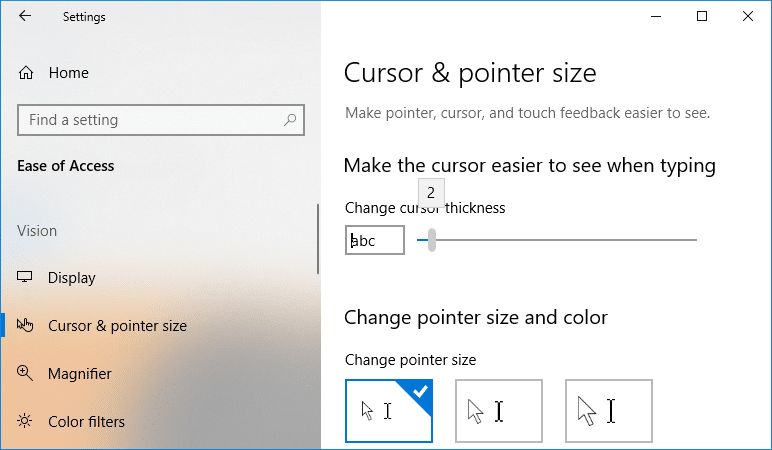
5. По завершении закройте настройки и перезагрузите компьютер, чтобы сохранить изменения.
1. Нажмите Windows Key + R, затем введите control и нажмите Enter, чтобы открыть панель управления.

2. Внутри панели управления щелкните ссылку « Легкость доступа ».

3. В разделе « Изучить все настройки» нажмите « Сделать компьютер более заметным ».

4. Теперь прокрутите вниз до раздела « Сделать изображение на экране более заметным », а затем в раскрывающемся списке « Установить толщину мигающего курсора » выберите нужную толщину курсора (1-20).
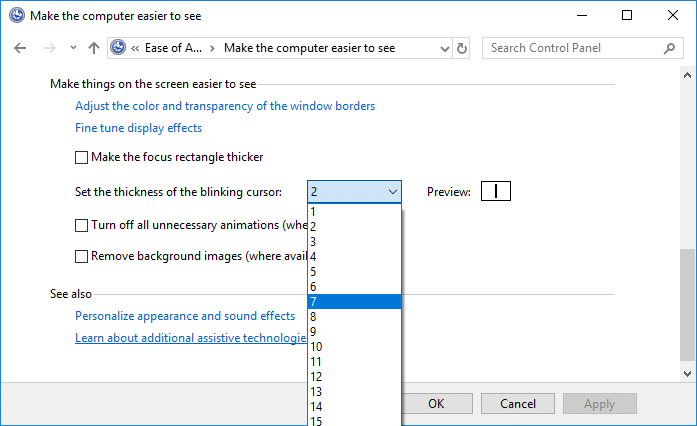
5. По завершении нажмите «Применить», а затем «ОК».
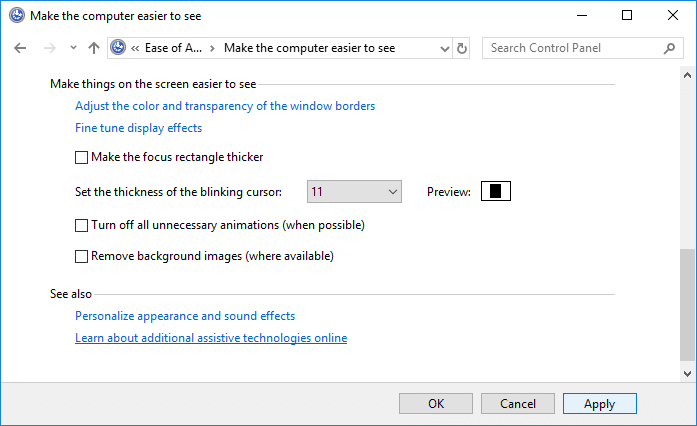
6. Перезагрузите компьютер, чтобы сохранить изменения.
1. Нажмите Windows Key + R, затем введите regedit и нажмите Enter.

2. Перейдите к следующему разделу реестра:
HKEY_CURRENT_USER \ Панель управления \ Рабочий стол
3. Выберите Рабочий стол, затем в правой части окна дважды щелкните CaretWidth DWORD.
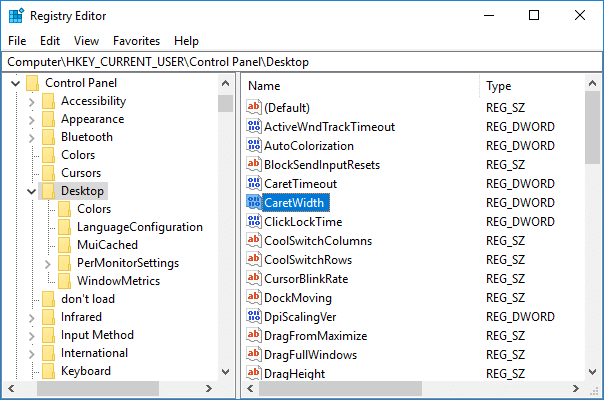
4. В разделе «База» выберите «Десятичный», затем в поле данных значения введите число от 1 до 20 для требуемой толщины курсора и нажмите «ОК».
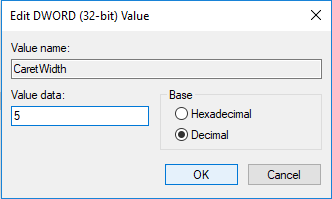
5. Закройте все и перезагрузите компьютер.
1. Нажмите Windows Key + Q, чтобы вызвать поиск, затем введите « клавиатура» и затем щелкните « Клавиатура» в результатах поиска.
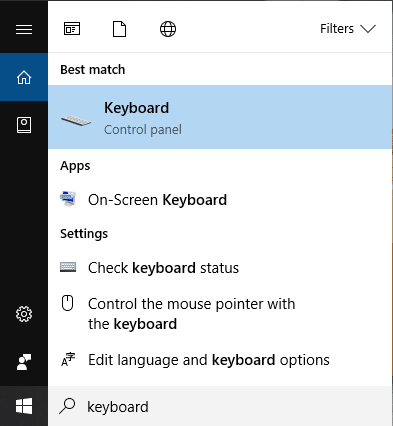
2. В разделе «Скорость мигания курсора» настройте ползунок на желаемую частоту мигания.
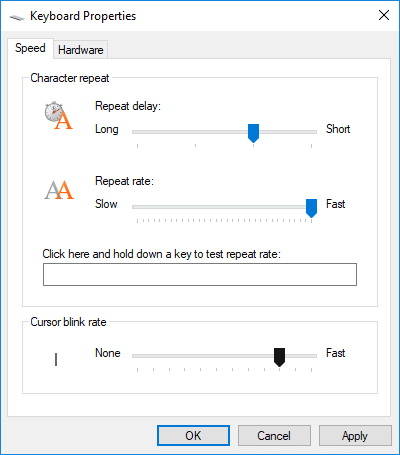
3. По завершении нажмите «Применить», а затем «ОК».
Рекомендуемые:
Вот и все, что вы успешно узнали, как изменить толщину курсора в Windows 10, но если у вас все еще есть вопросы по этому руководству, не стесняйтесь задавать их в разделе комментариев.
В этой статье мы расскажем, как восстановить доступ к жёсткому диску в случае его сбоя. Давайте пойдём дальше!
На первый взгляд AirPods выглядят как любые другие беспроводные наушники. Но всё изменилось, когда были обнаружены несколько малоизвестных особенностей.
Apple представила iOS 26 — крупное обновление с совершенно новым дизайном «матовое стекло», более интеллектуальным интерфейсом и улучшениями в знакомых приложениях.
Студентам нужен определённый тип ноутбука для учёбы. Он должен быть не только достаточно мощным для успешной работы на выбранной специальности, но и достаточно компактным и лёгким, чтобы его можно было носить с собой весь день.
Добавить принтер в Windows 10 просто, хотя процесс для проводных устройств будет отличаться от процесса для беспроводных устройств.
Как вы знаете, оперативная память (ОЗУ) — очень важный компонент компьютера, выполняющий функцию памяти для обработки данных и определяющий скорость работы ноутбука или ПК. В статье ниже WebTech360 расскажет вам о нескольких способах проверки оперативной памяти на наличие ошибок с помощью программного обеспечения в Windows.
Умные телевизоры действительно покорили мир. Благодаря множеству замечательных функций и возможности подключения к Интернету технологии изменили то, как мы смотрим телевизор.
Холодильники — привычные бытовые приборы. Холодильники обычно имеют 2 отделения: холодильное отделение просторное и имеет подсветку, которая автоматически включается каждый раз, когда пользователь ее открывает, а морозильное отделение узкое и не имеет подсветки.
На сети Wi-Fi влияют многие факторы, помимо маршрутизаторов, пропускной способности и помех, но есть несколько разумных способов улучшить работу вашей сети.
Если вы хотите вернуться к стабильной версии iOS 16 на своем телефоне, вот базовое руководство по удалению iOS 17 и понижению версии с iOS 17 до 16.
Йогурт — замечательная еда. Полезно ли есть йогурт каждый день? Как изменится ваше тело, если вы будете есть йогурт каждый день? Давайте узнаем вместе!
В этой статье рассматриваются наиболее питательные виды риса и способы максимально увеличить пользу для здоровья любого выбранного вами вида риса.
Установление режима сна и отхода ко сну, смена будильника и корректировка рациона питания — вот некоторые из мер, которые помогут вам лучше спать и вовремя просыпаться по утрам.
Арендуйте, пожалуйста! Landlord Sim — мобильная игра-симулятор для iOS и Android. Вы будете играть за владельца жилого комплекса и начнете сдавать квартиры в аренду, чтобы улучшить интерьер своих апартаментов и подготовить их к приему арендаторов.
Получите игровой код Bathroom Tower Defense Roblox и обменяйте его на потрясающие награды. Они помогут вам улучшить или разблокировать башни с более высоким уроном.













