Как искать в разговорах ChatGPT

Если вы часто используете ChatGPT, чтобы прояснить все ваши запросы, невозможность поиска по предыдущим разговорам может оказаться для вас серьезным обломом.
Когда вы получаете новый жесткий диск или твердотельный накопитель, первое, что вам нужно сделать, это разбить его на разделы. Это означает, что вы должны создать один или несколько разделов, чтобы затем хранить данные. Хотя вы можете использовать сторонние инструменты для этой задачи, операционная система Windows включает инструменты, которые также могут обрабатывать диски. Итак, вот два способа создать раздел на любом диске (HDD, SSD и т. д.) в Windows, используя только встроенные инструменты:
Содержание
ПРИМЕЧАНИЕ. Эта процедура работает одинаково во всех современных версиях Windows: Windows 10, Windows 8.1 и Windows 7.
Как создать раздел в Windows с помощью управления дисками
Первое, что вы должны сделать, это открыть Управление дисками. Быстрый способ сделать это — найти его. Однако есть и другие способы, все описанные в этом руководстве: 9 способов открыть средство управления дисками в Windows (все версии) .
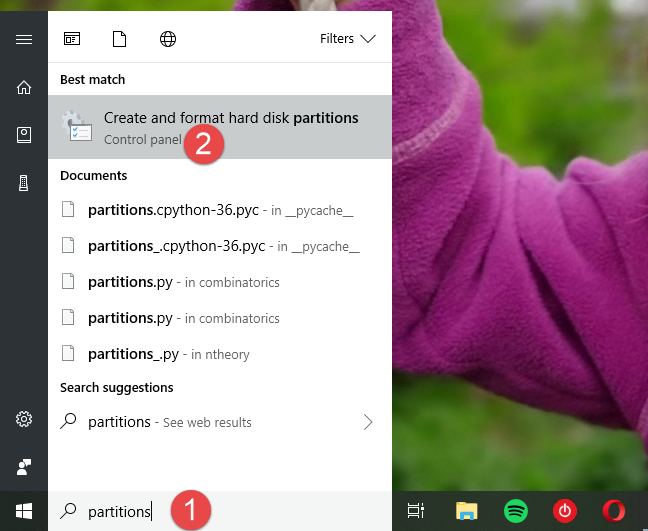
Windows, раздел, создать
Если у вас есть свободное место на жестком диске, вы можете использовать его для создания новых разделов. Вы должны увидеть нераспределенное пространство, выделенное и помеченное как « Нераспределенное » или «Свободное пространство».
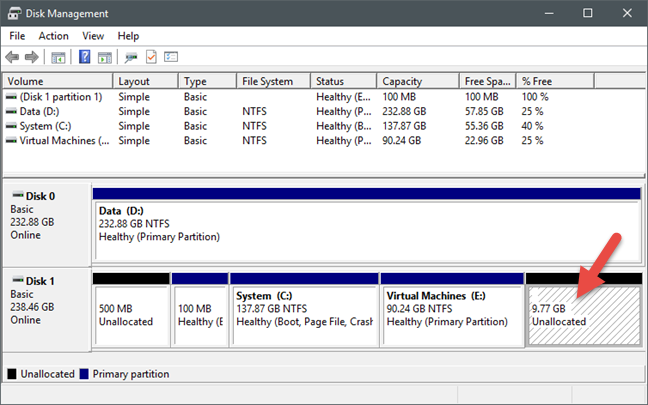
Windows, раздел, создать
ПРИМЕЧАНИЕ. Если на ваших дисках нет свободного места, но вас не устраивают установленные разделы, вы можете удалить существующий раздел, чтобы освободить все пространство, которое они занимают, а затем создать новые разделы по своему усмотрению. Однако учтите, что удаление разделов означает потерю всех данных на них. Если вы хотите узнать больше об этой теме, см. это руководство: Два способа удаления раздела в Windows без сторонних приложений .
Чтобы создать раздел в нераспределенном (свободном) пространстве, щелкните правой кнопкой мыши или нажмите и удерживайте это пространство, а затем нажмите или нажмите «Новый простой том».
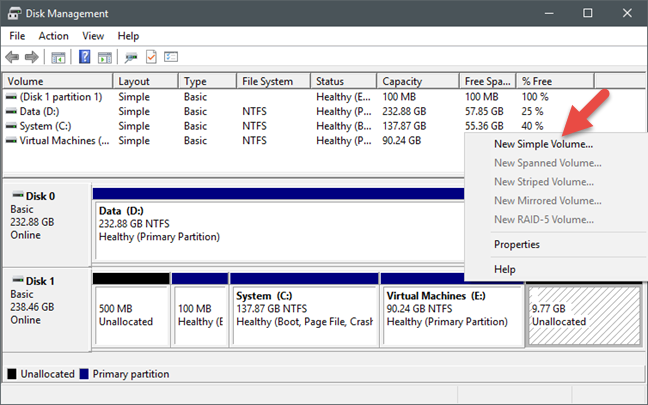
Windows, раздел, создать
Это действие должно запустить «Мастер создания нового простого тома». В нем нажмите или коснитесь Далее .
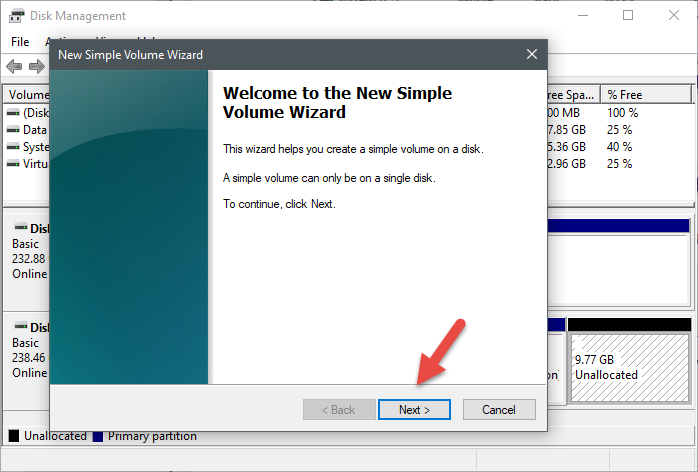
Windows, раздел, создать
Мастер спросит, какого размера должен быть раздел. Введите нужное значение в мегабайтах и нажмите « Далее » . Обратите внимание, что вы можете использовать все свободное пространство или только его часть.
Windows, раздел, создать
Затем вы можете выбрать « Назначить букву диска», « Подключить в пустую папку NTFS» или « Не назначать букву диска или путь к диску» для нового раздела. Вероятно, вам следует назначить букву новому разделу, чтобы вы могли видеть его в проводнике и проводнике Windows как отдельный диск. Однако при особых обстоятельствах вы также можете выбрать один из других вариантов. Приняв решение, нажмите или коснитесь « Далее » .
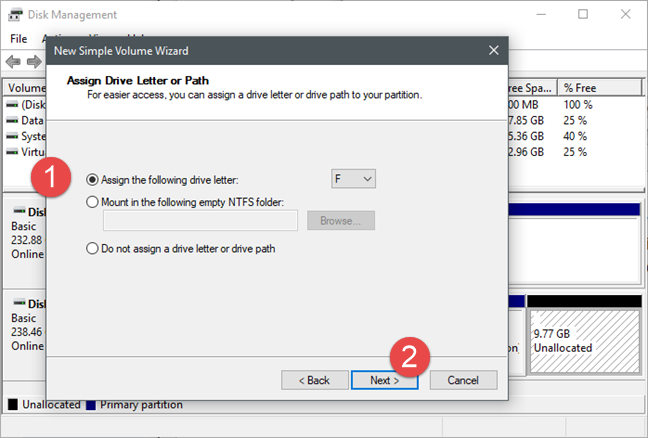
Windows, раздел, создать
Затем вас попросят предоставить некоторую информацию о том, как должен быть отформатирован раздел. Имейте в виду, что если вы хотите использовать этот раздел, его необходимо отформатировать. В большинстве случаев следует использовать NTFS . Это стандартная и предпочтительная файловая система в современных версиях Windows, обеспечивающая повышенную производительность, безопасность и отказоустойчивость по сравнению с FAT32. Для получения дополнительной информации прочитайте эту статью: FAT32, exFAT или NTFS? Как отформатировать SD-карты, карты памяти и жесткие диски .
Если вы не хотите форматировать раздел, выберите «Не форматировать этот том» и нажмите или коснитесь « Далее » . Если вы хотите отформатировать раздел, выберите второй вариант, используя NTFS в качестве файловой системы и сохраняя размер единицы размещения по умолчанию . Также рекомендуется пометить том не только для того, чтобы его было легче распознать, но и потому, что это обязательный шаг, если вы планируете использовать этот раздел совместно с другими устройствами, работающими в разных операционных системах. Метка тома всегда отображается рядом с буквой диска в Проводнике файлов и Проводнике Windows . После того, как вы сделали все свои выборы, нажмите или коснитесь « Далее » .
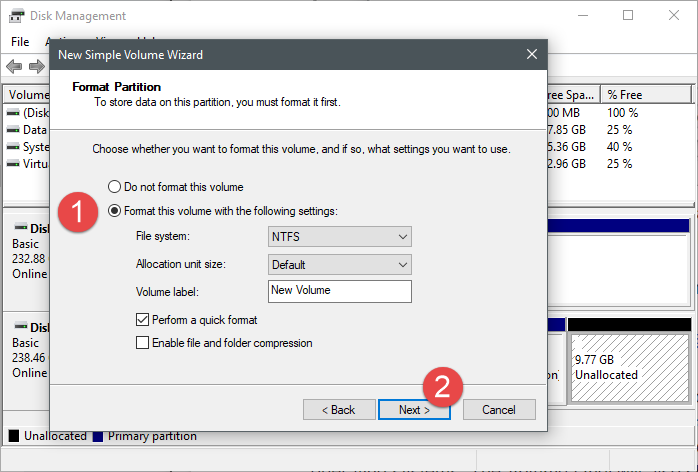
Windows, раздел, создать
Мастер отображает сводку параметров, выбранных вами для нового раздела. Вы можете нажать или нажать « Готово » , чтобы закрыть мастер.
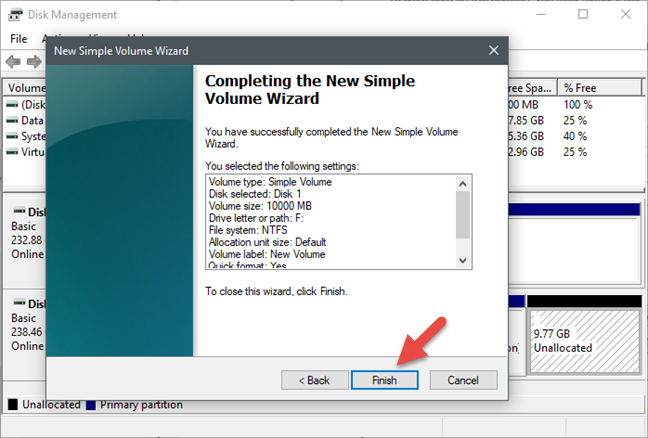
Windows, раздел, создать
Когда мастер завершит работу, вы вернетесь в окно « Управление дисками », где увидите новый раздел в процессе его форматирования. Этот процесс должен занять всего несколько секунд, но это зависит от размера раздела и скорости вашего жесткого диска или твердотельного накопителя.
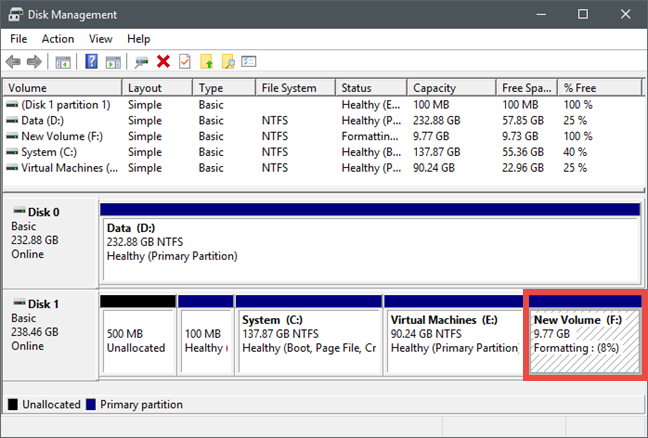
Windows, раздел, создать
После того, как раздел отформатирован, он отображается среди других разделов на вашем диске.
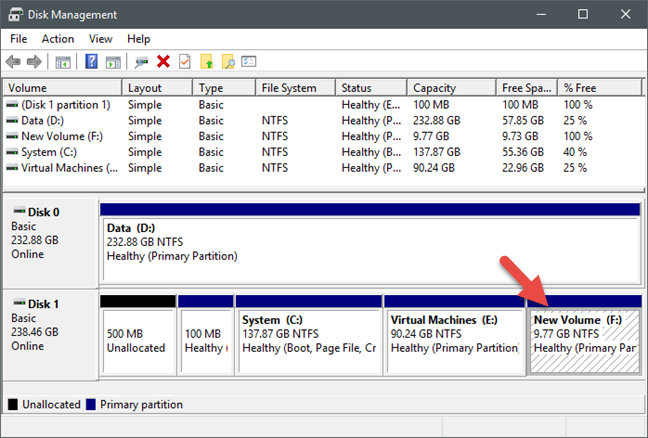
Windows, раздел, создать
Теперь вы можете закрыть инструмент « Управление дисками » и начать использовать новый раздел для хранения данных.
Как создать раздел в Windows с помощью PowerShell или командной строки и инструмента diskpart
Если вы предпочитаете командную строку вместо графического интерфейса, вы можете использовать команду diskpart в Powershell или командной строке . Запустите тот, который вы предпочитаете, от имени администратора, а затем выполните следующие команды, за каждой из которых следует Enter (на клавиатуре):
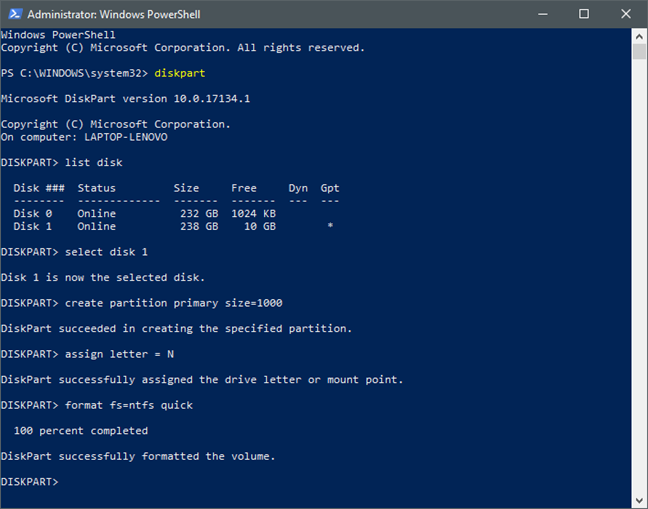
Windows, раздел, создать
Теперь вы можете закрыть PowerShell или командную строку и начать использовать новый раздел. Вы также должны отметить, что все приведенные выше команды имеют много других параметров, которые вы можете использовать. Чтобы увидеть, что это такое и как вы можете настроить каждую команду, вы можете ввести help , а затем эту команду.
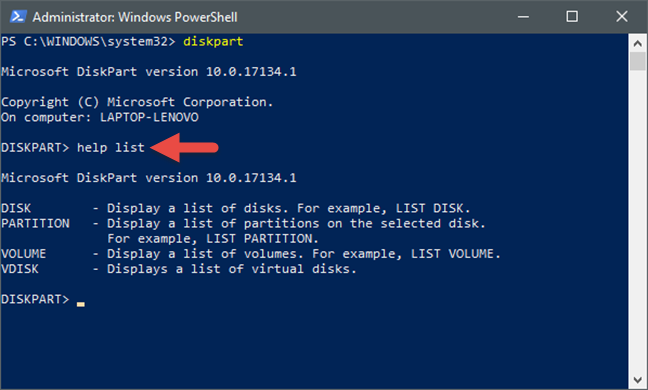
Windows, раздел, создать
Если вы хотите узнать больше о командном инструменте diskpart и о том, как использовать его для управления разделами и дисками, прочитайте это руководство: Командная строка — 6 команд управления дисками, которые вы должны знать .
Вывод
Как вы видели из нашего руководства, создавать разделы в Windows очень просто. Вы можете использовать графический и удобный инструмент управления дисками , но вы также можете использовать инструмент командной строки DiskPart , если хотите. Нет необходимости в каких-либо сторонних приложениях, потому что в Windows есть все, что вам нужно. Дайте нам знать, насколько хорошо они сработали для вас, в комментарии ниже.
Если вы часто используете ChatGPT, чтобы прояснить все ваши запросы, невозможность поиска по предыдущим разговорам может оказаться для вас серьезным обломом.
Facebook Marketplace — отличная платформа, которую можно использовать, если вы хотите продать часть своих неиспользованных вещей или хотите что-то купить. Но это может
Телевизор LG — ваш доступ к более чем 100 программам. Контент варьируется от новостных и спортивных каналов до популярных фильмов и сериалов. Вы можете смотреть контент из
Если вы используете Skype для работы, скорее всего, наступит момент, когда вам нужно будет проверить что-то в истории чата. Когда вы пытаетесь найти
Планшеты Amazon Fire выделяются в этой категории устройств благодаря отличным характеристикам и привлекательной цене. Но как бы их ни хвалили технари,
Компьютеры Mac популярны среди работников во многих областях благодаря своему элегантному дизайну и расширенным возможностям. Они имеют множество функций, которые можно
Хотите добавить или встроить видео YouTube на свой сайт или страницу WordPress? Наше подробное руководство шаг за шагом проведет вас через весь процесс.
Узнайте, как редактировать боковую панель вашего веб-сайта WordPress, чтобы разместить важный контент и улучшить навигацию.
Хотите знать, как получить возмещение за заказ DoorDash? Узнайте обо всех способах возврата средств, сроках возврата и многом другом.
В «Легенде о Зельде: Слезы Королевства» (TotK) более 150 святынь. Это огромная часть опыта, и вы завершите первые несколько
Можете ли вы проверить чужие лайки в Instagram? Даже если вы уже какое-то время пользуетесь Instagram, вам еще есть чему поучиться. Это простой
Некоторые пользователи Instagram доходят до того, что применяют стратегию «подписка-отписка», которая в последнее время кажется обычным явлением. Они будут следовать за вами в попытке получить
Узнайте, как решить проблему «Камера не найдена» на Chromebook с помощью этих возможных решений, чтобы вернуться к работе.
Публикация — важная часть ведения блога на WordPress. Именно так вы выпускаете свой контент в мир. Посты могут содержать что угодно: от информации о вашем
Если вы заметили серый крестик рядом с именами Snapchat вместо значка камеры, вы не одиноки. Однако платформа не дала никаких официальных объяснений.
Метки — незаменимые функции Google Maps, которые помогают нам легко находить места. Однако карта, наполненная флажками и флажками, куда бы вы ни посмотрели, может оказаться
Видео намного интереснее со звуковым сопровождением. Независимо от того, добавляете ли вы музыкальное настроение для привлечения аудитории или накладываете звуковые эффекты поверх видео, Canva
Поиск данных в электронной таблице может стать кошмаром, если они не организованы эффективно. К счастью, электронные таблицы Microsoft Excel дают пользователям возможность систематизировать
X — одна из крупнейших социальных сетей с более чем 350 миллионами активных пользователей в месяц. Однако вполне естественно хотеть время от времени отключаться
Если вы искали способы лучше организовать информацию, добавление свойств на страницы Notion должно быть вашим главным приоритетом. Свойства помогают


















