Как восстановить доступ к жесткому диску, исправить ошибку невозможности открыть жесткий диск

В этой статье мы расскажем, как восстановить доступ к жёсткому диску в случае его сбоя. Давайте пойдём дальше!
Вы все видели, что когда вы открываете проводник, там доступно множество папок, таких как Windows (C :), Recovery (D :), New Volume (E :), New Volume (F :) и другие). Вы когда-нибудь задумывались, все ли эти папки автоматически доступны на ПК или ноутбуке или их кто-то создает. Какая польза от всех этих папок? Можете ли вы удалить эти папки или внести какие-либо изменения в них или их количество?
На все вышеперечисленные вопросы вы найдете ответы в статье ниже. Посмотрим, что это за папки и кто ими управляет? Все эти папки, их информация и управление ими обрабатываются утилитой Microsoft под названием Disk Management.
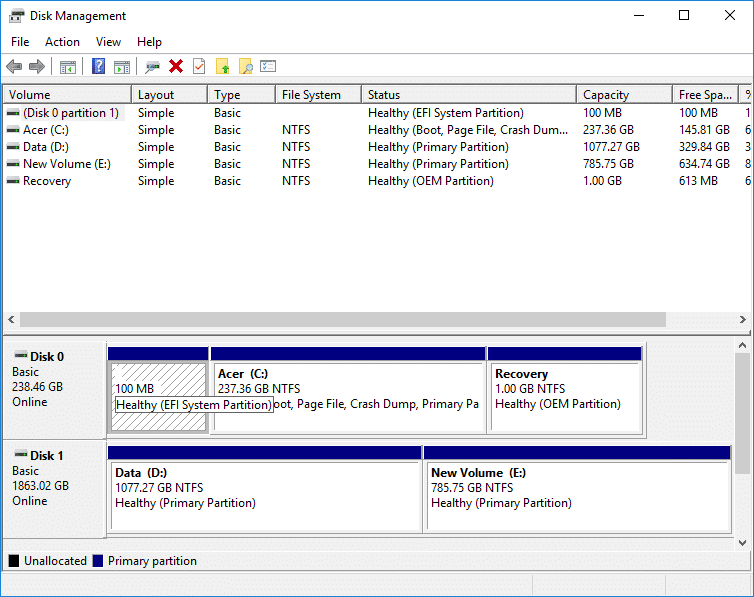
СОДЕРЖАНИЕ
Disk Management - это утилита Microsoft Windows, которая позволяет полностью управлять дисковым оборудованием. Впервые он был представлен в Windows XP и является расширением консоли управления Microsoft . Это позволяет пользователям просматривать и управлять дисковыми накопителями, установленными на ваших ПК или ноутбуках, такими как жесткие диски (внутренние и внешние), оптические диски, флэш-накопители и связанные с ними разделы. Управление дисками используется для форматирования дисков, разделения жестких дисков, присвоения дискам разных имен, изменения буквы диска и многих других задач, связанных с диском.
Управление дисками теперь доступно во всех версиях Windows, т.е. Windows XP, Windows Vista, Windows 7, Windows 8, Windows 10. Хотя оно доступно во всех операционных системах Windows, Управление дисками имеет небольшие отличия от одной версии Windows к другой.
В отличие от другого программного обеспечения, доступного на компьютерах с ярлыками для доступа непосредственно с рабочего стола, панели задач или меню «Пуск», в «Управлении дисками» нет ярлыков для доступа непосредственно из меню «Пуск» или рабочего стола. Это потому, что это не тот тип программы, что и все другое программное обеспечение, доступное на компьютере.
Поскольку его ярлык недоступен, это не означает, что его открытие занимает много времени. На его открытие уходит гораздо меньше времени, т.е. самое большее несколько минут. Кроме того, открыть Управление дисками очень просто. Посмотрим как.
Обязательно создайте точку восстановления на случай, если что-то пойдет не так.
Чтобы открыть Управление дисками с помощью Панели управления, выполните следующие действия:
1. Откройте панель управления, выполнив поиск с помощью панели поиска и нажав кнопку ввода на клавиатуре.

2. Щелкните Система и безопасность.

Примечание. Система и безопасность находятся в Windows 10, Windows 8 и Windows 7. Для Windows Vista это будет «Система и обслуживание», а для Windows XP - «Производительность и обслуживание».
3. В разделе «Система и безопасность» щелкните « Администрирование».
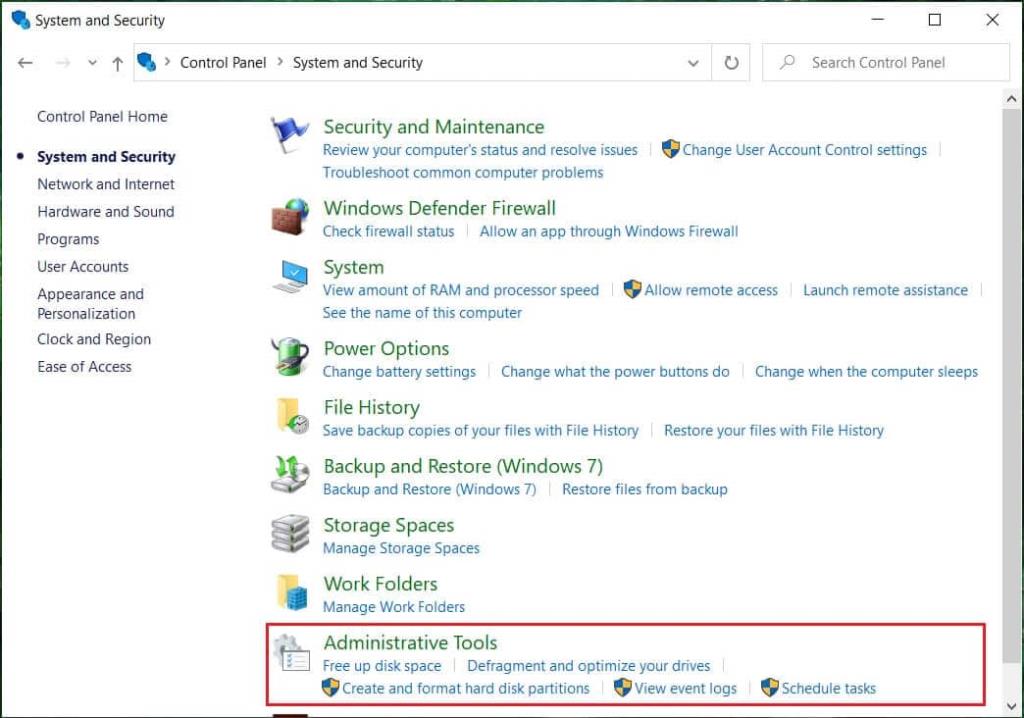
4. В разделе «Инструменты администрирования» дважды щелкните « Управление компьютером».
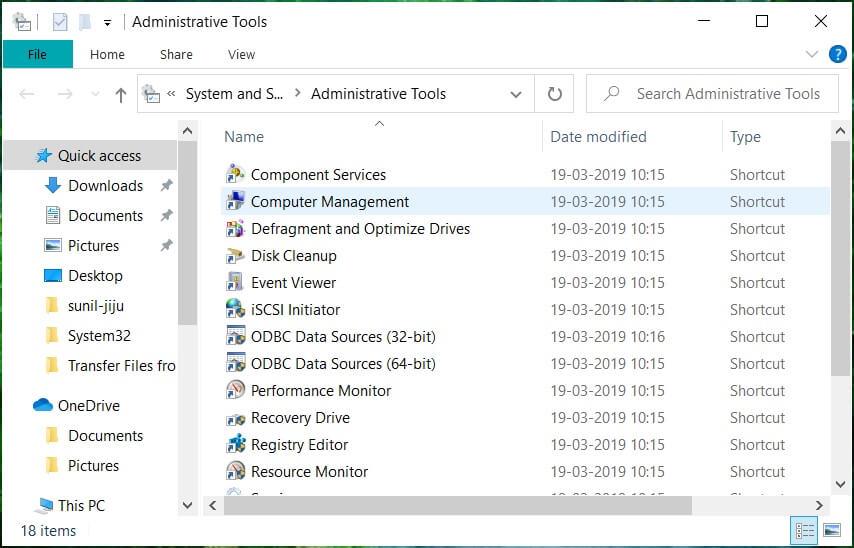
5. В разделе «Управление компьютером» щелкните « Хранилище».
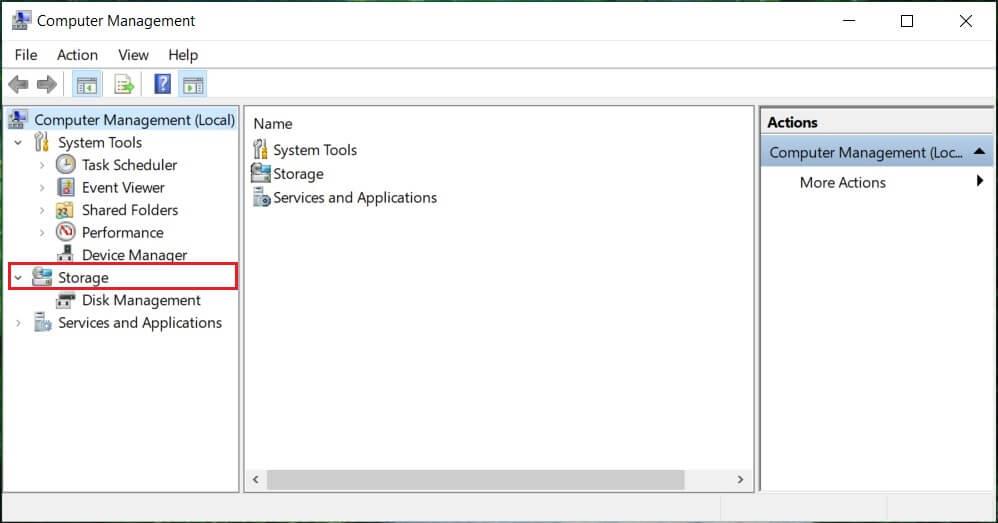
6. В разделе «Хранилище» нажмите « Управление дисками», которое доступно на левой панели окна.
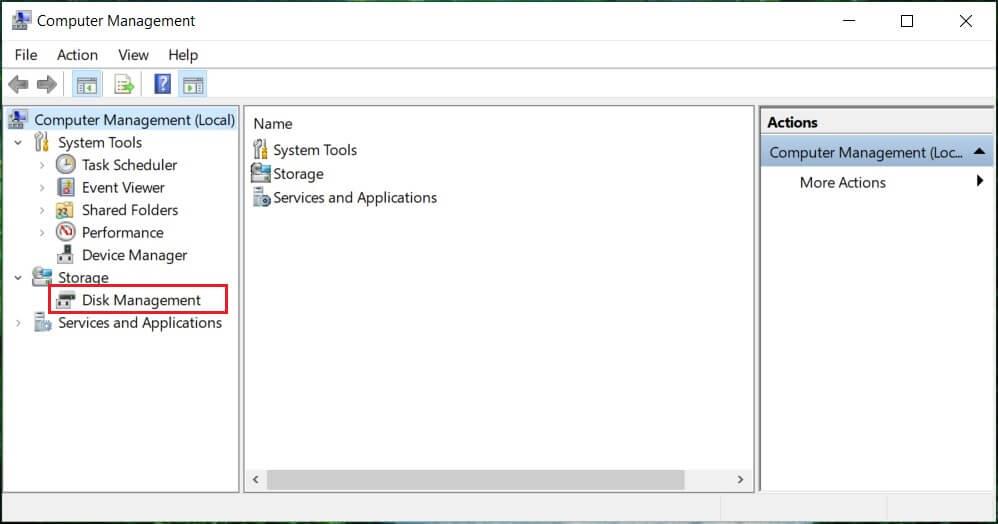
7. Ниже появится экран управления дисками.
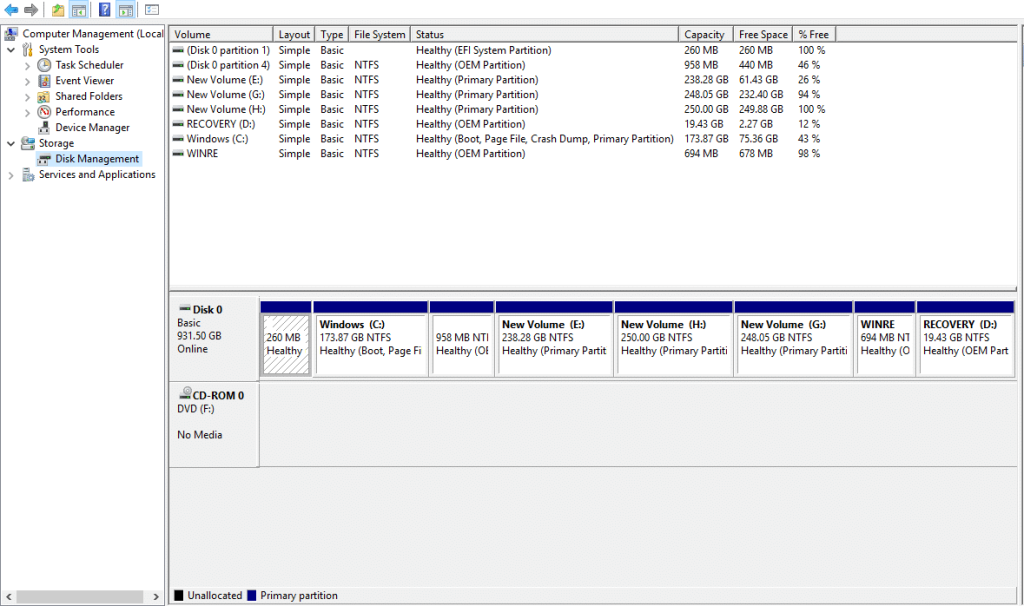
Примечание. Загрузка может занять несколько секунд или больше.
8. Теперь ваше управление дисками открыто. Отсюда вы можете просматривать или управлять дисками.
Этот метод применим ко всем версиям Windows и работает быстрее, чем предыдущий. Чтобы открыть Управление дисками с помощью диалогового окна «Выполнить», выполните следующие действия:
1. Найдите Run (приложение для ПК) с помощью панели поиска и нажмите Enter на клавиатуре.
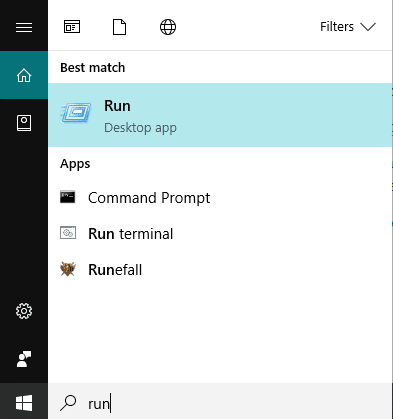
2. Введите следующую команду в поле «Открыть» и нажмите «ОК»:
diskmgmt.msc
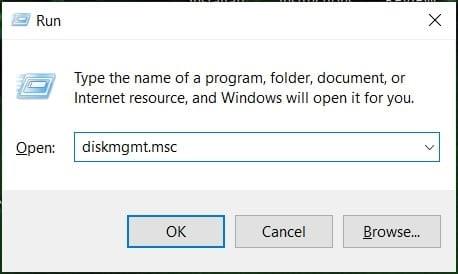
3. Ниже появится экран управления дисками.
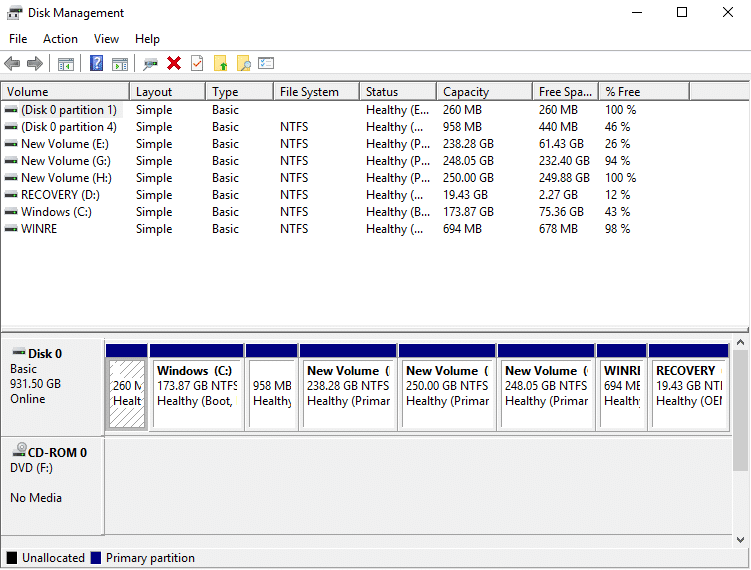
Теперь Управление дисками открыто, и вы можете использовать его для разделов, изменения имен дисков и управления дисками.
Если вы хотите сжать какой-либо диск, то есть уменьшить его память, выполните следующие действия:
1. Щелкните правой кнопкой мыши диск, который нужно сжать . Например: здесь Windows (H :) сокращается. Изначально его размер составляет 248 ГБ.
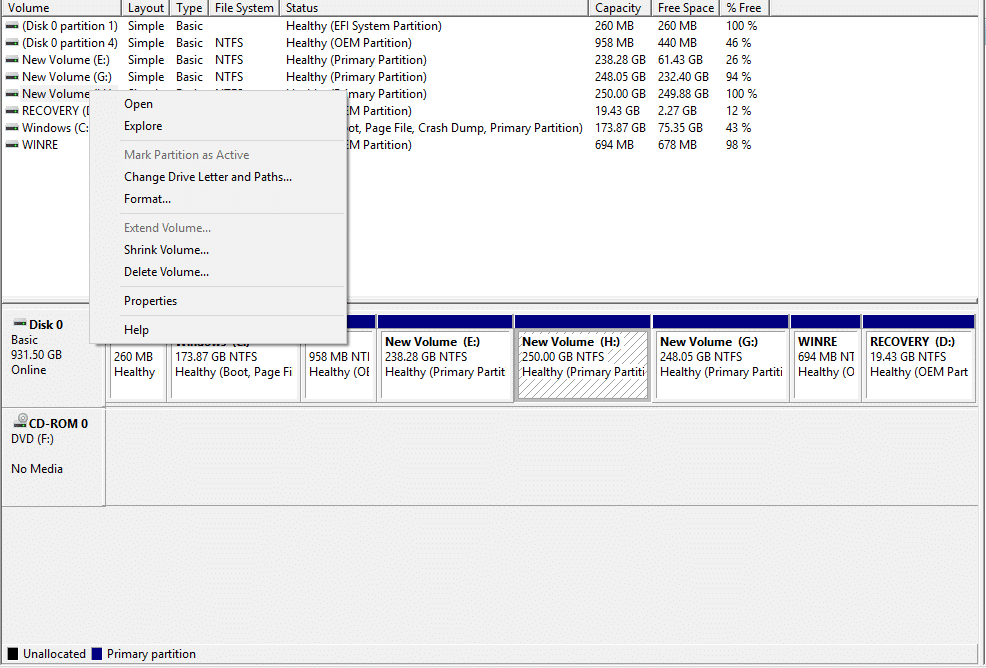
2. Щелкните « Уменьшить объем» . Появится экран ниже.
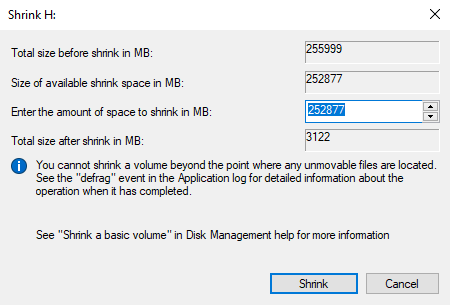
3. Введите в МБ количество, которое вы хотите уменьшить на этом конкретном диске, и нажмите «Сжать».
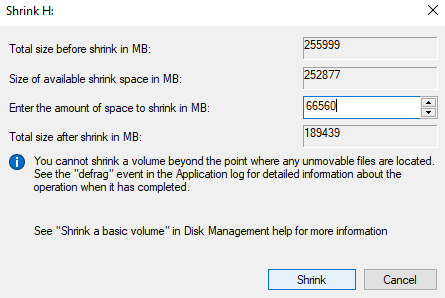
Примечание. Предупреждается, что вы не можете сжимать диск сверх определенного предела.
4. После сжатия тома (H :) Управление дисками будет выглядеть, как показано ниже.
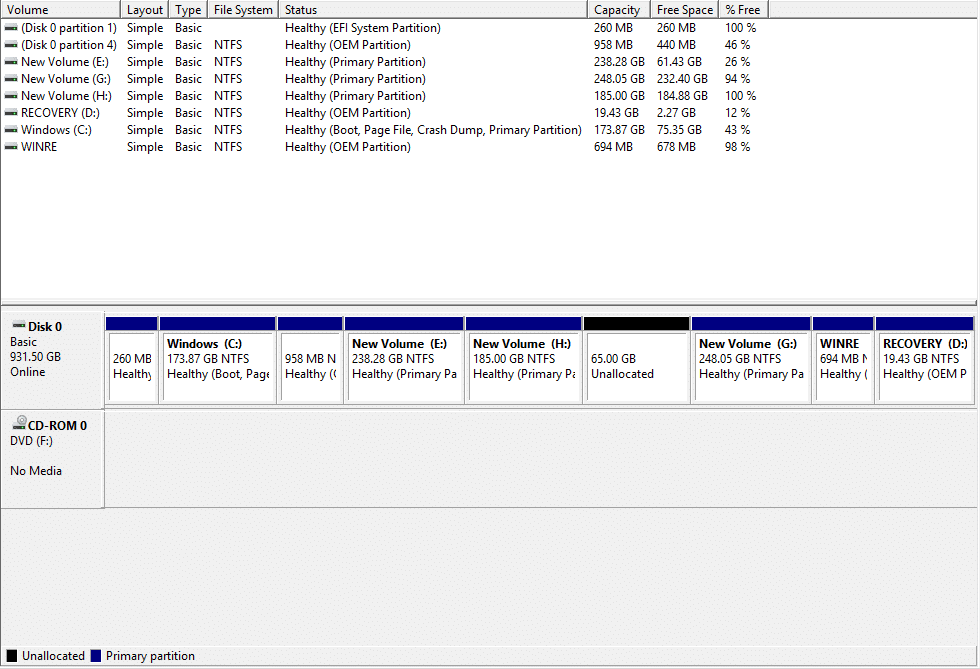
Теперь том H будет занимать меньше памяти, а некоторые будут помечены как нераспределенные . Размер дискового тома H после сжатия составляет 185 ГБ, а 65 ГБ - это свободная или нераспределенная память.
На изображении выше управления дисками показано, какие диски и разделы в настоящее время доступны на компьютере. Если есть незанятое пространство, которое не используется, оно будет помечено черным, что означает незанятое. Если вы хотите создать больше разделов, выполните следующие действия:
1. Щелкните правой кнопкой мыши нераспределенную память .
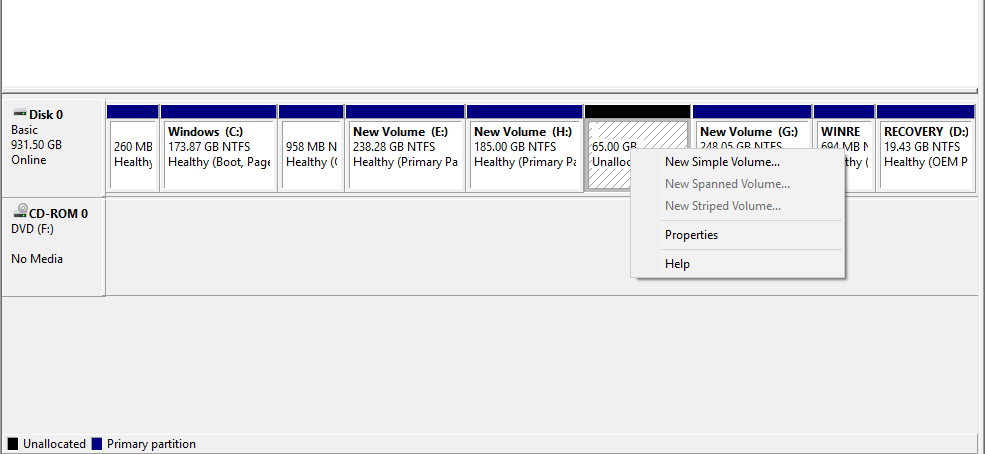
2. Щелкните Новый простой том.
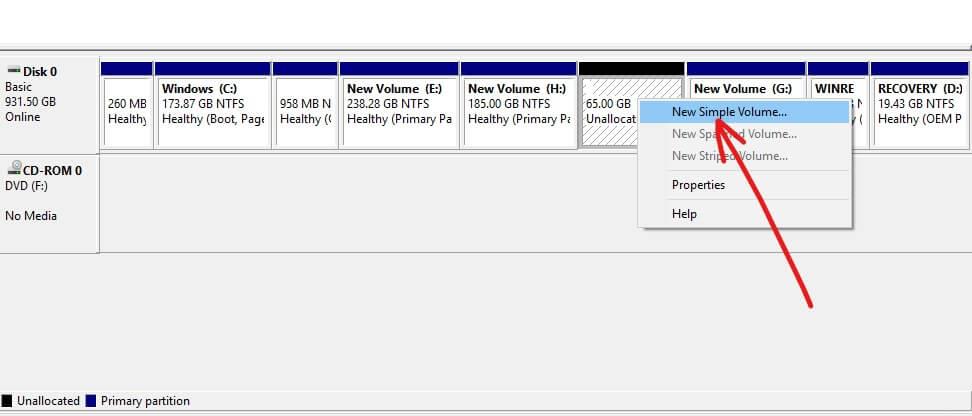
3. Щелкните Далее.
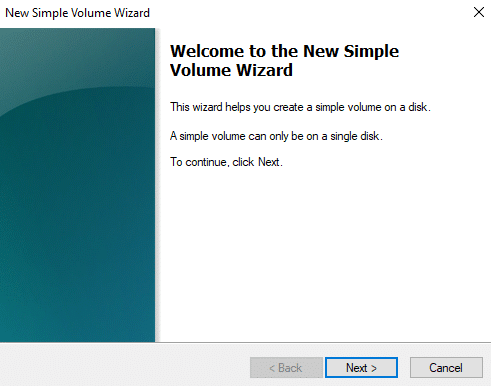
4. Введите новый размер диска и нажмите Далее.
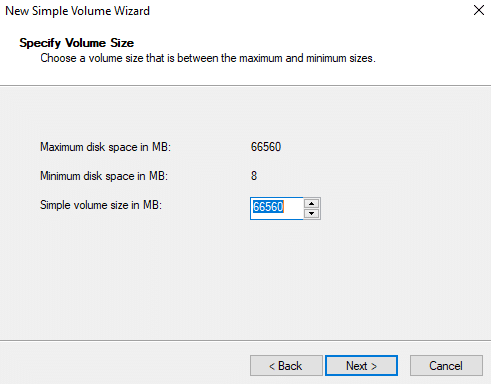
Примечание. Введите размер диска между заданным Максимальным пространством и Минимальным пространством.
5. Назначьте букву новому диску и нажмите «Далее».
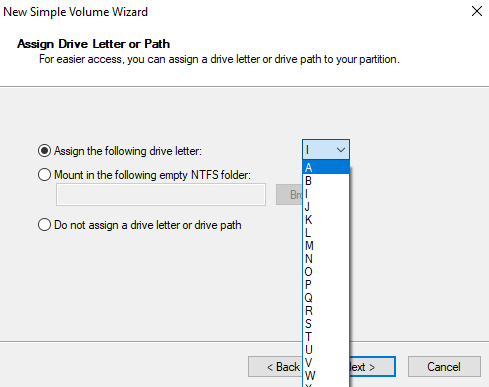
6. Следуйте инструкциям и нажмите Далее, чтобы продолжить.
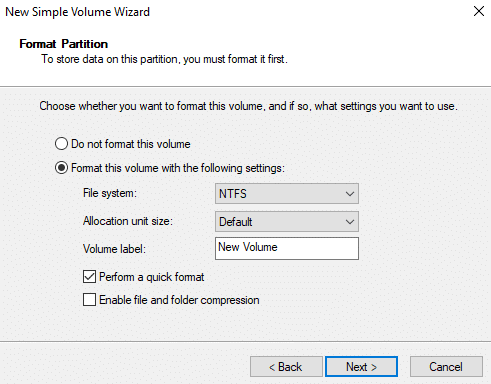
7. Щелкните Готово.
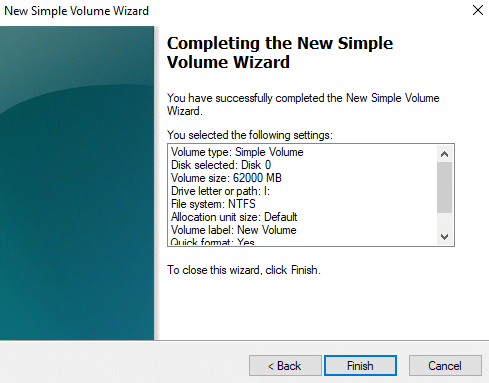
Будет создан новый дисковый том I с объемом памяти 60,55 ГБ.
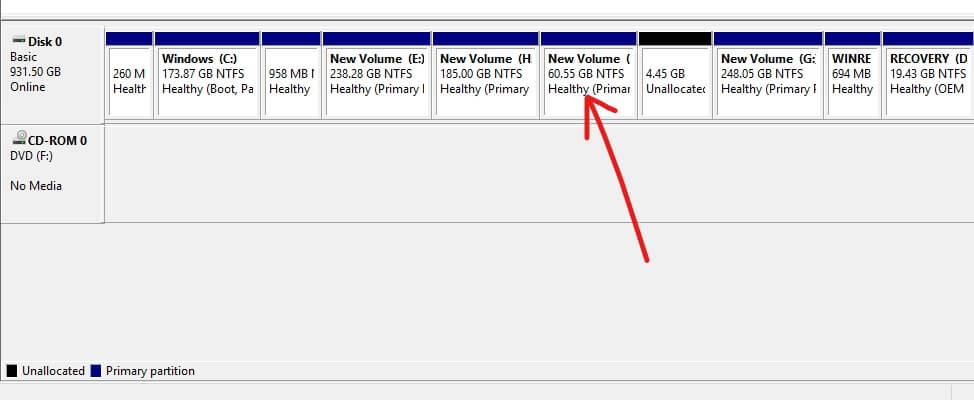
Если вы хотите изменить имя диска, т.е. хотите изменить его букву, выполните следующие действия:
1. В Управлении дисками щелкните правой кнопкой мыши диск, букву которого вы хотите изменить.
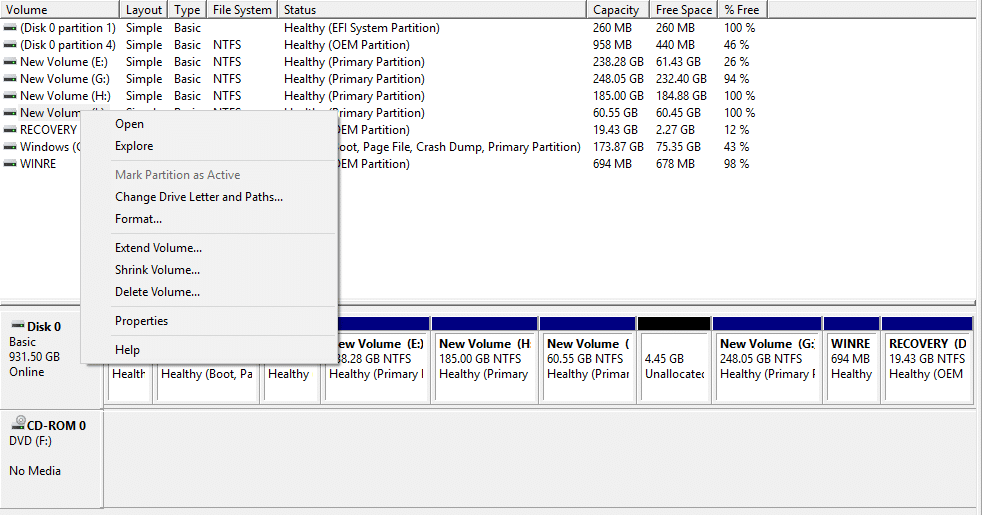
2. Щелкните Изменить букву диска и пути.
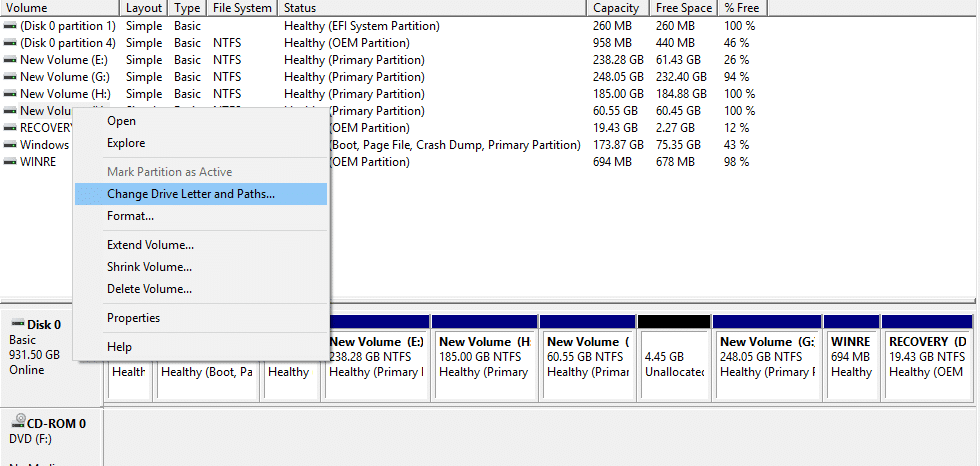
3. Нажмите «Изменить», чтобы изменить букву диска.
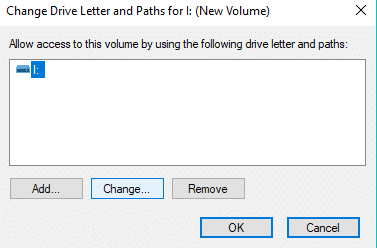
4. Выберите новую букву, которую вы хотите назначить, в раскрывающемся меню и нажмите ОК.
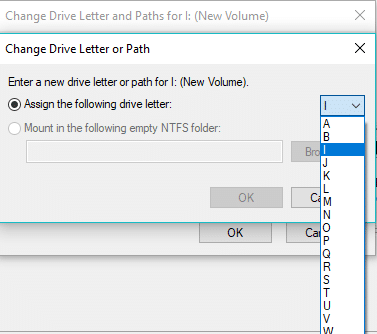
Выполнив вышеуказанные шаги, ваша буква диска будет изменена. Изначально это был я, а теперь поменяли на Дж.
Если вы хотите удалить из окна определенный диск или раздел, выполните следующие действия:
1. В Управлении дисками щелкните правой кнопкой мыши диск, который вы хотите удалить.
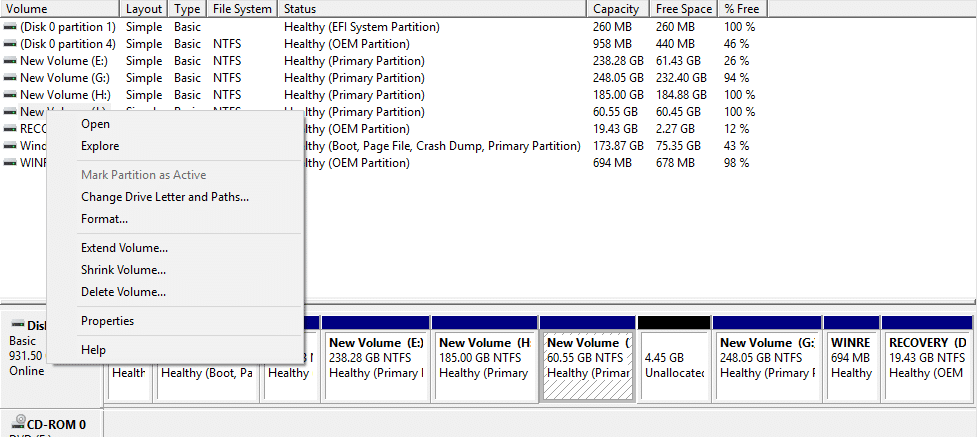
2. Щелкните Удалить том.
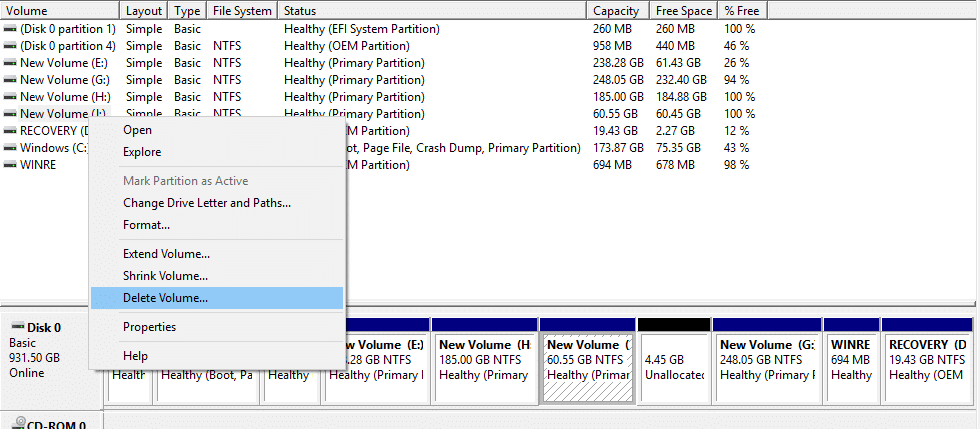
3. Появится окно с предупреждением. Щелкните Да.
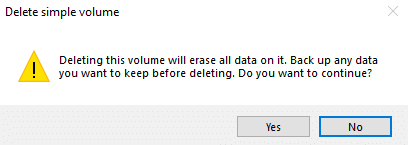
4. Ваш диск будет удален, а занимаемое им пространство останется незанятым.
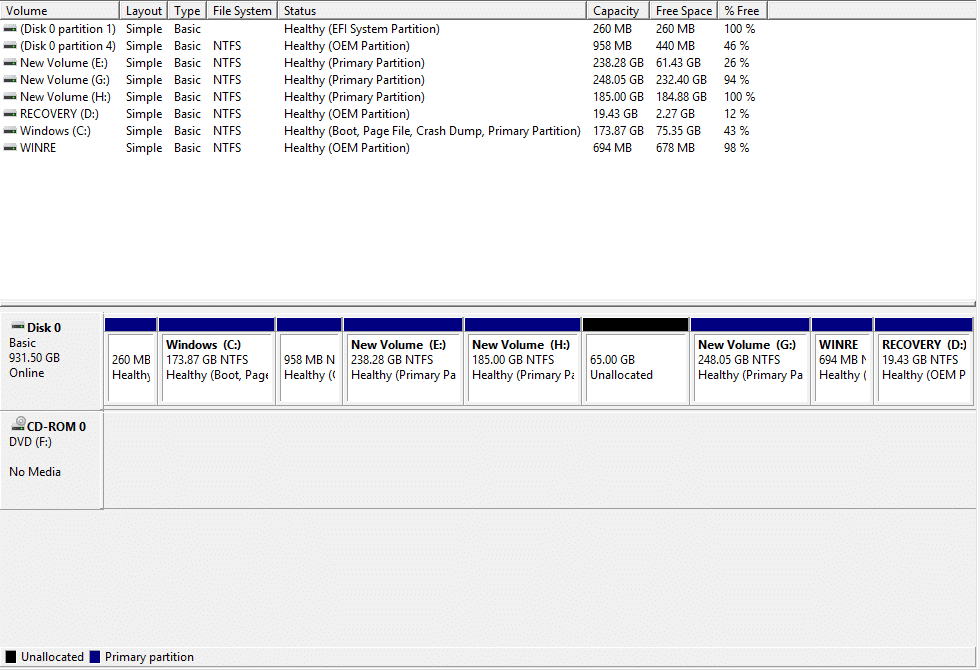
Рекомендуемые:
Я надеюсь, что эта статья была полезной, и теперь вы можете легко использовать Управление дисками в Windows 10, чтобы сжать диск, настроить новый жесткий диск, изменить букву диска, удалить раздел и т. Д., Но если у вас все еще есть какие-либо вопросы относительно этого руководства, не стесняйтесь спросить их в разделе комментариев.
В этой статье мы расскажем, как восстановить доступ к жёсткому диску в случае его сбоя. Давайте пойдём дальше!
На первый взгляд AirPods выглядят как любые другие беспроводные наушники. Но всё изменилось, когда были обнаружены несколько малоизвестных особенностей.
Apple представила iOS 26 — крупное обновление с совершенно новым дизайном «матовое стекло», более интеллектуальным интерфейсом и улучшениями в знакомых приложениях.
Студентам нужен определённый тип ноутбука для учёбы. Он должен быть не только достаточно мощным для успешной работы на выбранной специальности, но и достаточно компактным и лёгким, чтобы его можно было носить с собой весь день.
Добавить принтер в Windows 10 просто, хотя процесс для проводных устройств будет отличаться от процесса для беспроводных устройств.
Как вы знаете, оперативная память (ОЗУ) — очень важный компонент компьютера, выполняющий функцию памяти для обработки данных и определяющий скорость работы ноутбука или ПК. В статье ниже WebTech360 расскажет вам о нескольких способах проверки оперативной памяти на наличие ошибок с помощью программного обеспечения в Windows.
Умные телевизоры действительно покорили мир. Благодаря множеству замечательных функций и возможности подключения к Интернету технологии изменили то, как мы смотрим телевизор.
Холодильники — привычные бытовые приборы. Холодильники обычно имеют 2 отделения: холодильное отделение просторное и имеет подсветку, которая автоматически включается каждый раз, когда пользователь ее открывает, а морозильное отделение узкое и не имеет подсветки.
На сети Wi-Fi влияют многие факторы, помимо маршрутизаторов, пропускной способности и помех, но есть несколько разумных способов улучшить работу вашей сети.
Если вы хотите вернуться к стабильной версии iOS 16 на своем телефоне, вот базовое руководство по удалению iOS 17 и понижению версии с iOS 17 до 16.
Йогурт — замечательная еда. Полезно ли есть йогурт каждый день? Как изменится ваше тело, если вы будете есть йогурт каждый день? Давайте узнаем вместе!
В этой статье рассматриваются наиболее питательные виды риса и способы максимально увеличить пользу для здоровья любого выбранного вами вида риса.
Установление режима сна и отхода ко сну, смена будильника и корректировка рациона питания — вот некоторые из мер, которые помогут вам лучше спать и вовремя просыпаться по утрам.
Арендуйте, пожалуйста! Landlord Sim — мобильная игра-симулятор для iOS и Android. Вы будете играть за владельца жилого комплекса и начнете сдавать квартиры в аренду, чтобы улучшить интерьер своих апартаментов и подготовить их к приему арендаторов.
Получите игровой код Bathroom Tower Defense Roblox и обменяйте его на потрясающие награды. Они помогут вам улучшить или разблокировать башни с более высоким уроном.













