Как восстановить доступ к жесткому диску, исправить ошибку невозможности открыть жесткий диск

В этой статье мы расскажем, как восстановить доступ к жёсткому диску в случае его сбоя. Давайте пойдём дальше!
У Zoom Meetings есть бесплатная версия для тех, кто хочет сначала испытать это или не может позволить себе покупать пакеты. Однако загрузка Zoom для бесплатного онлайн-обучения будет ограничена максимум 100 участниками.
Zoom - это платформа для удаленных онлайн-конференций, которая может объединить множество людей. Чтобы использовать программное обеспечение Zoom, вам понадобится компьютер, планшет или смартфон, который может подключаться к Интернету.
Вы можете использовать программное обеспечение Zoom для записи HD-видео, записи звука. Кроме того, Zoom также поддерживает до 1000 участников (в зависимости от приобретенного вами пакета Zoom). У приложения Zoom есть бесплатная версия, которую вы можете попробовать, но она будет иметь ограниченные возможности.
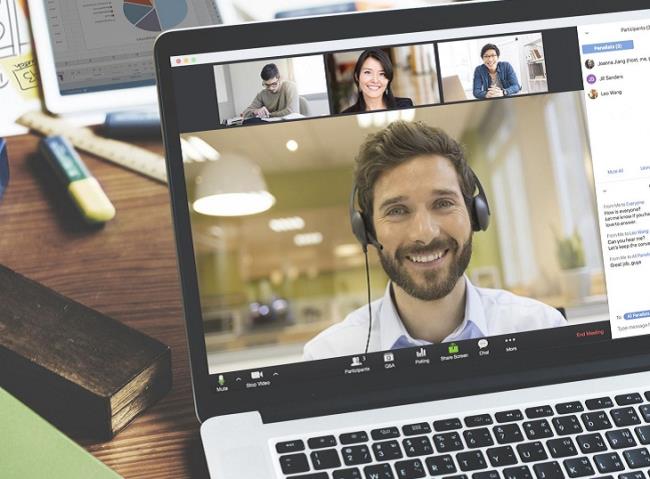
Запись встреч: все встречи и онлайн-обучение записываются при нажатии активной кнопки. И вы можете сохранить запись на устройстве или загрузить и сохранить ее в данные облака.
Совместное использование экрана: все участники могут делиться экраном с другими, поэтому Zoom очень полезен для встреч, презентаций и онлайн-обучения.
Чат: вы можете не только общаться в чате онлайн, вы можете использовать Zoom, чтобы общаться со многими людьми одновременно.
Виртуальная речь: это функция, которая помогает вам разговаривать или задавать вопросы участникам собрания или учебного занятия.
Опрос: эта функция подходит для управления, потому что можно создать тему опроса, поделиться ею с остальными участниками для сбора мнений и обратной связи наиболее объективным образом.
Отключение звука участников: эта функция гарантирует, что собрания или онлайн-обучение свободны от шумовых помех со всех сторон.
Кроме того, для защиты информации при обмене Zoom Meetings также зашифровывается с помощью приложения.
У Zoom Meetings есть бесплатная версия для тех, кто хочет сначала испытать это или не может позволить себе покупать пакеты. Однако загрузка Zoom для бесплатного онлайн-обучения будет ограничена многими функциями, такими как: до 100 участников, каждая сессия онлайн-обучения (встреча) длится примерно до 40 минут (через 40 минут учетные записи автоматически отключаются).
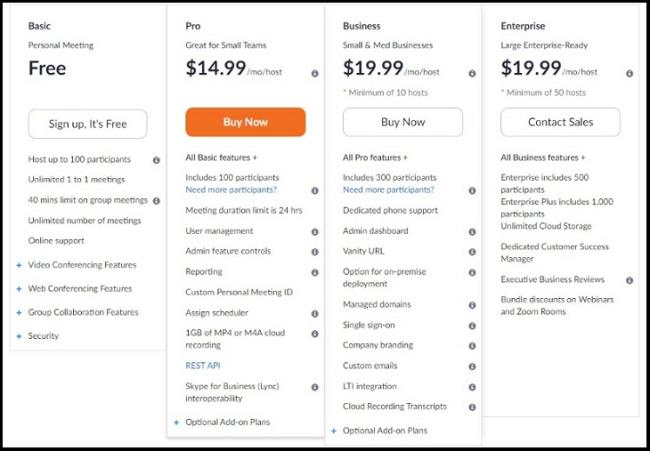
Стоимость пакета Zoom действует только на сервере, участие будет бесплатным. То есть есть только один оплачиваемый человек (на устройстве этого человека), который может связываться со многими другими людьми (бесплатно), чтобы присоединиться к онлайн-обучению (собранию) на Zoom.
Участники (бесплатно) могут хранить любые данные, они ограничены только некоторыми функциями бесплатного плана (например, звонки не более 40 минут).
Шаг 1:
Мы загружаем программное обеспечение для онлайн-обучения Zoom по ссылке ниже, а затем устанавливаем его.
>> Загрузите программное обеспечение Zoom на свой компьютер здесь .
Шаг 2:
Затем нам нужно зарегистрировать учетную запись Zoom, чтобы использовать ее, нажмите «Войти» в интерфейсе дисплея.
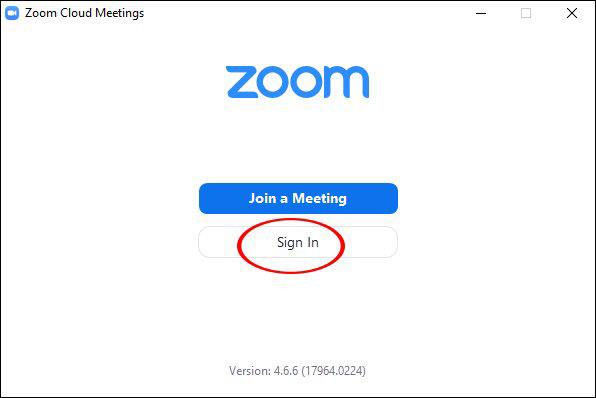
Затем у пользователей есть выбор методов для создания учетной записи Zoom по электронной почте, через систему единого входа, Google или через Facebook. Мы должны выбрать регистрацию через Google, чтобы связать с учетной записью Google, которую мы используем, и немедленно создать учетную запись Zoom.
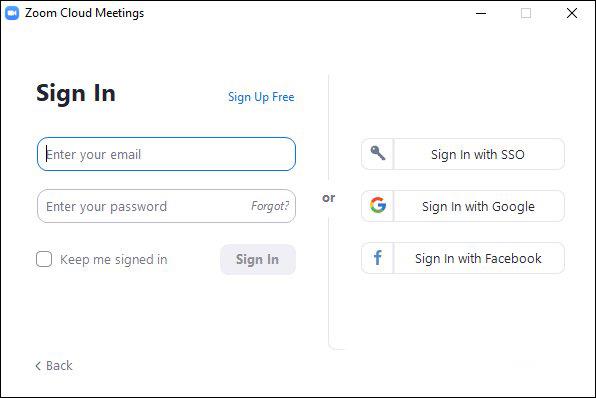
Шаг 3:
Как только у вас будет учетная запись, вы будете перенаправлены в основной интерфейс программного обеспечения. На верхней горизонтальной панели будут 4 основные группы управления, в том числе:
Дом: нажмите, чтобы вернуться на главный экран.
Чат: Показать окно, группу функций чата.
Встречи: отображает окно встречи и группу функций.
Контакты: управление контактами.
Ниже представлены 4 основные функциональные части для создания классных комнат, присоединения к другим классам.
Новое собрание: создавайте новые конференц-залы и классы.
Присоединиться: доступ к другим классам и конференц-залам.
Расписание: расписание, управление временем уроков.
Поделиться экраном: поделитесь экраном компьютера с другими.
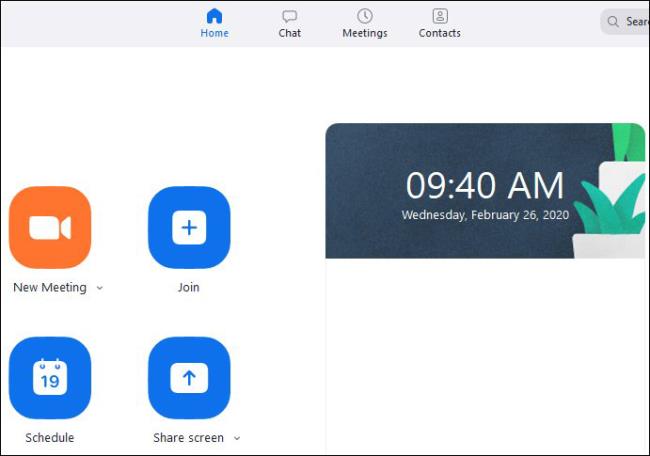
Шаг 4:
Чтобы создать онлайн-класс в Zoom, нажмите «Новая встреча». Покажите интерфейс экрана веб-камеры с параметрами класса ниже. Чтобы пригласить учителей или учеников, учеников присоединиться к классу нажмите «Пригласить». Запишите идентификатор собрания, чтобы отправить его другим, желающим присоединиться.
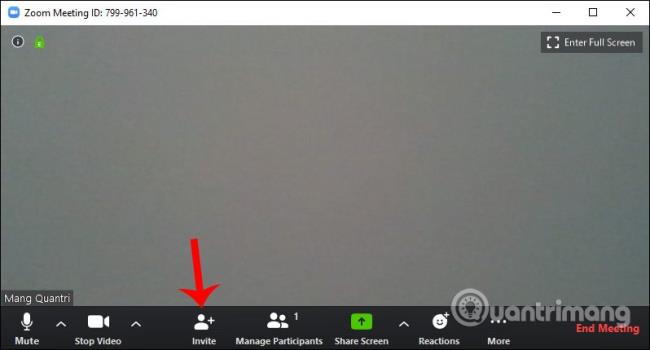
Шаг 5:
Отобразите интерфейс, мы нажимаем Копировать URL-адрес и затем отправляем его людям, которых вы хотите пригласить присоединиться. Участникам также потребуется учетная запись пользователя.
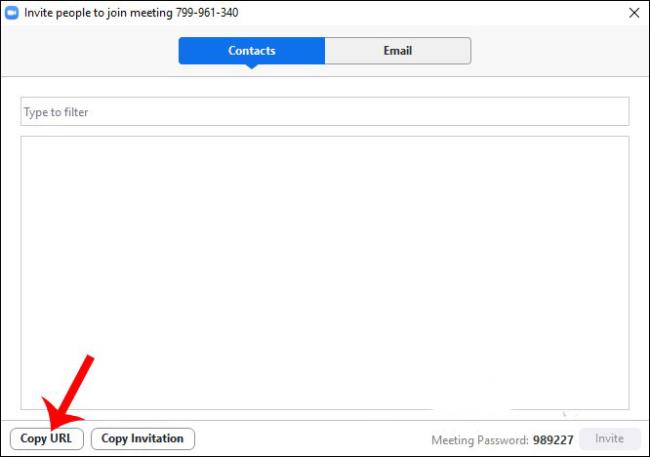
Шаг 6:
Если другие хотят присоединиться к онлайн-классу на Zoom, нажмите Присоединиться. Затем введите идентификатор предоставленного класса и введите имя человека, который хочет присоединиться. Наконец, нажмите «Присоединиться», чтобы присоединиться.
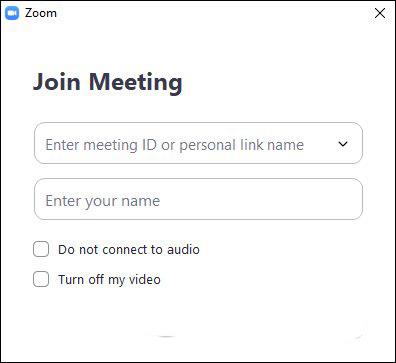
По умолчанию при онлайн-обучении в Zoom записывается весь звук, и веб-камера доступна. Обратите внимание, если вы изучаете онлайн на Zoom по телефону, вам также необходимо ввести идентификатор класса и имя, чтобы присоединиться.
Интерфейс онлайн-класса в Zoom имеет интерфейс, показанный ниже.
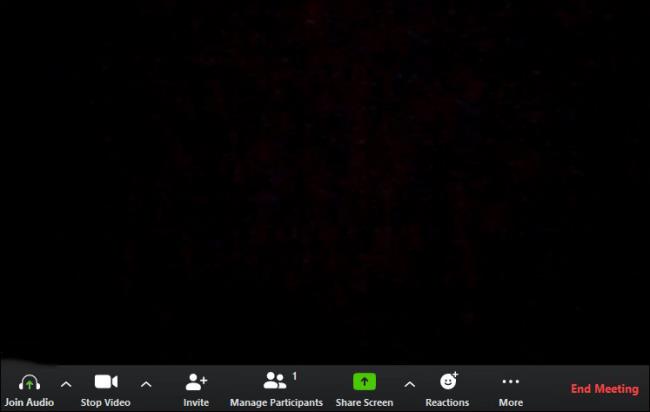
Присоединиться к аудио: установите звук на Zoom. Если у Zoom есть ошибка звука, вы можете отредактировать ее в настройках.
Остановить видео: выключите веб-камеру и замените ее изображением логотипа или измените фон обучающего видео в Zoom.
Пригласить: Пригласите других присоединиться к классу. Вы обратитесь к статье Как зарегистрироваться для бесплатного онлайн-обучения Zoom.us, чтобы узнать, как пригласить в онлайн-комнату на Zoom.
Управление участниками: управление участниками класса. Если вы создаете класс в Zoom, вы можете изменить хозяина класса в Zoom или удалить любого участника из класса.
Поделиться экраном: поделиться экраном. Если вы хотите защитить информацию в Zoom, ограничьте ненужное совместное использование экрана, за исключением ведущего класса, затем нажмите «Дополнительные параметры общего доступа».
Чат: отправьте сообщение.
Запись: Запишите видео урока на Zoom.
Реакции: отправляйте смайлы.
Конец собрания: конец урока.
Как уже упоминалось, Организаторы, которые создают комнаты Zoom, будут иметь множество прав на настройки, включая право включать или выключать микрофоны участников, участвующих в классе.
Это очень полезно, когда учителя могут выключать звук учеников в классе, когда это не нужно, избегая случая записи шума извне, влияющего на других учеников.
Щелкните Управление участниками, чтобы управлять участниками. Затем нажмите Mute на человеке, которого хотите отключить, или нажмите Mute All, чтобы отключить всех участников. Нажмите «Еще», чтобы открыть интерфейс дополнительных настроек для раздела аудио.

Шаг 1:
Мы нажимаем кнопку «Поделиться экраном» на панели управления внизу экрана.
Затем в разделе «Основные» отображаются все открытые приложения, браузеры и компьютеры. Ниже приведены 2 варианта, в том числе:
Поделиться звуком компьютера: если вы выберете этот параметр, любой звук, исходящий с компьютера, будет использоваться на онлайн-собрании.
Оптимизировать совместное использование экрана для видеоклипов: если вы выберете этот параметр, вы поделитесь видеоклипом в полноэкранном режиме. Однако экран совместного использования тусклый.
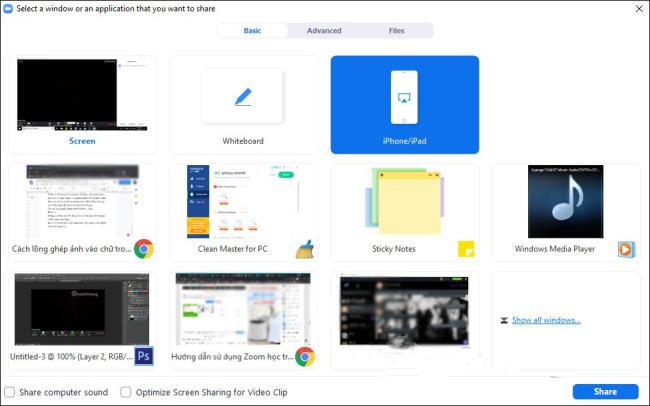
Чтобы проводить лекции наглядно и ярко, учителя могут использовать электронную доску для рисования для подключения к программному обеспечению Zoom с помощью функции «Поделиться экраном».
Шаг 2:
После выбора экрана совместного использования отобразится интерфейс просмотра экрана совместного использования. Строка меню отображается, как показано ниже.
Присоединиться к аудио: отключить общий доступ к аудио.
Остановить видео: воспроизведение или остановка видео.
Управление участниками: просмотр или управление участниками (если вы являетесь организатором).
Новый общий доступ: выберите новый общий доступ к экрану.
Приостановить демонстрацию: приостановить текущий демонстрационный доступ к экрану.
Аннотация: отображение панели инструментов рисования в интерфейсе общего экрана.
Подробнее: откройте меню параметров
Нажмите «Остановить общий доступ», чтобы остановить процесс обмена.
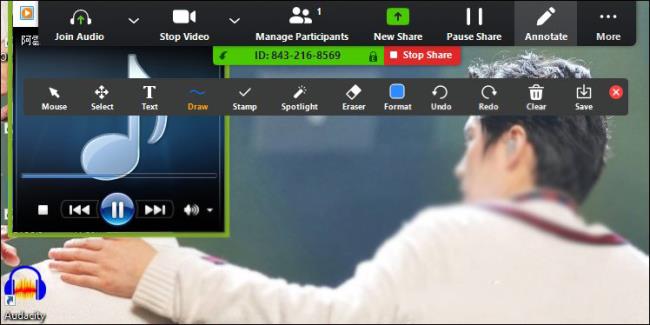
Шаг 3:
Кроме того, в интерфейсе совместного использования экрана при нажатии кнопки «Дополнительно» появятся расширенные параметры общего доступа.
Часть экрана: выберите конкретный экран для демонстрации.
Только музыка или звук компьютера: делитесь только звуком на компьютере.
Контент со второй камеры: отправка через вторую камеру, подключенную к компьютеру.
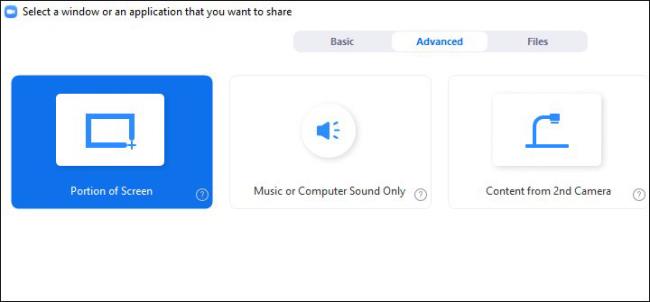
Шаг 4:
В разделе «Файлы» будет выбран общий доступ к экрану файлов, которые вы сохраняете в облачном хранилище, которое поддерживает Zoom. Заходим в сервис, чтобы поделиться.
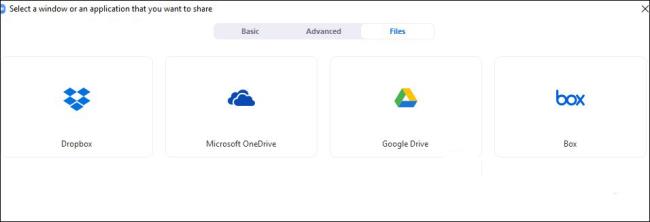
Недавно WebTech360 поделился полезной информацией о программе Zoom - самом популярном на сегодняшний день онлайн-приложении для обучения и встреч. Надеемся, что приведенная выше информация поможет вам легко использовать программное обеспечение для масштабирования на работе.
В этой статье мы расскажем, как восстановить доступ к жёсткому диску в случае его сбоя. Давайте пойдём дальше!
На первый взгляд AirPods выглядят как любые другие беспроводные наушники. Но всё изменилось, когда были обнаружены несколько малоизвестных особенностей.
Apple представила iOS 26 — крупное обновление с совершенно новым дизайном «матовое стекло», более интеллектуальным интерфейсом и улучшениями в знакомых приложениях.
Студентам нужен определённый тип ноутбука для учёбы. Он должен быть не только достаточно мощным для успешной работы на выбранной специальности, но и достаточно компактным и лёгким, чтобы его можно было носить с собой весь день.
Добавить принтер в Windows 10 просто, хотя процесс для проводных устройств будет отличаться от процесса для беспроводных устройств.
Как вы знаете, оперативная память (ОЗУ) — очень важный компонент компьютера, выполняющий функцию памяти для обработки данных и определяющий скорость работы ноутбука или ПК. В статье ниже WebTech360 расскажет вам о нескольких способах проверки оперативной памяти на наличие ошибок с помощью программного обеспечения в Windows.
Умные телевизоры действительно покорили мир. Благодаря множеству замечательных функций и возможности подключения к Интернету технологии изменили то, как мы смотрим телевизор.
Холодильники — привычные бытовые приборы. Холодильники обычно имеют 2 отделения: холодильное отделение просторное и имеет подсветку, которая автоматически включается каждый раз, когда пользователь ее открывает, а морозильное отделение узкое и не имеет подсветки.
На сети Wi-Fi влияют многие факторы, помимо маршрутизаторов, пропускной способности и помех, но есть несколько разумных способов улучшить работу вашей сети.
Если вы хотите вернуться к стабильной версии iOS 16 на своем телефоне, вот базовое руководство по удалению iOS 17 и понижению версии с iOS 17 до 16.
Йогурт — замечательная еда. Полезно ли есть йогурт каждый день? Как изменится ваше тело, если вы будете есть йогурт каждый день? Давайте узнаем вместе!
В этой статье рассматриваются наиболее питательные виды риса и способы максимально увеличить пользу для здоровья любого выбранного вами вида риса.
Установление режима сна и отхода ко сну, смена будильника и корректировка рациона питания — вот некоторые из мер, которые помогут вам лучше спать и вовремя просыпаться по утрам.
Арендуйте, пожалуйста! Landlord Sim — мобильная игра-симулятор для iOS и Android. Вы будете играть за владельца жилого комплекса и начнете сдавать квартиры в аренду, чтобы улучшить интерьер своих апартаментов и подготовить их к приему арендаторов.
Получите игровой код Bathroom Tower Defense Roblox и обменяйте его на потрясающие награды. Они помогут вам улучшить или разблокировать башни с более высоким уроном.













