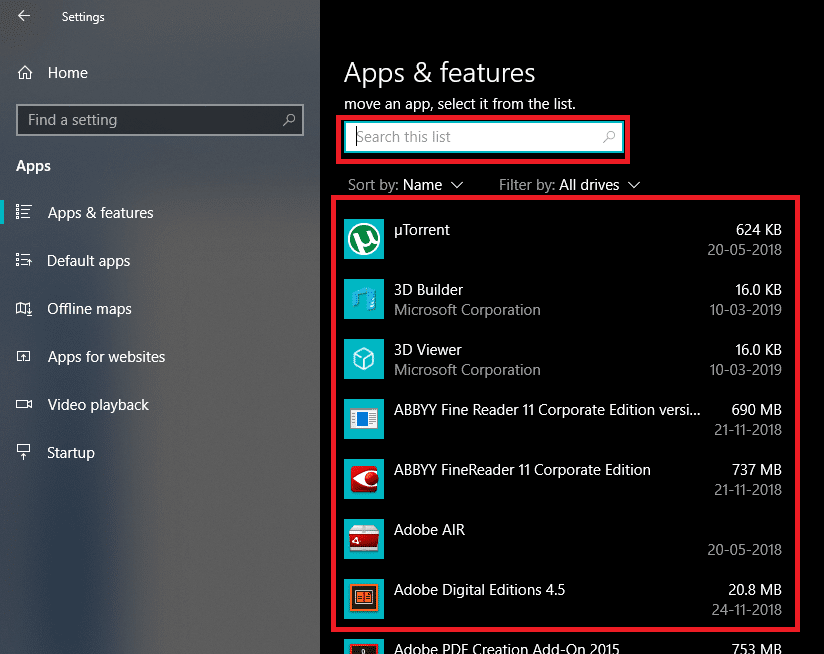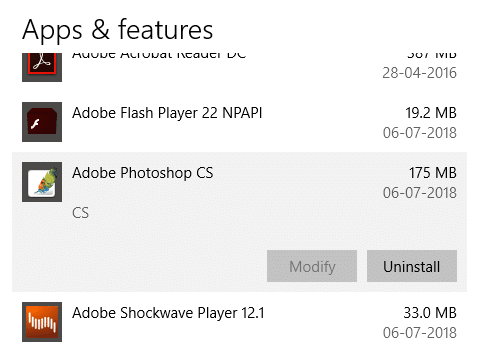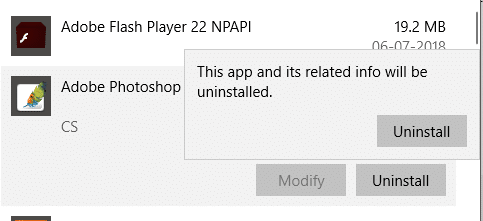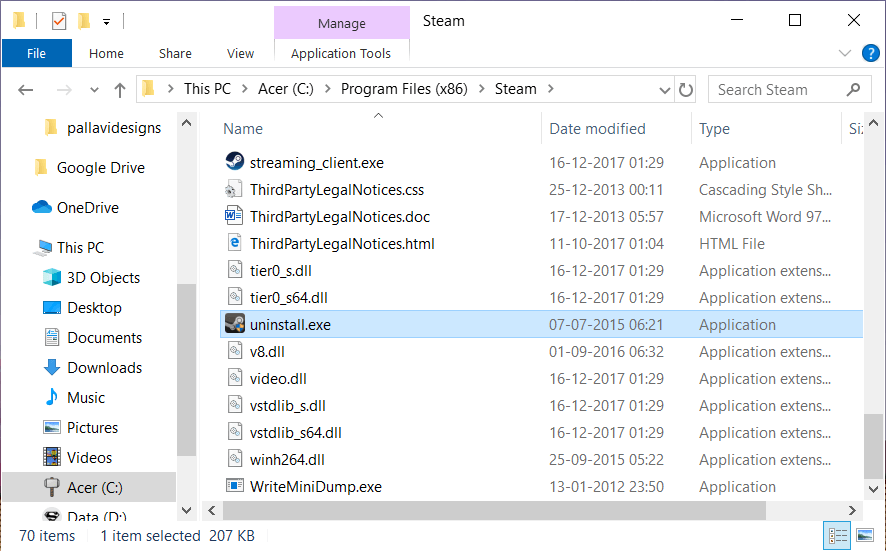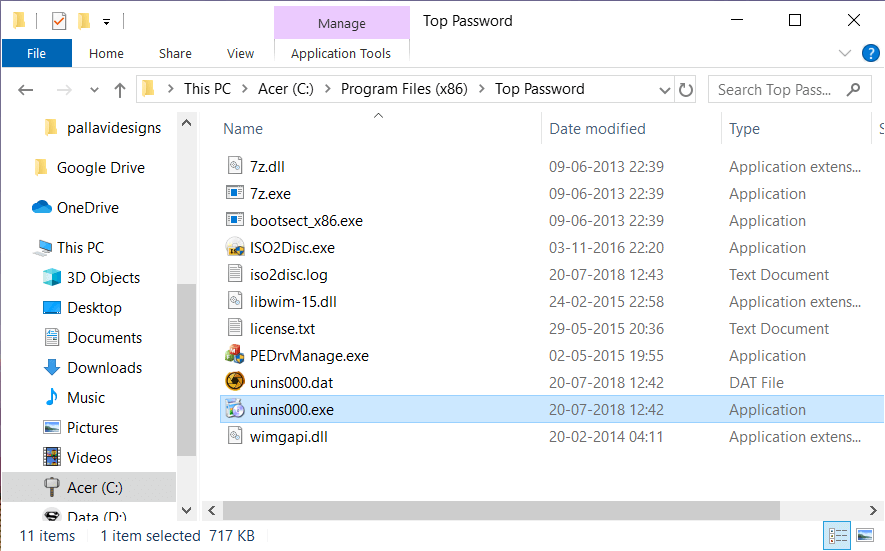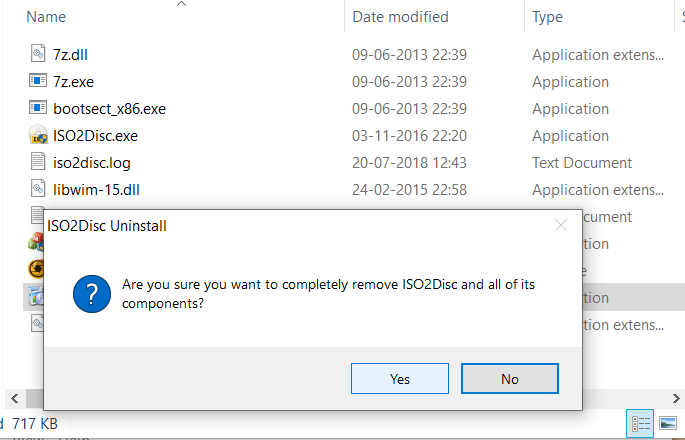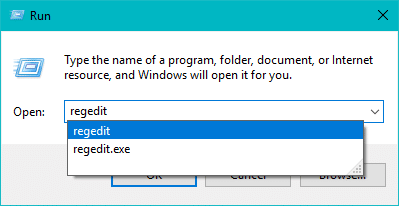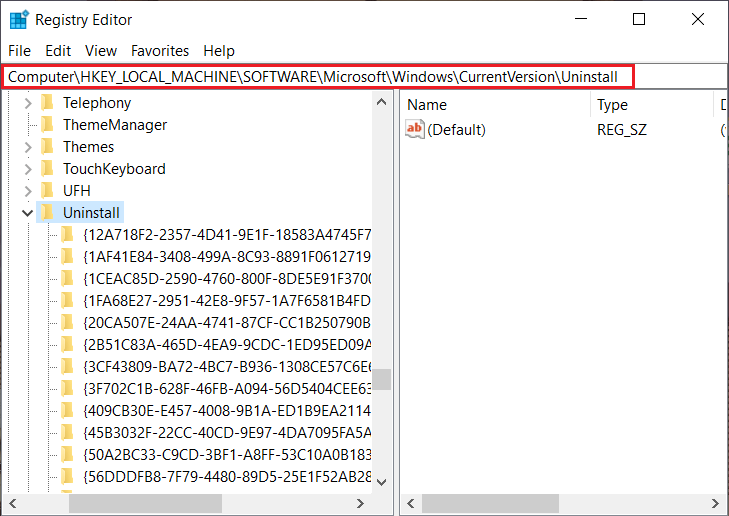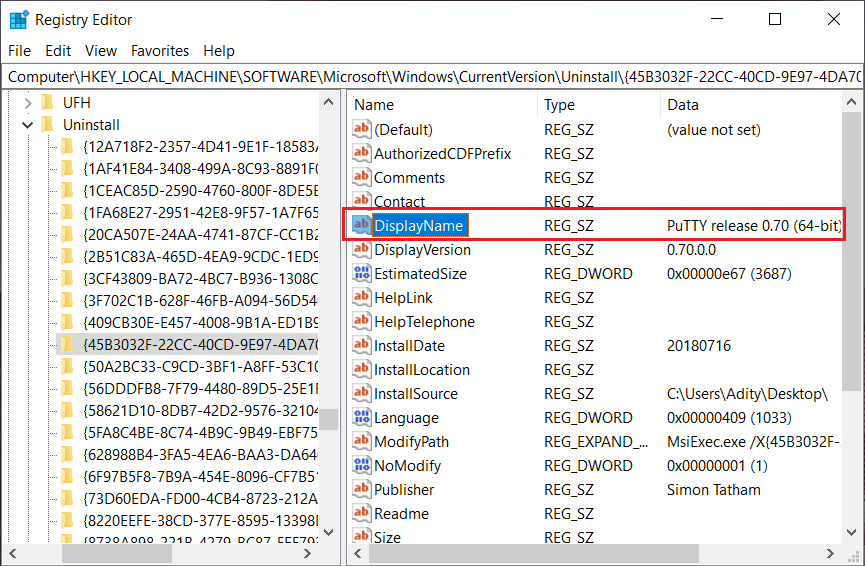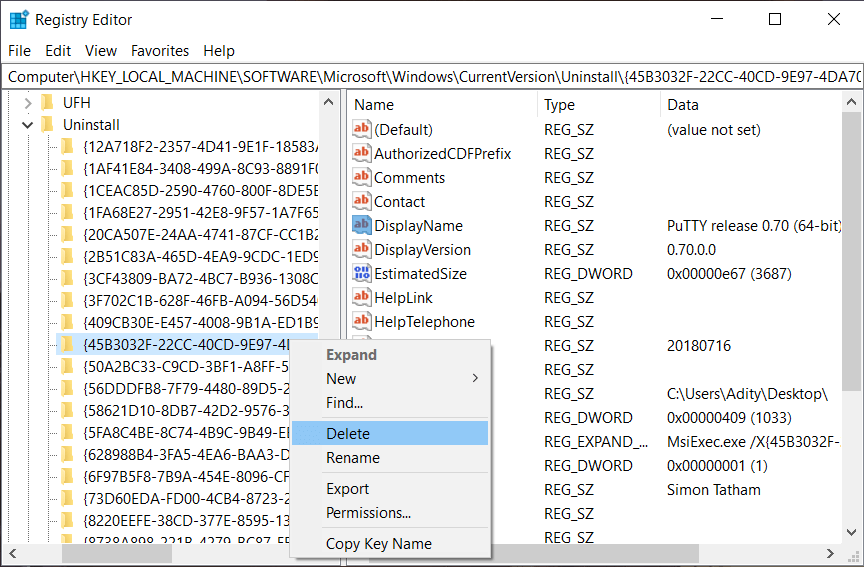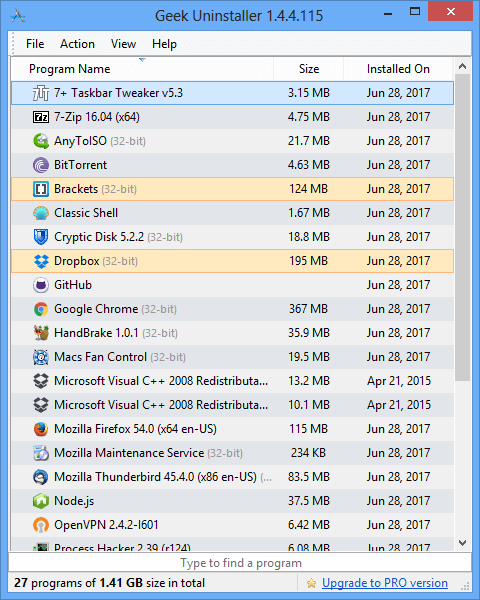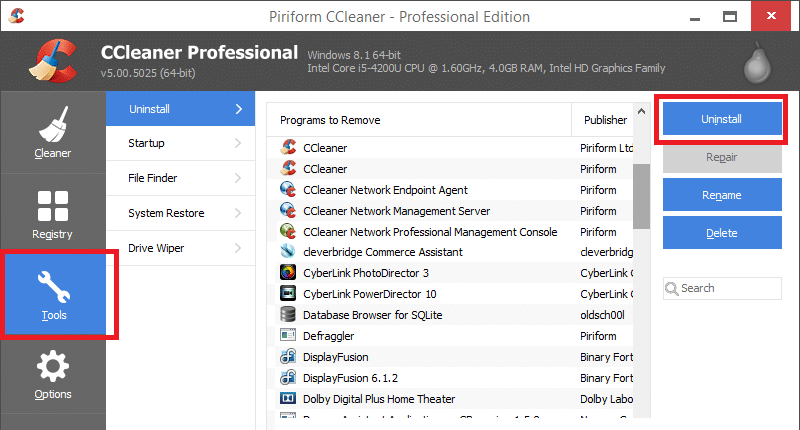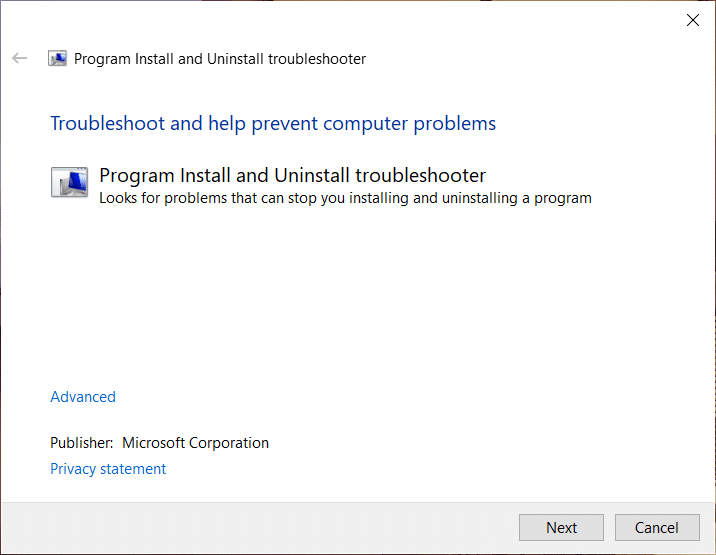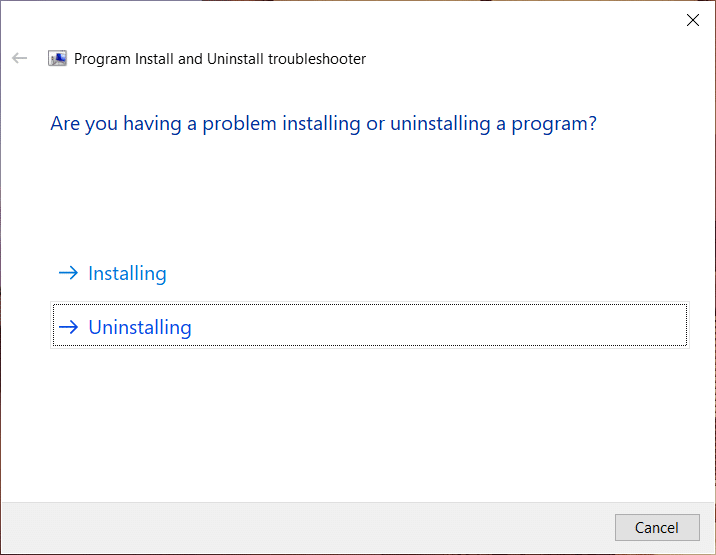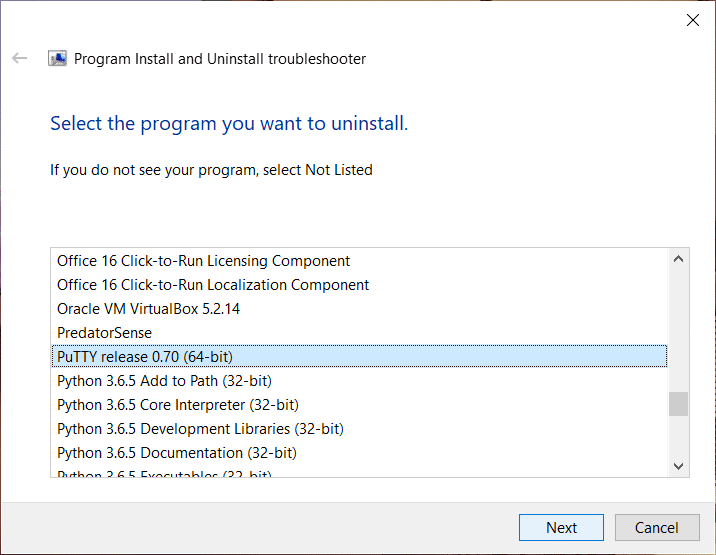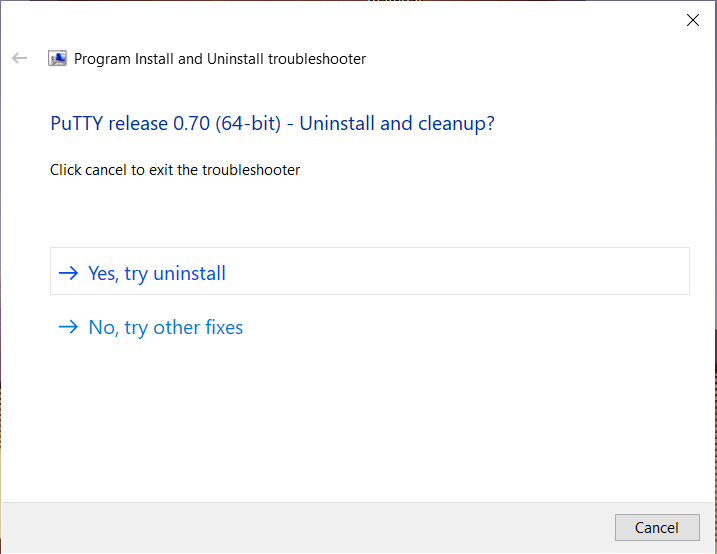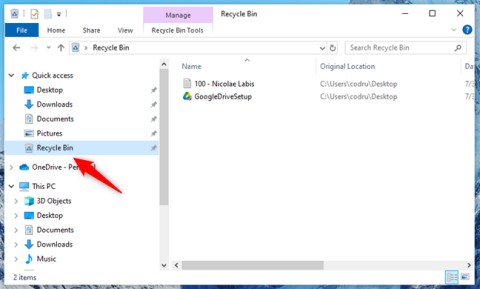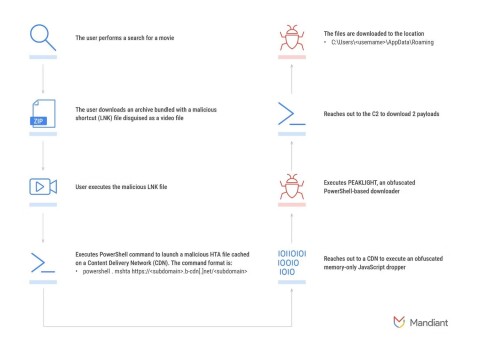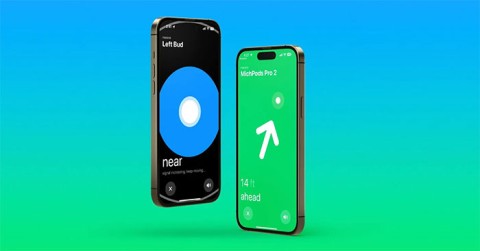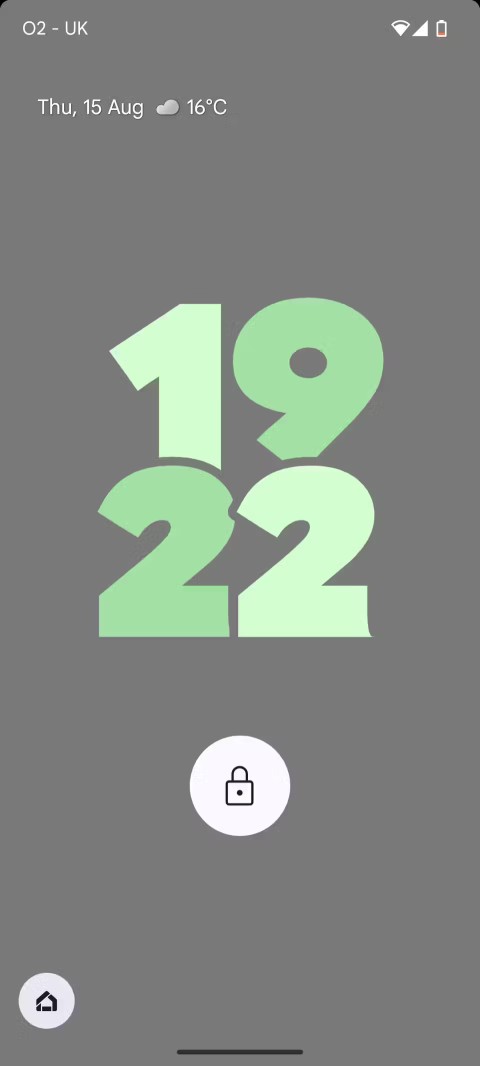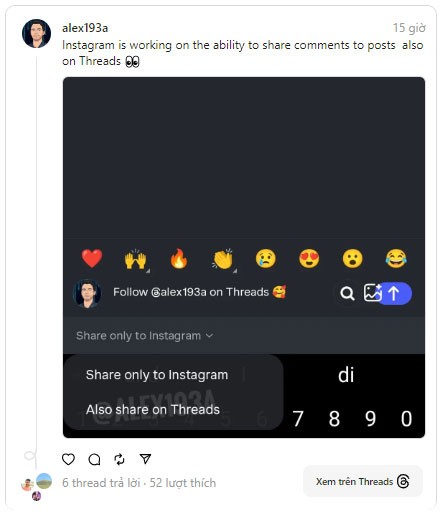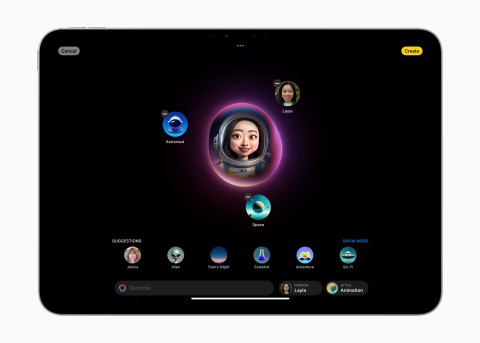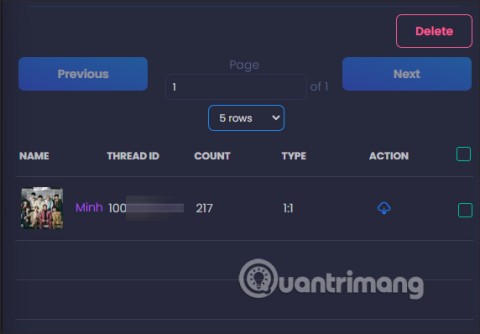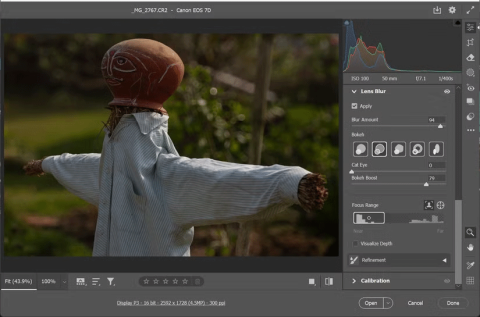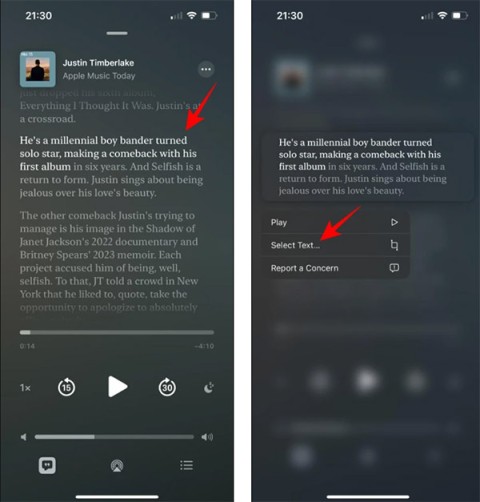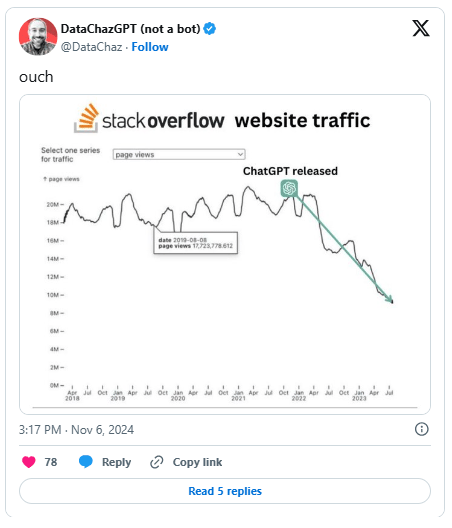Если вы не можете удалить программу, потому что Windows 10 не удаляет ее, как вы можете удалить эту программу со своего компьютера? Не волнуйтесь, в этом руководстве мы увидим, как вы можете принудительно удалить программы в Windows 10. Теперь многие пользователи Windows сталкиваются с этой проблемой, когда они пытаются удалить определенное приложение из своей системы, но не могут этого сделать. Теперь основной способ удалить программу из Windows 10 довольно прост, и прежде чем пытаться принудительно удалить программу, вы обязательно должны выполнить следующие шаги:
1. Введите элемент управления в Windows Search, затем щелкните Панель управления в результатах поиска.

2. Теперь в разделе «Программы» нажмите « Удалить программу ».
Примечание. Возможно, вам потребуется выбрать категорию в раскрывающемся списке « Просмотр по ».

3. Найдите приложение, которое вы хотите удалить из вашей системы.
4. Щелкните правой кнопкой мыши конкретное приложение и выберите « Удалить».

6. Следуйте инструкциям на экране, чтобы успешно удалить программу с вашего ПК.
Альтернативный способ удаления программ с ПК с Windows 10:
1. Откройте меню «Пуск», выполните поиск приложений и функций, затем нажмите « Приложения и функции » в результатах поиска.

2. Выберите программу, которую вы хотите удалить, в разделе «Приложения и функции».
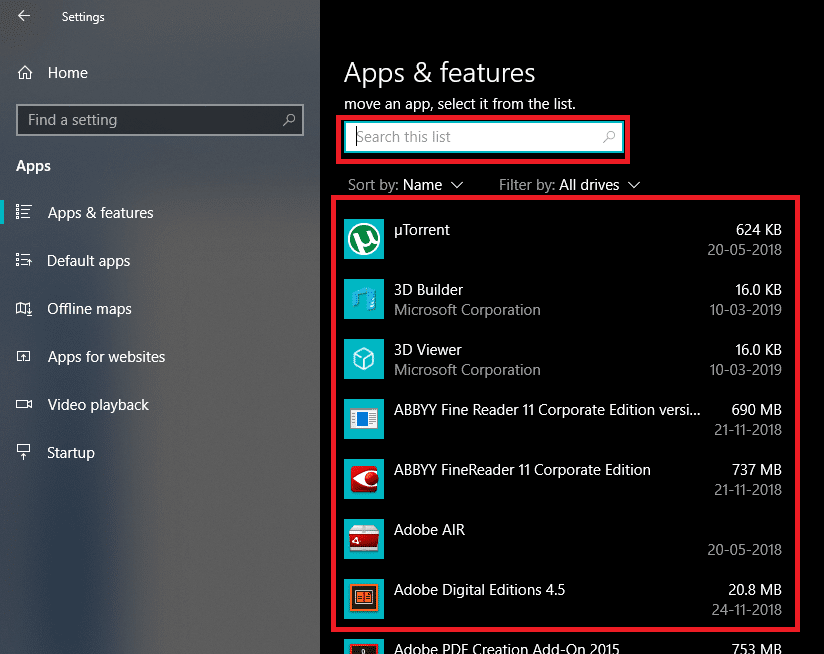
3. Если вы не можете найти программу, которую хотите удалить, вы можете использовать поле поиска, чтобы найти конкретную программу.
4. Как только вы найдете программу, щелкните программу, а затем нажмите кнопку « Удалить» .
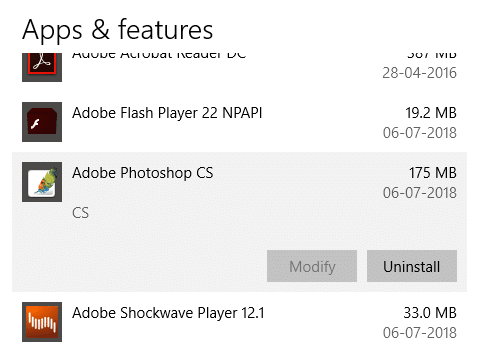
5. Снова нажмите Удалить, чтобы подтвердить свои действия.
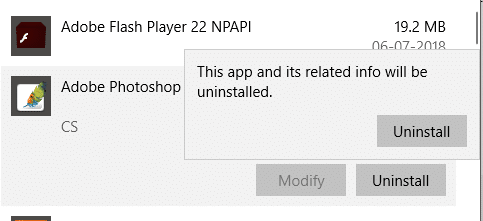
6. Это приведет к успешному удалению конкретного приложения с вашего ПК.
Но приведенное выше справедливо только для приложения, которое можно легко удалить. А как насчет приложений, которые нельзя удалить с помощью описанного выше подхода? Что ж, для тех приложений, которые не удаляются, у нас есть несколько различных методов, с помощью которых вы можете принудительно удалить приложения из Windows 10.
СОДЕРЖАНИЕ
Принудительно удалить программы, которые не удаляются в Windows 10
Обязательно создайте точку восстановления на случай, если что-то пойдет не так.
Метод 1.Используйте программу удаления программ по умолчанию
1. Откройте каталог, в котором установлена конкретная программа или приложение. Большинство этих приложений обычно устанавливаются в каталог:
C: \ Program Files \ (имя этой программы) или C: \ Program Files (x86) \ (имя этой программы)
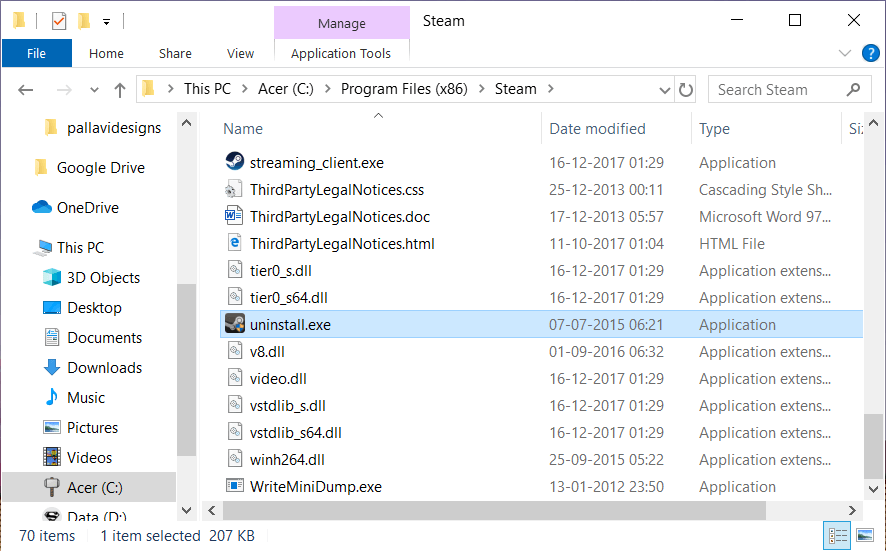
2.Теперь в папке приложения вы можете найти утилиту удаления или исполняемый файл (exe) деинсталлятора.
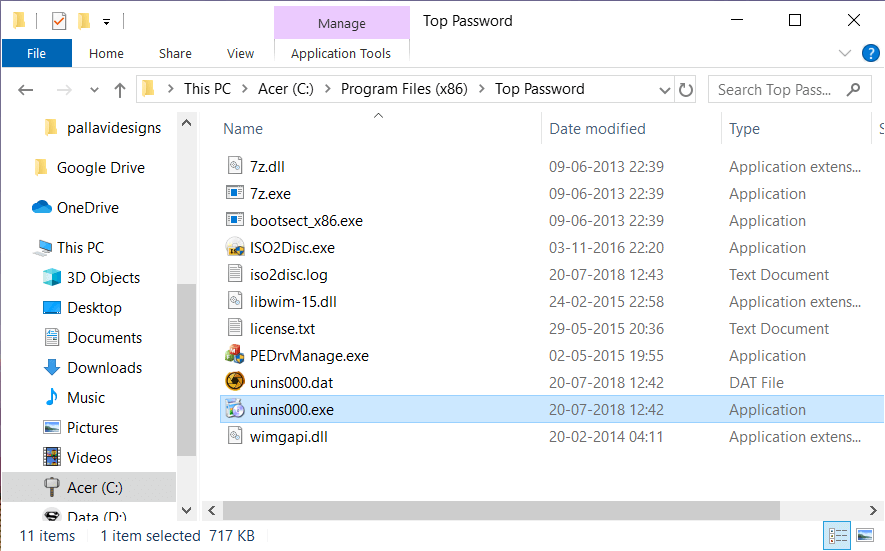
3. Как правило, деинсталлятор поставляется вместе с установкой таких приложений, и они обычно называются « uninstaller.exe » или « uninstall.exe ».
4. Дважды щелкните исполняемый файл, чтобы запустить деинсталлятор.
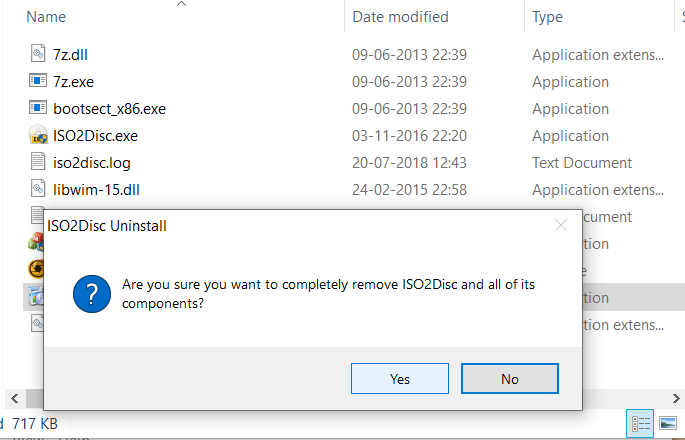
5. Следуйте инструкциям на экране, чтобы полностью удалить программы из вашей системы.
Метод 2: принудительное удаление программы с помощью редактора реестра
Прежде чем продолжить, обязательно создайте полную резервную копию реестра , на случай, если что-то пойдет не так, у вас будет резервная копия для восстановления.
1. Нажмите Windows Key + R, затем введите regedit и нажмите Enter, чтобы открыть редактор реестра.
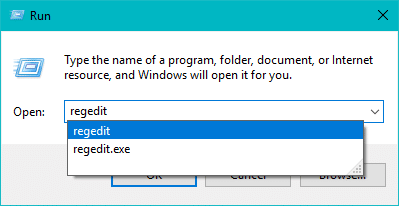
2.Теперь в реестре перейдите в следующий каталог:
HKEY_LOCAL_MACHINE \ SOFTWARE \ Microsoft \ Windows \ CurrentVersion \ Удалить
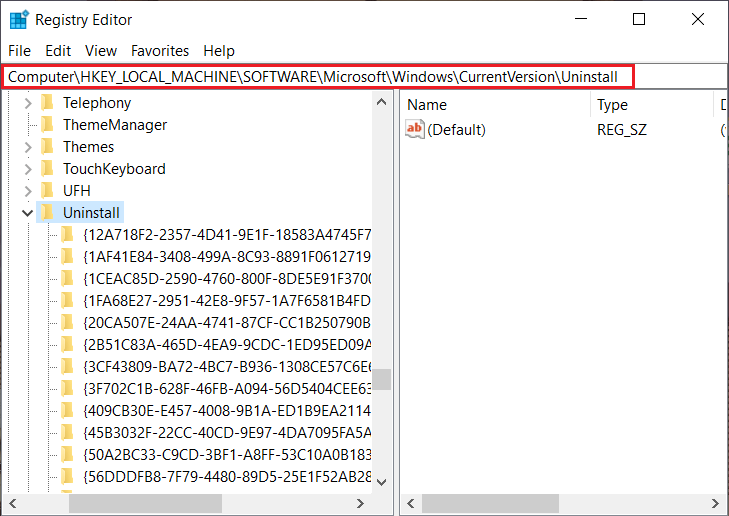
3. В каталоге Uninstall вы найдете множество ключей, которые принадлежат различным приложениям, установленным в вашей системе.
4. Теперь, чтобы найти папку с программой, которую вы хотите удалить, вам нужно выбрать каждую папку одну за другой, а затем проверить значение ключа DisplayName. Значение DisplayName показывает название программы.
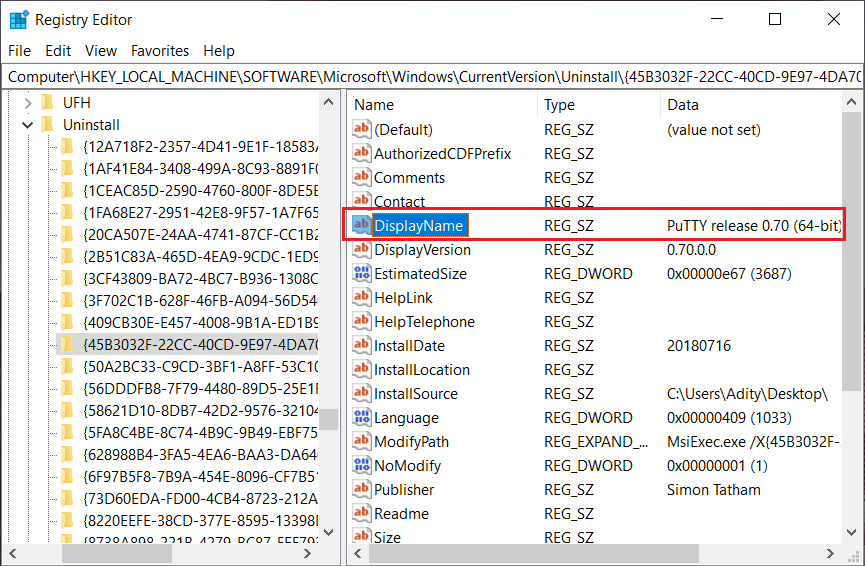
5. Как только вы найдете папку с приложением, которое хотите установить, просто щелкните по ней правой кнопкой мыши и выберите опцию « Удалить ».
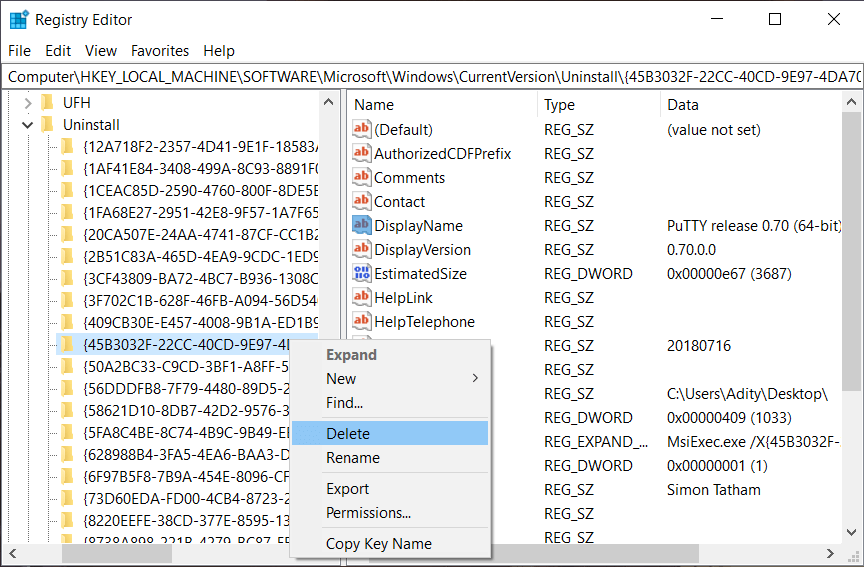
6. Нажмите Да, чтобы подтвердить свои действия.
7. По завершении закройте редактор реестра и перезагрузите компьютер.
Когда компьютер перезагрузится, вы увидите, что приложение успешно удалено с вашего ПК.
Метод 3: используйте безопасный режим для удаления приложений
Лучший и самый простой способ избавиться от приложений, которые не удаляются, - это удалить такие приложения из Windows 10 в безопасном режиме. Безопасный режим необходим, если вам нужно устранить проблемы с вашим компьютером. Как и в безопасном режиме, Windows запускается с ограниченным набором файлов и драйверов, которые необходимы для запуска Windows, но в остальном все сторонние приложения отключены в безопасном режиме. Итак, чтобы использовать безопасный режим для удаления приложений из Windows 10, вам необходимо выполнить следующие шаги:
1. Нажмите Windows Key + R, затем введите msconfig и нажмите Enter, чтобы открыть конфигурацию системы.

2. Теперь перейдите на вкладку « Загрузка » и установите флажок « Безопасная загрузка ».

3.Убедитесь, что радиокнопка Minimal отмечена флажком, и нажмите OK.
4. Выберите «Перезагрузить», чтобы загрузить компьютер в безопасном режиме. Если у вас есть работа, которую нужно сохранить, выберите «Выйти без перезапуска».
6. После перезагрузки системы она откроется в безопасном режиме.
7.Теперь, когда ваша система загружается в безопасном режиме, следуйте основным методам, перечисленным выше, чтобы удалить конкретную программу.

Метод 4: используйте сторонний деинсталлятор
На рынке доступны различные сторонние программы удаления, которые могут помочь вам выполнить принудительное удаление программ, которые не удаляются в Windows 10. Одной из таких программ является Revo Uninstaller и Geek Uninstaller, которые можно использовать совершенно бесплатно.
Когда вы используете Revo Uninstaller, он отображает все приложения, установленные в вашей системе. Просто выберите программу, которую вы хотите удалить из своей системы, и дважды щелкните по ней. Теперь Revo Uninstaller покажет 4 различных режима удаления : встроенный режим, безопасный режим, умеренный режим и расширенный режим. Пользователи могут выбрать любой из подходящих им режимов удаления приложения.
Вы также можете использовать Geek Uninstaller для принудительного удаления сторонних приложений, а также приложений, установленных из Магазина Windows. Просто откройте Geek Uninstaller, затем щелкните правой кнопкой мыши приложение или программу, которая не удаляется, и выберите в контекстном меню опцию «Принудительное удаление». Затем нажмите «Да» для подтверждения, и это приведет к успешному удалению программы, которая ранее не удалялась.
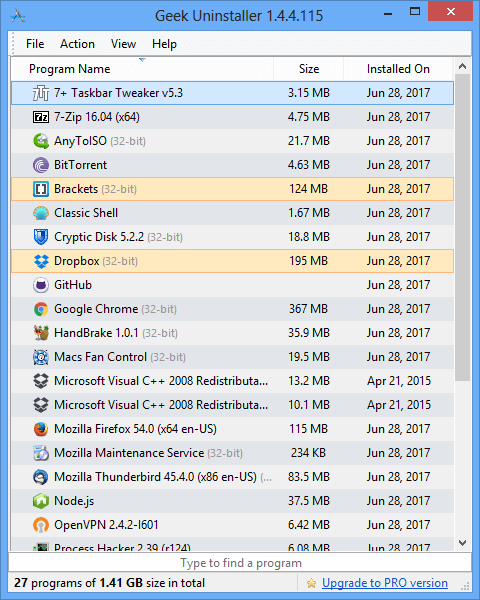
Еще одно популярное приложение-деинсталлятор - CCleaner, которое вы легко можете скачать отсюда . Загрузите и установите CCleaner на свой компьютер, затем дважды щелкните его ярлык на рабочем столе, чтобы открыть приложение. Теперь в левой части окна выберите Инструменты, а затем в правой части окна вы можете найти список всех программ, установленных в вашей системе. Выберите программу, которую вы хотите удалить, затем нажмите кнопку « Удалить » в правом углу окна CCleaner.
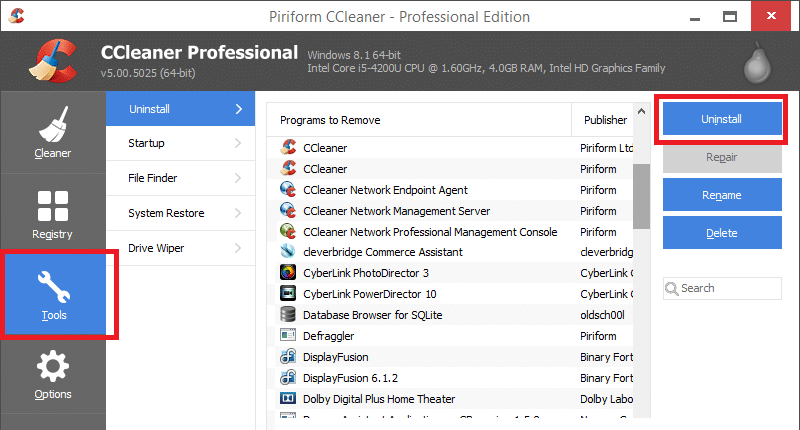
Метод 5: попробуйте установить программу и удалить средство устранения неполадок
Microsoft предоставляет бесплатный служебный инструмент под названием «Средство устранения неполадок при установке и удалении программ», который может помочь вам исправить проблемы, когда вам заблокировали установку или удаление программ. Он также исправляет поврежденные ключи реестра. Устранение неполадок при установке и удалении программы устраняет:
- Повреждены ключи реестра в 64-битных операционных системах
- Поврежденные ключи реестра, управляющие данными обновления
- Проблемы, препятствующие установке новых программ
- Проблемы, препятствующие полному удалению или обновлению существующих программ
- Проблемы, которые не позволяют вам удалить программу через Установка и удаление программ (или программ и компонентов) в Панели управления.
Теперь давайте посмотрим, как использовать средство устранения неполадок при установке и удалении программ для устранения проблем, которые блокируют удаление или удаление программ в Windows 10:
1. Откройте веб-браузер, затем загрузите программу «Устранение неполадок по установке и удалению» .
2. Дважды щелкните файл MicrosoftProgram_Install_and_Uninstall.meta.diagcab.
3. Откроется мастер устранения неполадок, нажмите « Далее», чтобы продолжить.
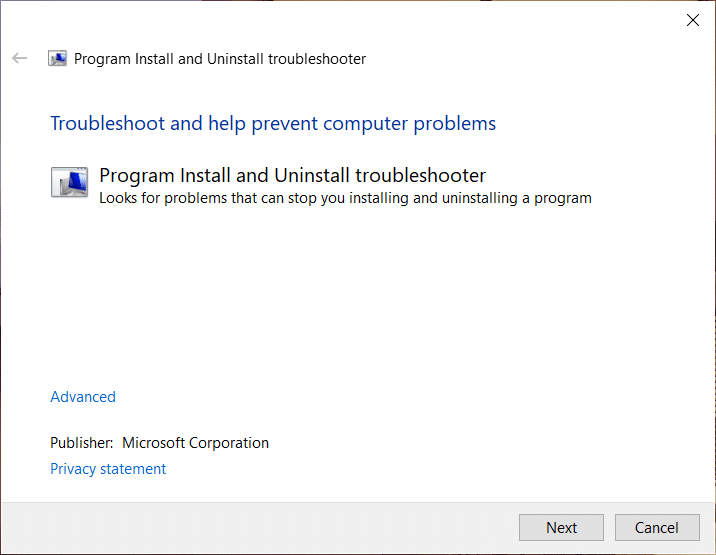
4. На экране «Возникли проблемы с установкой или удалением программы? ”Нажмите на опцию« Удаление » .
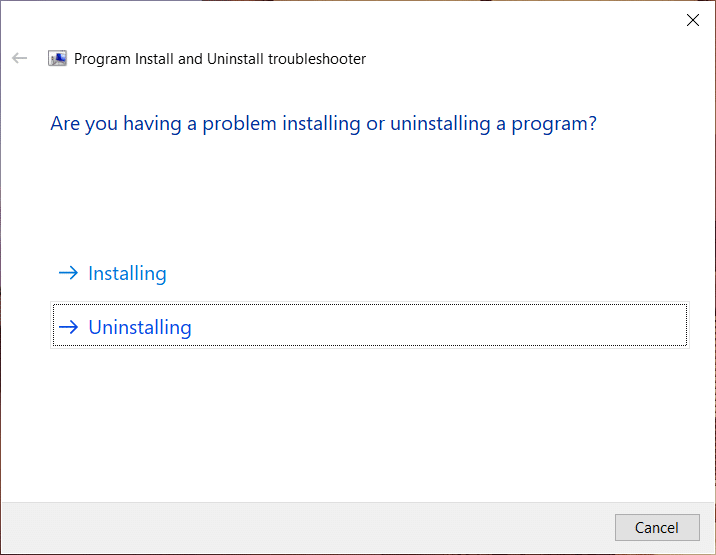
5.Теперь вы увидите список всех установленных программ на вашем ПК. Выберите программу, которую хотите удалить.
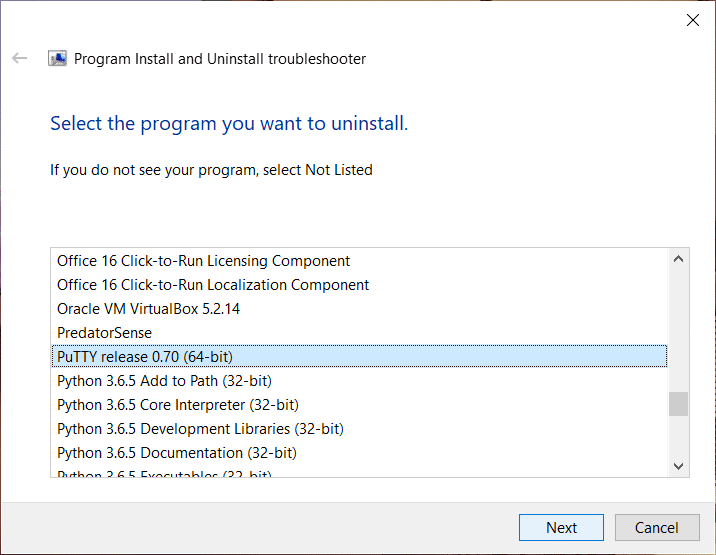
6. Выберите « Да, попробовать удалить », и этот инструмент удалит эту программу из вашей системы в течение нескольких секунд.
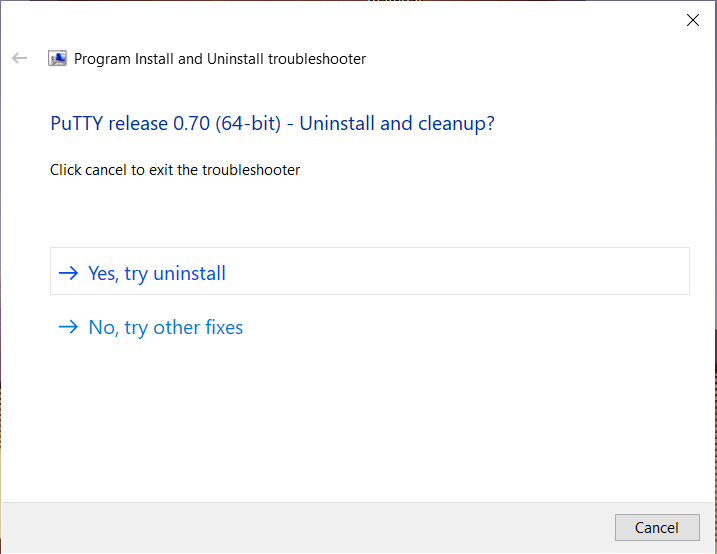
Рекомендуемые:
Я надеюсь, что приведенные выше шаги были полезны, и теперь вы можете легко принудительно удалить программы, которые не удаляются в Windows 10, но если у вас все еще есть какие-либо вопросы по этому руководству, не стесняйтесь задавать их в разделе комментариев.