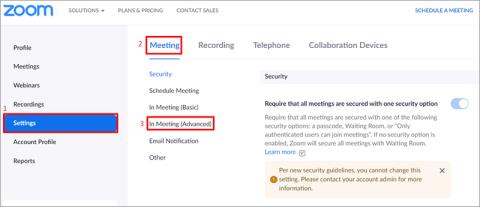Используйте функцию добавления субтитров в масштабе (закрытые титры)
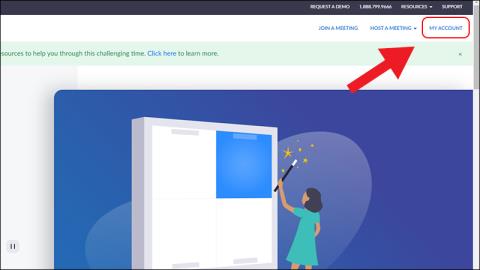
Узнайте, как использовать субтитры в Zoom Cloud Meetings для улучшения онлайн-обучения с помощью нашего пошагового руководства.
Zoom Meeting - одно из лучших бесплатных программ для онлайн-обучения в 2020 году. Вы можете создавать разные классы и приглашать неограниченное количество участников.
В следующей статье WebTech360 вы узнаете, как использовать масштабную встречу для учителей и студентов для обучения онлайн: инструкции по регистрации, организации онлайн-класса и участию в классе.
Основное содержание:
Zoom Meeting - это решение, которое предоставляет услуги видеоконференцсвязи на основе облака. Благодаря этому предприятия, школы и учителя могут легко развернуть онлайн-встречу или класс в интернет-среде. В настоящее время это приложение имеет версию на компьютерных устройствах, планшетах, смартфонах для всех операционных систем от Window, IOS и Android.

Онлайн-встречи / обучение через масштабное собрание - это неизбежная тенденция, которая заменит традиционную систему встреч / занятий. Благодаря этой услуге школьные предприятия успешно развернут модель удаленной работы. Это экономичное и простое рабочее решение через Интернет.
Если вы не уверены, вот причины, по которым учителя могут смело выбирать собрание Zoom для онлайн-обучения:
Zoom Meeting предлагает бесплатную учетную запись и обновленную учетную запись до платных версий с чрезвычайно ценными функциями.

В бесплатной версии, помимо вышеперечисленных основных функций, Zoom Meeting предлагает ограниченные возможности, но по-прежнему отвечает большинству потребностей онлайн-обучения:
Тем не менее, лекторам нужно только потратить дополнительно 300000 донгов в месяц на обновление своей учетной записи до версии Pro, чтобы иметь возможность использовать чрезвычайно ценные функции:
С указанными выше выдающимися характеристиками можно утверждать, что Zoom meeting - это онлайн-платформа для создания учебных классов, которую стоит использовать на предприятиях и в школах.
Чтобы зарегистрировать учетную запись Zoom Meeting, вам просто нужно перейти непосредственно по ссылке: https://zoom.us/signup или щелкнуть создать бесплатную учетную запись (Зарегистрироваться бесплатно) в интерфейсе входа на устройстве.
После ввода адреса электронной почты нажмите «Зарегистрироваться».
Затем вы получите письмо для активации с адресом электронной почты, который вы использовали для регистрации учетной записи Zoom. Просто перейдите по этому адресу электронной почты и активируйте учетную запись, нажав Активная учетная запись.

Как только учетная запись будет активирована, пользователь будет перенаправлен на страницу, чтобы ввести информацию о своей учетной записи для встречи с масштабированием. Просто введите информацию, включая ваше имя и пароль.

Примечание. Вводимый пароль должен состоять не менее чем из 8 символов; включая как минимум 1 заглавную букву, 1 строчную букву и 1 цифру.
После того, как вы заполнили информацию для своей учетной записи Zoom Meeting, вы нажимаете «Продолжить», здесь появляется окно с приглашением присоединиться к этому приложению, и вы можете пригласить своих друзей, указав свой адрес электронной почты. Или вы можете пропустить этот шаг, просто нажмите Пропустить этот шаг.
Итак, вы успешно создали себе учетную запись Zoom Meeting, чтобы быть готовыми к организации или участию в онлайн-классе.
После успешного создания учетной записи, чтобы начать использовать Zoom Meeting для обучения онлайн, вам необходимо загрузить программное обеспечение и установить его. Вот пошаговое руководство по установке Zoom Meeting на популярных устройствах, таких как компьютеры, телефоны и планшеты.
Если вы используете компьютер или ноутбук, начните с выполнения этих пошаговых инструкций по установке:
Шаг 1. Доступ для загрузки приложения для встречи с масштабированием по адресу: https://zoom.us/download .
После того, как вы скачали приложение, вы можете установить его, процесс довольно прост, всего несколько щелчков мышью и готово.
Шаг 2: Когда появится интерфейс входа в систему, перейдите к входу в систему (Войти).

Шаг 3: Введите данные для входа. Если у вас нет учетной записи, нажмите «Создать бесплатную учетную запись» («Зарегистрироваться бесплатно») или перейдите по ссылке: https://zoom.us/signup
Кроме того, вы можете быстро войти в систему другими способами, такими как:
Пользователям лучше всего выбрать вход через свою учетную запись Google, чтобы иметь возможность установить связь с учетной записью Google, которую они используют, чтобы они могли немедленно создать учетную запись собрания Zoom.

Установить Zoom Meet на компьютер довольно просто! Итак, процесс входа в вашу учетную запись завершен, программа готова к использованию.
Zoom Meeting используется для организации онлайн-обучения на мобильных устройствах и планшетах, которые поддерживают обе популярные операционные системы, IOS и Android. В обеих операционных системах Zoom Meeting имеет один и тот же интерфейс, который называется Zoom Cloud Meeting.
Вот почему приведенные ниже инструкции по установке и авторизации можно применять для обеих операционных систем.
Шаг 1. Загрузите приложение Zoom Cloud Meeting в магазине приложений:
Шаг 2: Установите и войдите в приложение с созданной учетной записью.
• Zoom Meeting предлагает 2 версии, бесплатную и платную. В бесплатной версии учителя и ученики могут использовать основные функции для организации онлайн-обучения. Вы можете начать использовать это программное обеспечение для обучения онлайн, следуя этим инструкциям:
Воспользоваться функцией создания онлайн-классов для учителей и преподавателей.
Шаг 1. В разделе «Новое собрание» нажмите стрелку вниз, чтобы задать настройки для класса.
Здесь пользователи могут выбрать запуск с видео, чтобы включить / отключить воспроизведение видео. (Чтобы использовать эту функцию, на компьютере должна быть веб-камера для захвата изображений, на смартфонах и планшетах должна быть открыта функция воспроизведения видео)

Используйте функцию Копировать идентификатор, чтобы отправить учащимся идентификатор комнаты. Если нет? ID, студент не сможет присутствовать на уроке.

Вы также можете отправить ссылку, чтобы пригласить учащихся присоединиться к вашему классу, не используя код комнаты. Нажмите кнопку копирования приглашения, чтобы получить ссылку для отправки учащимся.
Шаг 2. После выполнения вышеуказанных настроек начните открывать онлайн-класс, нажав кнопку «Новое собрание».
Шаг 3. В интерфейсе класса выберите Пригласить. Здесь вы можете напрямую пригласить студентов присоединиться к вашему классу по электронной почте. Также в этом разделе вам необходимо скопировать пароль собрания (внизу справа или как показано на рисунке в каждом интерфейсе), чтобы отправить учащимся пароль для присоединения к классу.

Итак, вы успешно создали онлайн-класс. Если вы студент, которому необходимо присоединиться к классу, продолжайте следовать приведенным ниже инструкциям.
Способ 1 (рекомендуемый). Использование программного обеспечения, запущенного на компьютере, или приложения, запущенного на смартфоне или планшете, обеспечит наилучшее качество звонков / вызовов.
В главном окне программы / приложения Zoom Meeting? Выберите Присоединиться.

В поле «Введите идентификатор встречи или имя личной ссылки» введите идентификатор класса, предоставленный инструктором, затем введите свое имя в поле «Введите свое имя» (это имя отображается в интерфейсе чата, в противном случае введите его серьезно). быть наказанным!)

После того, как вы выполните указанные выше настройки, просто нажмите кнопку «Присоединиться», чтобы присоединиться к онлайн-классу.
Метод 2. Запуск прямо в веб-браузере trình
При присоединении к конференц-залу, запустив его непосредственно в Интернете, вы также действуете, как указано выше, но немного иначе, пропуская установку масштабного совещания на компьютере. Ниже приводится руководство по использованию Zoom meeting непосредственно в веб-браузере.
Посетите домашнюю страницу Zoom Meet: https://zoom.us/. В углу домашней страницы выберите «Войти», а затем перейдите к редактированию информации учетной записи, которую вы создали ранее.

После того, как вы успешно вошли в свою учетную запись Zoom Meeting, выберите ПРИСОЕДИНИТЬСЯ К ВСТРЕЧЕ.
Здесь студентам просто нужно ввести идентификатор или ссылку класса, в который вы хотите войти (эта информация будет предоставлена вам владельцем класса)

? Выберите Присоединиться,
Система попросит вас загрузить это приложение на ваше устройство. Пожалуйста, выберите Отмена.
На этом этапе в интерфейсе вы увидите небольшой текст внизу: Если вы не можете загрузить или запустить приложение, присоединитесь из своего браузера. Пожалуйста, выберите присоединиться в своем браузере.
Введите предоставленный пароль для собрания класса, и вы присоединитесь к классу.
Таким образом, вы можете начать посещать онлайн-класс прямо в браузере, не устанавливая приложение масштабирования на свой компьютер, следуя приведенным выше инструкциям по использованию Zoom Meeting.
Ниже приведены основные функции класса для поддержки процесса преподавания и обучения.

* / Отключить звук одного или нескольких учеников в классе
Конечно, участие в онлайн-уроках будет очень шумным, если вы или ваши ученики одновременно откроете микрофон, что не только повлияет на других учеников, но и снизит качество обучения. Таким образом, учитель этого онлайн-класса может выключить микрофоны учеников, открыв микрофон только тем, кому нужно говорить. Способ сделать это очень просто:

* Онлайн чат
Во время онлайн-урока вы можете использовать функцию чата Zoom для отправки информации. Вы можете отправить его всем участникам, которые участвуют, или отправить его конкретному человеку. Просто выполните следующие действия:
Если вы хотите отправить личное сообщение определенному участнику, выберите участника из списка класса, введите информацию, с которой хотите поговорить, и нажмите «Отправить».
В процессе использования Zoom Meeting вы можете столкнуться с некоторыми проблемами, такими как:
Благодаря функциям Zoom Meeting бесплатная версия почти полностью удовлетворила потребности большинства учителей в онлайн-обучении. Однако, потратив около 300 000 донгов в месяц на обновление до версии Pro, учетная запись учителя получит еще 2 ценных «преимущества»:

Как обновить Zoom Meeting до версии? Pro следующим образом:
Шаг 1: Посетите: https://zoom.us/pricing , в версии Pro выберите Купить сейчас.
Примечание. Вам необходимо подготовить международную платежную карту Visa, Master или PayPal. См. Инструкции ниже:
Шаг 2: На странице корзины покупок необходимо проверить правильность информации о версии Pro. Информация для проверки:

Шаг 3. Предоставьте контактную информацию для выставления счетов (Контактное лицо для выставления счетов). Если у вас нет учетной записи, введите поля на этом шаге, чтобы создать новую учетную запись. Или выберите «Войти», чтобы войти в созданную учетную запись.
Затем введите контактную информацию в разделе оплаты.

Выберите способ оплаты (Способ оплаты): через международную карту или через PayPal.

Выберите «Подтвердить, что я не робот», и я согласен с Политикой конфиденциальности и Условиями использования, и нажмите «Обновить сейчас»
Итак, ваша учетная запись была обновлена до версии Pro. Приходите, наслаждайтесь новыми функциями и создайте свой онлайн-курс, как профессионал!
Выше WebTech360 рекомендовал использовать масштабирование для онлайн-обучения, шаг за шагом, с простыми шагами, вы можете участвовать в онлайн-обучении и обучении где угодно, не посещая занятия. Не забудьте оставить комментарий ниже, чтобы поделиться с нами своим опытом использования этого программного обеспечения!
Узнайте, как использовать субтитры в Zoom Cloud Meetings для улучшения онлайн-обучения с помощью нашего пошагового руководства.
Zoom изменил офисную культуру, позволяя участникам присоединяться к нескольким встречам одновременно с помощью настроек учетной записи. Узнайте, как это сделать!
С помощью функции прямой трансляции с Zoom на Facebook, вы сможете эффективно делиться вашими встречами с широкой аудиторией.
Благодаря правильной интеграции вы сможете автоматизировать рабочие процессы, синхронизировать данные между платформами и повысить производительность, не выходя из Notion.
В этой статье мы расскажем, как восстановить доступ к жёсткому диску в случае его сбоя. Давайте пойдём дальше!
На первый взгляд AirPods выглядят как любые другие беспроводные наушники. Но всё изменилось, когда были обнаружены несколько малоизвестных особенностей.
Apple представила iOS 26 — крупное обновление с совершенно новым дизайном «матовое стекло», более интеллектуальным интерфейсом и улучшениями в знакомых приложениях.
Студентам нужен определённый тип ноутбука для учёбы. Он должен быть не только достаточно мощным для успешной работы на выбранной специальности, но и достаточно компактным и лёгким, чтобы его можно было носить с собой весь день.
Добавить принтер в Windows 10 просто, хотя процесс для проводных устройств будет отличаться от процесса для беспроводных устройств.
Как вы знаете, оперативная память (ОЗУ) — очень важный компонент компьютера, выполняющий функцию памяти для обработки данных и определяющий скорость работы ноутбука или ПК. В статье ниже WebTech360 расскажет вам о нескольких способах проверки оперативной памяти на наличие ошибок с помощью программного обеспечения в Windows.
Умные телевизоры действительно покорили мир. Благодаря множеству замечательных функций и возможности подключения к Интернету технологии изменили то, как мы смотрим телевизор.
Холодильники — привычные бытовые приборы. Холодильники обычно имеют 2 отделения: холодильное отделение просторное и имеет подсветку, которая автоматически включается каждый раз, когда пользователь ее открывает, а морозильное отделение узкое и не имеет подсветки.
На сети Wi-Fi влияют многие факторы, помимо маршрутизаторов, пропускной способности и помех, но есть несколько разумных способов улучшить работу вашей сети.
Если вы хотите вернуться к стабильной версии iOS 16 на своем телефоне, вот базовое руководство по удалению iOS 17 и понижению версии с iOS 17 до 16.
Йогурт — замечательная еда. Полезно ли есть йогурт каждый день? Как изменится ваше тело, если вы будете есть йогурт каждый день? Давайте узнаем вместе!
В этой статье рассматриваются наиболее питательные виды риса и способы максимально увеличить пользу для здоровья любого выбранного вами вида риса.
Установление режима сна и отхода ко сну, смена будильника и корректировка рациона питания — вот некоторые из мер, которые помогут вам лучше спать и вовремя просыпаться по утрам.
Арендуйте, пожалуйста! Landlord Sim — мобильная игра-симулятор для iOS и Android. Вы будете играть за владельца жилого комплекса и начнете сдавать квартиры в аренду, чтобы улучшить интерьер своих апартаментов и подготовить их к приему арендаторов.
Получите игровой код Bathroom Tower Defense Roblox и обменяйте его на потрясающие награды. Они помогут вам улучшить или разблокировать башни с более высоким уроном.