Обновленная версия: Как погладить кошку в игре Очаровательный дом (2024, 2025)

Узнайте, как правильно погладить кошку в игре «Очаровательный дом», с лучшими советами по уходу за вашим виртуальным питомцем.
Вам когда-нибудь нужно было извлечь аудиофайл из определенного видео, которое у вас было на вашем персональном компьютере? Или, может быть, хотели преобразовать видеофайл из одного формата в другой? Если не эти два, вы наверняка хотели сжать видеофайл до определенного размера или воспроизвести в другом разрешении.
Все эти и многие другие операции, связанные с аудио и видео, можно выполнить с помощью простого инструмента командной строки, известного как FFmpeg. К сожалению, установить FFmpeg не так просто, как его использовать, но именно здесь мы и подходим к делу. Ниже приводится пошаговое руководство по установке многоцелевого инструмента на ваши персональные компьютеры.
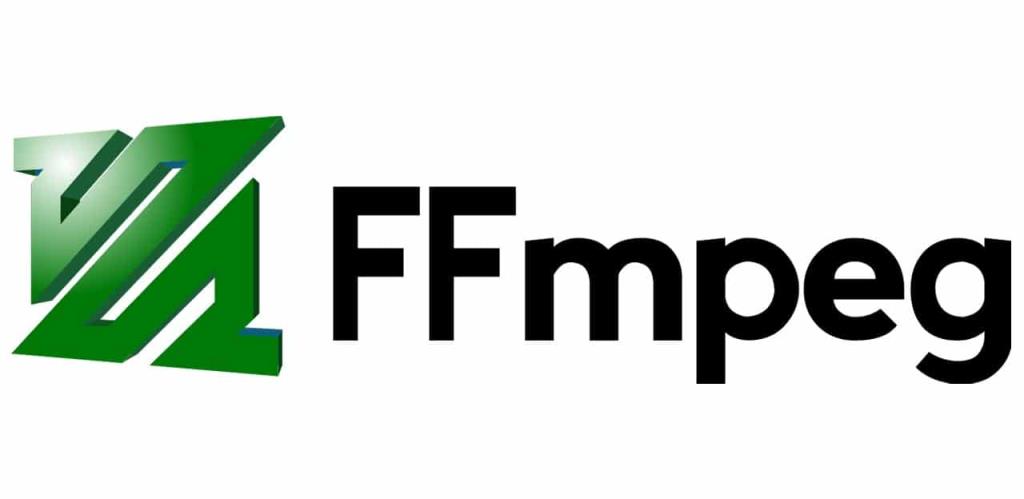
СОДЕРЖАНИЕ
Что такое FFmpeg?
Прежде чем мы проведем вас через процесс установки, давайте кратко рассмотрим, что такое FFmpeg на самом деле и в каких различных сценариях этот инструмент может пригодиться.
FFmpeg (расшифровывается как Fast Forward Moving Picture Experts Group) - очень популярный мультимедийный проект с открытым исходным кодом, доступный в различных операционных системах и способный выполнять множество операций с любыми аудиоформатами и видеоформатами. Даже архаичные. Проект содержит несколько наборов программного обеспечения и библиотек, позволяющих выполнять различные редактирования видео и аудио. Программа настолько мощна, что находит свое применение во многих популярных приложениях, таких как медиаплеер VLC, и в ядре большинства онлайн-сервисов конвертации видео, а также потоковых платформ, таких как Youtube и iTunes.
С помощью этого инструмента можно выполнять такие задачи, как кодирование, декодирование, транскодирование, преобразование форматов, мультиплексирование, демультиплексирование, поток, фильтр, извлечение, обрезка, масштабирование, объединение и т. Д. В различных аудио и видео форматах.
Кроме того, инструмент командной строки означает, что можно выполнять операции прямо из командной строки Windows, используя очень простые однострочные команды (некоторые из которых приведены в конце этой статьи). Эти команды довольно универсальны, поскольку они остаются одинаковыми в разных операционных системах. Однако отсутствие графического пользовательского интерфейса немного усложняет задачу (как вы увидите позже), когда дело доходит до установки программы на ваш персональный компьютер.
Как установить FFmpeg в Windows 10?
Как упоминалось ранее, установить FFmpeg в Windows 10 не так просто, как установить любое другое обычное приложение. Хотя большинство приложений можно установить, просто щелкнув левой кнопкой мыши соответствующие файлы .exe и следуя инструкциям / подсказкам на экране, установка FFmpeg в вашей системе требует немного больше усилий, поскольку это инструмент командной строки. Весь процесс установки разделен на три больших этапа; каждый содержит несколько подэтапов.
Процесс установки (шаг за шагом)
Тем не менее, именно поэтому мы здесь, чтобы провести вас через весь процесс в простой пошаговой манере и помочь вам установить FFmpeg на ваш компьютер с Windows 10.
Часть 1: загрузка FFmpeg и перемещение в правильное место
Шаг 1. Очевидно, что для работы нам понадобится пара файлов. Так что перейдите на официальный веб-сайт FFmpeg , выберите последнюю доступную версию, затем укажите свою операционную систему и архитектуру процессора (32-разрядную или 64-разрядную) и выберите «Статический» в разделе «Связывание». Еще раз проверьте свой выбор и нажмите прямоугольную синюю кнопку в правом нижнем углу с надписью «Загрузить сборку», чтобы начать загрузку.
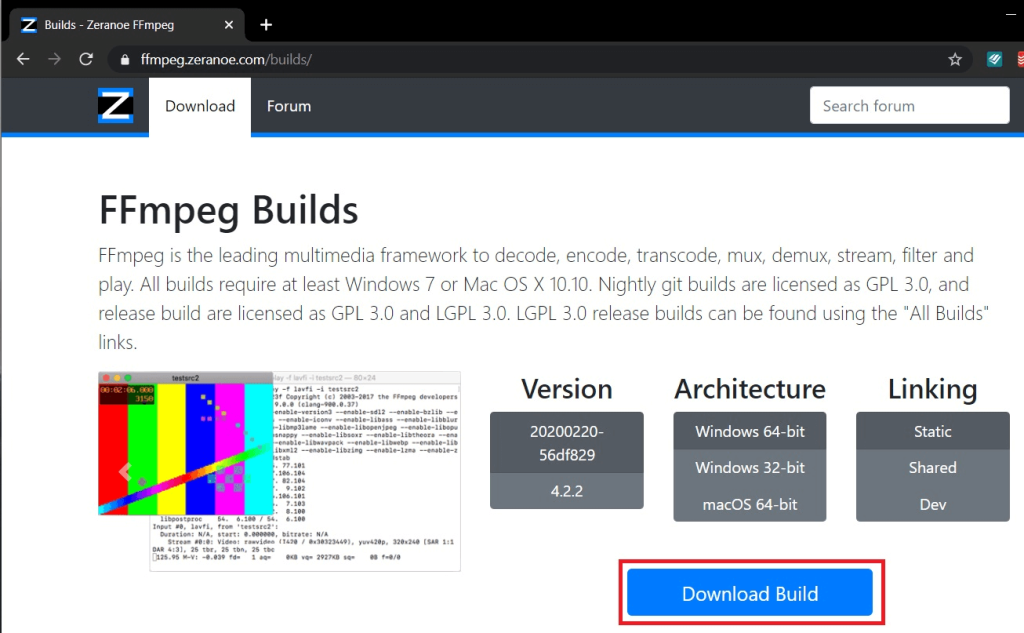
(Если вам неизвестна архитектура вашего процессора, откройте проводник Windows, нажав клавишу Windows + E , перейдите в « Этот компьютер » и нажмите «Свойства» в верхнем левом углу. В диалоговом окне свойств вы можете найти свой архитектура процессора рядом с меткой "Тип системы" . "Процессор на базе x64" на приведенном ниже снимке экрана означает, что процессор 64-разрядный.)
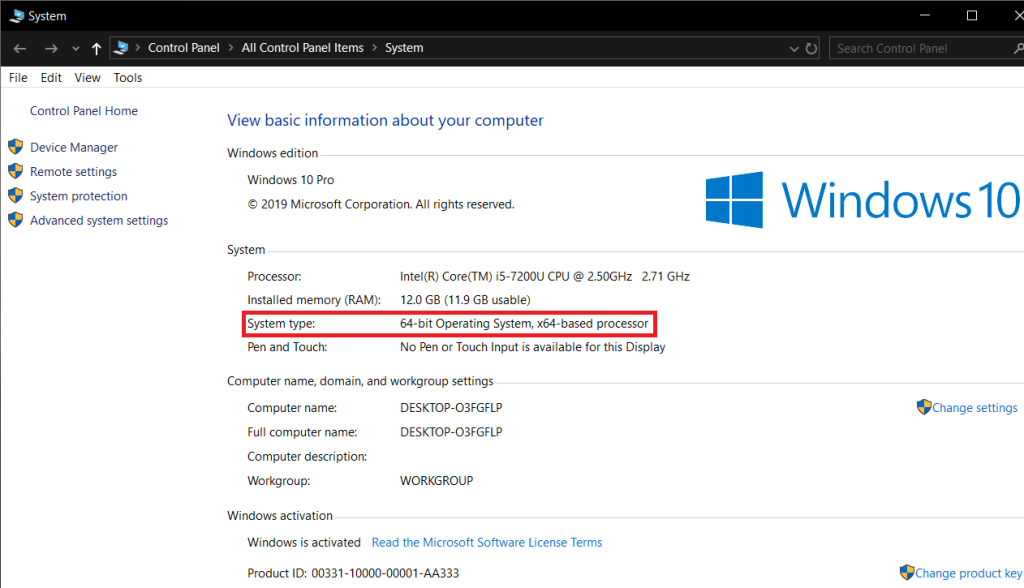
Шаг 2. В зависимости от скорости вашего интернета загрузка файла займет всего пару минут или даже секунд. После загрузки откройте папку «Загрузки» на своем компьютере и найдите файл (если вы не загрузили его в определенное место назначения, в этом случае откройте конкретную папку назначения).
После нахождения щелкните правой кнопкой мыши zip-файл и выберите « Извлечь в… », чтобы извлечь все содержимое в новую папку с тем же именем.
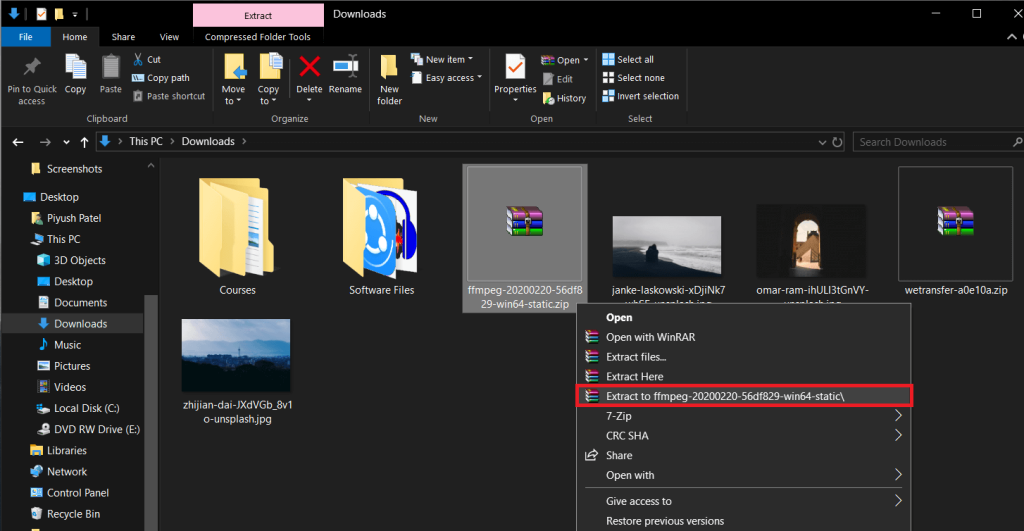
Шаг 3: Затем нам нужно будет переименовать папку с «ffmpeg-20200220-56df829-win64-static» в просто «FFmpeg». Для этого щелкните правой кнопкой мыши только что извлеченную папку и выберите «Переименовать» (в качестве альтернативы вы можете попробовать выбрать папку и нажать F2 или fn + F2 на клавиатуре, чтобы переименовать). Внимательно введите FFmpeg и нажмите Enter, чтобы сохранить.
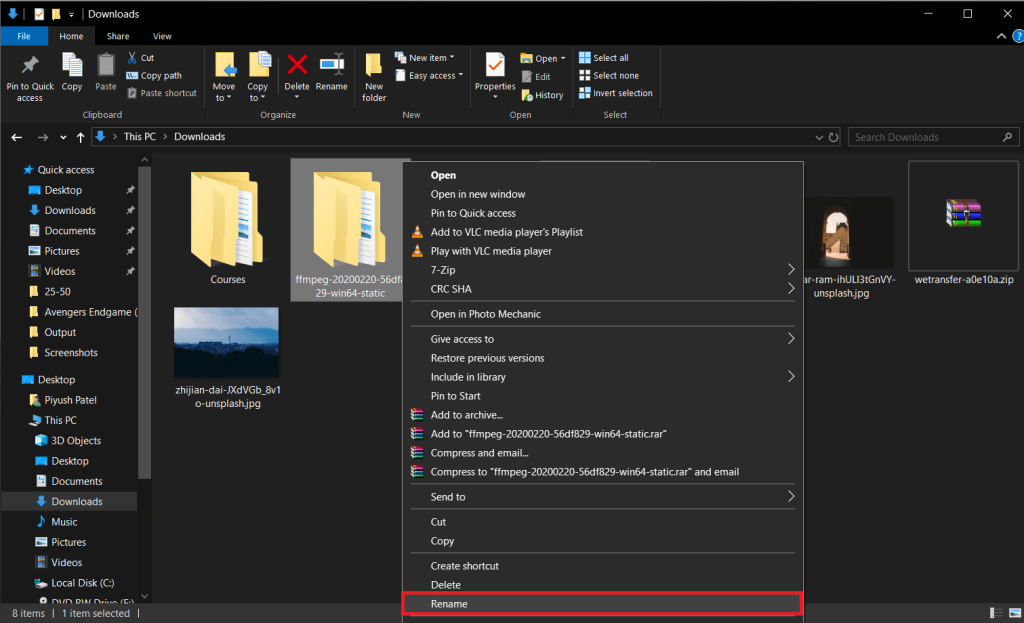
Шаг 4: На последнем шаге части 1 мы переместим папку «FFmpeg» на наш установочный диск Windows. Расположение важно, поскольку командная строка будет выполнять наши команды только в том случае, если файлы FFmpeg присутствуют в правильной локали.
Щелкните правой кнопкой мыши папку FFmpeg и выберите Копировать (или выберите папку и нажмите Ctrl + C на клавиатуре).
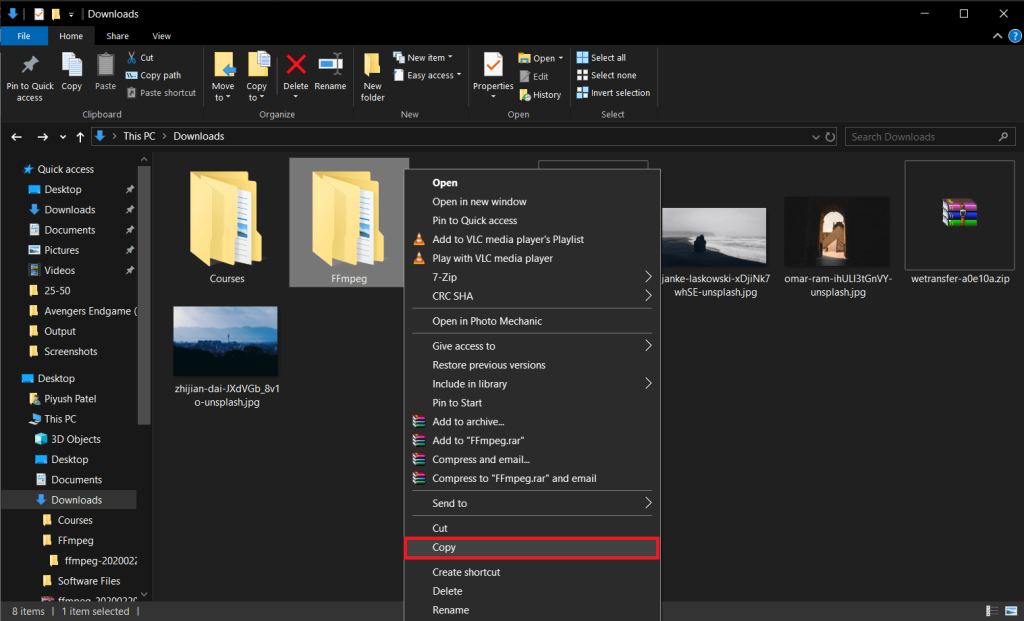
Теперь откройте диск C (или установочный диск Windows по умолчанию) в проводнике Windows (клавиша Windows + E), щелкните правой кнопкой мыши пустую область и выберите « Вставить» (или ctrl + V).
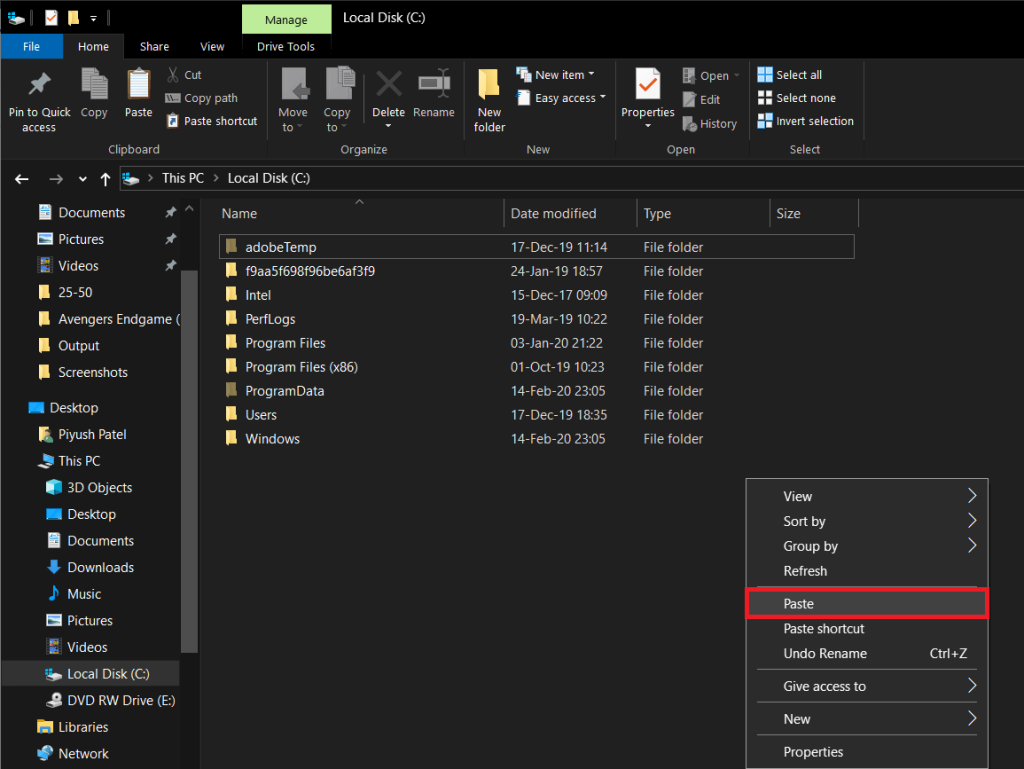
Откройте вставленную папку один раз и убедитесь, что внутри нет вложенных папок FFmpeg. Если они есть, переместите все файлы (bin, doc, presets, LICENSE.txt и README.txt) в корневую папку и удалите вложенную папку. Так должно выглядеть внутреннее содержимое папки FFmpeg.
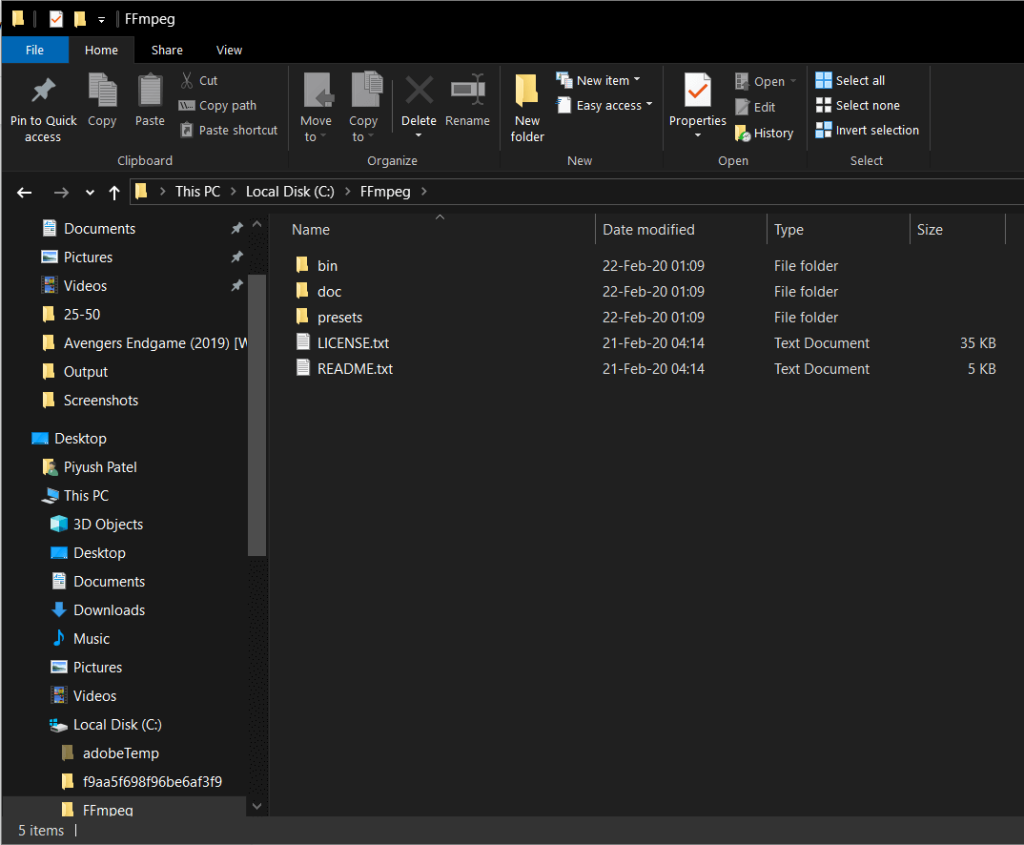
Также прочтите: Как установить или удалить OneDrive в Windows 10
Часть 2: Установка FFmpeg в Windows 10
Шаг 5: Мы начинаем с доступа к свойствам системы. Для этого откройте проводник Windows (клавиша Windows + E или щелкните значок проводника на рабочем столе), перейдите в «Этот компьютер» и нажмите «Свойства» (красная галочка на белом фоне) в верхнем левом углу.
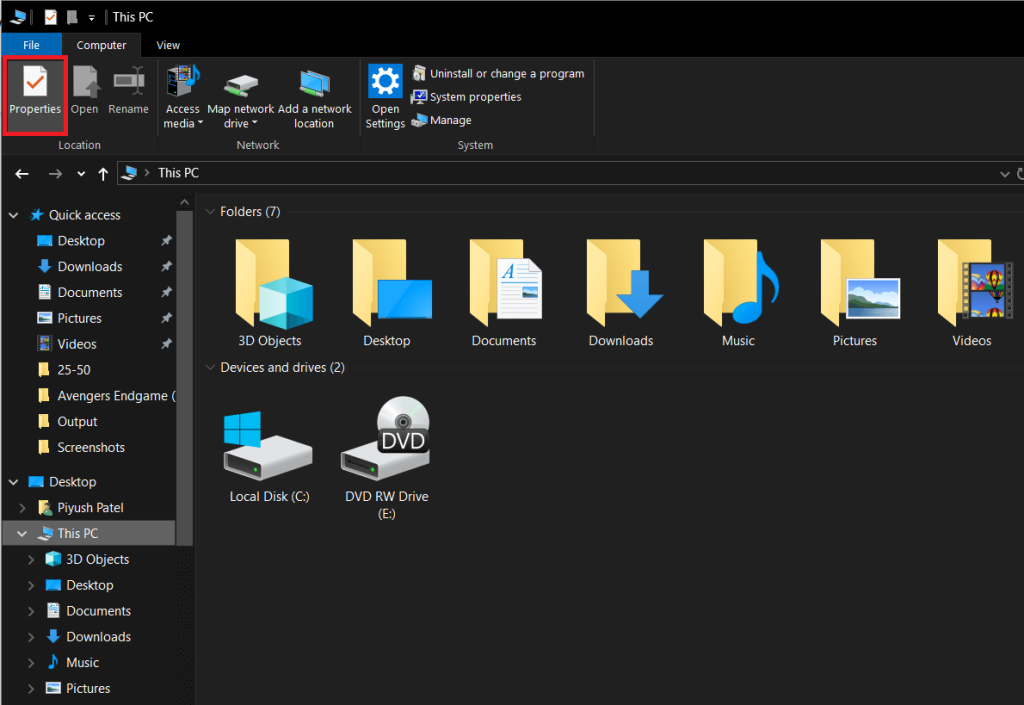
Шаг 6: Теперь нажмите Advanced System Settings на правой боковой панели, чтобы открыть то же самое.
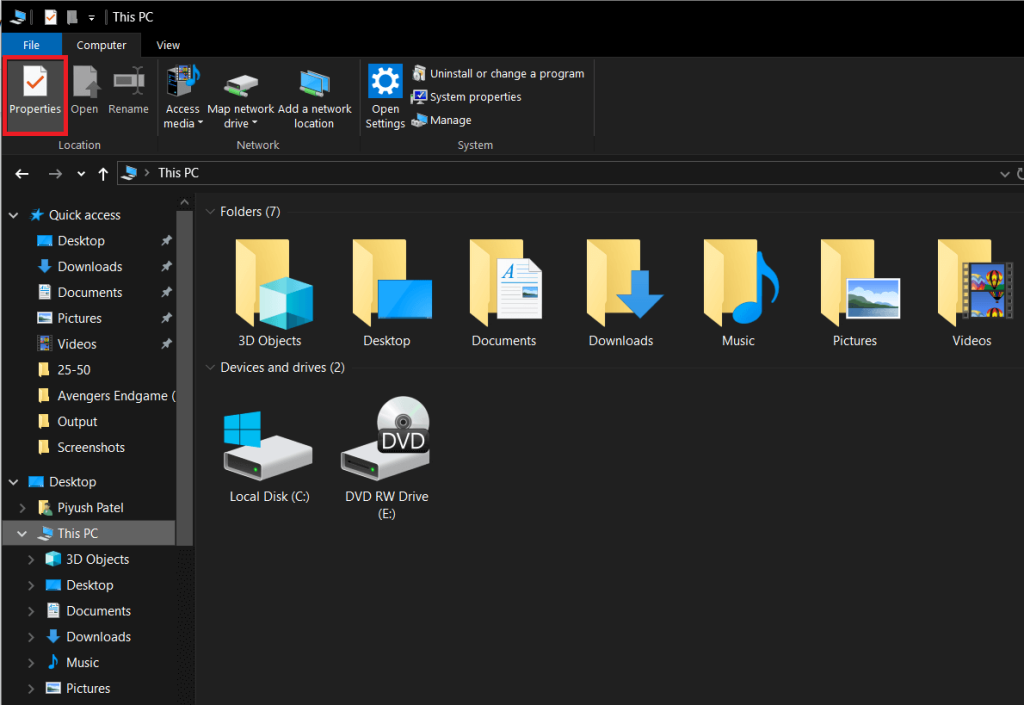
Кроме того, вы также можете нажать клавишу Windows на клавиатуре и выполнить прямой поиск « Изменить системные переменные среды ». Найдя, нажмите Enter, чтобы открыть.
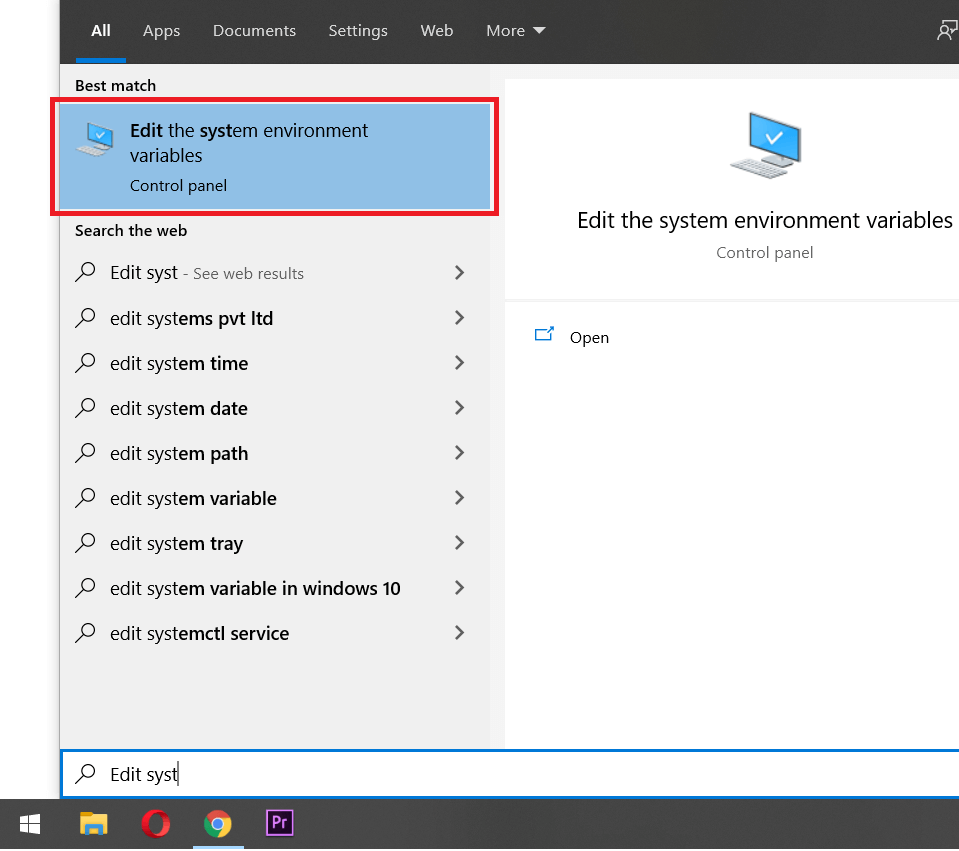
Шаг 7: Затем нажмите « Переменные среды… » в правом нижнем углу диалогового окна расширенных свойств системы.
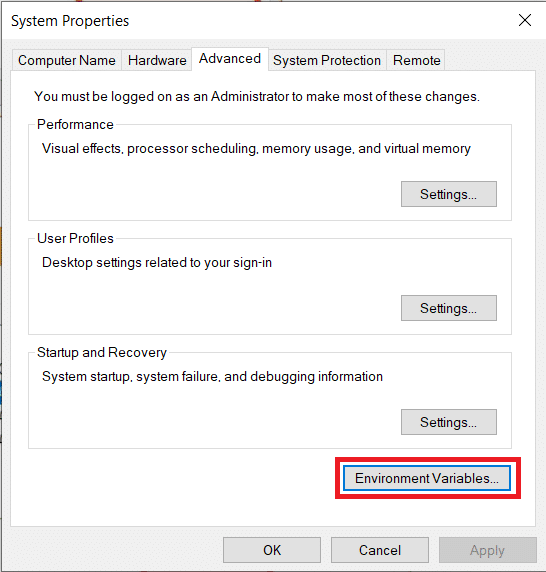
Шаг 8: Оказавшись внутри переменных среды, выберите «Путь» в столбце «Пользовательские переменные для [имя пользователя]», щелкнув его левой кнопкой мыши. Выбор публикации, нажмите « Изменить» .
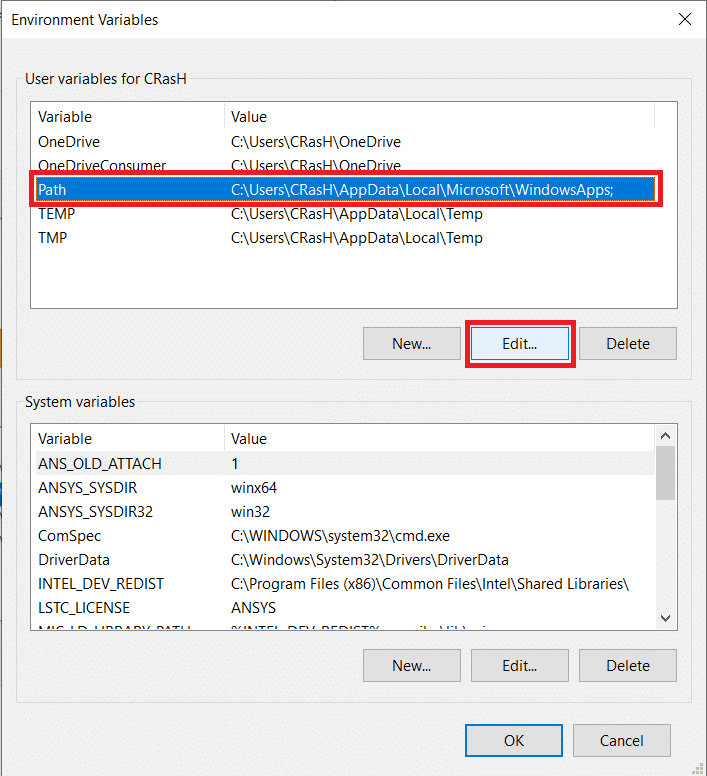
Шаг 9: Нажмите « Создать» в правом верхнем углу диалогового окна, чтобы ввести новую переменную.
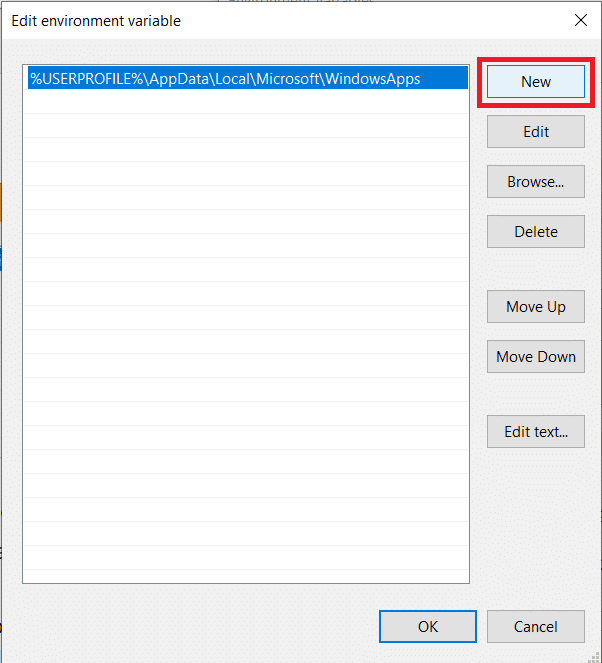
Шаг 10: Осторожно введите C: \ ffmpeg \ bin \, а затем нажмите OK, чтобы сохранить изменения.
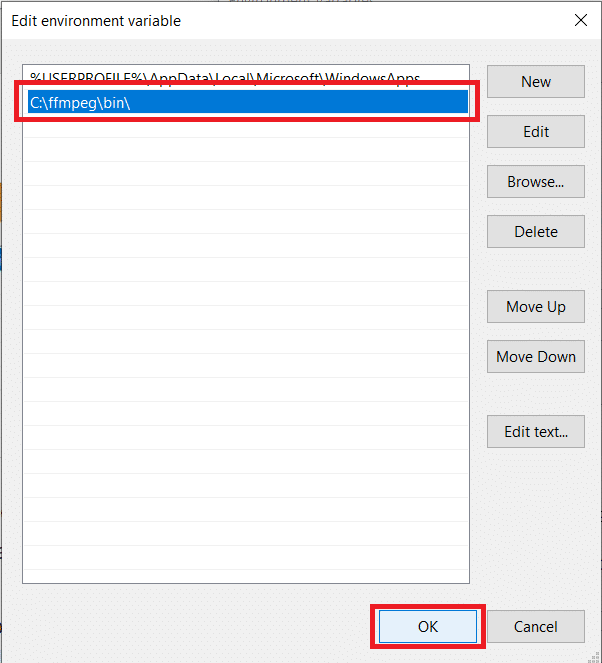
Шаг 11: После успешного ввода метка пути в переменных среды будет выглядеть следующим образом.
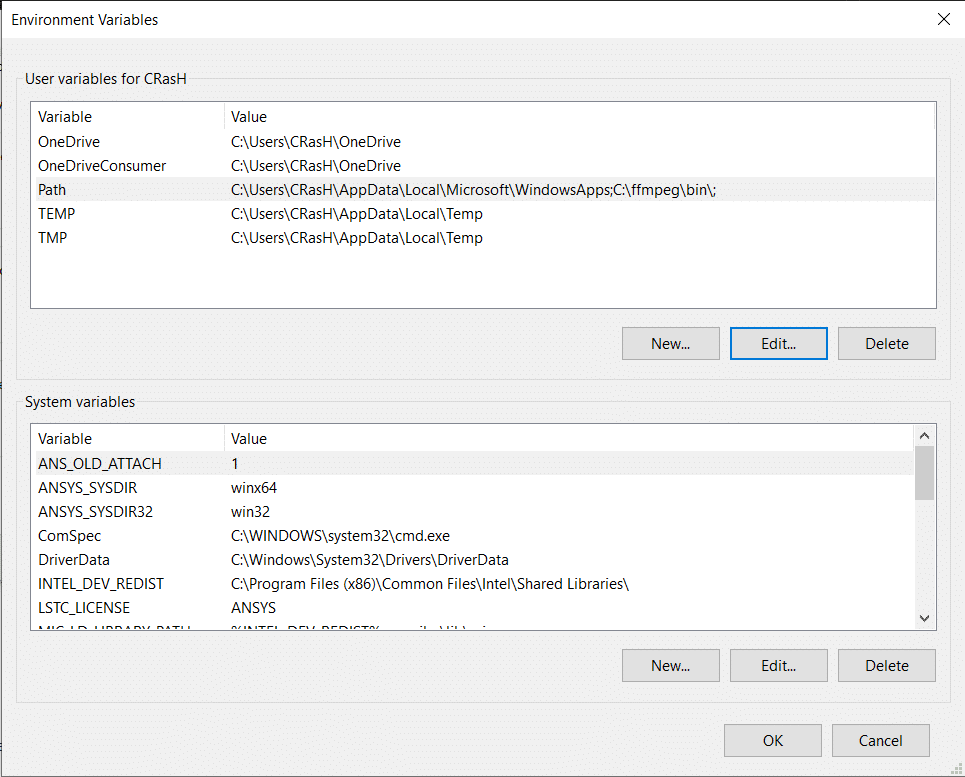
Если это не так, вы, вероятно, испортили один из описанных выше шагов, неправильно переименовали и перенесли файл в каталог Windows или, должно быть, полностью скопировали файл в неправильный каталог. Повторите описанные выше действия, чтобы решить все проблемы.
Также читайте: Как установить Internet Explorer в Windows 10
Хотя, если это действительно выглядит так, то вуаля, вы успешно установили FFmpeg на свой компьютер с Windows 10 и готовы к работе. Нажмите ОК, чтобы закрыть переменные среды и сохранить все внесенные нами изменения.
Часть 3. Проверьте установку FFmpeg в командной строке.
Последняя часть не имеет ничего общего с процессом установки, но поможет проверить, правильно ли вы установили FFmpeg на свой персональный компьютер.
Шаг 12: Нажмите клавишу Windows на клавиатуре или нажмите «Пуск» на панели задач и выполните поиск командной строки . Найдя его, щелкните его правой кнопкой мыши и выберите «Запуск от имени администратора».
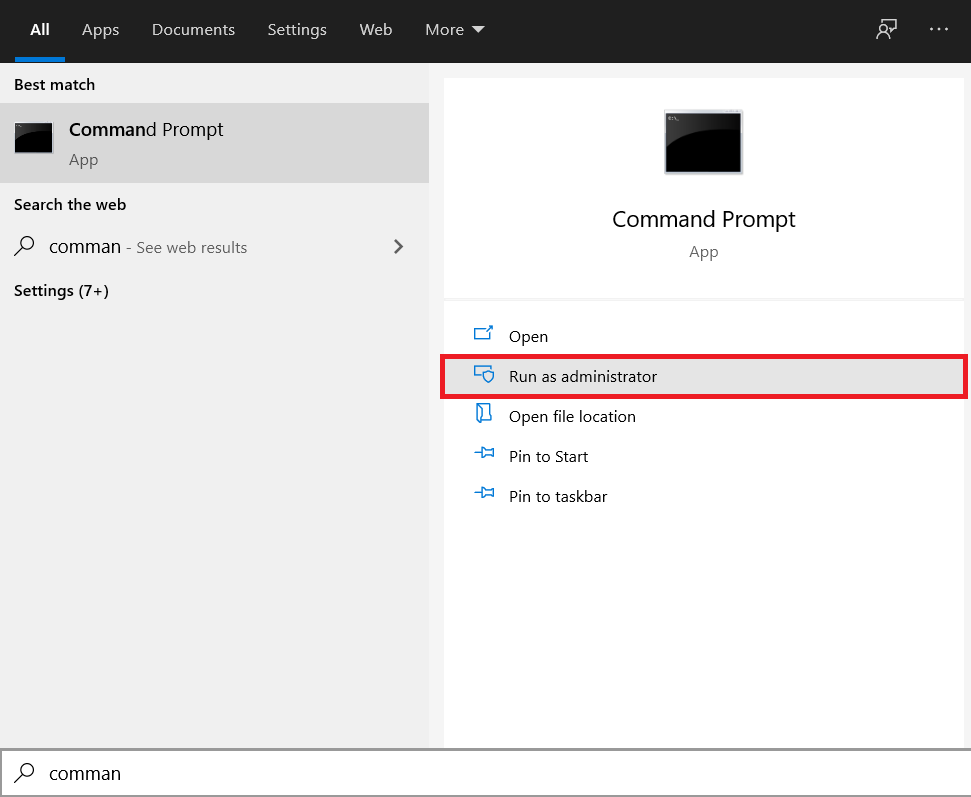
Шаг 13: В командном окне введите « ffmpeg -version » и нажмите Enter. Если вам удалось успешно установить FFmpeg на свой персональный компьютер, в командном окне должны отображаться такие сведения, как сборка, версия FFmpeg, конфигурация по умолчанию и т. Д. Взгляните на изображение ниже для справки.
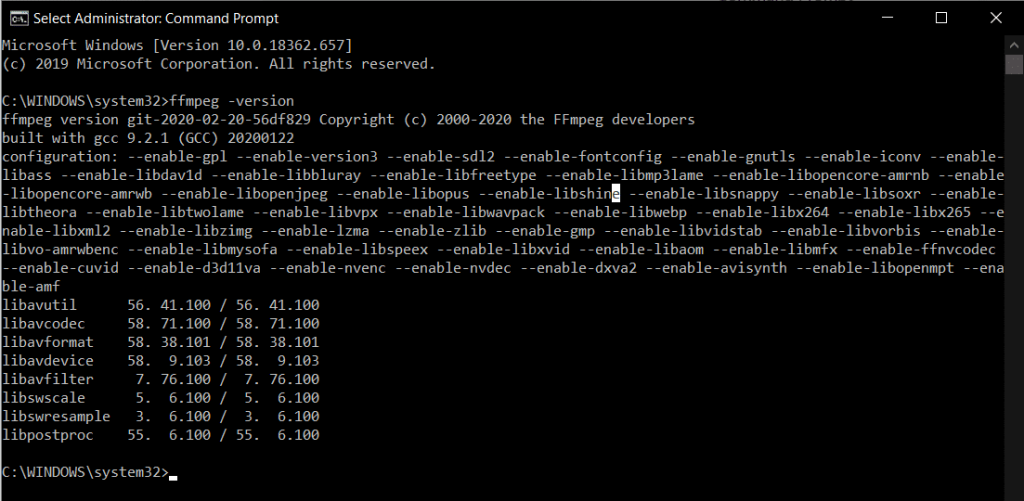
Если вам не удалось правильно установить FFmpeg, командная строка вернет следующее сообщение:
'ffmpeg' не распознается как внутренняя или внешняя команда, работающая программа или командный файл.
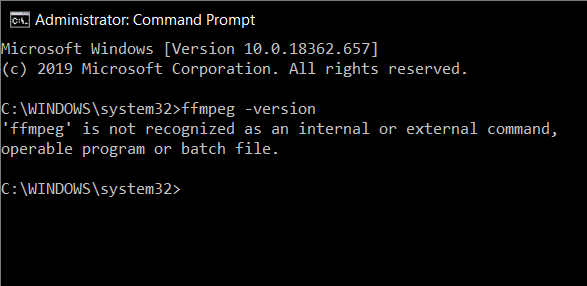
В таком сценарии еще раз внимательно прочтите приведенное выше руководство и исправьте все ошибки, которые вы, возможно, совершили, следуя процессу. Или свяжитесь с нами в разделе комментариев ниже, мы всегда готовы вам помочь.
Как использовать FFmpeg?
Все это может быть напрасным, если вы не знаете, как использовать этот многоцелевой инструмент. К счастью, использовать FFmpeg намного проще, чем устанавливать саму программу. Все, что вам нужно сделать, это открыть командную строку от имени администратора или PowerShell и ввести в командной строке задачу, которую вы хотите выполнить. Ниже приведен список командных строк для различных аудио-видео операций, которые вы можете захотеть выполнить.
Чтобы выполнить какие-либо изменения с помощью FFmpeg, вам нужно будет открыть командную строку или Powershell в папке, содержащей файлы, с которыми вы хотите работать. Откройте папку с вашими файлами, удерживайте нажатой клавишу Shift и щелкните правой кнопкой мыши пустую область и в списке параметров выберите « Открыть окно Powershell здесь ».
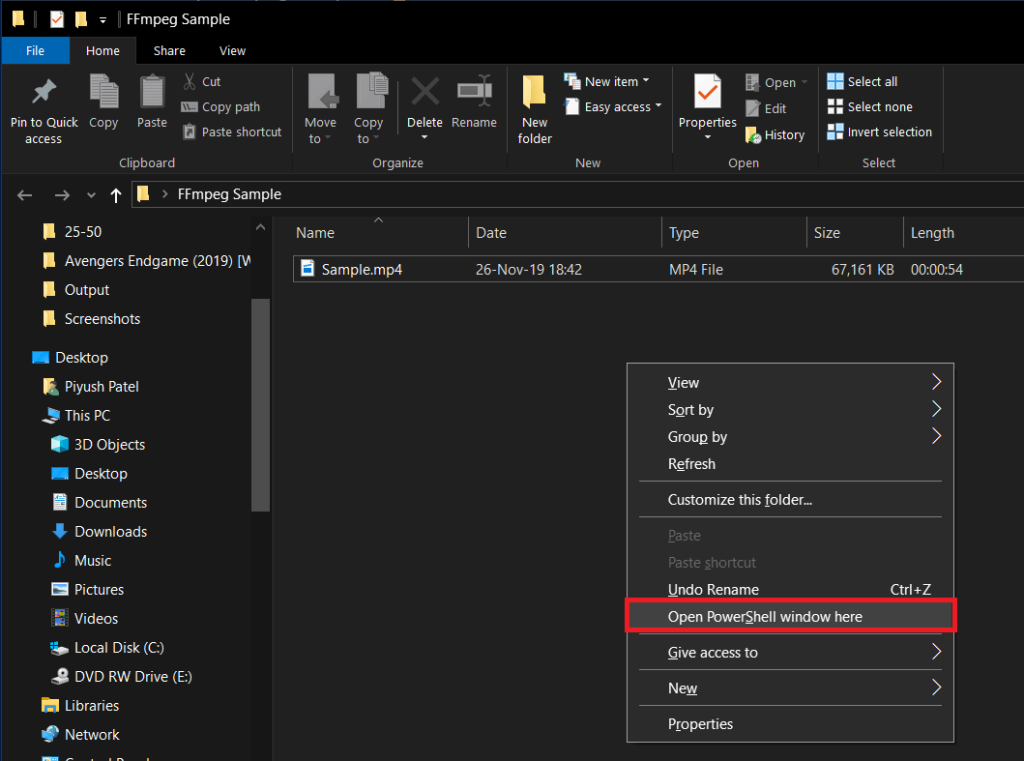
Допустим, вы хотите изменить формат определенного видеофайла с .mp4 на .avi.
Для этого внимательно введите следующую строку в командной строке и нажмите ввод:
ffmpeg -i sample.mp4 sample.avi
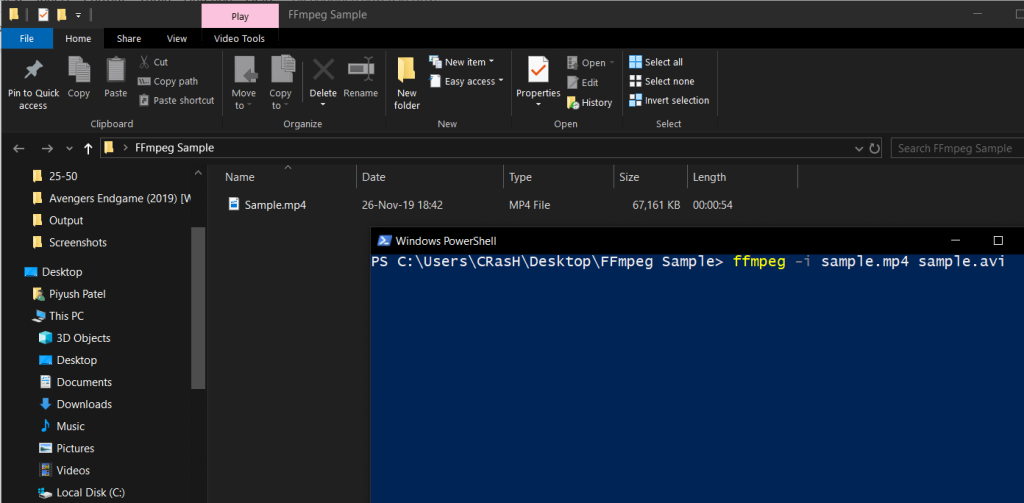
Замените «образец» названием видеофайла, который вы хотите преобразовать. Преобразование может занять некоторое время в зависимости от размера файла и оборудования вашего компьютера. После завершения преобразования файл .avi будет доступен в той же папке.
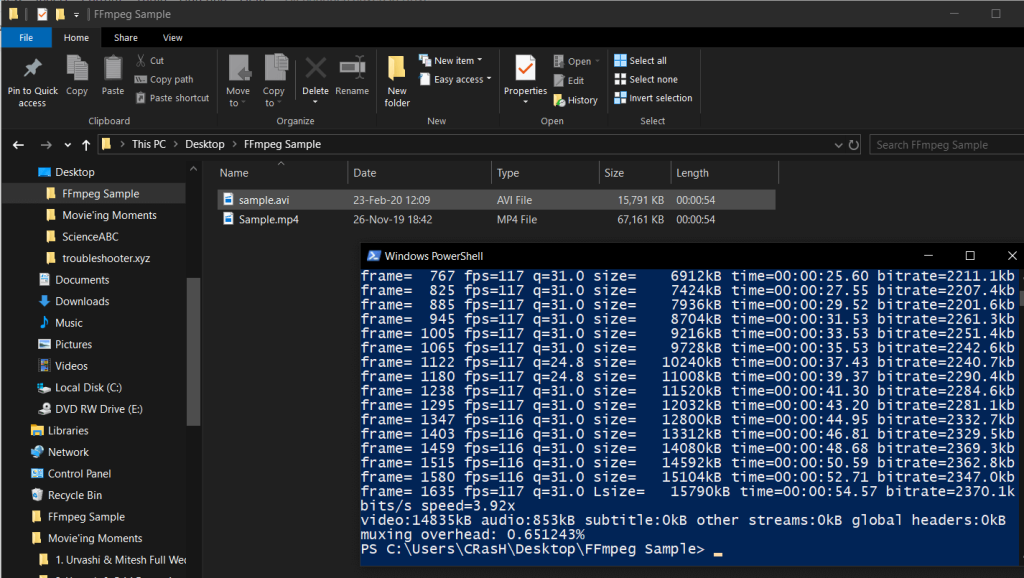
Другие популярные команды FFmpeg включают:
Получить информацию об аудио / видео файле: ffmpeg -i sample.mp4 Преобразовать видеофайл в аудиофайл: ffmpeg -i input.mp4 -vn output.mp3 Изменить разрешение видео: ffmpeg -i input.mp4 -filter: v scale = 1280: 720 -c: копия output.mp4 Сжать аудиофайл: ffmpeg -i input.mp3 -ab 128 output.mp3 Удалить звук из видеофайла: ffmpeg -i input.mp4 -an output.mp4 Предварительный просмотр видео: образец ffplay. mp4
Примечание: не забудьте заменить 'sample', 'input', 'output' соответствующими именами файлов.
Рекомендуется: 3 способа установить Pubg на ваш компьютер
Итак, надеюсь, выполнив описанные выше шаги, вы сможете установить FFmpeg в Windows 10 . Но если у вас все еще есть какие-либо вопросы или предложения, не стесняйтесь обращаться в раздел комментариев.
Узнайте, как правильно погладить кошку в игре «Очаровательный дом», с лучшими советами по уходу за вашим виртуальным питомцем.
Исправьте видео из Twitter, которые не воспроизводятся: повысьте скорость вашего Интернета, очистите кеш и файлы cookie, обновите Google Chrome, переключитесь на другой веб-браузер
Обзор игровой клавиатуры ASUS ROG Strix Flare с RGB-подсветкой через Aura Sync. Узнайте о его особенностях, дизайне и производительности как при наборе текста, так и в играх.
Инструкции по загрузке .Net Framework и том, как легко и быстро установить его, чтобы компьютер можно было использовать всего через несколько минут.
Исправить ошибку Steam Pending Transaction: подтвердите статус серверов Steam, отмените все ожидающие транзакции в истории покупок, отключите VPN
Слот CI + - это часть телевизора для вставки служебных карт, что позволяет смотреть премиум ТВ-каналы. Узнайте больше о его преимуществах и использовании.
В этом обзоре мы рассмотрим клавиатуру Logitech Bluetooth с подсветкой K810, ее функциональные возможности и производительность. Узнайте, стоит ли ее покупать.
Это непредвзятый обзор <strong>ExpressVPN</strong> и <strong>IPVanish</strong> — двух популярных услуг виртуальной частной сети (VPN), помогающих защитить ваше интернет-соединение.
Это непредвзятый обзор ExpressVPN и CyberGhost — двух самых популярных сервисов виртуальных частных сетей (VPN), доступных на сегодняшний день. Уязвимости в общедоступных Wi-Fi сетях и кибератаки.
Удаление и повторное размещение на Facebook Marketplace может значительно улучшить видимость вашего товара, увеличивая шансы на успешную продажу.
Обзор бесплатного антивируса 360 Total Security: оценка антивирусной защиты, интеграции и полезных инструментов.
Узнайте, как легко сканировать и экспортировать ваши заметки в формат PDF с помощью Apple Notes. Простой и эффективный способ создания PDF-документов.
Подробный обзор комплекта Logitech MK850 Performance: беспроводная клавиатура и мышь, их особенности и преимущества для пользователей.
Узнайте о принтере Epson Expression ET-2600 EcoTank All-in-One, его драйверах, качестве печати, сканирования и простоте использования.
Советы по использованию Интернет-магазина Chrome: получите максимум от работы с приложениями и расширениями в магазине Chrome.













