Обновленная версия: Как погладить кошку в игре Очаровательный дом (2024, 2025)

Узнайте, как правильно погладить кошку в игре «Очаровательный дом», с лучшими советами по уходу за вашим виртуальным питомцем.
Когда дело доходит до переноса данных и файлов с одного компьютера на другой, у вас есть несколько вариантов - передать их через флэш-накопитель, внешний жесткий диск, по почте или через инструменты для передачи файлов через Интернет. Вам не кажется, что установка флэш-накопителя или внешнего жесткого диска снова и снова для передачи данных - утомительная задача? Более того, когда дело доходит до передачи огромных файлов или данных с одного компьютера на другой, лучше использовать сетевой кабель вместо онлайн-инструментов. Этот метод очень эффективен, безопасен и позволяет мгновенно передавать файлы между двумя компьютерами с помощью кабеля LAN. Если вы ищете передачу файлов между двумя компьютерами с помощью кабеля LAN (Ethernet), то это руководство вам обязательно поможет.

Зачем использовать кабель LAN?
Когда вы переносите большие объемы данных с одно��о компьютера на другой, самый быстрый способ - через кабель LAN. Это один из самых старых и быстрых способов безопасной передачи данных. Использование кабеля Ethernet - очевидный выбор, поскольку самый дешевый кабель Ethernet поддерживает скорость до 1 Гбит / с. И даже если вы используете USB 2.0 для передачи данных, он все равно будет быстрым, поскольку USB 2.0 поддерживает скорость до 480 Мбит / с.
СОДЕРЖАНИЕ
Передача файлов между двумя компьютерами с помощью кабелей LAN
У вас должен быть с собой кабель LAN, чтобы начать работу с этой опцией. После того, как вы подключите оба компьютера с помощью кабеля LAN, остальные шаги очень просты:
Шаг 1. Подключите оба компьютера с помощью кабеля LAN
Первый шаг - подключить оба компьютера с помощью кабеля LAN. И не имеет значения, какой сетевой кабель вы используете (Ethernet или перекрестный кабель) на современном ПК, поскольку оба кабеля имеют несколько функциональных отличий.
Шаг 2. Включите общий доступ к сети на обоих компьютерах
1. Введите элемент управления в поиске Windows, затем щелкните Панель управления в результатах поиска.

2. Теперь нажмите « Сеть и Интернет» на панели управления.

3. В разделе «Сеть и Интернет» щелкните « Центр управления сетями и общим доступом».

4. Щелкните ссылку « Изменить дополнительные параметры общего доступа » в левой части окна.

5. В разделе «Изменить параметры общего доступа» щелкните стрелку вниз рядом с надписью «Вся сеть».
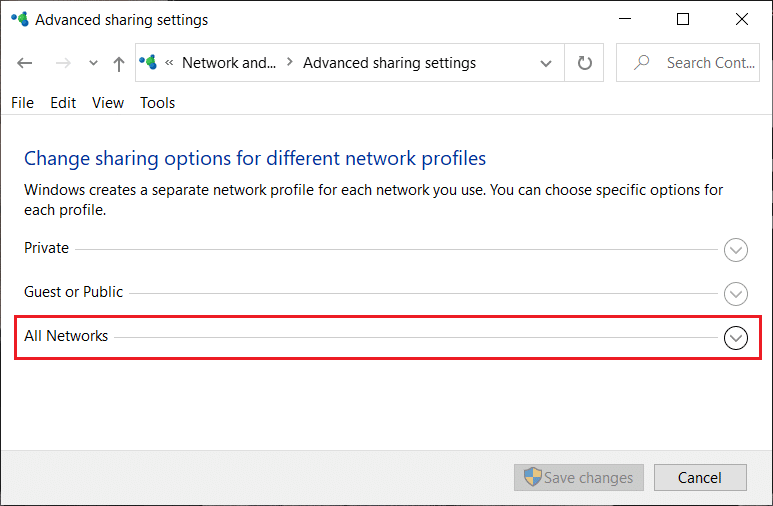
6. Затем отметьте следующие настройки в разделе «Вся сеть»:
Примечание. Мы разрешаем общий доступ к файлам между двумя подключенными компьютерами. И чтобы соединение было успешным без какой-либо дополнительной настройки, мы выбрали общий доступ без какой-либо защиты паролем. Хотя это не очень хорошая практика, но на этот раз мы можем сделать исключение. Но не забудьте включить совместное использование, защищенное паролем, после того, как вы закончите совместное использование файлов или папок между двумя компьютерами.
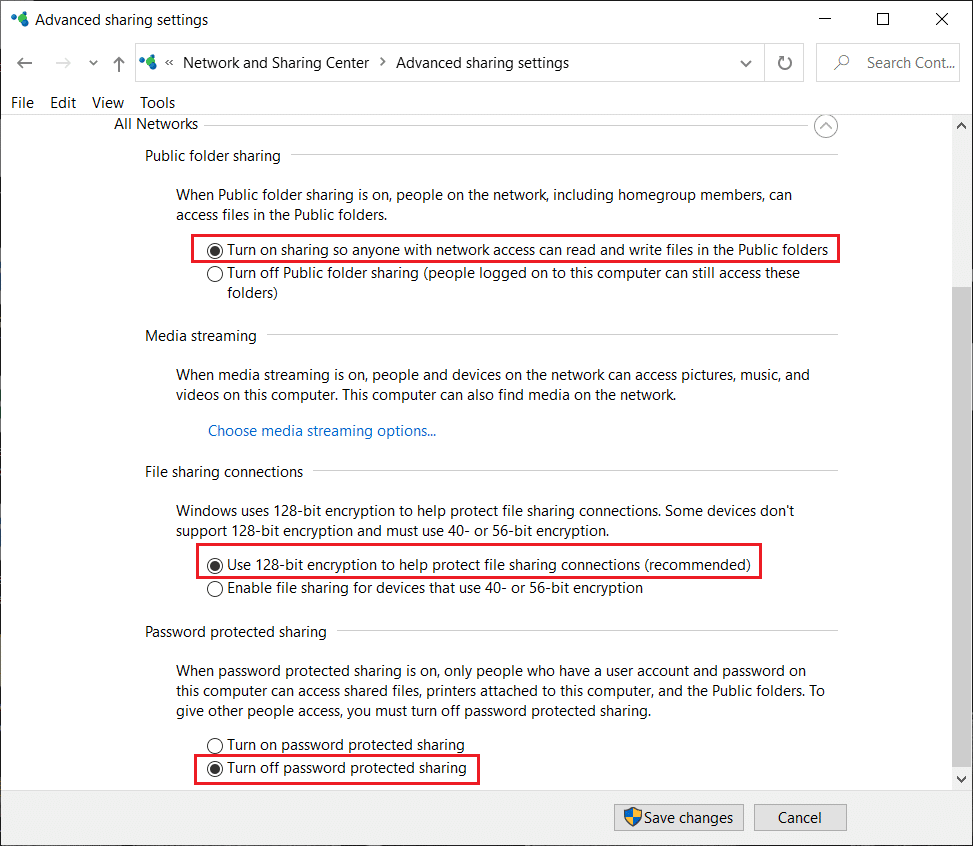
7. По завершении нажмите кнопку « Сохранить изменения» .
Шаг 3. Настройте параметры локальной сети
После того, как вы включили опцию совместного использования на обоих компьютерах, теперь вам нужно установить статический IP-адрес на обоих компьютерах:
1. Чтобы включить опцию совместного использования, перейдите в Панель управления и щелкните Сеть и Интернет.
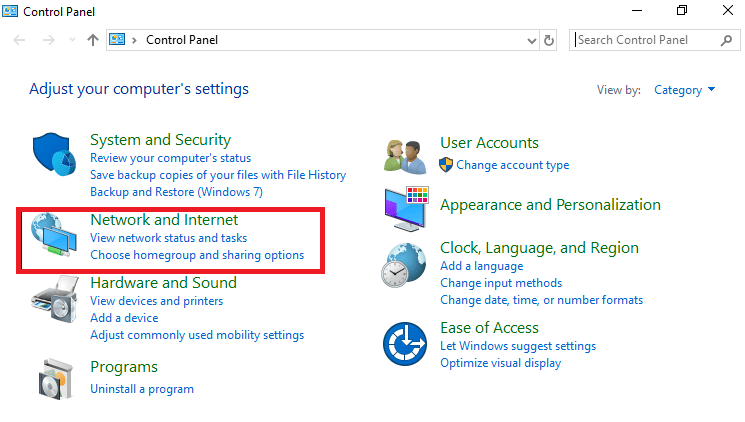
2. В разделе «Сеть и Интернет» щелкните Центр управления сетями и общим доступом, затем выберите « Изменить настройки адаптера» на левой панели.

3. После того, как вы нажмете кнопку «Изменить настройки адаптера», откроется окно «Сетевые подключения». Здесь нужно правильно выбрать подключение.
4. Соединение, которое вы должны выбрать, - это Ethernet. Щелкните правой кнопкой мыши сеть Ethernet и выберите параметр « Свойства ».
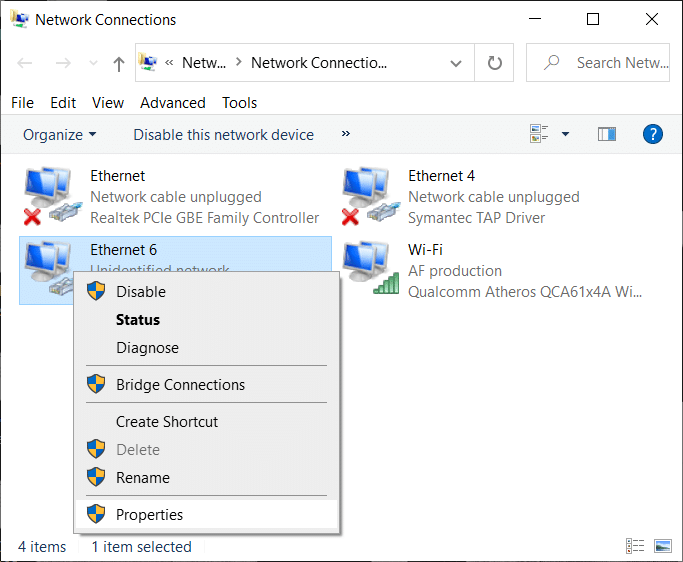
Также читайте: Исправить неработающий Ethernet в Windows 10 [решено]
5. В появившемся окне свойств Ethernet выберите Internet Protocol Version 4 (TCP / IPv4) на вкладке Networking. Затем нажмите кнопку « Свойства» внизу.

6. Установите флажок «Использовать следующий IP-адрес» и введите нижеуказанный IP-адрес на первом компьютере:
IP-адрес: 192.168.1.1
Маска подсети: 225.225.225.0
Шлюз по умолчанию: 192.168.1.2
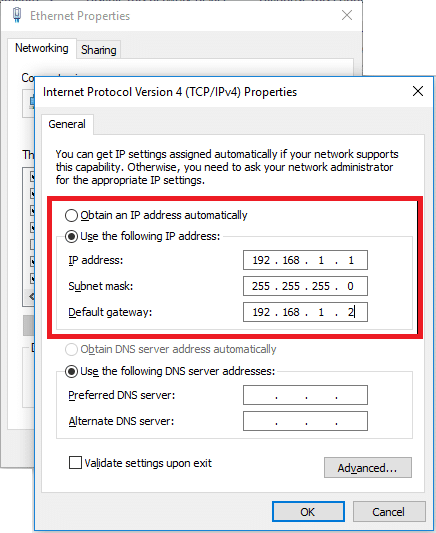
7. Выполните указанные выше действия для второго компьютера и используйте указанную ниже IP-конфигурацию для второго компьютера:
IP-адрес: 192.168.1.2
Маска подсети: 225.225.225.0
Шлюз по умолчанию: 192.168.1.1
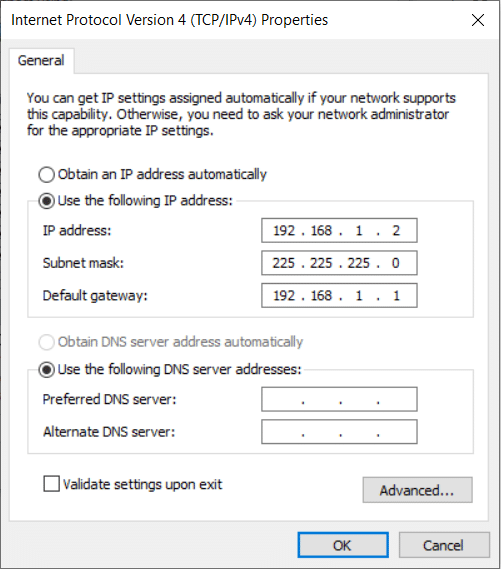
Примечание. Использовать указанный выше IP-адрес необязательно, так как вы можете использовать любой IP-адрес класса A или B. Но если вы не уверены в IP-адресе, вам следует использовать приведенные выше данные.
8. Если вы внимательно выполнили все шаги, вы увидите два имени компьютера в разделе «Сеть» на своем компьютере.
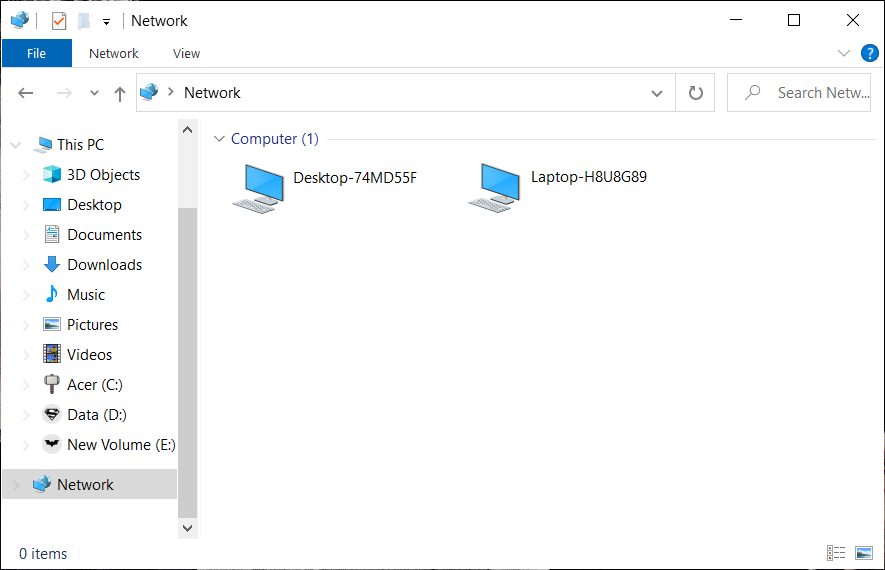
Шаг 4. Настройте РАБОЧУЮ ГРУППУ
Если вы правильно подключили кабель и сделали все точно так, как указано, то пора начать совместное использование или передачу файлов или папок между двумя компьютерами. Очень важно убедиться, что вы подключили правильный кабель Ethernet.
1. На следующем этапе вам нужно щелкнуть правой кнопкой мыши « Этот компьютер» и выбрать « Свойства».
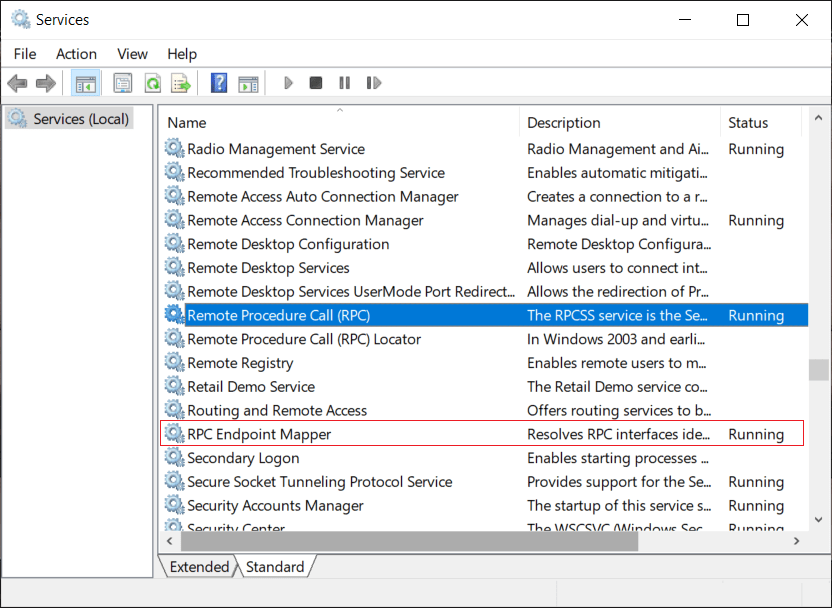
2. Щелкните ссылку « Изменить параметры» рядом с названием рабочей группы . Здесь вам нужно убедиться, что значение рабочей группы должно быть одинаковым на обоих компьютерах.
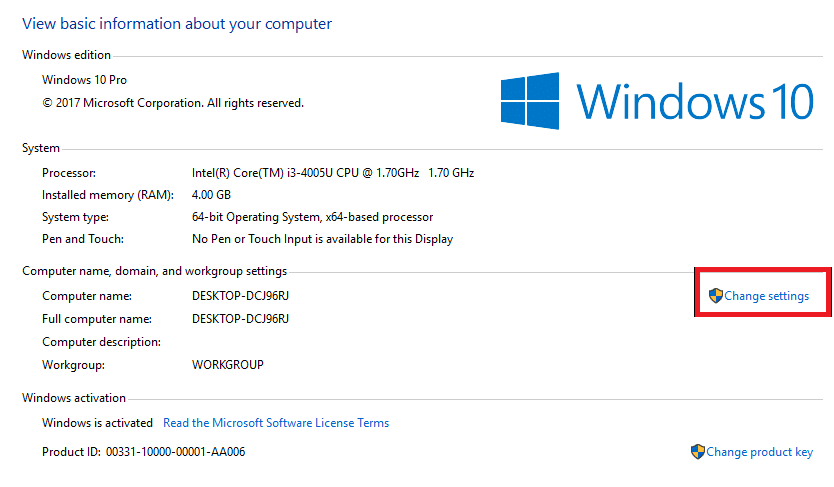
3. В окне «Имя компьютера» нажмите кнопку « Изменить» внизу. Обычно рабочая группа по умолчанию называется «Рабочая группа», но вы можете это изменить.
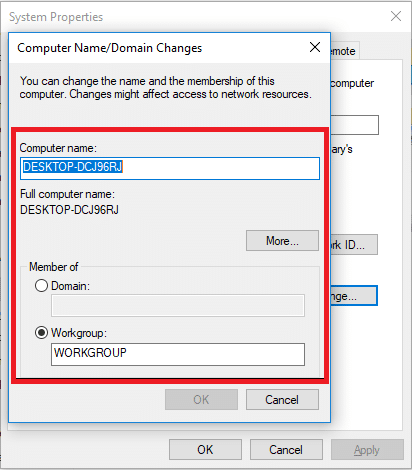
4. Теперь вам нужно выбрать диск или папку, к которой вы хотите предоставить общий доступ или доступ. Щелкните правой кнопкой мыши диск и выберите « Свойства».
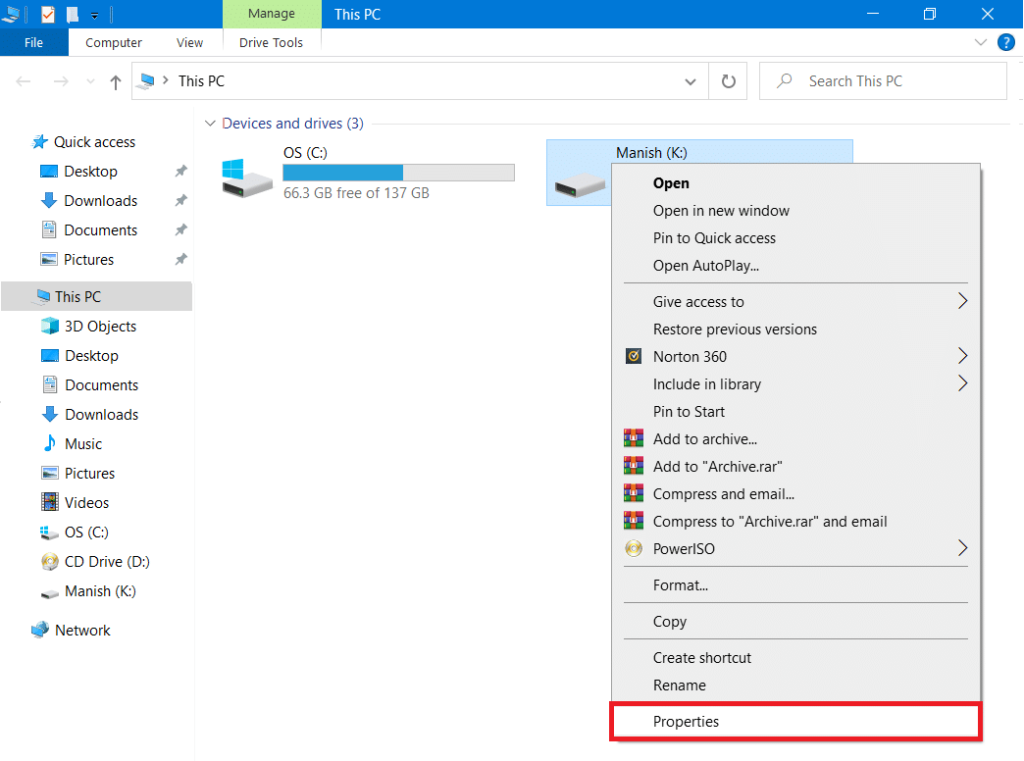
5. На вкладке «Свойства» перейдите на вкладку « Общий доступ » и нажмите кнопку « Расширенный общий доступ» .
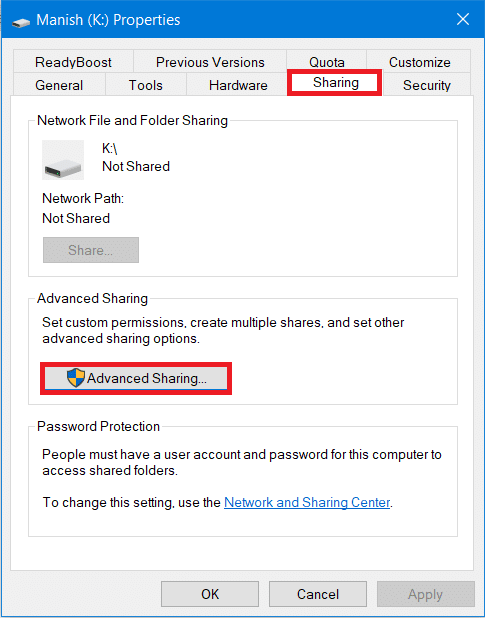
6. Теперь в окне «Дополнительные настройки» установите флажок « Поделиться этой папкой », затем нажмите «Применить», а затем кнопку «ОК».
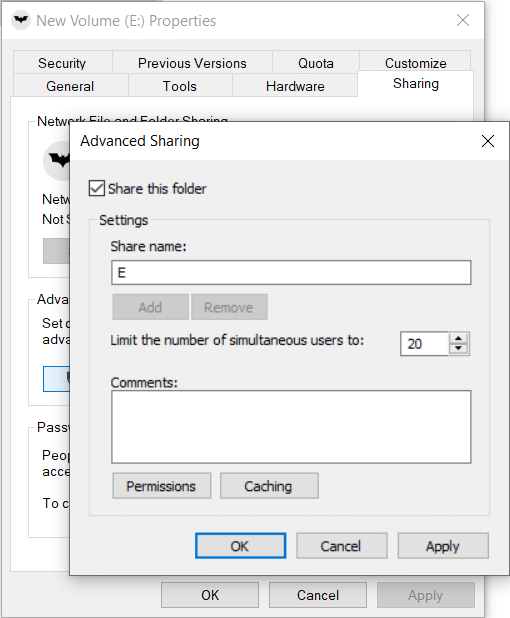
На этом этапе вы успешно соединили два компьютера с Windows для совместного использования ваших дисков между собой.
Наконец, вы соединили два компьютера с помощью кабеля LAN, чтобы они могли использовать свои диски совместно. Размер файла не имеет значения, вы можете мгновенно поделиться им с другим компьютером.
Читайте также: Как перенести файлы с Android на ПК
Шаг 5: передача файлов между двумя компьютерами по локальной сети
1. Щелкните правой кнопкой мыши конкретную папку или файл, который вы хотите передать или поделиться, затем выберите « Предоставить доступ» и выберите опцию « Определенные люди» .
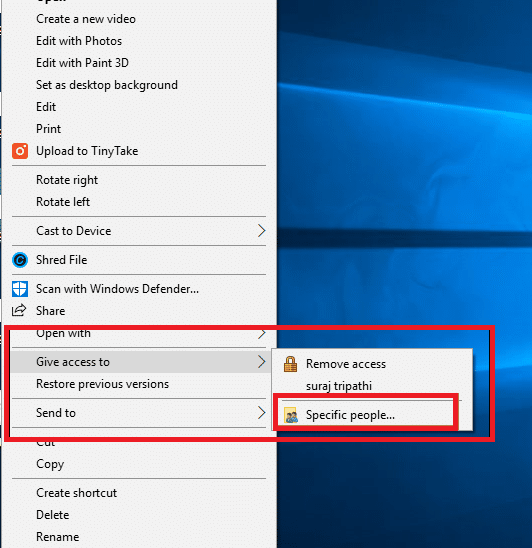
2. Вы получите окно обмена файлами, в котором вам нужно выбрать опцию « Все » в раскрывающемся меню, а затем нажать кнопку « Добавить» . После этого нажмите кнопку « Поделиться» внизу.
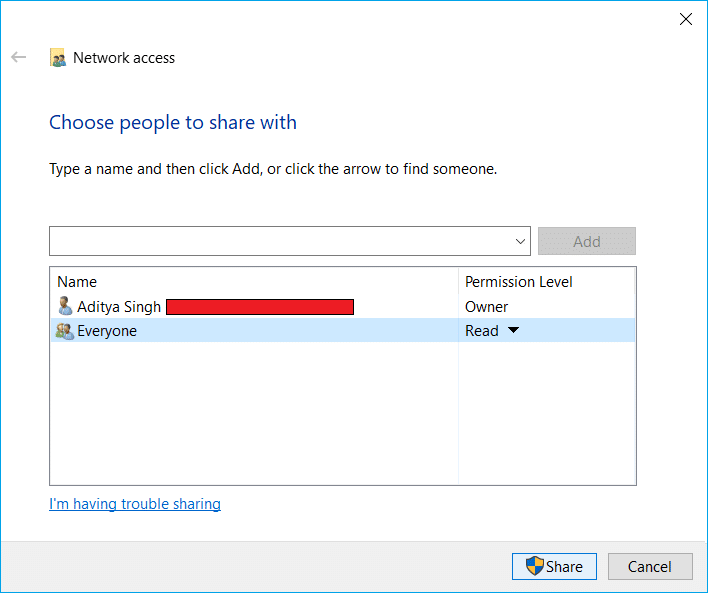
3. Ниже появится диалоговое окно, в котором вас спросят, хотите ли вы включить общий доступ к файлам для всех общедоступных сетей . Выберите любой вариант по вашему выбору. Сначала выберите, если вы хотите, чтобы ваша сеть была частной, или, во-вторых, если хотите включить общий доступ к файлам для всех сетей.

4. Запишите сетевой путь к папке , которая появится, поскольку другим пользователям потребуется доступ к этому пути для просмотра содержимого общего файла или папки.

5. Нажмите кнопку « Готово» в правом нижнем углу, затем нажмите кнопку « Закрыть» .
Вот и все, теперь вернитесь ко второму компьютеру, на котором вы хотите получить доступ к указанным выше общим файлам или папкам, и откройте сетевую панель, затем щелкните имя другого компьютера. Вы увидите имя папки (которым вы поделились в описанных выше шагах), и теперь вы можете передавать файлы или папки, просто копируя и вставляя их.
Теперь вы можете мгновенно передать столько файлов, сколько захотите. Вы можете легко перейти на панель «Сеть» с этого компьютера и щелкнуть имя компьютера, чтобы получить доступ к файлам и папкам на конкретном компьютере.
Вывод: передача файлов через локальную сеть или кабель Ethernet - самый старый метод, используемый пользователями. Однако актуальность этого метода по-прежнему актуальна из-за его простоты использования, скорости мгновенной передачи и безопасности. Выбирая другие методы передачи файлов и данных, вы можете опасаться кражи данных, их потери и т. Д. Более того, другие методы требуют много времени, если мы сравним их с методом передачи данных по локальной сети.
Надеюсь, вышеупомянутые шаги определенно сработают для вас, чтобы подключать и передавать файлы между двумя компьютерами с помощью кабеля LAN. Вам просто нужно убедиться, что вы внимательно выполните все шаги и не забудьте выполнить предыдущий, прежде чем переходить к следующему.
Узнайте, как правильно погладить кошку в игре «Очаровательный дом», с лучшими советами по уходу за вашим виртуальным питомцем.
Исправьте видео из Twitter, которые не воспроизводятся: повысьте скорость вашего Интернета, очистите кеш и файлы cookie, обновите Google Chrome, переключитесь на другой веб-браузер
Обзор игровой клавиатуры ASUS ROG Strix Flare с RGB-подсветкой через Aura Sync. Узнайте о его особенностях, дизайне и производительности как при наборе текста, так и в играх.
Инструкции по загрузке .Net Framework и том, как легко и быстро установить его, чтобы компьютер можно было использовать всего через несколько минут.
Исправить ошибку Steam Pending Transaction: подтвердите статус серверов Steam, отмените все ожидающие транзакции в истории покупок, отключите VPN
Слот CI + - это часть телевизора для вставки служебных карт, что позволяет смотреть премиум ТВ-каналы. Узнайте больше о его преимуществах и использовании.
В этом обзоре мы рассмотрим клавиатуру Logitech Bluetooth с подсветкой K810, ее функциональные возможности и производительность. Узнайте, стоит ли ее покупать.
Это непредвзятый обзор <strong>ExpressVPN</strong> и <strong>IPVanish</strong> — двух популярных услуг виртуальной частной сети (VPN), помогающих защитить ваше интернет-соединение.
Это непредвзятый обзор ExpressVPN и CyberGhost — двух самых популярных сервисов виртуальных частных сетей (VPN), доступных на сегодняшний день. Уязвимости в общедоступных Wi-Fi сетях и кибератаки.
Удаление и повторное размещение на Facebook Marketplace может значительно улучшить видимость вашего товара, увеличивая шансы на успешную продажу.
Обзор бесплатного антивируса 360 Total Security: оценка антивирусной защиты, интеграции и полезных инструментов.
Узнайте, как легко сканировать и экспортировать ваши заметки в формат PDF с помощью Apple Notes. Простой и эффективный способ создания PDF-документов.
Подробный обзор комплекта Logitech MK850 Performance: беспроводная клавиатура и мышь, их особенности и преимущества для пользователей.
Узнайте о принтере Epson Expression ET-2600 EcoTank All-in-One, его драйверах, качестве печати, сканирования и простоте использования.
Советы по использованию Интернет-магазина Chrome: получите максимум от работы с приложениями и расширениями в магазине Chrome.













