Как восстановить доступ к жесткому диску, исправить ошибку невозможности открыть жесткий диск

В этой статье мы расскажем, как восстановить доступ к жёсткому диску в случае его сбоя. Давайте пойдём дальше!
Исправить Проблема с невозможностью войти в Windows 10: операционная система Windows обновляется с помощью последних файлов. В более новой версии Windows вы получите множество новых функций, безопасности и исправлений ошибок, но вы также не можете исключить наличие некоторых проблем. Когда дело доходит до входа в Windows, вы можете войти в систему, используя локальную учетную запись или учетную запись Microsoft . Учетная запись Microsoft требует, чтобы у вас была учетная запись Microsoft, через которую вы можете получить доступ к некоторым функциям Microsoft. С другой стороны, если вы используете локальную учетную запись, вы не получите доступа к этим функциям. В зависимости от ваших требований вы можете выбрать учетную запись или переключаться между учетными записями.
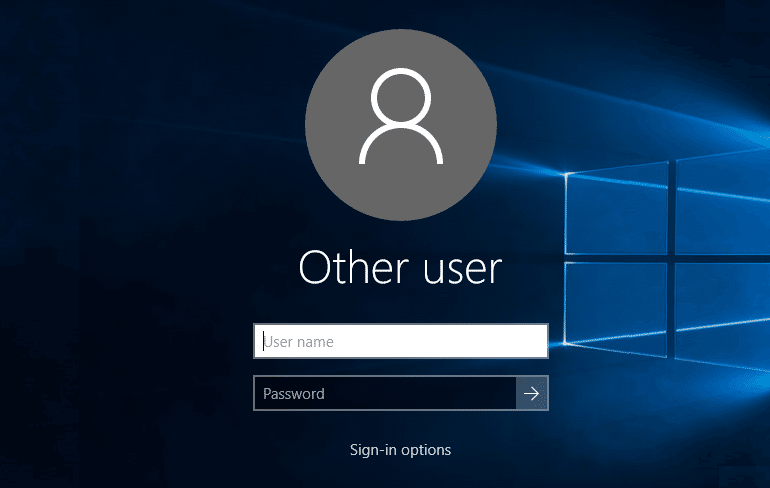
Одна из многих проблем с Windows - невозможность войти в вашу Windows 10 . Это одна из самых неприятных и неприятных проблем. Вам нужно работать над важными заданиями, и вы не можете войти на свое устройство, как это раздражает. Вам не нужно впадать в панику или раздражаться, потому что здесь мы обсудим некоторые жизнеспособные методы решения этой ошибки. Так что будьте готовы изучить методы борьбы с ошибками Windows. Когда дело доходит до выяснения причин этой ошибки, их может быть много. Поэтому мы включили различные методы, чтобы исправить невозможность входа в Windows 10? Устранение проблем со входом в Windows.
СОДЕРЖАНИЕ
Не можете войти в Windows 10? Исправьте проблемы со входом в Windows!
Обязательно создайте точку восстановления на случай, если что-то пойдет не так.
Метод 1 - проверьте вашу физическую клавиатуру
В большинстве случаев мы используем нашу физическую клавиатуру для ввода пароля для входа в нашу учетную запись. Убедитесь, что он исправен и не имеет повреждений. Более того, некоторые клавиатуры назначают разные клавиши специальным символам, что может вызвать проблемы при входе в Windows 10. Если вы не можете ввести правильный пароль, как вы можете войти в систему. Получите другую клавиатуру, убедитесь, что у вас есть правильное размещение и правильная работа. Если это вам не помогает, воспользуйтесь экранной клавиатурой:
1.На экране входа в систему , вы увидите , легкость доступа значок в нижней правой части.
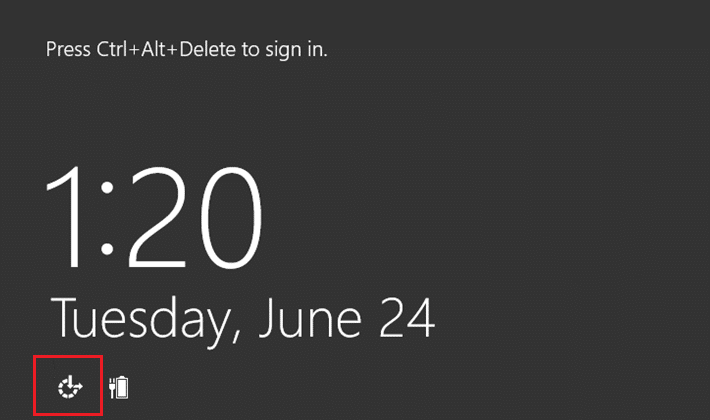
2. Здесь нужно выбрать Экранную клавиатуру.
3. Вы увидите клавиатуру на вашем экране.
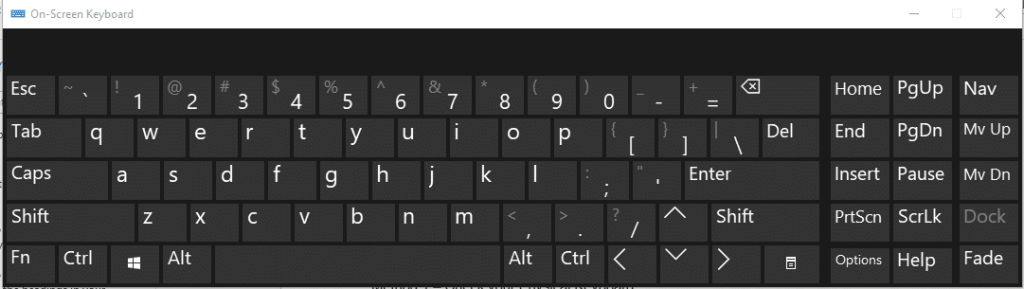
4. С помощью экранной клавиатуры введите пароль и проверьте, можете ли вы войти в систему.
5. Многие пользователи решили свои проблемы этим методом. Однако, если проблема не устранена, вы можете пойти дальше и попробовать другой метод, чтобы исправить проблему «Не удается войти в систему» в Windows 10.
Метод 2 - убедитесь, что ваше устройство подключено к Интернету
Если вы недавно изменили пароль своей учетной записи Microsoft , возможно, ваш компьютер еще не зарегистрировал его.
Поэтому вам необходимо убедиться, что ваша система подключена к Интернету. После этого ваш компьютер зарегистрирует ваш новый пароль и позволит вам войти в систему с новым паролем.

Метод 3 - перезагрузите устройство в безопасном режиме
К сожалению, если вы все еще не можете войти в Windows 10, вам необходимо перезагрузить устройство в безопасном режиме. Работа с компьютером в безопасном режиме поможет вам найти различные проблемы на вашем компьютере, и вы сможете исправить проблемы со входом в Windows 10.
1. удерживайте нажатой кнопку Shift и перезагрузите компьютер.
2. На экране откроется расширенное меню запуска, в котором вам нужно перейти в раздел «Устранение неполадок».

3. Перейдите в Дополнительные параметры> Параметры запуска.

4. Нажмите кнопку « Перезагрузить» .

5. В новом окне будут открыты различные варианты запуска на выбор. Здесь вам нужно выбрать параметр « Включить безопасный режим с подключением к сети».

6. Дайте компьютеру перезагрузиться. Теперь в безопасном режиме вы можете узнать о проблеме и способах ее решения.
Метод 4 - используйте локальную учетную запись вместо Microsoft
Как мы все знаем, в новой версии Windows вы можете иметь возможность войти на свое устройство с помощью учетной записи Microsoft или локальной учетной записи. Вам необходимо сначала переключить учетную запись Microsoft на локальную учетную запись, чтобы решить проблему Не удается войти в Windows 10.
1. Нажмите Windows Key + I, чтобы открыть Настройки, затем нажмите Учетные записи.
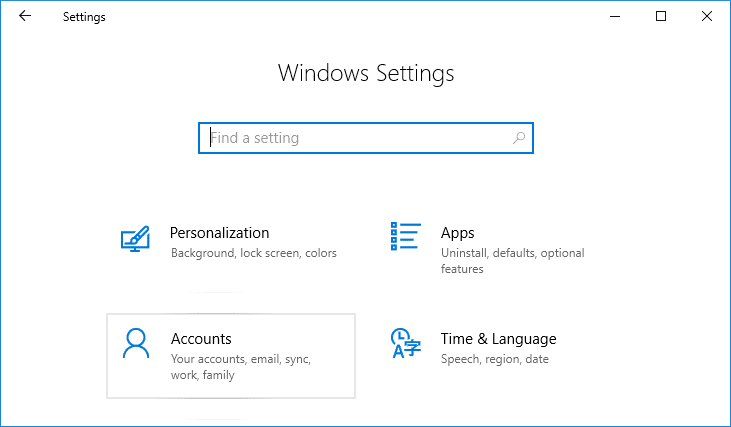
2. В левом меню нажмите Ваши данные.
3.Теперь нажмите на ссылку « Войти с локальной учетной записью» .
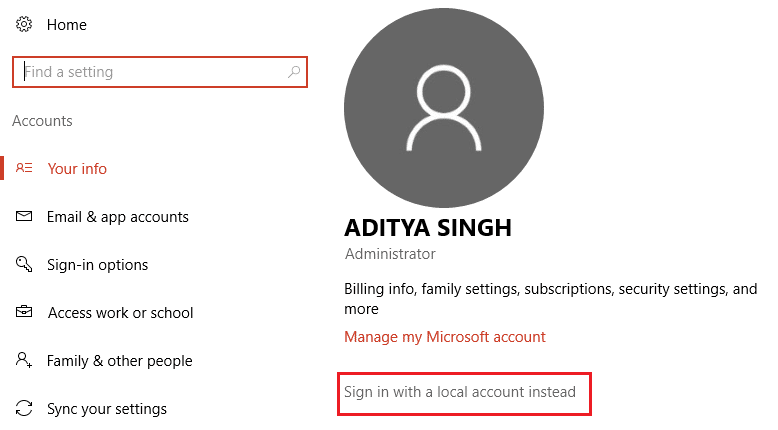
4. Введите свой пароль и нажмите Далее.
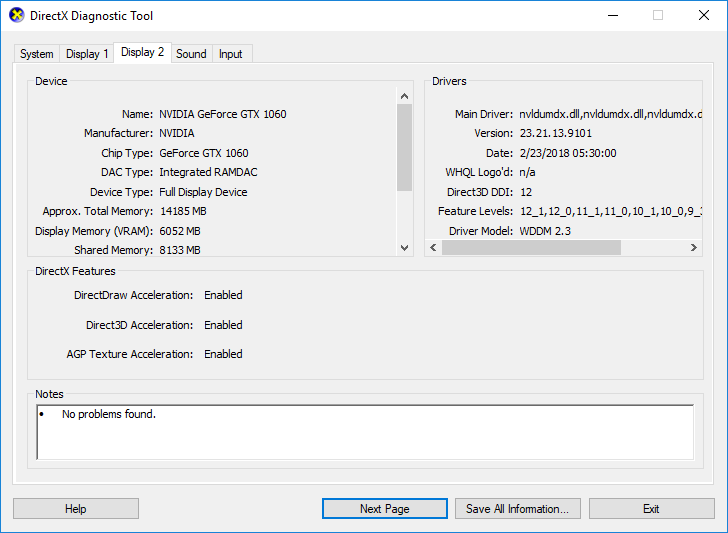
5. Введите Имя пользователя локальной учетной записи и нажмите Далее.
6. нажмите кнопку " Выйти и закончить".
7.Теперь вы можете войти в Windows 10 со своей локальной учетной записью и посмотреть, сможете ли вы исправить проблемы со входом в Windows 10 .
Метод 5 - установка обновлений Windows
Обновления Windows содержат файлы обновлений и патчи для исправления ошибок для вашего устройства, чтобы обеспечить удобство работы пользователей. Поэтому вам необходимо убедиться, что вы установили все последние обновленные файлы Windows. Обновление Windows решит и исправит многие проблемы вашего устройства.
1. Нажмите клавишу Windows или нажмите кнопку « Пуск», затем щелкните значок шестеренки, чтобы открыть « Настройки».

2. Нажмите « Обновление и безопасность» в окне «Настройки».

3.Теперь нажмите Проверить наличие обновлений.

4. Ниже появится экран с доступными обновлениями для начала загрузки.

После завершения загрузки установите их, и на вашем компьютере появится последняя версия. Посмотрите, сможете ли вы решить проблему «Невозможно войти в систему в Windows 10» , если нет, то переходите к следующему методу.
Метод 6 - выполнить восстановление системы
1. Введите элемент управления в поиске Windows, затем щелкните ярлык « Панель управления » в результатах поиска.

2. Переключите режим « Просмотр по » на « Мелкие значки ».

3. Нажмите « Восстановление ».
4. Нажмите « Открыть восстановление системы », чтобы отменить последние изменения системы. Выполните все необходимые шаги.

5. Теперь в окне « Восстановить системные файлы и настройки» нажмите « Далее».

6. Выберите точку восстановления и убедитесь, что эта точка восстановления создана до того, как вы столкнулись с проблемой «Не удается войти в Windows 10».

7. Если вы не можете найти старые точки восстановления, установите флажок « Показать больше точек восстановления », а затем выберите точку восстановления.

8. Нажмите Далее, а затем просмотрите все настройки, которые вы настроили.
9. Наконец, нажмите Готово, чтобы начать процесс восстановления.

Метод 7 - сканирование на вирусы и вредоносное ПО
Иногда возможно, что какой-либо вирус или вредоносное ПО могут атаковать ваш компьютер и повредить файл Windows, что, в свою очередь, вызывает проблемы со входом в Windows 10. Таким образом, запустив сканирование всей вашей системы на наличие вирусов или вредоносных программ, вы узнаете о вирусе, вызывающем проблемы со входом в систему, и сможете легко его удалить. Поэтому вам следует просканировать свою систему с помощью антивирусного программного обеспечения и немедленно избавиться от любых нежелательных вредоносных программ или вирусов . Если у вас нет стороннего антивирусного программного обеспечения, не волнуйтесь, вы можете использовать встроенный в Windows 10 инструмент сканирования вредоносных программ под названием Защитник Windows.
1. Откройте Защитник Windows.

2. Щелкните раздел « Вирусы и угрозы».
3.Выберите раздел «Дополнительно» и выделите автономное сканирование Защитника Windows.
4. Наконец, нажмите Сканировать сейчас.

5.После завершения сканирования, если будут обнаружены какие-либо вредоносные программы или вирусы, Защитник Windows автоматически удалит их. '
6. Наконец, перезагрузите компьютер и посмотрите, сможете ли вы решить проблему Не удается войти в Windows 10.
Метод 8 - запустить восстановление при загрузке
1. На экране входа в систему нажмите Shift и выберите « Перезагрузить». Это приведет вас прямо к экрану « Выбрать вариант».

2. На экране «Выберите параметры» нажмите « Устранение неполадок» .

3. На экране «Устранение неполадок» щелкните « Дополнительно» .

4. На экране «Дополнительные параметры» щелк��ите « Автоматическое восстановление» или «Восстановление при загрузке» .

5. Дождитесь завершения автоматического восстановления Windows / восстановления при запуске .
6. перезапустите, и вы успешно исправили Не удается войти в Windows 10 проблема, если нет, продолжайте.
Также прочтите, Как исправить автоматическое восстановление не может восстановить ваш компьютер .
Метод 9 - запустить команду SFC и DISM
1. Нажмите Windows Key + X, затем нажмите Командная строка (Admin).

2.Теперь введите в cmd следующее и нажмите Enter:
Sfc / scannow sfc / scannow / offbootdir = c: \ / offwindir = c: \ windows (Если выше не удалось, попробуйте это)

3. Дождитесь завершения описанного выше процесса и перезагрузите компьютер.
4. Снова откройте cmd, введите следующую команду и нажимайте Enter после каждой:
Dism / Online / Cleanup-Image / CheckHealth Dism / Online / Cleanup-Image / ScanHealth Dism / Online / Cleanup-Image / RestoreHealth

5. Запустите команду DISM и дождитесь ее завершения.
6. Если указанная выше команда не работает, попробуйте следующее:
Dism / Изображение: C: \ offline / Cleanup-Image / RestoreHealth / Источник: c: \ test \ mount \ windows Dism / Online / Cleanup-Image / RestoreHealth / Источник: c: \ test \ mount \ windows / LimitAccess
Примечание. Замените C: \ RepairSource \ Windows местонахождением источника восстановления (установочный диск Windows или диск восстановления).
7. Перезагрузите компьютер, чтобы сохранить изменения, и посмотрите, сможете ли вы решить проблему «Не удается войти в систему в Windows 10».
Метод 10 - сбросить Windows
Примечание. Если вы не можете получить доступ к компьютеру, перезагрузите компьютер несколько раз, пока не начнете автоматическое восстановление. Затем перейдите к Устранение неполадок> Сбросить этот компьютер> Удалить все.
1. Нажмите Windows Key + I, чтобы открыть Настройки, затем щелкните значок « Обновление и безопасность».

2. В левом меню выберите Recovery.
3.Under Сброс этого компьютера , нажмите на « Get Started кнопку».

4. Выберите вариант « Сохранить мои файлы» .

5. На следующем шаге вас могут попросить вставить установочный носитель Windows 10, поэтому убедитесь, что он у вас готов.
6. Теперь выберите свою версию Windows и щелкните только диск, на котором установлена Windows > Просто удалите мои файлы.

5. Нажмите кнопку «Сброс».
6. Следуйте инструкциям на экране, чтобы завершить сброс.
Рекомендуемые:
Надеюсь, один из вышеупомянутых 10 методов поможет вам решить проблемы, связанные с невозможностью войти в Windows 10 . Однако при выполнении этих шагов всегда рекомендуется делать резервную копию системных данных. Большинство шагов требуют манипуляций с файлами реестра Windows, настройками и другими разделами, которые могут привести к потере данных. Это не обязательно, но может случиться. Поэтому всегда принимайте меры предосторожности.
В этой статье мы расскажем, как восстановить доступ к жёсткому диску в случае его сбоя. Давайте пойдём дальше!
На первый взгляд AirPods выглядят как любые другие беспроводные наушники. Но всё изменилось, когда были обнаружены несколько малоизвестных особенностей.
Apple представила iOS 26 — крупное обновление с совершенно новым дизайном «матовое стекло», более интеллектуальным интерфейсом и улучшениями в знакомых приложениях.
Студентам нужен определённый тип ноутбука для учёбы. Он должен быть не только достаточно мощным для успешной работы на выбранной специальности, но и достаточно компактным и лёгким, чтобы его можно было носить с собой весь день.
Добавить принтер в Windows 10 просто, хотя процесс для проводных устройств будет отличаться от процесса для беспроводных устройств.
Как вы знаете, оперативная память (ОЗУ) — очень важный компонент компьютера, выполняющий функцию памяти для обработки данных и определяющий скорость работы ноутбука или ПК. В статье ниже WebTech360 расскажет вам о нескольких способах проверки оперативной памяти на наличие ошибок с помощью программного обеспечения в Windows.
Умные телевизоры действительно покорили мир. Благодаря множеству замечательных функций и возможности подключения к Интернету технологии изменили то, как мы смотрим телевизор.
Холодильники — привычные бытовые приборы. Холодильники обычно имеют 2 отделения: холодильное отделение просторное и имеет подсветку, которая автоматически включается каждый раз, когда пользователь ее открывает, а морозильное отделение узкое и не имеет подсветки.
На сети Wi-Fi влияют многие факторы, помимо маршрутизаторов, пропускной способности и помех, но есть несколько разумных способов улучшить работу вашей сети.
Если вы хотите вернуться к стабильной версии iOS 16 на своем телефоне, вот базовое руководство по удалению iOS 17 и понижению версии с iOS 17 до 16.
Йогурт — замечательная еда. Полезно ли есть йогурт каждый день? Как изменится ваше тело, если вы будете есть йогурт каждый день? Давайте узнаем вместе!
В этой статье рассматриваются наиболее питательные виды риса и способы максимально увеличить пользу для здоровья любого выбранного вами вида риса.
Установление режима сна и отхода ко сну, смена будильника и корректировка рациона питания — вот некоторые из мер, которые помогут вам лучше спать и вовремя просыпаться по утрам.
Арендуйте, пожалуйста! Landlord Sim — мобильная игра-симулятор для iOS и Android. Вы будете играть за владельца жилого комплекса и начнете сдавать квартиры в аренду, чтобы улучшить интерьер своих апартаментов и подготовить их к приему арендаторов.
Получите игровой код Bathroom Tower Defense Roblox и обменяйте его на потрясающие награды. Они помогут вам улучшить или разблокировать башни с более высоким уроном.













