Как восстановить доступ к жесткому диску, исправить ошибку невозможности открыть жесткий диск

В этой статье мы расскажем, как восстановить доступ к жёсткому диску в случае его сбоя. Давайте пойдём дальше!
Как установить Internet Explorer в Windows 10: хотя Microsoft Edge является браузером по умолчанию, который предустановлен в Windows 10, многие пользователи по-прежнему предпочитают использовать Internet Explorer вместо других веб-браузеров. Как пользователь, вы не можете удалить Internet Explorer, потому что это функция Windows. Но есть способы включить и выключить IE в Windows 10. Если Internet Explorer отключен в функции Windows, вы не сможете использовать IE в своей системе. IE будет скрыт до тех пор, пока вы снова не включите Internet Explorer. В этой статье вы узнаете, как установить / удалить Internet Explorer в Windows 10.
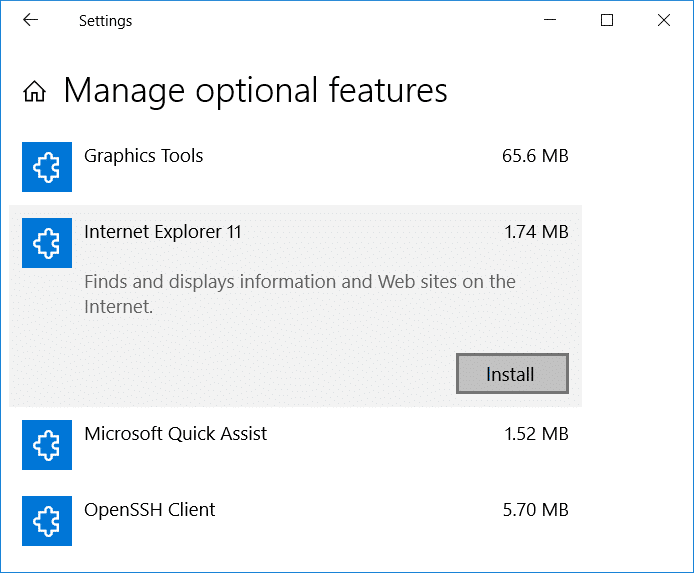
СОДЕРЖАНИЕ
Internet Explorer отсутствует в Windows 10?
Пользователи сообщают, что не могут открыть Internet Explorer на своем ПК с Windows 10. Другой случай - когда пользователи выполняют чистую установку Windows 10, они не могут найти Internet Explorer. На самом деле Internet Explorer отключен в функции Windows, хотя вы не можете удалить Internet Explorer, но можете выключить или включить его.
Как установить Internet Explorer в Windows 10
Обязательно создайте точку восстановления на случай, если что-то пойдет не так.
Метод 1: закрепите IE на панели задач в Windows 10
Этот Internet Explorer, скорее всего, будет установлен в вашей системе, поэтому вам нужно выполнить поиск, а затем закрепить на панели задач, чтобы он стал легко доступным. Для этого выполните следующие действия:
1. Нажмите Windows Key + S, чтобы вызвать поиск, затем введите « Internet Explorer ».
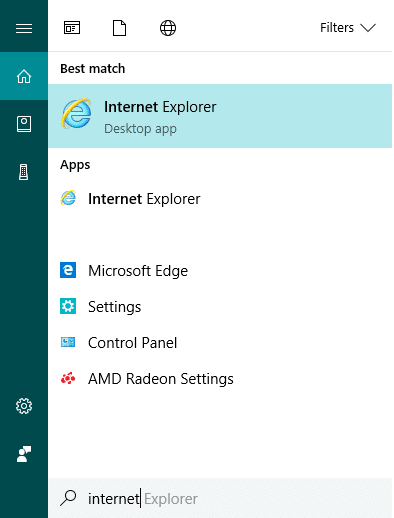
2. Вы увидите, что Internet Explorer будет первым в списке результатов поиска.
3. Щелкните правой кнопкой мыши IE и выберите параметр « Закрепить на панели задач ».
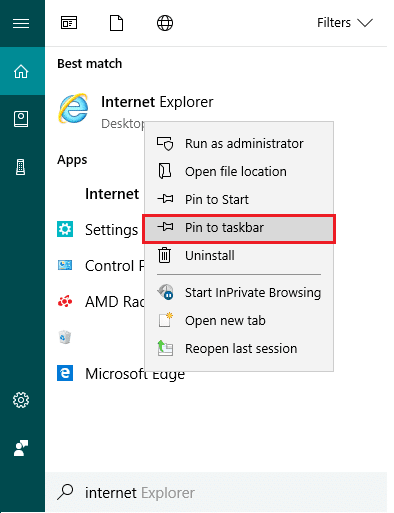
4. Теперь вы увидите значок Internet Explorer на панели задач, с помощью которого вы можете легко получить доступ к IE в любое время.
Метод 2: найдите Internet Explorer с помощью аксессуаров Windows
Другой способ найти и закрепить Internet Explorer на рабочем столе - использовать настройки Windows 10:
1. Перейдите к кнопке «Пуск», затем нажмите « Все приложения ». Или вы можете нажать « Приложения» под поиском Кортаны.
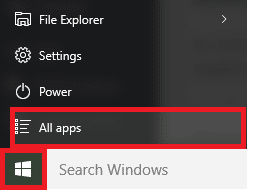
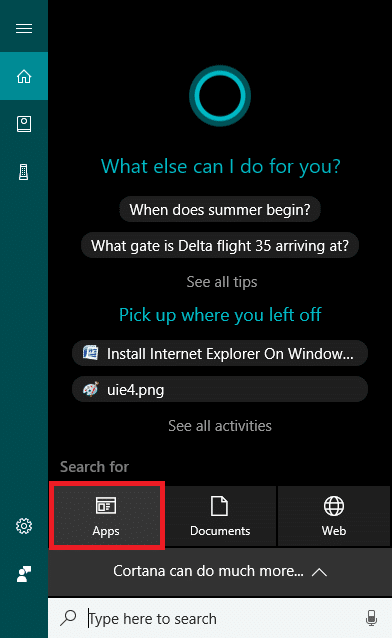
2. Оттуда вы должны прокрутить вниз, пока не найдете папку « Аксессуары Windows ».
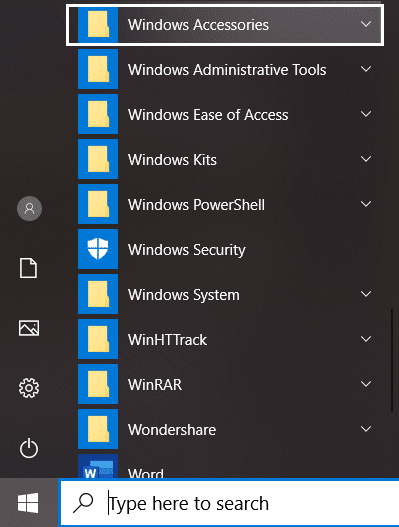
3.Щелкните по нему, и вы найдете Internet Explorer в списке.
5. Щелкните правой кнопкой мыши Internet Explorer и выберите опцию « Закрепить на панели задач ».
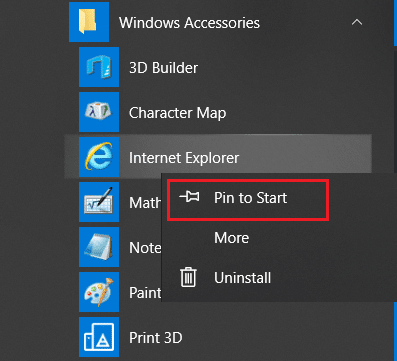
Метод 3: включить / выключить Internet Explorer
На этом этапе мы узнаем, как включить или выключить Internet Explorer на вашем компьютере. Для этого выполните следующие действия:
1. Введите элемент управления в Windows Search, затем щелкните Панель управления в результатах поиска.

2. Нажмите « Удалить программу » в Панели управления.

3. В меню слева нажмите « Включить или выключить функцию Windows ».
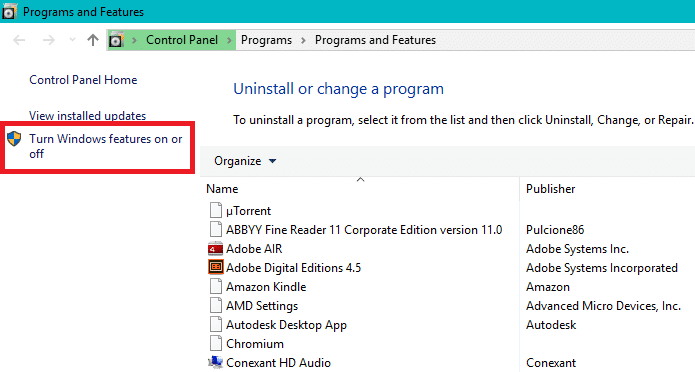
4. Вы увидите новое всплывающее окно (это окно функций Windows).
5. В списке установите флажок рядом с Internet Explorer. Это включит Internet Explorer в вашей системе.
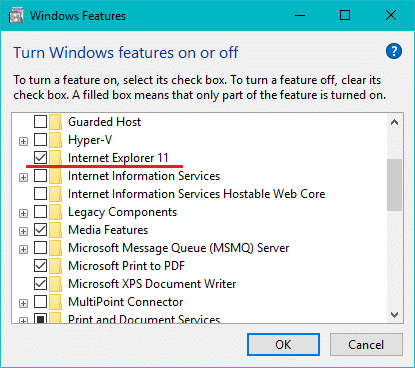
6. После этого нажмите OK, чтобы сохранить изменения.
Примечание. Windows потребуется некоторое время, чтобы изменения вступили в силу.
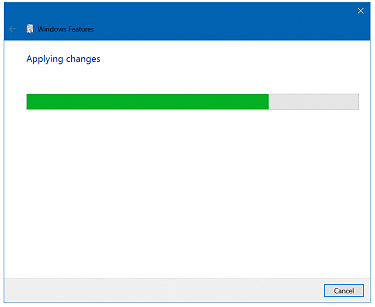
7. Перезагрузите компьютер, чтобы сохранить изменения.
После перезагрузки ПК вы заметите, что Internet Explorer легко доступен через поиск Windows.
Метод 4: установите или удалите Internet Explorer в Windows 10
1. Нажмите Windows Key + I, чтобы открыть Настройки, затем нажмите Приложения.

2. В меню слева нажмите « Приложения и функции».
3. Теперь в разделе «Приложения и функции» нажмите « Управление дополнительными функциями » или « Дополнительные функции ».
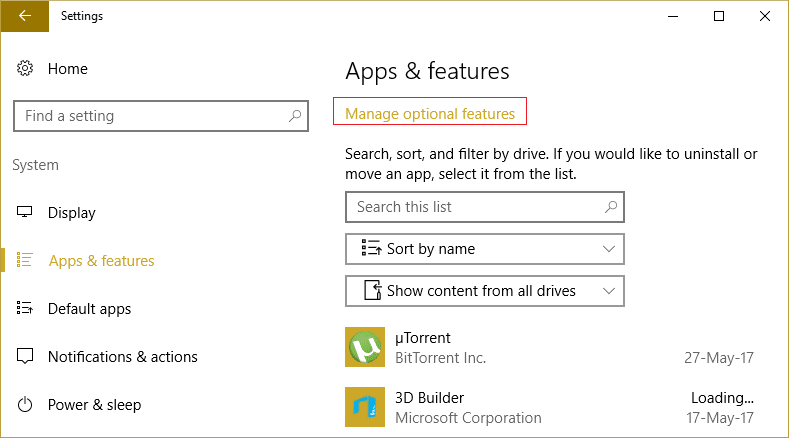
4. Прокрутите список вниз и найдите Internet Explorer.
5. Как только вы найдете его, вы можете либо удалить Internet Explorer (если установлен IE), либо установить его (если IE удален) в вашей системе.
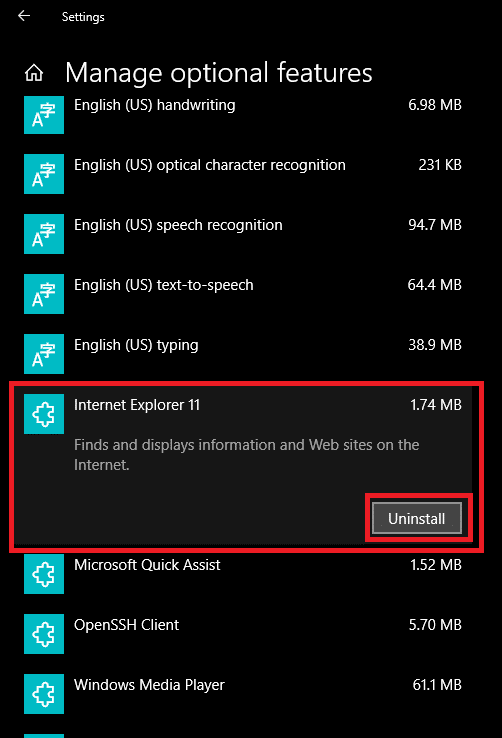
6. Теперь нажмите кнопку « Установить» или «Удалить» в зависимости от состояния IE в вашей системе.
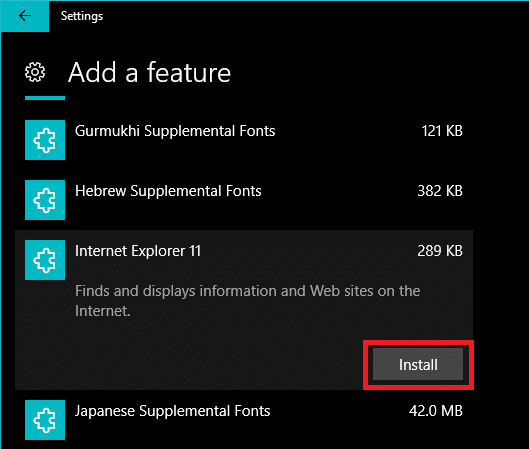
7. По завершении перезагрузите компьютер, чтобы сохранить изменения.
Метод 5: используйте PowerShell для установки или удаления Internet Explorer
Другой способ установить или удалить Internet Explorer в Windows 10 - через PowerShell. Для этого вам необходимо выполнить следующие шаги:
1. Щелкните Пуск и выполните поиск по запросу « PowerShel l».
2. Щелкните приложение PowerShell правой кнопкой мыши и откройте его в режиме « Запуск от имени администратора ».

3. Введите следующую команду в зависимости от вашего выбора:
Чтобы удалить Internet Explorer: Disable-WindowsOptionalFeature –FeatureName «Internet-Explorer-Optional-amd64» -Online Для установки Internet Explorer: Enable-WindowsOptionalFeature –FeatureName «Internet-Explorer-Optional-amd64» -All –Online
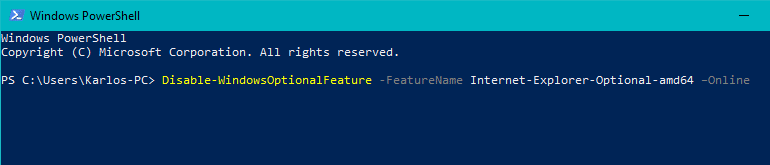
4. Как только вы наберете любую из приведенных выше команд и нажмете Enter, вам будет предложено перезагрузить систему. Вы должны ввести Y и нажать Enter.
5. Ваша система перезагрузится, чтобы изменения вступили в силу.
Рекомендуемые:
Это если вы успешно узнали, как удалить или установить Internet Explorer в Windows 10, но если у вас все еще есть какие-либо вопросы по этой статье, не стесняйтесь задавать их в разделе комментариев.
В этой статье мы расскажем, как восстановить доступ к жёсткому диску в случае его сбоя. Давайте пойдём дальше!
На первый взгляд AirPods выглядят как любые другие беспроводные наушники. Но всё изменилось, когда были обнаружены несколько малоизвестных особенностей.
Apple представила iOS 26 — крупное обновление с совершенно новым дизайном «матовое стекло», более интеллектуальным интерфейсом и улучшениями в знакомых приложениях.
Студентам нужен определённый тип ноутбука для учёбы. Он должен быть не только достаточно мощным для успешной работы на выбранной специальности, но и достаточно компактным и лёгким, чтобы его можно было носить с собой весь день.
Добавить принтер в Windows 10 просто, хотя процесс для проводных устройств будет отличаться от процесса для беспроводных устройств.
Как вы знаете, оперативная память (ОЗУ) — очень важный компонент компьютера, выполняющий функцию памяти для обработки данных и определяющий скорость работы ноутбука или ПК. В статье ниже WebTech360 расскажет вам о нескольких способах проверки оперативной памяти на наличие ошибок с помощью программного обеспечения в Windows.
Умные телевизоры действительно покорили мир. Благодаря множеству замечательных функций и возможности подключения к Интернету технологии изменили то, как мы смотрим телевизор.
Холодильники — привычные бытовые приборы. Холодильники обычно имеют 2 отделения: холодильное отделение просторное и имеет подсветку, которая автоматически включается каждый раз, когда пользователь ее открывает, а морозильное отделение узкое и не имеет подсветки.
На сети Wi-Fi влияют многие факторы, помимо маршрутизаторов, пропускной способности и помех, но есть несколько разумных способов улучшить работу вашей сети.
Если вы хотите вернуться к стабильной версии iOS 16 на своем телефоне, вот базовое руководство по удалению iOS 17 и понижению версии с iOS 17 до 16.
Йогурт — замечательная еда. Полезно ли есть йогурт каждый день? Как изменится ваше тело, если вы будете есть йогурт каждый день? Давайте узнаем вместе!
В этой статье рассматриваются наиболее питательные виды риса и способы максимально увеличить пользу для здоровья любого выбранного вами вида риса.
Установление режима сна и отхода ко сну, смена будильника и корректировка рациона питания — вот некоторые из мер, которые помогут вам лучше спать и вовремя просыпаться по утрам.
Арендуйте, пожалуйста! Landlord Sim — мобильная игра-симулятор для iOS и Android. Вы будете играть за владельца жилого комплекса и начнете сдавать квартиры в аренду, чтобы улучшить интерьер своих апартаментов и подготовить их к приему арендаторов.
Получите игровой код Bathroom Tower Defense Roblox и обменяйте его на потрясающие награды. Они помогут вам улучшить или разблокировать башни с более высоким уроном.













