Как восстановить доступ к жесткому диску, исправить ошибку невозможности открыть жесткий диск

В этой статье мы расскажем, как восстановить доступ к жёсткому диску в случае его сбоя. Давайте пойдём дальше!
Как установить ADB в Windows 10: ноутбуки или настольные компьютеры нельзя носить с собой куда угодно. Вместо этого у вас есть мобильные телефоны, которые вы можете использовать для различных целей, таких как звонки, фотосъемка, видео, документы и т.д. необходимо передать все или часть своих данных в безопасное место. И большинство людей переносят свои мобильные данные на ПК как единственный логичный шаг. Но возникает вопрос, как перенести данные с мобильных телефонов на ПК?
Ответ на этот вопрос - ADB (Android Debug Bridge). Итак, Windows поставляется с ADB, который позволяет подключать ПК к телефонам Android. Давайте немного углубимся, чтобы понять, что такое ADB:
ADB: ADB означает Android Debug Bridge, который представляет собой программный интерфейс для системы Android. Технически он используется для подключения устройства Android к компьютеру с помощью USB-кабеля или беспроводных соединений, таких как Bluetooth. Он также помогает выполнять команды на мобильном телефоне через компьютеры и позволяет передавать данные с телефонов Android на компьютер. ADB является частью Android SDK (Software Development Kit).

ADB можно использовать через командную строку (CMD) для Windows. Его главное преимущество заключается в том, что он позволяет получать доступ к содержимому телефона, например копировать файлы с компьютера на телефон или с телефона на компьютер, устанавливать и удалять любые приложения и многое другое, напрямую с помощью компьютера без какого-либо реального взаимодействия с телефоном.
СОДЕРЖАНИЕ
Как установить ADB (Android Debug Bridge) в Windows 10
Чтобы использовать командную строку ADB, вам необходимо сначала установить ее на свой компьютер. Чтобы установить ADB на свои компьютеры, выполните следующие действия:
Метод 1.Установите инструменты командной строки Android SDK
1. Посетите веб-сайт и перейдите только к инструментам командной строки. Щелкните sdk-tools-windows, чтобы загрузить инструменты SDK для Windows.
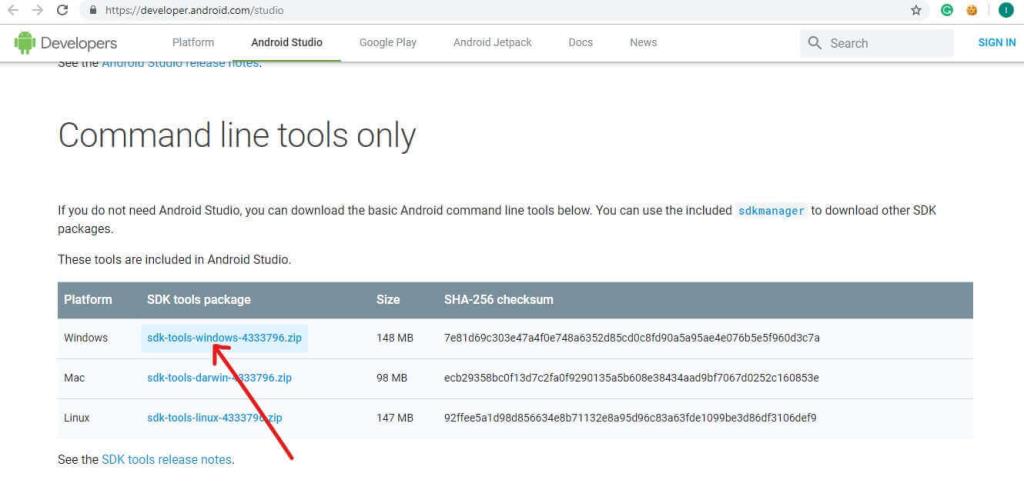
2. Установите флажок рядом с надписью « Я прочитал и согласен с приведенными выше условиями ». Затем нажмите « Загрузить инструменты командной строки Android для Windows ». Скачивание начнется в ближайшее время.
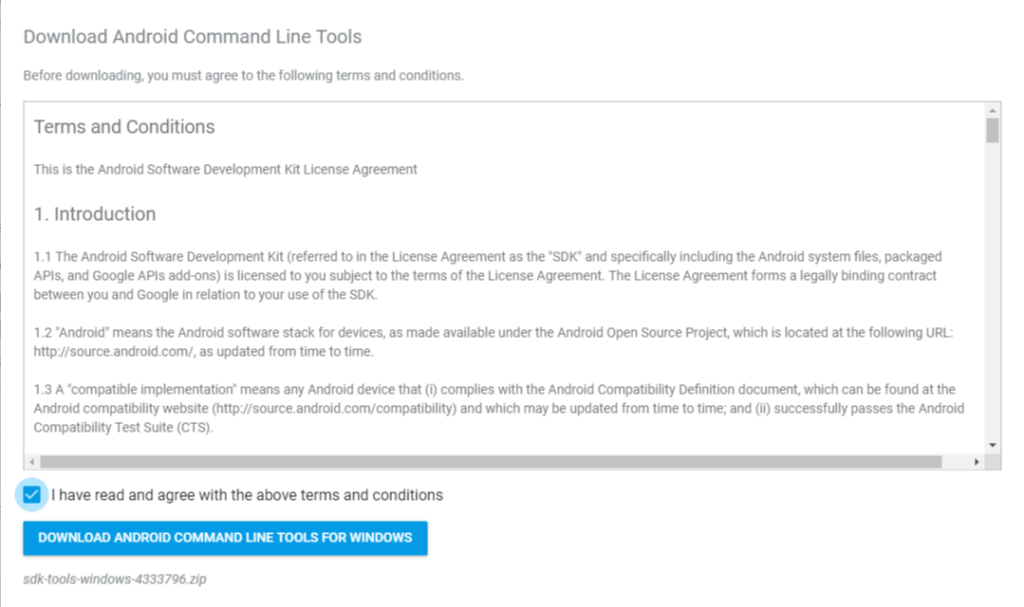
3. Когда загрузка завершится, разархивируйте загруженный zip-файл. Файлы ADB в zip-архиве переносимы, поэтому вы можете извлекать их куда угодно.
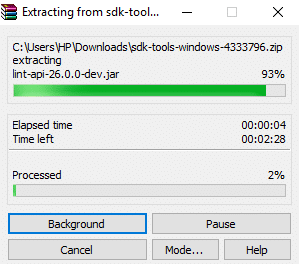
4. Откройте распа��ованную папку.
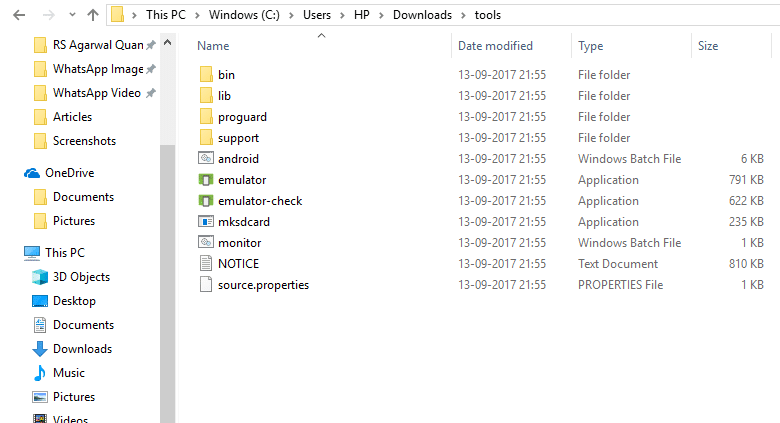
5.Теперь дважды щелкните папку bin, чтобы открыть ее. Теперь введите cmd в адресной строке проводника и нажмите Enter, чтобы открыть командную строку .
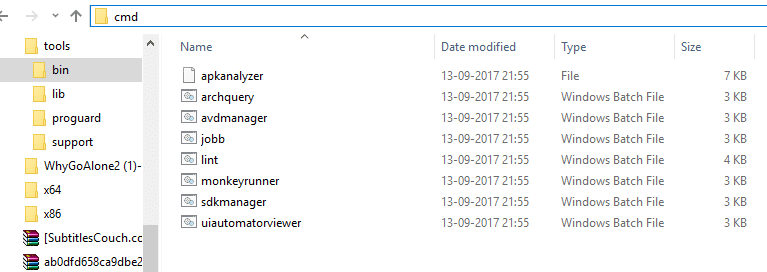
6. По указанному выше пути откроется командная строка.
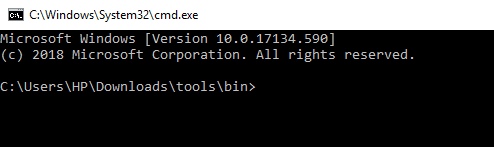
7. Выполните следующую команду в командной строке, чтобы загрузить и установить Android SDK Platform-tools:
«Платформа-инструменты» «платформы; android-28»
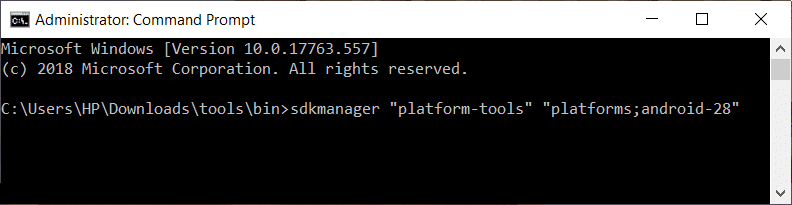
8. Вам будет предложено ввести (да / нет) для разрешения. Введите y, если да.
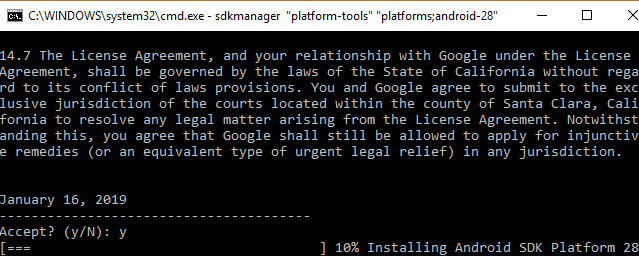
9. Как только вы наберете «Да», начнется загрузка.
10. После завершения загрузки закройте командную строку.
Все ваши инструменты платформы Android SDK будут загружены и установлены. Теперь вы успешно установили ADB в Windows 10.
Метод 2 - включить отладку по USB на телефоне
Чтобы использовать инструмент командной строки ADB, сначала необходимо включить функцию отладки USB на вашем телефоне Android. Для этого выполните следующие действия:
1. Откройте настройки телефона и нажмите « О телефоне».

2. В разделе «О телефоне» найдите номер сборки или версию MIUI.
3. Нажмите 7-8 раз на номер сборки, после чего вы увидите всплывающее сообщение: « Теперь вы разработчик! »На вашем экране.
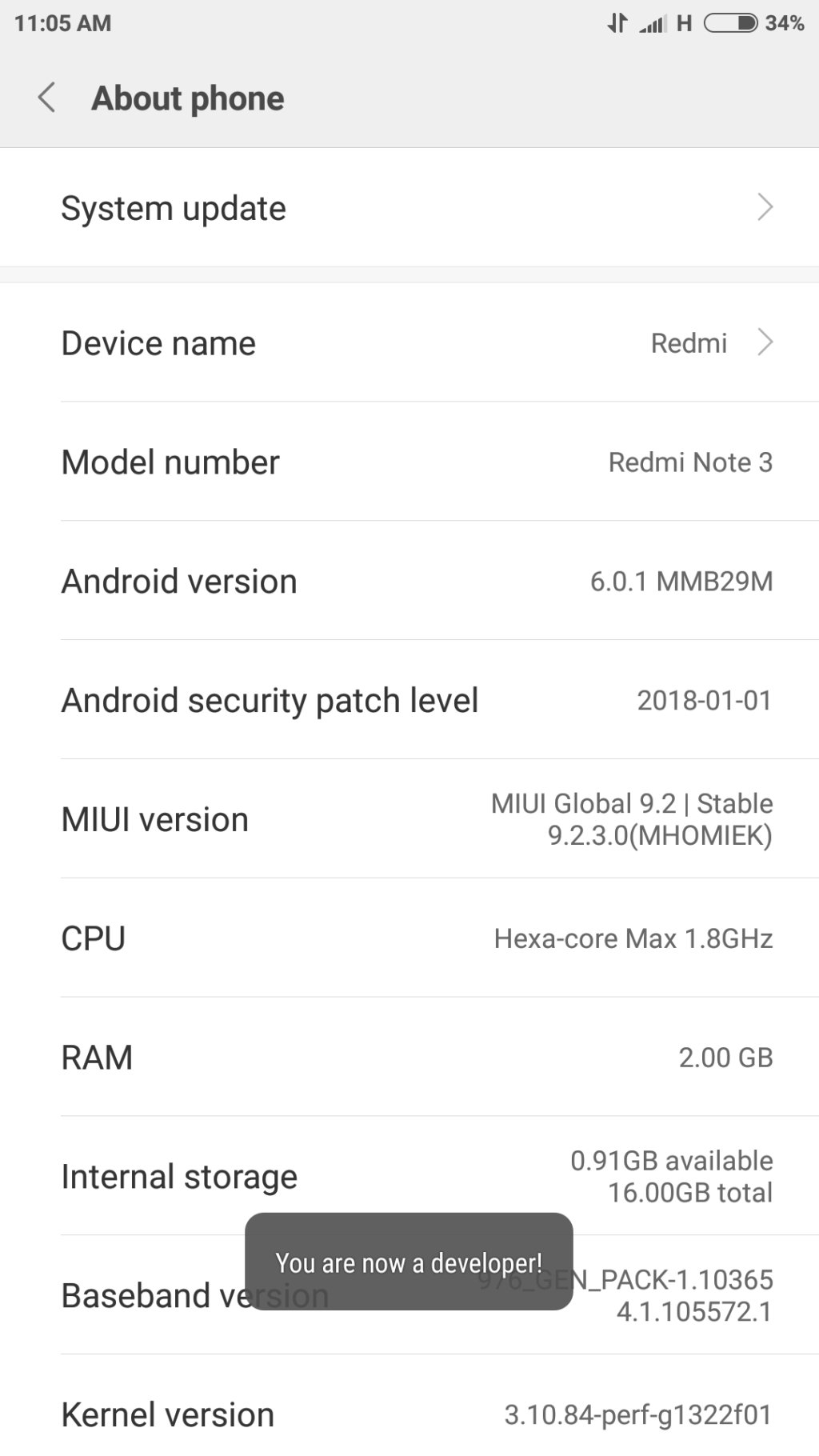
4. Снова вернитесь к экрану «Настройки» и найдите параметр «Дополнительные настройки» .
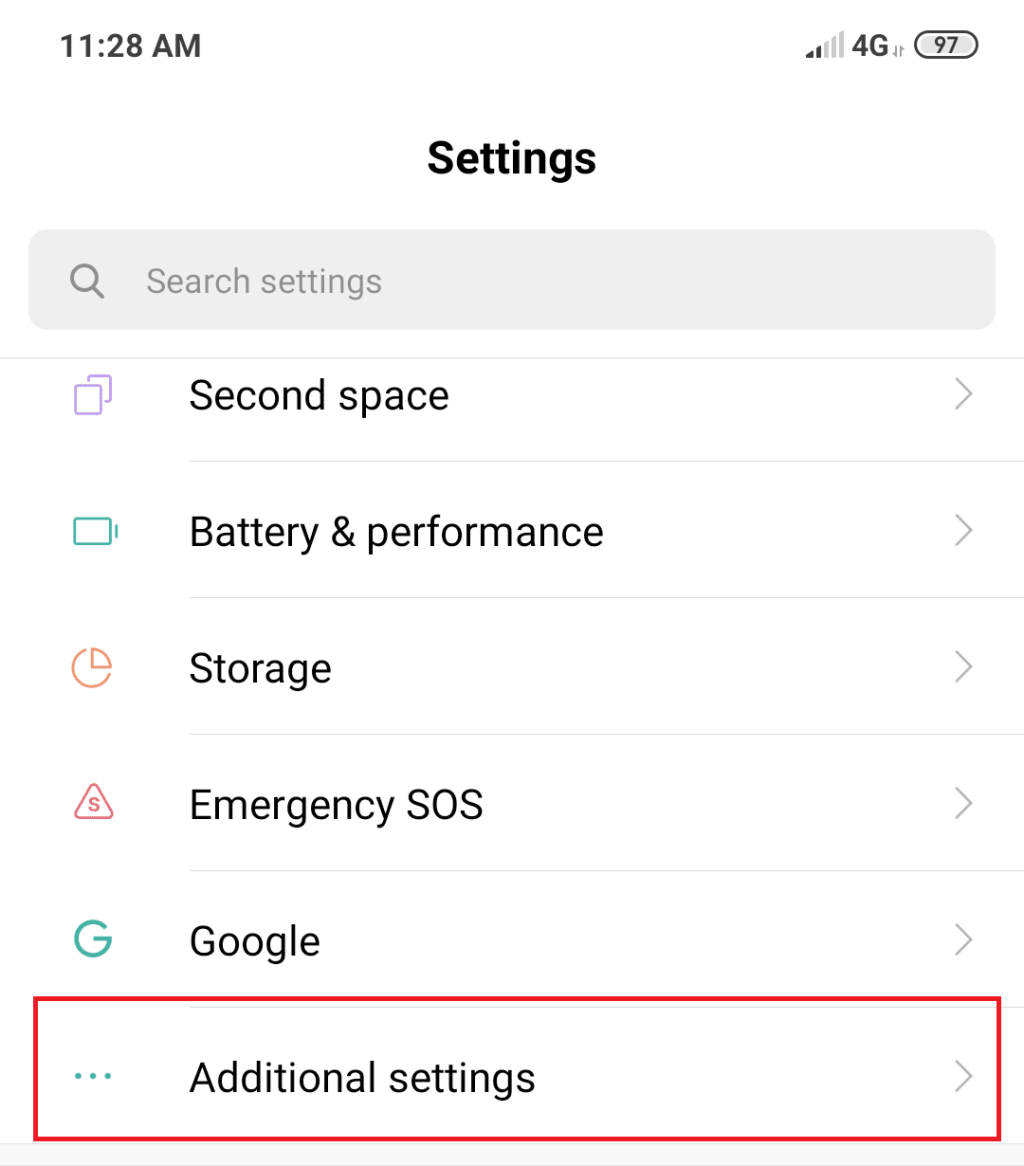
5. В разделе «Дополнительные настройки» нажмите «Параметры разработчика».
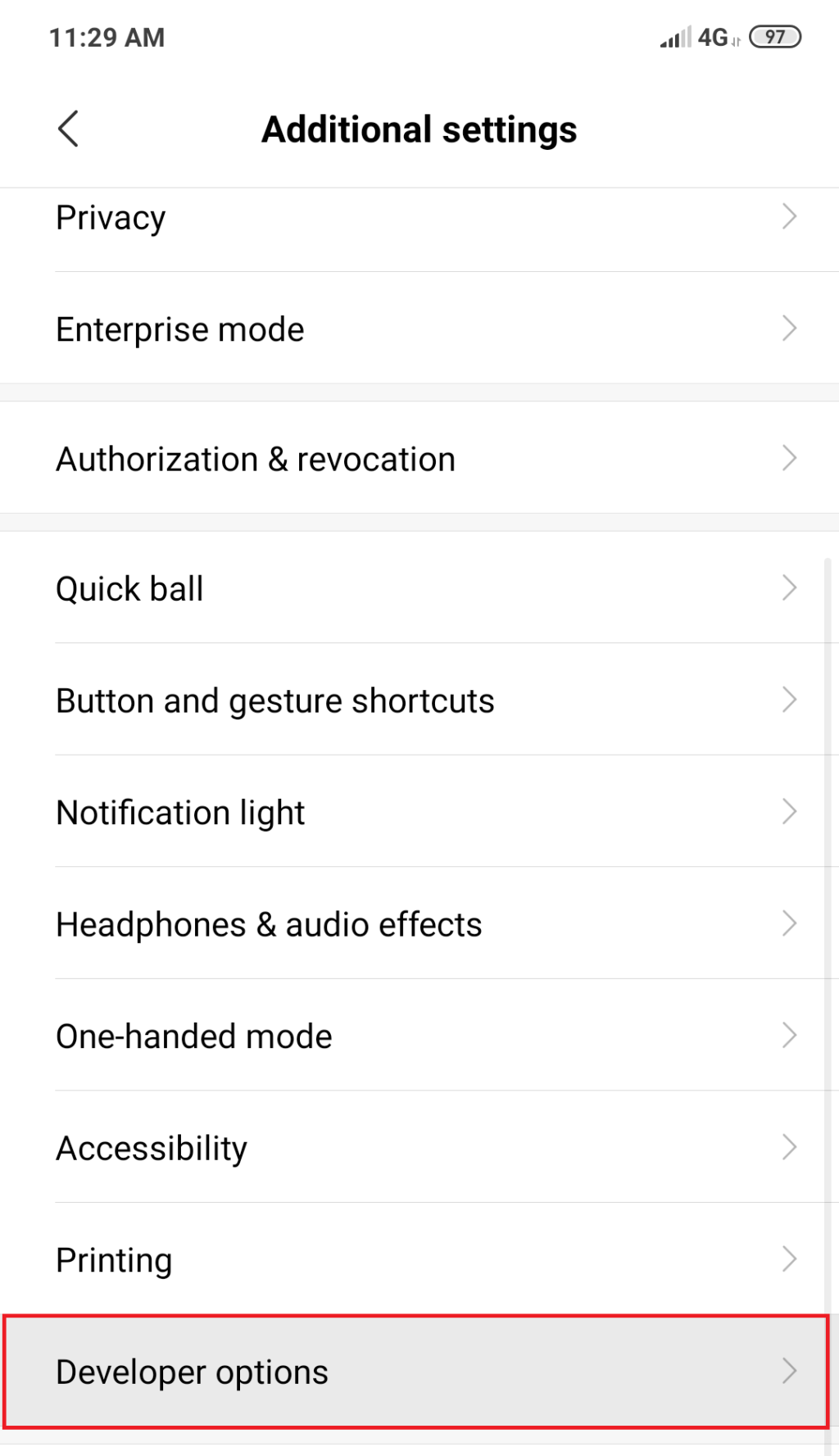
6. В разделе «Параметры разработчика» найдите отладку по USB.
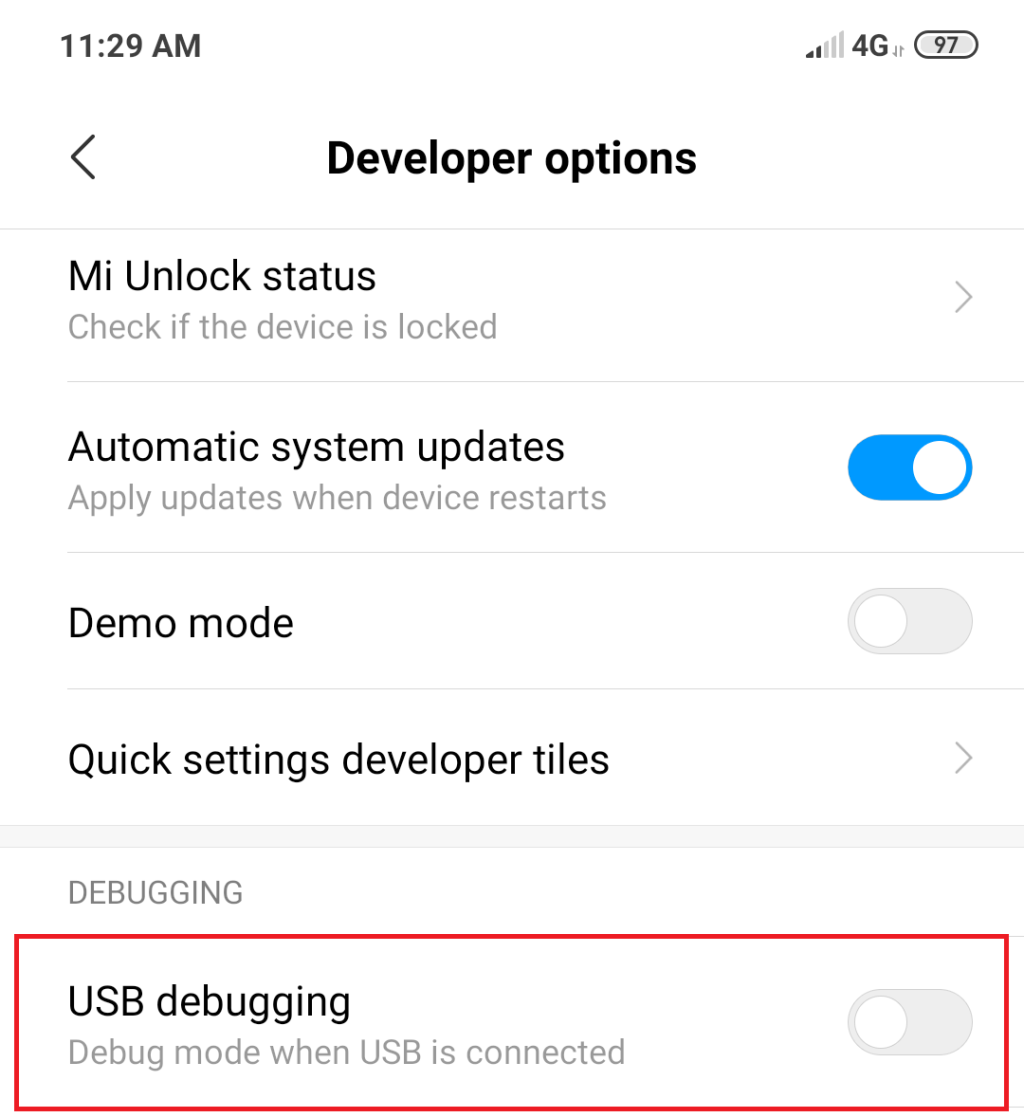
7. Нажмите кнопку перед отладкой по USB. На экране появится подтверждающее сообщение, просто нажмите ОК.
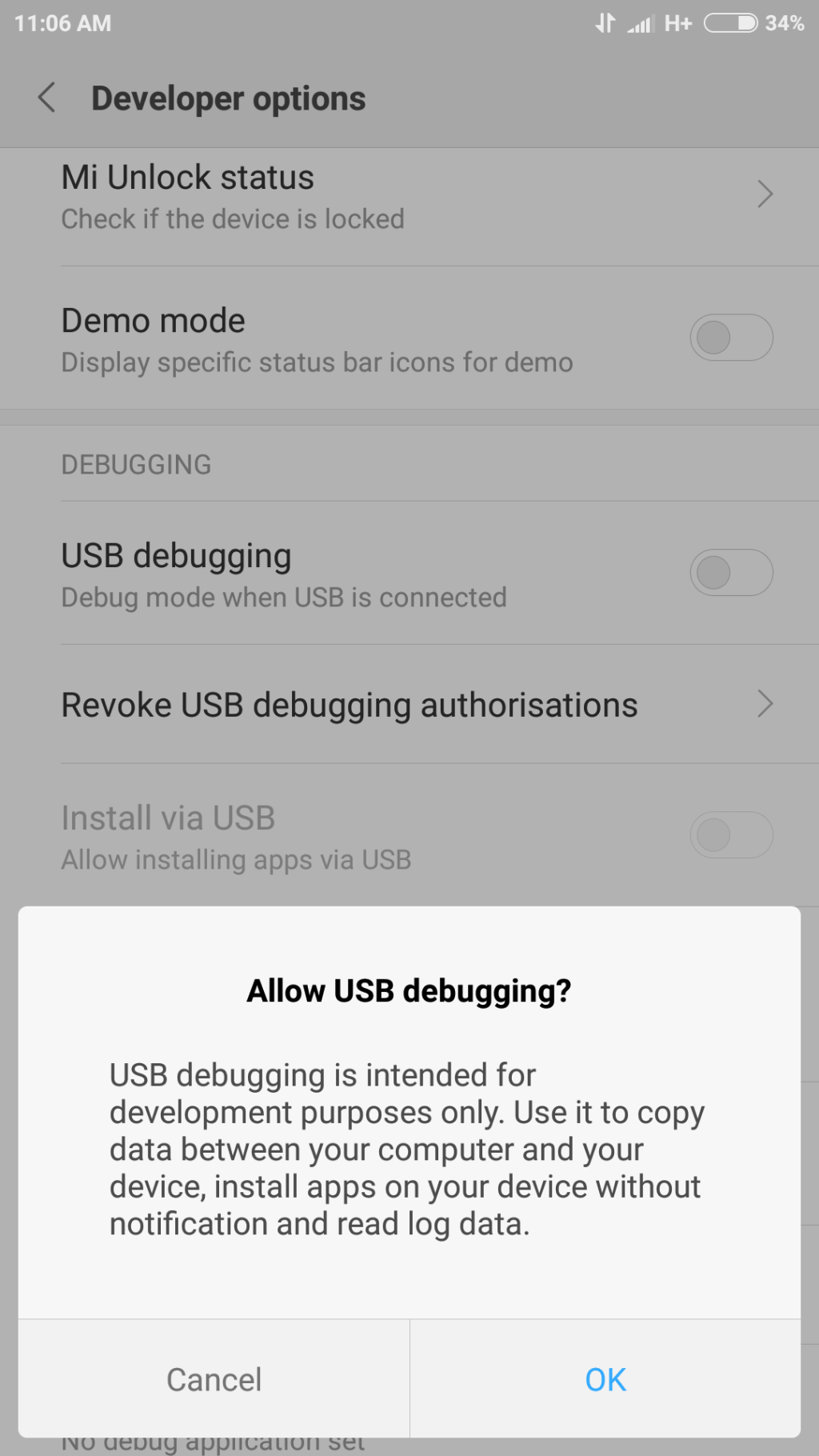
8. Ваша отладка по USB включена и готова к использованию.
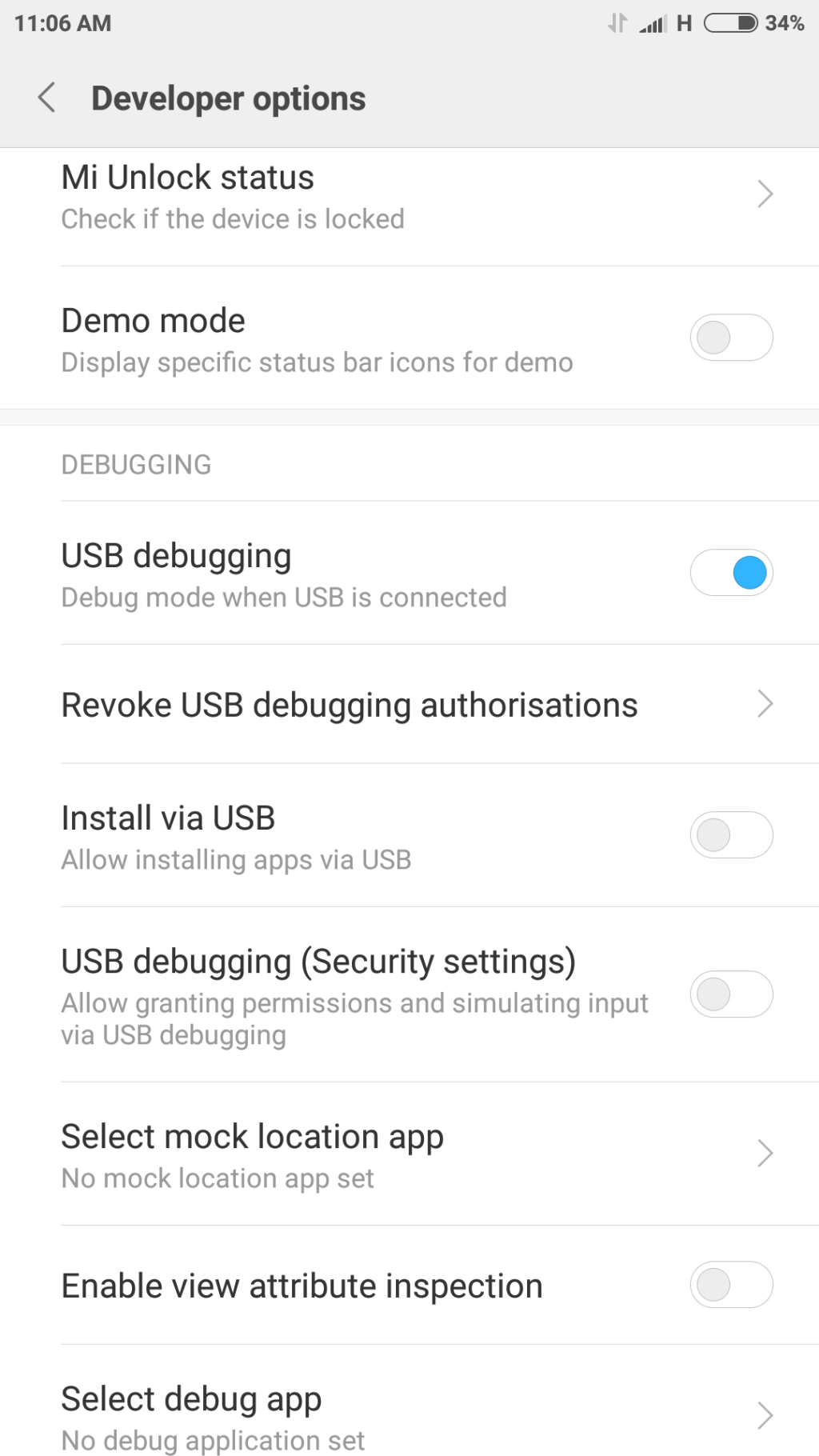
После того, как вы выполнили вышеуказанные шаги, а затем подключили свой телефон Android к ПК, он запросит подтверждение, чтобы разрешить использование USB-отладки на вашем телефоне, просто нажмите OK, чтобы разрешить это.
Метод 3 - Тест ADB (Android Debug Bridge)
Теперь вам нужно протестировать инструменты платформы SDK и посмотреть, правильно ли они работают и совместимы с вашим устройством.
1. Откройте папку, в которую вы загрузили и установили инструменты платформы SDK.
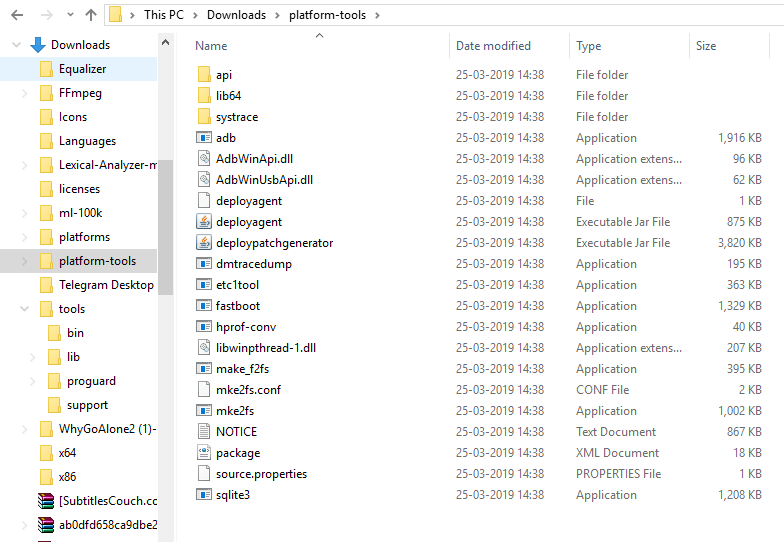
2. Откройте командную строку , набрав cmd в адресной строке и нажав Enter. Откроется командная строка.
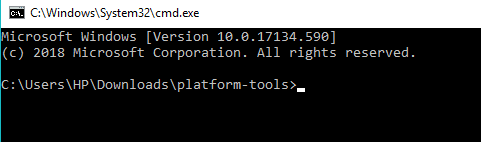
3. Теперь подключите телефон Android к компьютеру с помощью USB-кабеля, чтобы проверить, правильно ли работает ADB. Чтобы проверить это, запустите следующую команду в cmd и нажмите Enter:
«Устройства adb»

4. Появится список всех устройств, подключенных к вашему компьютеру, и ваше устройство Android станет одним из них.
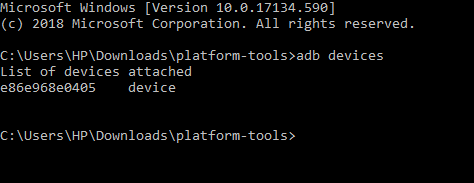
Теперь вы установили ADB в Windows 10, включили опцию отладки по USB на Android и протестировали ADB на своем устройстве. Но, если вы не нашли свое устройство в приведенном выше списке, вам необходимо установить соответствующий драйвер для вашего устройства.
Метод 4 - Установите соответствующий драйвер
Примечание. Этот шаг необходим только в том случае, если вы не нашли свое устройство в приведенном выше списке при выполнении команды «adb devices». Если вы уже нашли свое устройство в списке выше, пропустите этот шаг и перейдите к следующему.
Сначала загрузите пакет драйверов для своего устройства у производителя телефона. Так что зайдите на их сайт и найдите драйверы для своего устройства. Вы также можете выполнить поиск драйверов XDA Developers для загрузки без дополнительного программного обеспечения. После того, как вы загрузили драйвер, вам необходимо установить его, используя следующее руководство:
1. Нажмите Windows Key + R, затем введите devmgmt.msc и нажмите Enter, чтобы открыть Диспетчер устройств.

2. В диспетчере устройств щелкните « Переносные устройства».
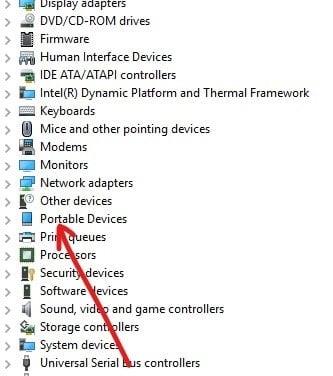
3. Вы найдете свой телефон Android в разделе «Переносные устройства». Щелкните его правой кнопкой мыши и выберите « Свойства».
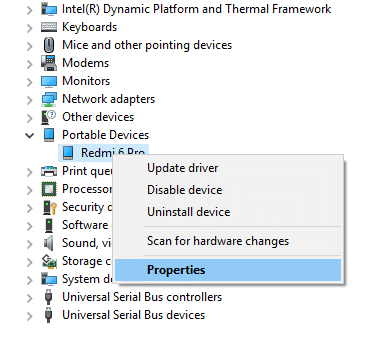
4. Перейдите на вкладку « Драйвер » в окне «Свойства телефона».
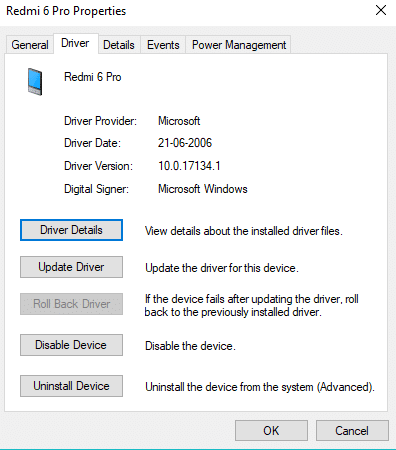
5. На вкладке «Драйвер» нажмите « Обновить драйвер».
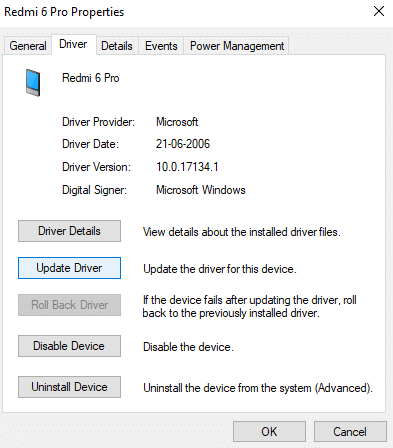
6. Появится диалоговое окно. Нажмите « Обзор моего компьютера для поиска драйверов».
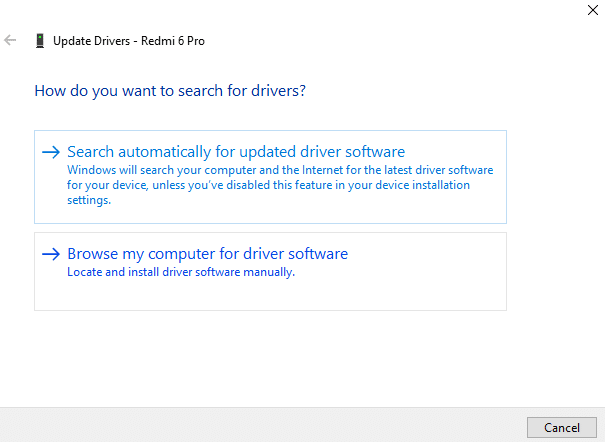
7. Найдите драйвер на вашем компьютере и нажмите Далее.
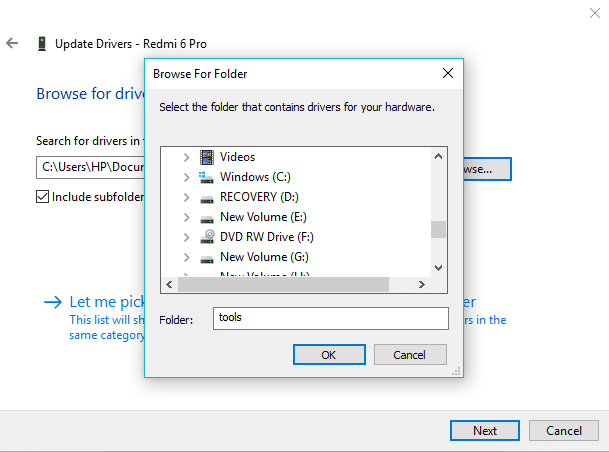
8. Появится список доступных драйверов и нажмите « Установить», чтобы установить их.
После завершения описанного выше процесса снова следуйте методу 3, и теперь вы найдете свое устройство в списке подключенных устройств.
Метод 5 - добавить ADB в системный путь
Этот шаг не является обязательным, поскольку единственным преимуществом этого шага является то, что вам не нужно посещать всю папку ADB, чтобы открыть командную строку. Вы сможете открыть командную строку, когда захотите, после добавления ADB в системный путь Windows. После того, как вы добавили его, вы можете просто ввести adb в окне командной строки, когда захотите его использовать и независимо от того, в какой папке вы находитесь. Чтобы добавить ADB в системный путь Windows, выполните следующие действия:
1. Нажмите Windows Key + R, затем введите sysdm.cpl и нажмите Enter, чтобы открыть Свойства системы.

2. Перейдите на вкладку Advanced.
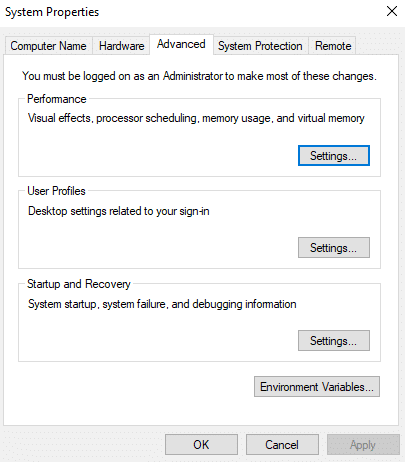
3.Щелкните по кнопке Environment Variables .
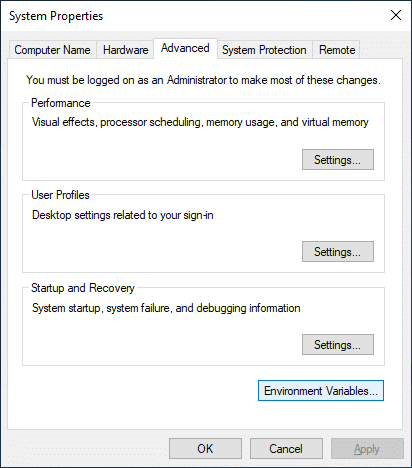
4. В разделе «Системные переменные» найдите переменную ПУТЬ.
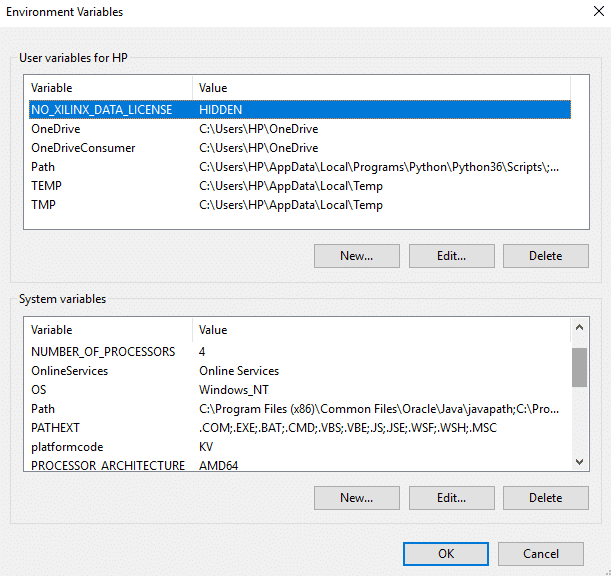
5. Выберите его и нажмите кнопку «Редактировать».
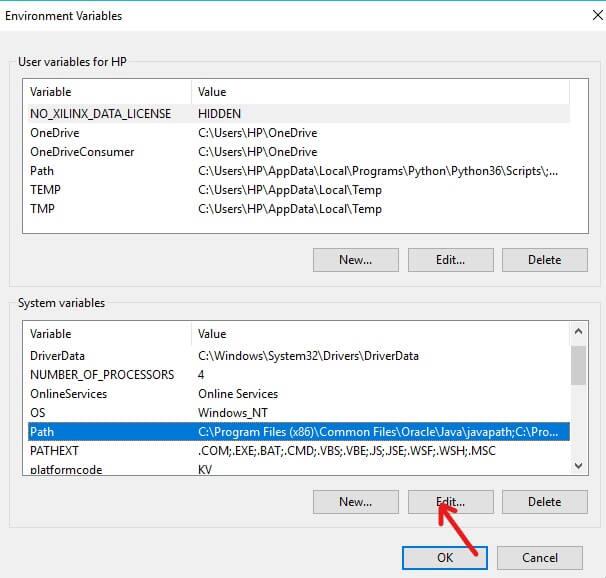
6. Появится новое диалоговое окно.
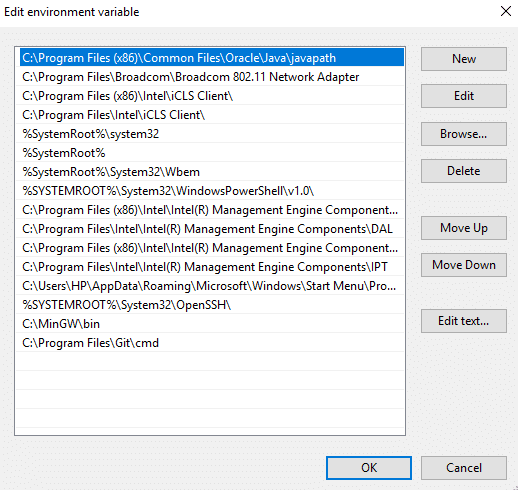
7.Щелкните по кнопке New. Он добавит новую строку в конец списка.
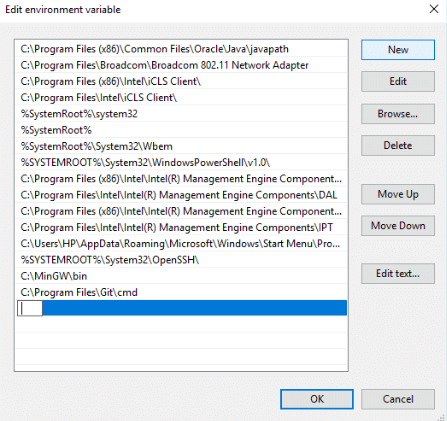
8. Введите полный путь (адрес), по которому вы скачали и установили инструменты платформы SDK.
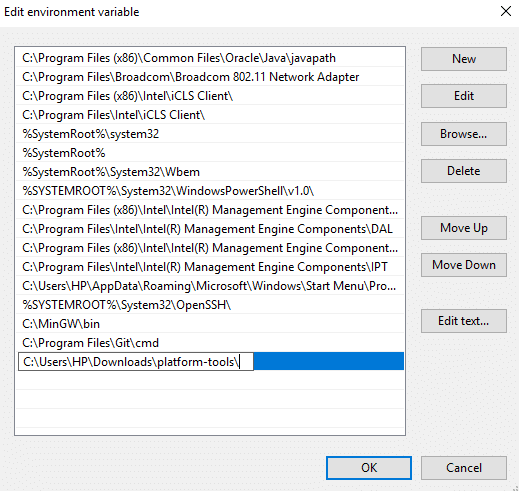
9. По завершении нажмите кнопку ОК.
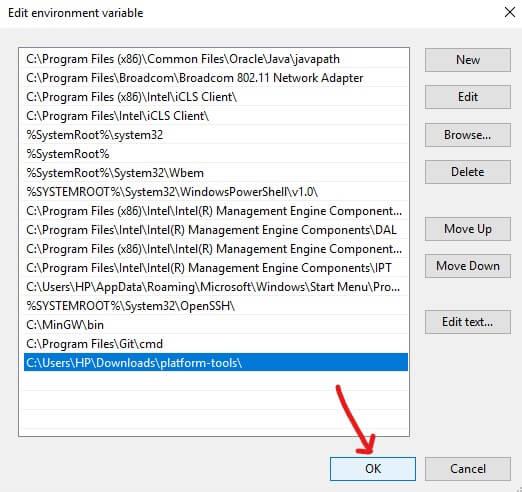
10. После завершения вышеуказанного процесса теперь к ADB можно будет получить доступ из командной строки в любом месте без необходимости указывать весь путь или каталог.
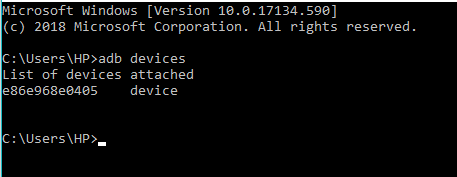
Рекомендуемые:
Я надеюсь, что эта статья была полезной, и теперь вы можете легко установить ADB в Windows 10 , но если у вас все еще есть какие-либо вопросы по этому руководству, не стесняйтесь задавать их в разделе комментариев.
В этой статье мы расскажем, как восстановить доступ к жёсткому диску в случае его сбоя. Давайте пойдём дальше!
На первый взгляд AirPods выглядят как любые другие беспроводные наушники. Но всё изменилось, когда были обнаружены несколько малоизвестных особенностей.
Apple представила iOS 26 — крупное обновление с совершенно новым дизайном «матовое стекло», более интеллектуальным интерфейсом и улучшениями в знакомых приложениях.
Студентам нужен определённый тип ноутбука для учёбы. Он должен быть не только достаточно мощным для успешной работы на выбранной специальности, но и достаточно компактным и лёгким, чтобы его можно было носить с собой весь день.
Добавить принтер в Windows 10 просто, хотя процесс для проводных устройств будет отличаться от процесса для беспроводных устройств.
Как вы знаете, оперативная память (ОЗУ) — очень важный компонент компьютера, выполняющий функцию памяти для обработки данных и определяющий скорость работы ноутбука или ПК. В статье ниже WebTech360 расскажет вам о нескольких способах проверки оперативной памяти на наличие ошибок с помощью программного обеспечения в Windows.
Умные телевизоры действительно покорили мир. Благодаря множеству замечательных функций и возможности подключения к Интернету технологии изменили то, как мы смотрим телевизор.
Холодильники — привычные бытовые приборы. Холодильники обычно имеют 2 отделения: холодильное отделение просторное и имеет подсветку, которая автоматически включается каждый раз, когда пользователь ее открывает, а морозильное отделение узкое и не имеет подсветки.
На сети Wi-Fi влияют многие факторы, помимо маршрутизаторов, пропускной способности и помех, но есть несколько разумных способов улучшить работу вашей сети.
Если вы хотите вернуться к стабильной версии iOS 16 на своем телефоне, вот базовое руководство по удалению iOS 17 и понижению версии с iOS 17 до 16.
Йогурт — замечательная еда. Полезно ли есть йогурт каждый день? Как изменится ваше тело, если вы будете есть йогурт каждый день? Давайте узнаем вместе!
В этой статье рассматриваются наиболее питательные виды риса и способы максимально увеличить пользу для здоровья любого выбранного вами вида риса.
Установление режима сна и отхода ко сну, смена будильника и корректировка рациона питания — вот некоторые из мер, которые помогут вам лучше спать и вовремя просыпаться по утрам.
Арендуйте, пожалуйста! Landlord Sim — мобильная игра-симулятор для iOS и Android. Вы будете играть за владельца жилого комплекса и начнете сдавать квартиры в аренду, чтобы улучшить интерьер своих апартаментов и подготовить их к приему арендаторов.
Получите игровой код Bathroom Tower Defense Roblox и обменяйте его на потрясающие награды. Они помогут вам улучшить или разблокировать башни с более высоким уроном.













