Как восстановить доступ к жесткому диску, исправить ошибку невозможности открыть жесткий диск

В этой статье мы расскажем, как восстановить доступ к жёсткому диску в случае его сбоя. Давайте пойдём дальше!
Знаете ли вы, что вы можете сгенерировать штрих-код с помощью MS Word? Хотя для вас это может шокировать, но это действительно так. После того, как вы создали штрих-код, вы можете наклеить его на какой-либо предмет и отсканировать его с помощью физического сканера штрих-кода или просто с помощью смартфона. Есть несколько различных типов штрих-кодов, которые вы можете создать с помощью Microsoft Word бесплатно. Но для создания других вам нужно будет приобрести коммерческое программное обеспечение, поэтому мы не будем ничего упоминать об этих типах штрих-кодов.

Однако здесь мы узнаем о создании штрих-кодов с помощью MS Word. Некоторые из наиболее распространенных штрих-кодов 1D : EAN-13, EAN-8, UPC-A, UPC-E, Code128, ITF-14, Code39 и т. Д. 2D штрих-коды включают DataMatrix , QR-коды, Maxi code, Aztec и PDF 417. .
СОДЕРЖАНИЕ
Как создать штрих-код с помощью Microsoft Word
Примечание. Прежде чем вы начнете создавать штрих-код с помощью Microsoft Word, вам необходимо установить шрифт штрих-кода в вашей системе.
Шаги №1 по установке шрифта штрих-кода
Вам нужно начать с загрузки и установки шрифта штрих-кода на вашем ПК с Windows. Вы можете легко загрузить эти шрифты в поисковике из Google. После загрузки этих шрифтов вы можете приступить к созданию штрих-кода. Чем больше у вас будет текста, тем больше будет размер символов штрих-кода. Вы можете использовать шрифты Code 39, Code 128, UPC или QR code, поскольку они являются наиболее популярными.
1. Загрузите шрифт Code 39 Barcode и извлеките zip-файл, связанный со шрифтами штрих-кода.
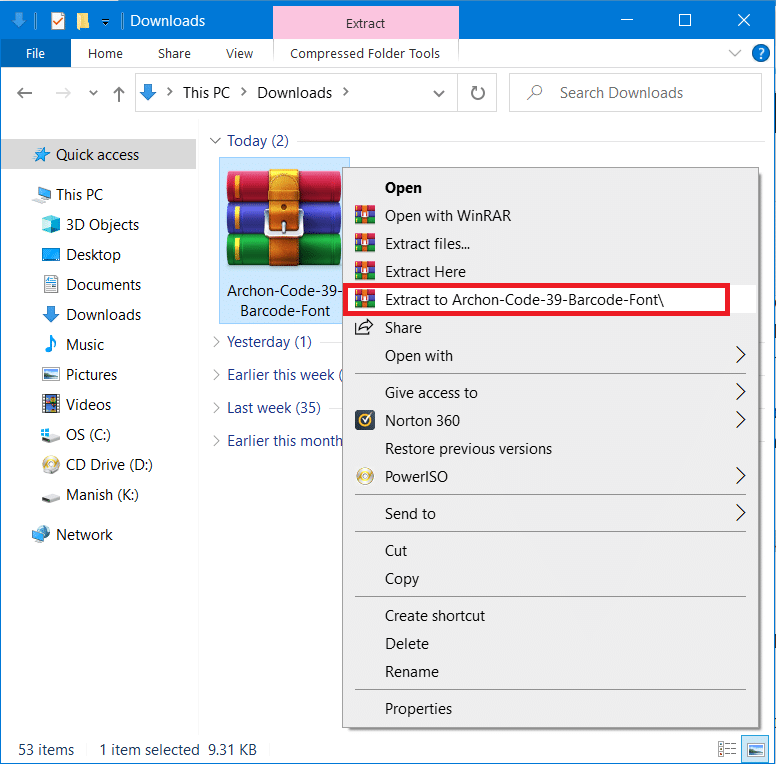
2. Теперь откройте файл TTF (True Type Font) из извлеченной папки. Нажмите кнопку « Установить» в верхней части. Все шрифты будут установлены в папку C: \ Windows \ Fonts .
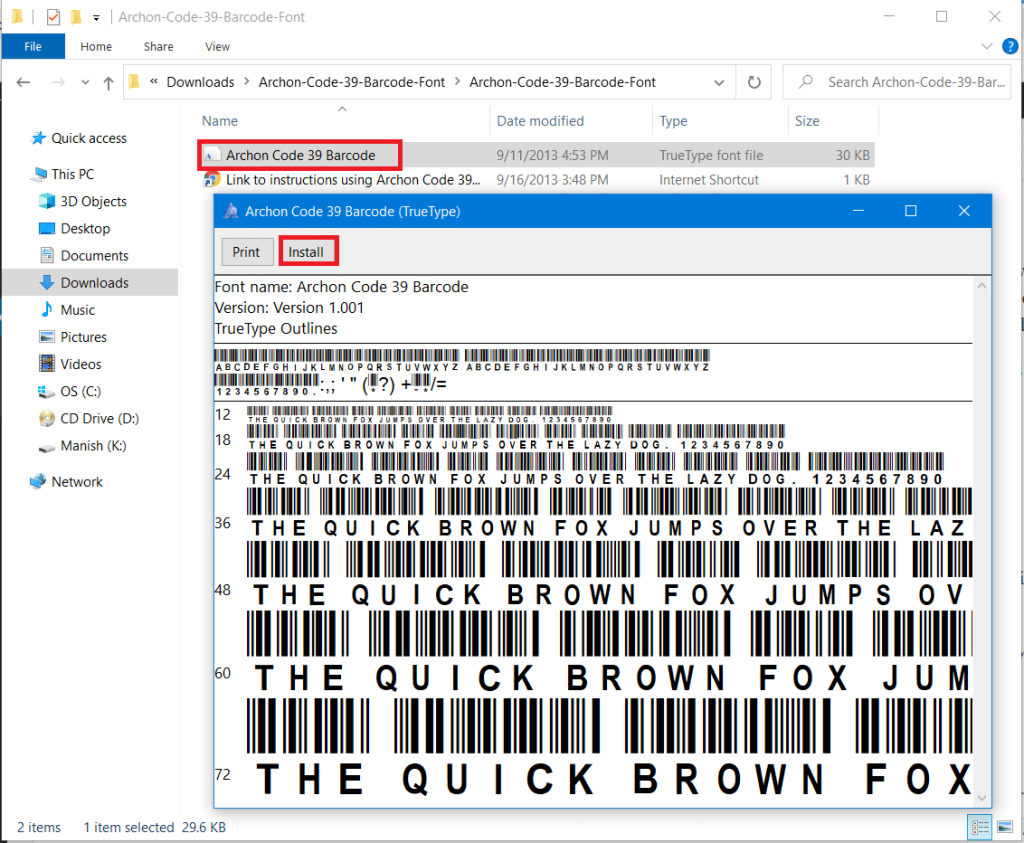
3. Теперь перезапустите Microsoft Word, и вы увидите шрифт Code 39 Barcode в списке шрифтов.
Примечание. Вы увидите либо название шрифта штрих-кода, либо просто код или код с названием шрифта.
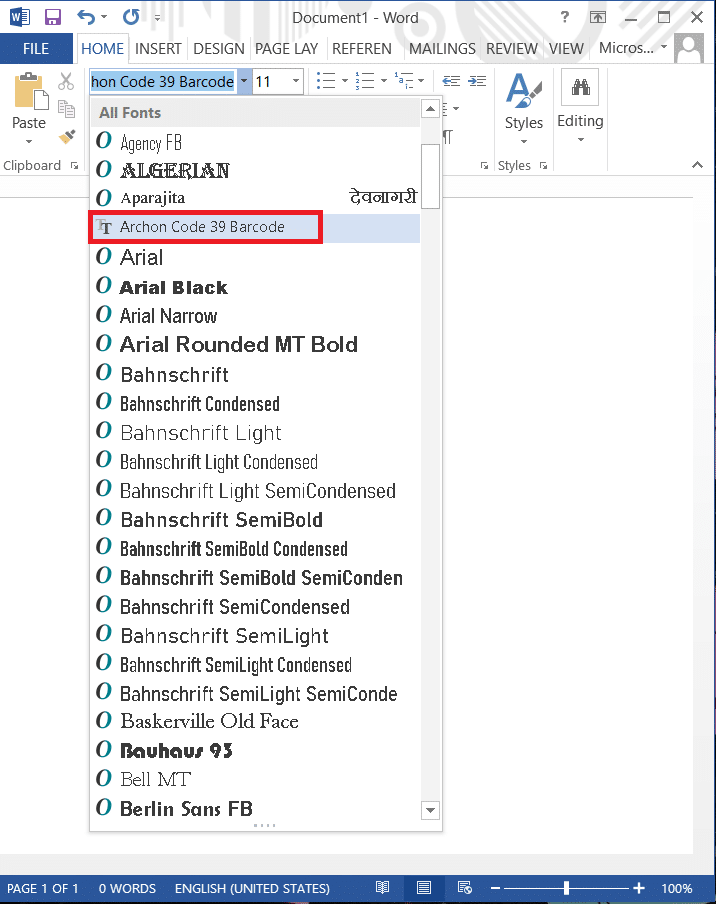
# 2 Как сгенерировать штрих-код в Microsoft Word
Теперь приступим к созданию штрих-кода в Microsoft Word. Мы собираемся использовать шрифт IDAutomation Code 39, который включает текст, который вы вводите под штрих-кодом. Хотя другие шрифты штрих-кода не отображают этот текст, мы будем использовать этот шрифт в учебных целях, чтобы вы могли лучше понять, как создать штрих-код в MS Word.
Теперь есть только одна проблема с использованием одномерных штрих-кодов: они требуют начального и конечного символов в штрих-коде, иначе считыватель штрих-кода не сможет его отсканировать. Но если вы используете шрифт Code 39, вы можете легко добавить символы начала и конца (*) в начало и конец текста. Например, вы хотите сгенерировать штрих-код Aditya Farrad Production, тогда вам нужно будет использовать * Aditya = Farrad = Production *, чтобы создать штрих-код, который будет читать Aditya Farrad Production при сканировании с помощью считывателя штрих-кода. Ах да, вам нужно использовать знак равенства (=) вместо пробела при использовании шрифта Code 39.
1. Введите желаемый текст в штрих-код, выберите текст, затем увеличьте размер шрифта до 20 или 30, а затем выберите код шрифта 39 .
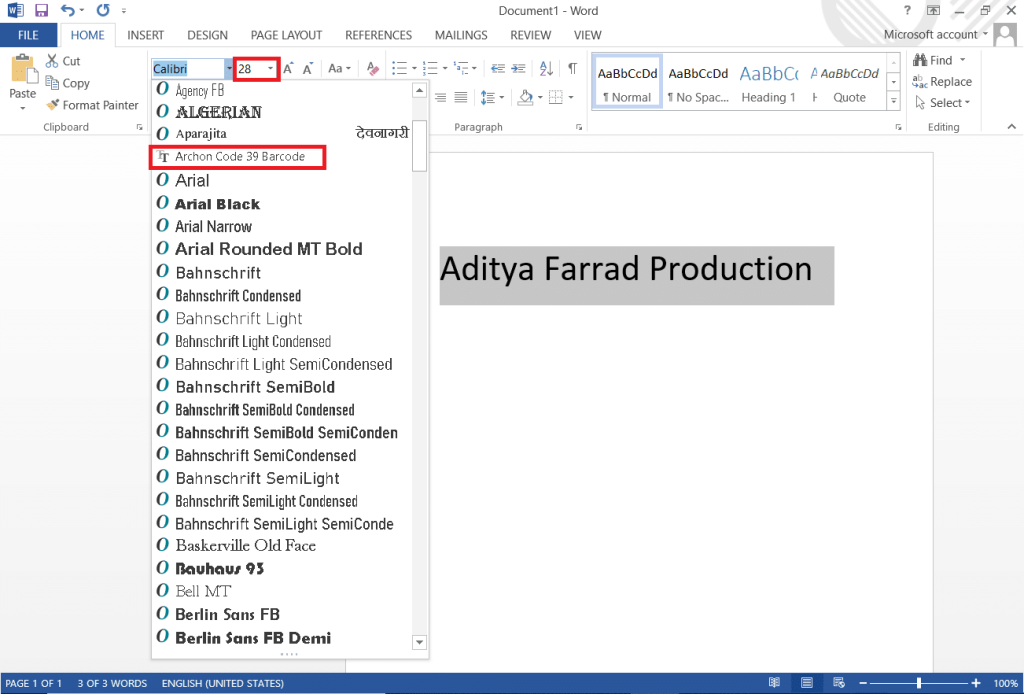
2: текст будет автоматически преобразова�� в штрих-код, и вы увидите имя внизу штрих-кода.
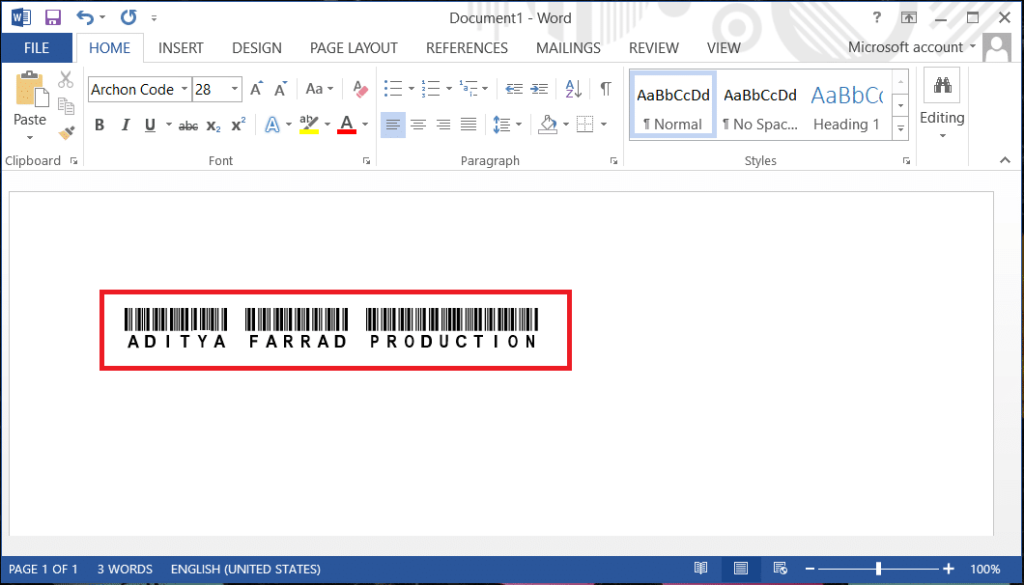
3. Теперь у вас есть сканируемый штрих-код 39. Это кажется довольно простым. Чтобы проверить, работает ли сгенерированный выше штрих-код, вы можете загрузить приложение для чтения штрих-кода и отсканировать указанный выше штрих-код.
Теперь, следуя тому же процессу, вы можете загружать и создавать различные штрих-коды, такие как шрифт Code 128 Barcode и другие. Вам просто нужно скачать и установить выбранные кодовые шрифты. Но с кодом 128 возникает еще одна проблема: при использовании символов запуска и остановки вам также потребуется использовать специальные символы контрольной суммы, которые вы не можете ввести самостоятельно. Таким образом, вам сначала нужно будет закодировать текст в правильный формат, а затем использовать его в Word для создания правильного сканируемого штрих-кода.
Читайте также: 4 способа вставить символ степени в Microsoft Word
# 3 Использование режима разработчика в Microsoft Word
Это еще один способ создания штрих-кода без установки сторонних шрифтов или программного обеспечения. Выполните следующие действия, чтобы сгенерировать штрих-код:
1. Откройте Microsoft Word и перейдите на вкладку « Файл » в верхней левой панели, затем нажмите « Опции» .
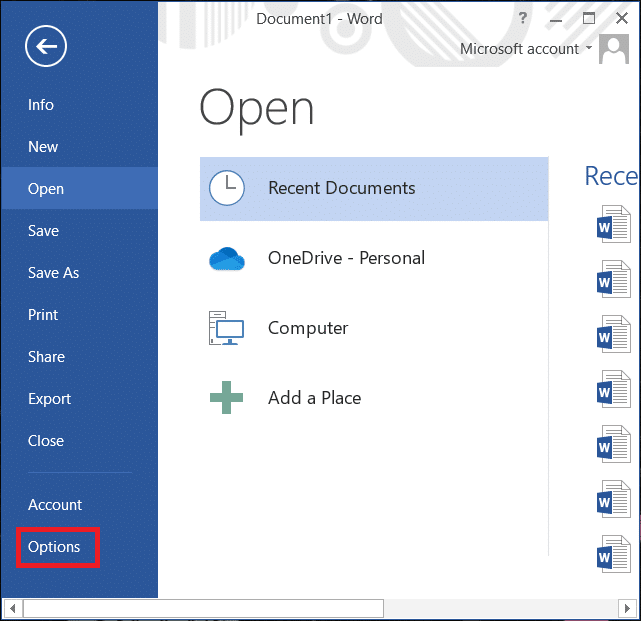
2. В открывшемся окне перейдите к « Настроить ленту», установите флажок « Разработчик» на основных вкладках и нажмите « ОК».
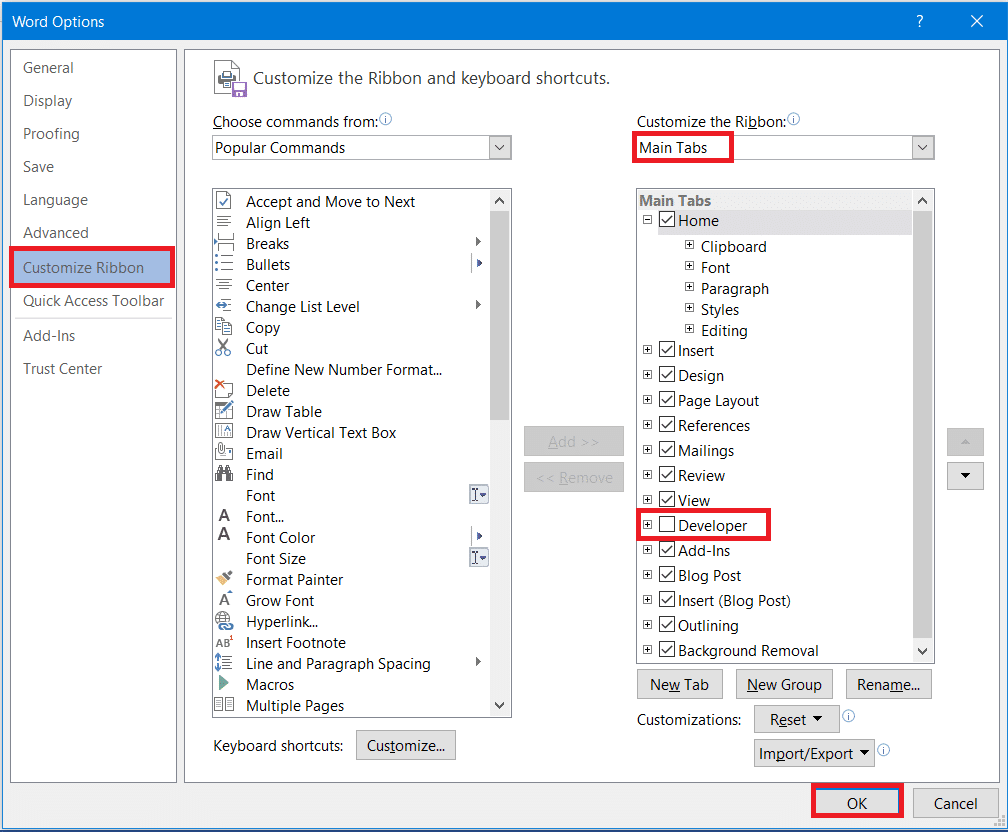
3. Теперь вкладка « Разработчик » появится на панели инструментов рядом с вкладкой «Просмотр». Щелкните по нему и выберите устаревшие инструменты, затем выберите Дополнительные параметры, как показано ниже.
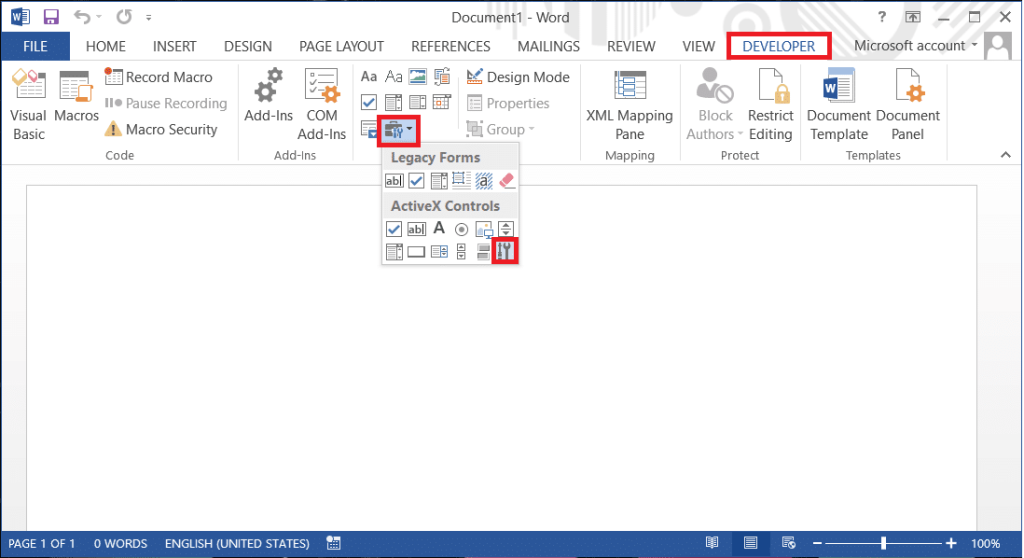
4. Появится всплывающее меню «Дополнительные элементы управления», выберите в списке опцию ActiveBarcode и нажмите « ОК».
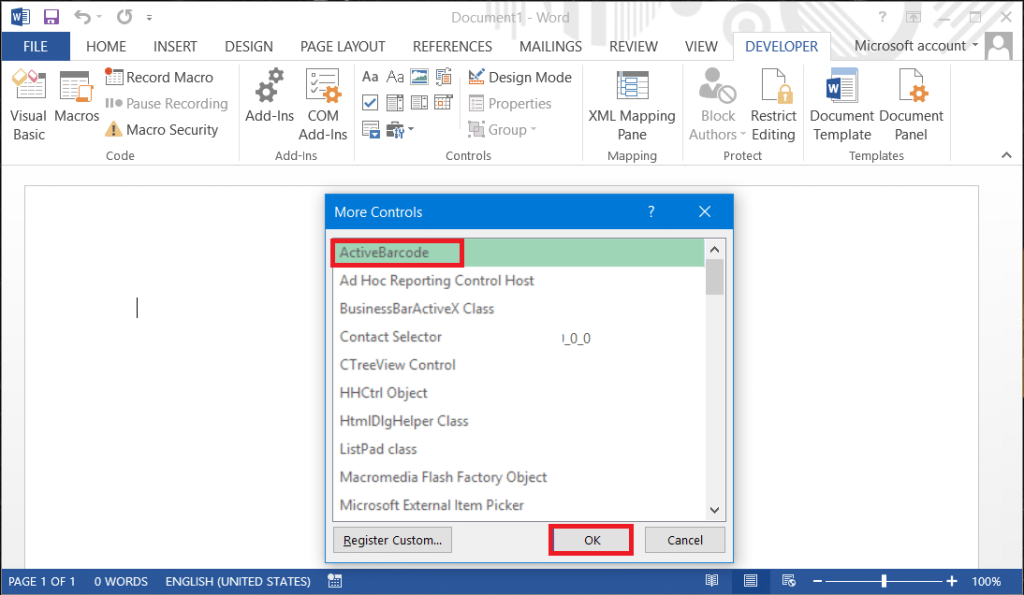
5. В вашем документе Word будет создан новый штрих-код. Чтобы изменить текст и тип штрих-кода, просто щелкните штрих- код правой кнопкой мыши, затем перейдите к объектам ActiveBarcode и выберите « Свойства».
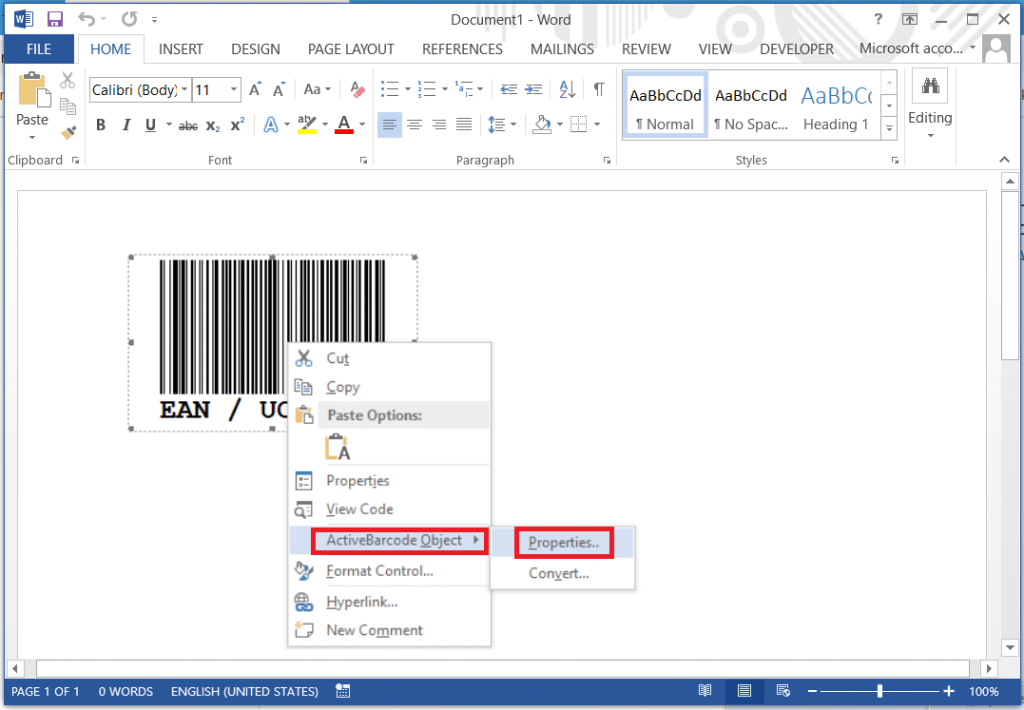
Читайте также: Microsoft Word перестал работать [решено]
Надеюсь, у вас возникла идея создать штрих-код с помощью Microsoft Word. Процесс прост, но вам нужно убедиться, что вы правильно следуете инструкциям. Вам необходимо сначала загрузить и установить необходимые кодовые шрифты, чтобы приступить к созданию различных типов штрих-кодов с помощью MS Word.
В этой статье мы расскажем, как восстановить доступ к жёсткому диску в случае его сбоя. Давайте пойдём дальше!
На первый взгляд AirPods выглядят как любые другие беспроводные наушники. Но всё изменилось, когда были обнаружены несколько малоизвестных особенностей.
Apple представила iOS 26 — крупное обновление с совершенно новым дизайном «матовое стекло», более интеллектуальным интерфейсом и улучшениями в знакомых приложениях.
Студентам нужен определённый тип ноутбука для учёбы. Он должен быть не только достаточно мощным для успешной работы на выбранной специальности, но и достаточно компактным и лёгким, чтобы его можно было носить с собой весь день.
Добавить принтер в Windows 10 просто, хотя процесс для проводных устройств будет отличаться от процесса для беспроводных устройств.
Как вы знаете, оперативная память (ОЗУ) — очень важный компонент компьютера, выполняющий функцию памяти для обработки данных и определяющий скорость работы ноутбука или ПК. В статье ниже WebTech360 расскажет вам о нескольких способах проверки оперативной памяти на наличие ошибок с помощью программного обеспечения в Windows.
Умные телевизоры действительно покорили мир. Благодаря множеству замечательных функций и возможности подключения к Интернету технологии изменили то, как мы смотрим телевизор.
Холодильники — привычные бытовые приборы. Холодильники обычно имеют 2 отделения: холодильное отделение просторное и имеет подсветку, которая автоматически включается каждый раз, когда пользователь ее открывает, а морозильное отделение узкое и не имеет подсветки.
На сети Wi-Fi влияют многие факторы, помимо маршрутизаторов, пропускной способности и помех, но есть несколько разумных способов улучшить работу вашей сети.
Если вы хотите вернуться к стабильной версии iOS 16 на своем телефоне, вот базовое руководство по удалению iOS 17 и понижению версии с iOS 17 до 16.
Йогурт — замечательная еда. Полезно ли есть йогурт каждый день? Как изменится ваше тело, если вы будете есть йогурт каждый день? Давайте узнаем вместе!
В этой статье рассматриваются наиболее питательные виды риса и способы максимально увеличить пользу для здоровья любого выбранного вами вида риса.
Установление режима сна и отхода ко сну, смена будильника и корректировка рациона питания — вот некоторые из мер, которые помогут вам лучше спать и вовремя просыпаться по утрам.
Арендуйте, пожалуйста! Landlord Sim — мобильная игра-симулятор для iOS и Android. Вы будете играть за владельца жилого комплекса и начнете сдавать квартиры в аренду, чтобы улучшить интерьер своих апартаментов и подготовить их к приему арендаторов.
Получите игровой код Bathroom Tower Defense Roblox и обменяйте его на потрясающие награды. Они помогут вам улучшить или разблокировать башни с более высоким уроном.













