Как восстановить доступ к жесткому диску, исправить ошибку невозможности открыть жесткий диск

В этой статье мы расскажем, как восстановить доступ к жёсткому диску в случае его сбоя. Давайте пойдём дальше!
Повышение производительности вашего ПК очень важно для правильной работы, и чтобы помочь с этим, Windows 10 выполняет дефрагментацию диска для жестких дисков один раз в неделю. По умолчанию дефрагментация диска выполняется автоматически по еженедельному расписанию в определенное время, установленное в автоматическом обслуживании. Но это не означает, что вы не можете вручную оптимизировать или дефрагментировать диски на своем ПК.

Теперь дефрагментация диска переупорядочивает все фрагменты данных, которые распределены по жесткому диску, и снова сохраняет их вместе. Когда файлы записываются на диск, он разбивается на несколько частей, так как не хватает непрерывного пространства для хранения всего файла; следовательно, файлы становятся фрагментированными. Естественно, что чтение всех этих фрагментов данных из разных мест займет некоторое время, короче говоря, это замедлит ваш компьютер, увеличит время загрузки, случайные сбои и зависания и т. Д.
Дефрагментация снижает фрагментацию файлов, тем самым повышая скорость чтения и записи данных на диск, что в конечном итоге увеличивает производительность вашего ПК. Дефрагментация диска также очищает диск, тем самым увеличивая общую емкость хранилища. Поэтому, не теряя времени, давайте посмотрим, как оптимизировать и дефрагментировать диски в Windows 10 с помощью приведенного ниже руководства.
СОДЕРЖАНИЕ
Как оптимизировать и дефрагментировать диски в Windows 10
Обязательно создайте точку восстановления на случай, если что-то пойдет не так.
Метод 1. Оптимизация и дефрагментация дисков в свойствах диска
1. Нажмите клавиши Windows + E, чтобы открыть проводник, или дважды щелкните этот компьютер.
2. Щелкните правой кнопкой мыши любой раздел жесткого диска, для которого нужно запустить дефрагментацию , и выберите « Свойства».
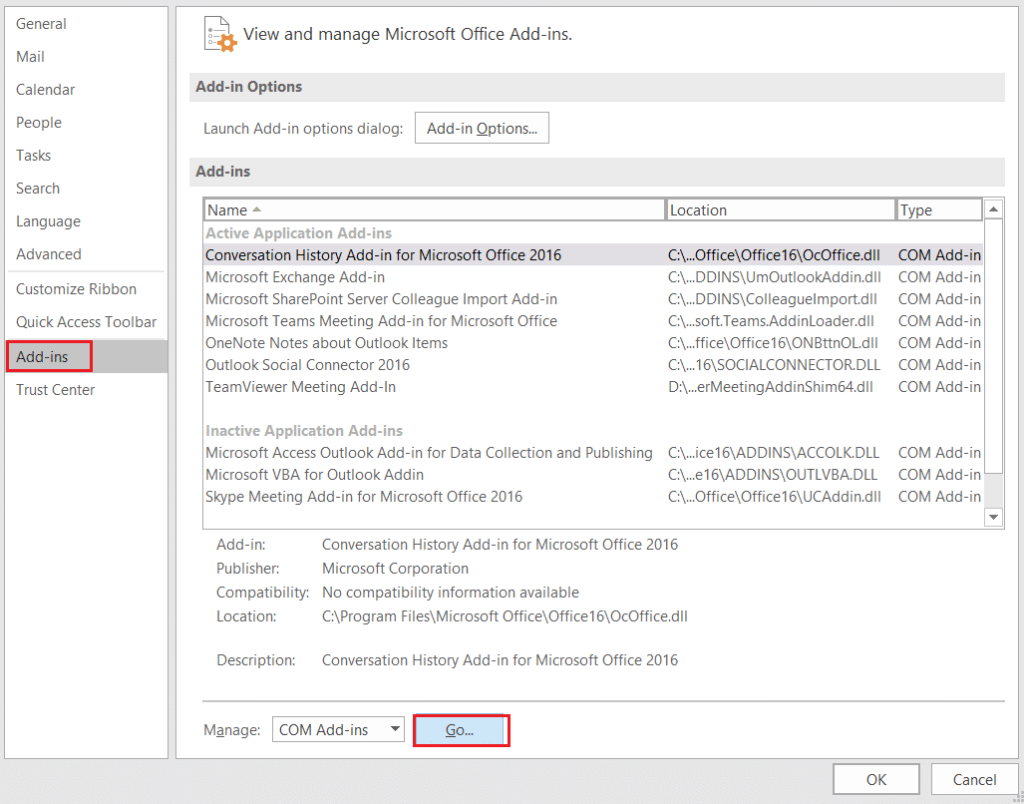
3. Перейдите на вкладку «Инструмент», затем нажмите « Оптимизировать » в разделе «Оптимизация» и дефрагментируйте диск.
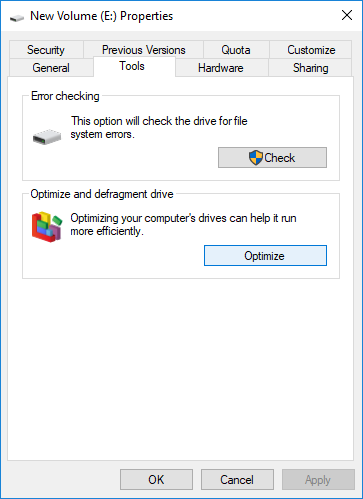
4. Выберите диск, для которого вы хотите запустить дефрагментацию, а затем нажмите кнопку «Анализировать», чтобы увидеть, нужно ли его оптимизировать.
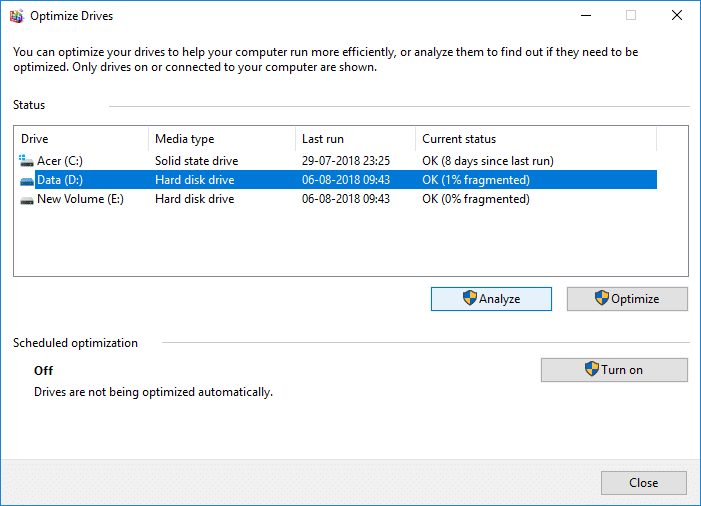
Примечание. Если диск фрагментирован более чем на 10%, его следует оптимизировать.
5. Теперь, чтобы оптимизировать диск, нажмите кнопку « Оптимизировать» . Дефрагментация может занять некоторое время в зависимости от размера вашего диска, но вы все равно можете использовать свой компьютер.
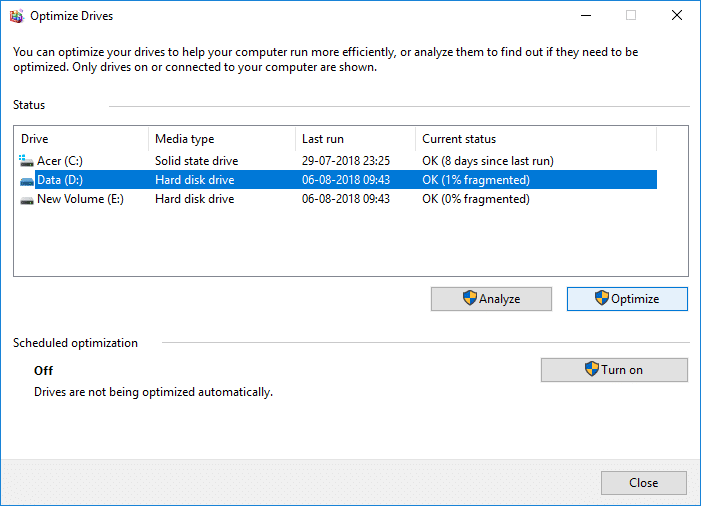
6. Закройте все, затем перезагрузите компьютер.
Это Как оптимизировать и дефрагментировать диски в Windows 10, но если вы все еще застряли, пропустите этот метод и следуйте следующему.
Метод 2: как оптимизировать и дефрагментировать диски в Windows 10 с помощью командной строки
1. Откройте командную строку. Пользователь может выполнить этот шаг, выполнив поиск «cmd» и нажав Enter.

2. Введите следующую команду в cmd и нажмите Enter:
дефрагментировать букву_диска: / O
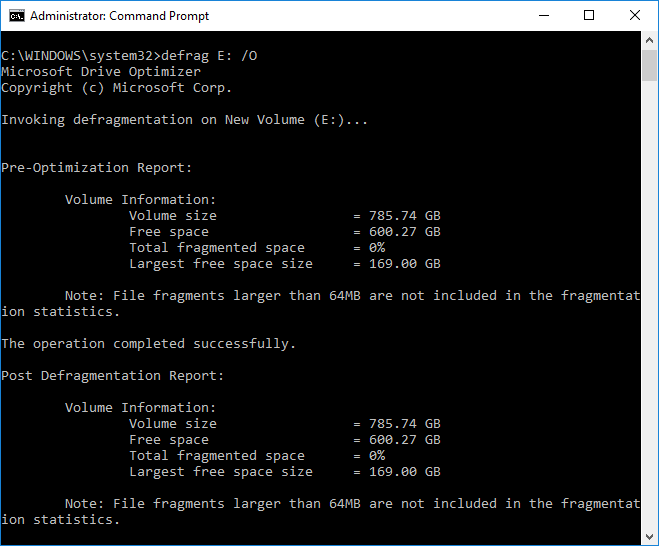
Примечание. Замените drive_letter буквой диска, на котором вы хотите запустить дефрагментацию диска. Например, для оптимизации диска C: команда будет выглядеть так: defrag C: / O
3. Теперь, чтобы оптимизировать и дефрагментировать сразу все ваши диски, используйте следующую команду:
дефрагментация / C / O
4. Команда defrag поддерживает следующие аргументы и параметры командной строки.
Синтаксис:
дефрагментация | / C | / E [] [/ H] [/ M [n] | [/ U] [/ V]] [/ I n] Где не указывается (традиционная дефрагментация) или следующим образом: / A | [/ D] [/ K] [/ L] | / O | / X Или для отслеживания уже выполняемой операции на томе: defrag / T
Параметры:
| Ценить | Описание |
| / А | Выполните анализ указанных объемов. |
| / B | Выполните оптимизацию загрузки, чтобы дефрагментировать загрузочный сектор загрузочного тома. Это не будет работать на SSD . |
| / C | Работают на всех объемах. |
| / D | Выполните традиционную дефрагментацию (по умолчанию). |
| / E | Работайте со всеми томами, кроме указанных. |
| /ЧАС | Запустите операцию с обычным приоритетом (по умолчанию низкий). |
| /В | Оптимизация уровней будет выполняться не более n секунд на каждом томе. |
| / К | Выполните консолидацию перекрытий на указанных объемах. |
| / Л | Выполните повторную обрезку указанных томов только для SSD . |
| / M [n] | Выполняйте операцию на каждом томе параллельно в фоновом режиме. Не более n потоков параллельно оптимизируют уровни хранения. |
| / O | Выполните правильную оптимизацию для каждого типа носителя. |
| / Т | Отслеживайте уже выполняемую операцию на указанном томе. |
| / U | Распечатайте ход операции на экране. |
| / V | Вывести подробный вывод, содержащий статистику фрагментации. |
| /ИКС | Выполните консолидацию свободного пространства на указанных томах. |
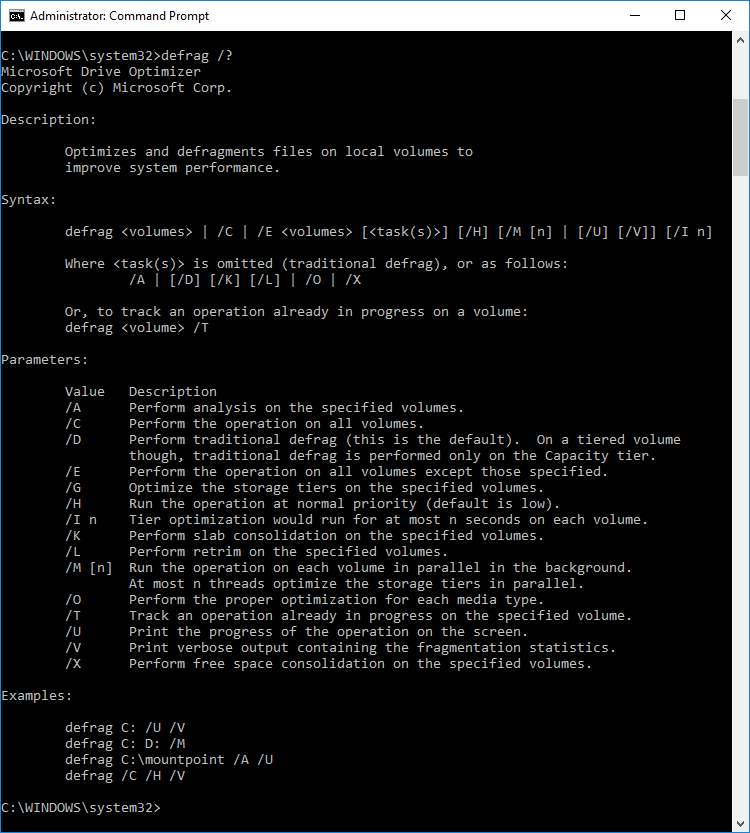
Это Как оптимизировать и дефрагментировать диски в Windows 10 с помощью командной строки, но вы также можете использовать PowerShell вместо CMD, следуйте следующему методу, чтобы узнать, как оптимизировать и дефрагментировать диски с помощью PowerShell.
Метод 3: оптимизация и дефрагментация дисков в Windows 10 с помощью PowerShell
1. Введите PowerShell в поиске Windows, затем щелкните правой кнопкой мыши PowerShell в результатах поиска и выберите « Запуск от имени администратора».
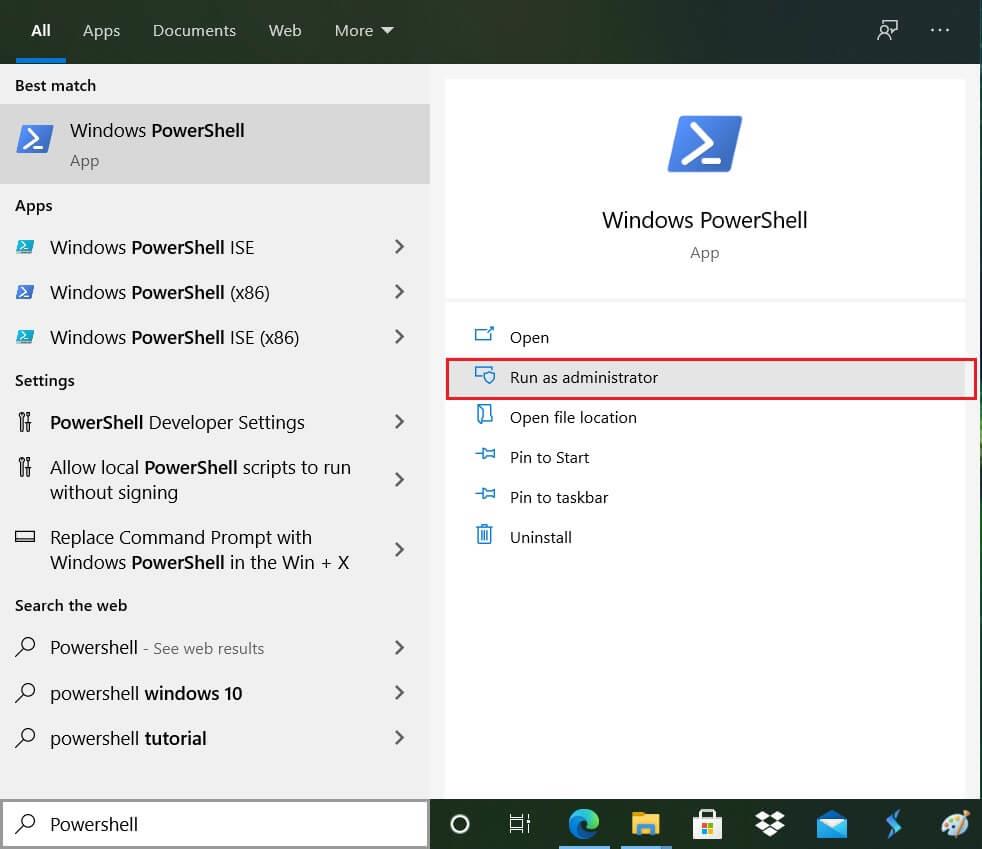
2. Теперь введите следующую команду в PowerShell и нажмите Enter:
Optimize-Volume -DriveLetter буква_диска -Verbose
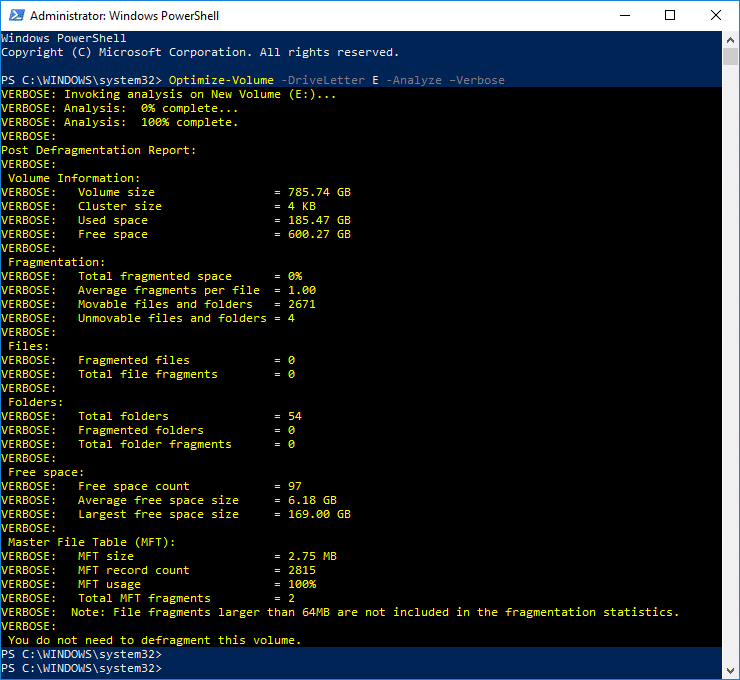
Примечание. Замените drive_letter буквой диска, на котором вы хотите запустить дефрагментацию диска .
Например, для оптимизации диска F: команда будет выглядеть так: defrag Optimize-Volume -DriveLetter F -Verbose
3. Если вы хотите сначала проанализировать диск, используйте следующую команду:
Оптимизировать-Volume -DriveLetter буква_диска -Analyze -Verbose
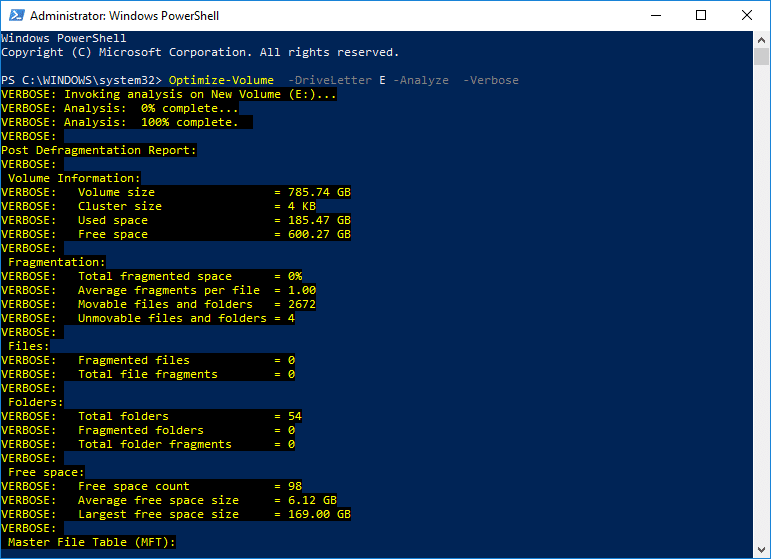
Примечание: замените drive_letter фактической буквой диска, например: Optimize-Volume -DriveLetter F -Analyze -Verbose
4. Эту команду следует использовать только на SSD-диске, поэтому продолжайте, только если вы уверены, что выполняете эту команду на SSD-диске:
Optimize-Volume -DriveLetter буква_диска -ReTrim -Verbose
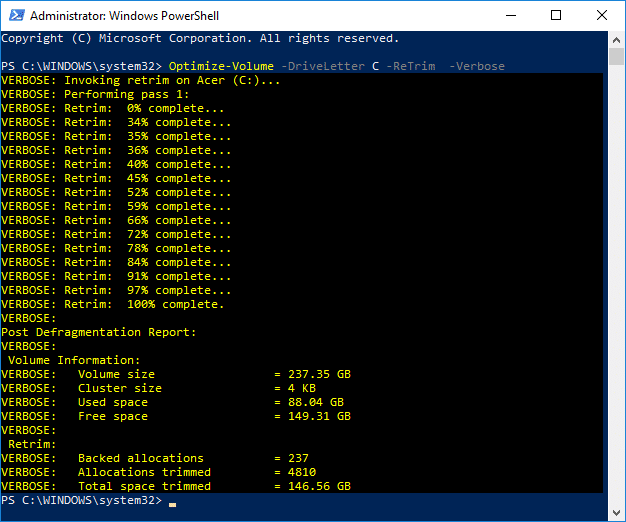
Примечание. Замените drive_letter фактической буквой диска, например: Optimize-Volume -DriveLetter D -ReTrim -Verbose.
5. Перезагрузите компьютер, чтобы сохранить изменения.
Рекомендуемые:
Вот и все, что вы успешно узнали, как отложить обновления функций и качества в Windows 10, но если у вас все еще есть какие-либо вопросы по этому руководству, не стесняйтесь спрашивать их в разделе комментариев.
В этой статье мы расскажем, как восстановить доступ к жёсткому диску в случае его сбоя. Давайте пойдём дальше!
На первый взгляд AirPods выглядят как любые другие беспроводные наушники. Но всё изменилось, когда были обнаружены несколько малоизвестных особенностей.
Apple представила iOS 26 — крупное обновление с совершенно новым дизайном «матовое стекло», более интеллектуальным интерфейсом и улучшениями в знакомых приложениях.
Студентам нужен определённый тип ноутбука для учёбы. Он должен быть не только достаточно мощным для успешной работы на выбранной специальности, но и достаточно компактным и лёгким, чтобы его можно было носить с собой весь день.
Добавить принтер в Windows 10 просто, хотя процесс для проводных устройств будет отличаться от процесса для беспроводных устройств.
Как вы знаете, оперативная память (ОЗУ) — очень важный компонент компьютера, выполняющий функцию памяти для обработки данных и определяющий скорость работы ноутбука или ПК. В статье ниже WebTech360 расскажет вам о нескольких способах проверки оперативной памяти на наличие ошибок с помощью программного обеспечения в Windows.
Умные телевизоры действительно покорили мир. Благодаря множеству замечательных функций и возможности подключения к Интернету технологии изменили то, как мы смотрим телевизор.
Холодильники — привычные бытовые приборы. Холодильники обычно имеют 2 отделения: холодильное отделение просторное и имеет подсветку, которая автоматически включается каждый раз, когда пользователь ее открывает, а морозильное отделение узкое и не имеет подсветки.
На сети Wi-Fi влияют многие факторы, помимо маршрутизаторов, пропускной способности и помех, но есть несколько разумных способов улучшить работу вашей сети.
Если вы хотите вернуться к стабильной версии iOS 16 на своем телефоне, вот базовое руководство по удалению iOS 17 и понижению версии с iOS 17 до 16.
Йогурт — замечательная еда. Полезно ли есть йогурт каждый день? Как изменится ваше тело, если вы будете есть йогурт каждый день? Давайте узнаем вместе!
В этой статье рассматриваются наиболее питательные виды риса и способы максимально увеличить пользу для здоровья любого выбранного вами вида риса.
Установление режима сна и отхода ко сну, смена будильника и корректировка рациона питания — вот некоторые из мер, которые помогут вам лучше спать и вовремя просыпаться по утрам.
Арендуйте, пожалуйста! Landlord Sim — мобильная игра-симулятор для iOS и Android. Вы будете играть за владельца жилого комплекса и начнете сдавать квартиры в аренду, чтобы улучшить интерьер своих апартаментов и подготовить их к приему арендаторов.
Получите игровой код Bathroom Tower Defense Roblox и обменяйте его на потрясающие награды. Они помогут вам улучшить или разблокировать башни с более высоким уроном.













