Как восстановить доступ к жесткому диску, исправить ошибку невозможности открыть жесткий диск

В этой статье мы расскажем, как восстановить доступ к жёсткому диску в случае его сбоя. Давайте пойдём дальше!
OBS или Open Broadcaster Software - одно из лучших программ с открытым исходным кодом для потоковой передачи и захвата игрового звука. Он совместим с операционными системами Windows, Linux и Mac. Однако многие люди сталкивались с проблемами, когда OBS не записывал звук на компьютере с Windows 10. Если вы тоже один из них и задаетесь вопросом, как исправить OBS, не записывающий звук игры , вы попали в нужное место.
В этом руководстве мы сначала рассмотрим шаги по использованию OBS для записи звука в игре. Затем мы перейдем к различным исправлениям, которые вы можете попробовать, если столкнетесь с ошибкой OBS, не записывающей звук на рабочем столе. Начнем!

СОДЕРЖАНИЕ
Как исправить, что OBS не записывает звук из игры
Чтобы OBS мог записывать звук из игры, вам необходимо выбрать правильный источник звука для ваших игр. Чтобы начать работу, выполните следующие простые шаги:
Как записать звук из игры в OBS
1. Запустите OBS на вашем ПК . Перейдите в раздел Источники внизу экрана.
2. Щелкните значок « плюс» (+) и выберите « Захват аудиовыхода» .
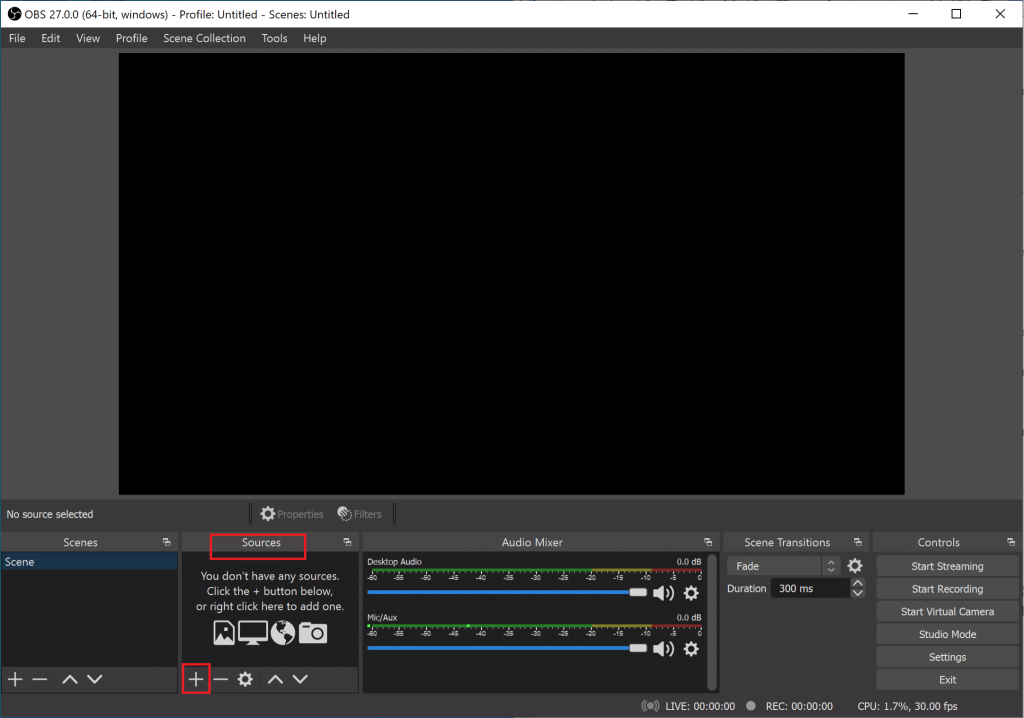
3. Выберите вариант « Добавить существующий» ; затем щелкните Desktop Audio, как показано ниже. Щелкните ОК для подтверждения.
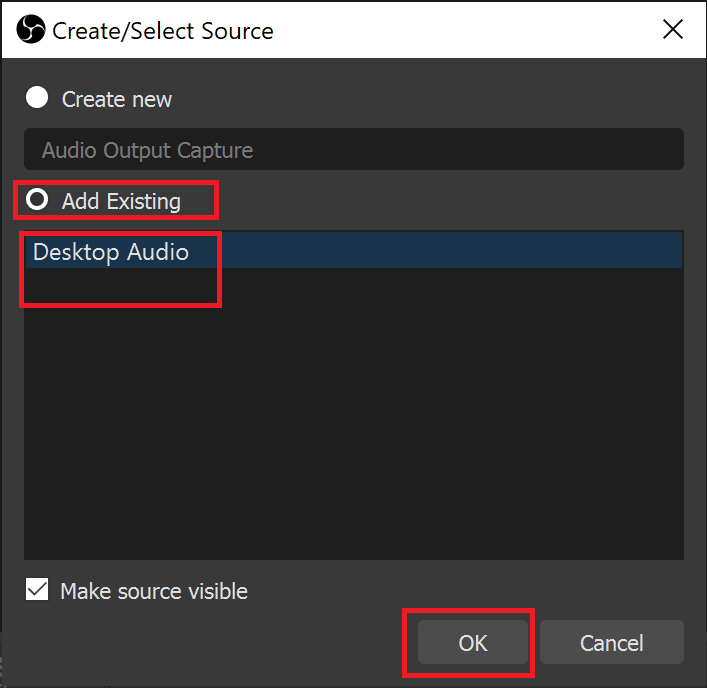
Теперь вы выбрали правильный источник для записи звука игры.
Примечание. Если вы хотите изменить настройки дальше, перейдите в « Файлы»> «Настройки»> «Аудио» .
4. Чтобы записать звук из игры, убедитесь, что игра запущена. На экране OBS нажмите Начать запись. Когда вы закончите, нажмите « Остановить запись».
5. Когда сеанс завершится и вы захотите услышать записанный звук, перейдите в меню «Файл»> «Показать записи». Это откроет проводник, где вы сможете просмотреть все свои записи, созданные с помощью OBS.
Если вы уже выполнили эти шаги и обнаружили, что OBS не захватывает звук рабочего стола, продолжайте читать ниже, чтобы узнать, как исправить проблему, когда OBS не захватывает звук в игре.
Метод 1: включить OBS
Возможно, вы случайно отключили звук на своем устройстве. Вам нужно проверить свой Volume Mixer в Windows, чтобы убедиться, что OBS Studio отключен. Как только вы включите его, это может исправить OBS, не фиксирующий проблему со звуком в игре.
1. Щелкните правой кнопкой мыши значок динамика в правом нижнем углу панели задач. Щелкните Open Volume Mixer.
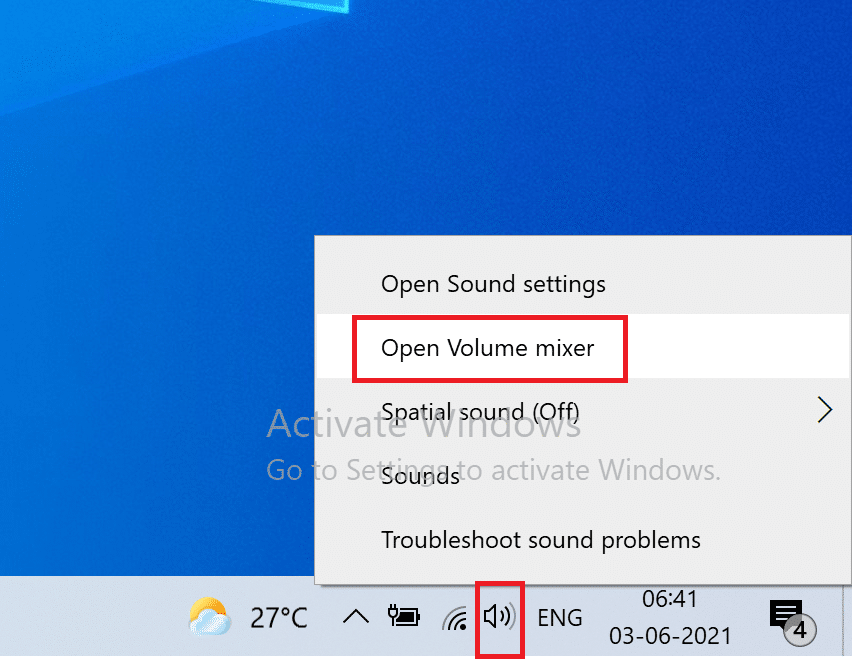
2. Щелкните значок динамика под OBS, чтобы включить звук в OBS, если он отключен.
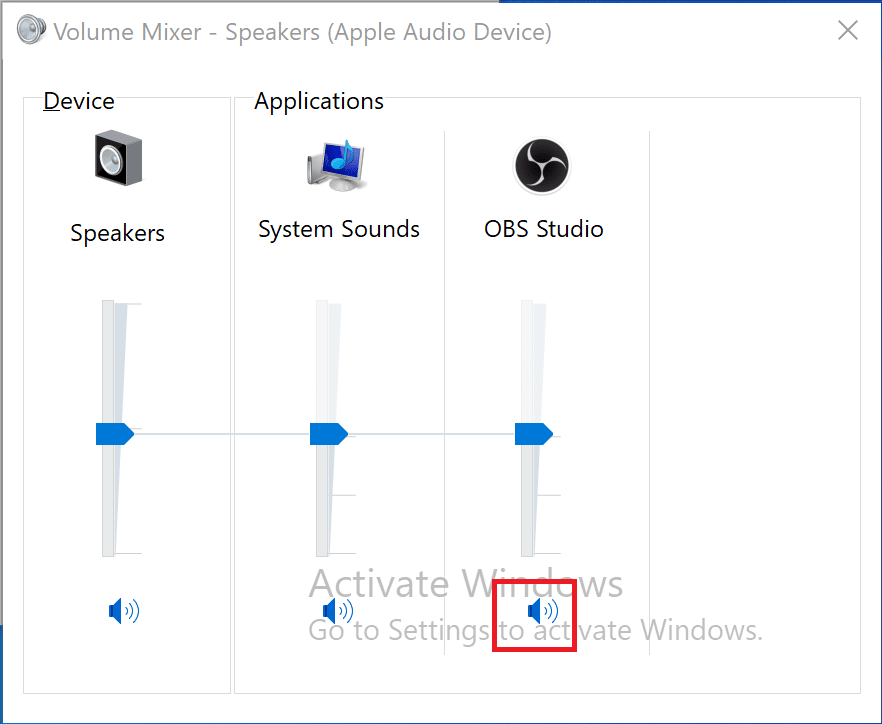
Или просто выйдите из микшера. Убедитесь, что OBS теперь может записывать звук с рабочего стола. Если нет, переходите к следующему способу.
Метод 2: настройка параметров звука устройства
Если что-то не так с настройками динамика вашего компьютера, это может быть причиной того, что OBS не может записывать звук из игры. Чтобы исправить это, выполните следующие простые шаги:
1. Нажмите одновременно клавиши Windows + R на клавиатуре. Откроется диалоговое окно « Выполнить» .
2. Введите Control в поле и нажмите OK, чтобы запустить Панель управления.
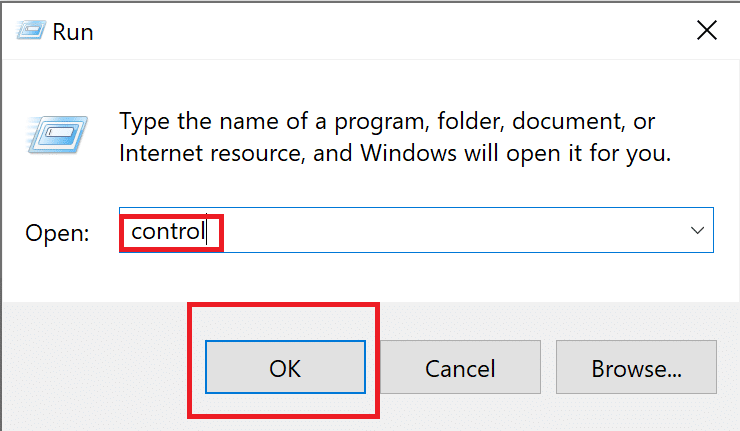
3. В правом верхнем углу перейдите к опции Просмотр по . Здесь нажмите на маленькие значки . Затем нажмите « Звук» .
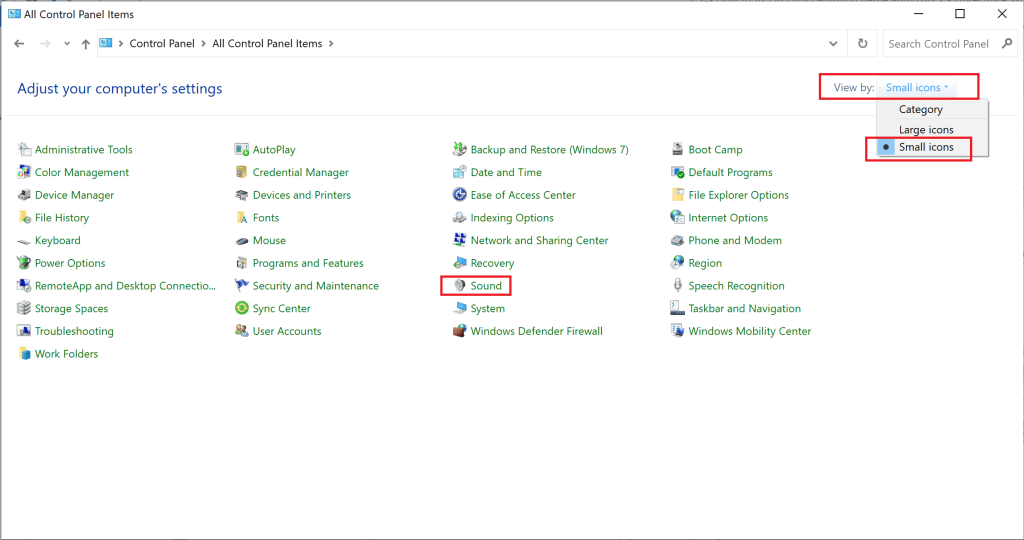
4. Щелкните правой кнопкой мыши пустое место и выберите в меню пункт « Показать отключенные устройства» .
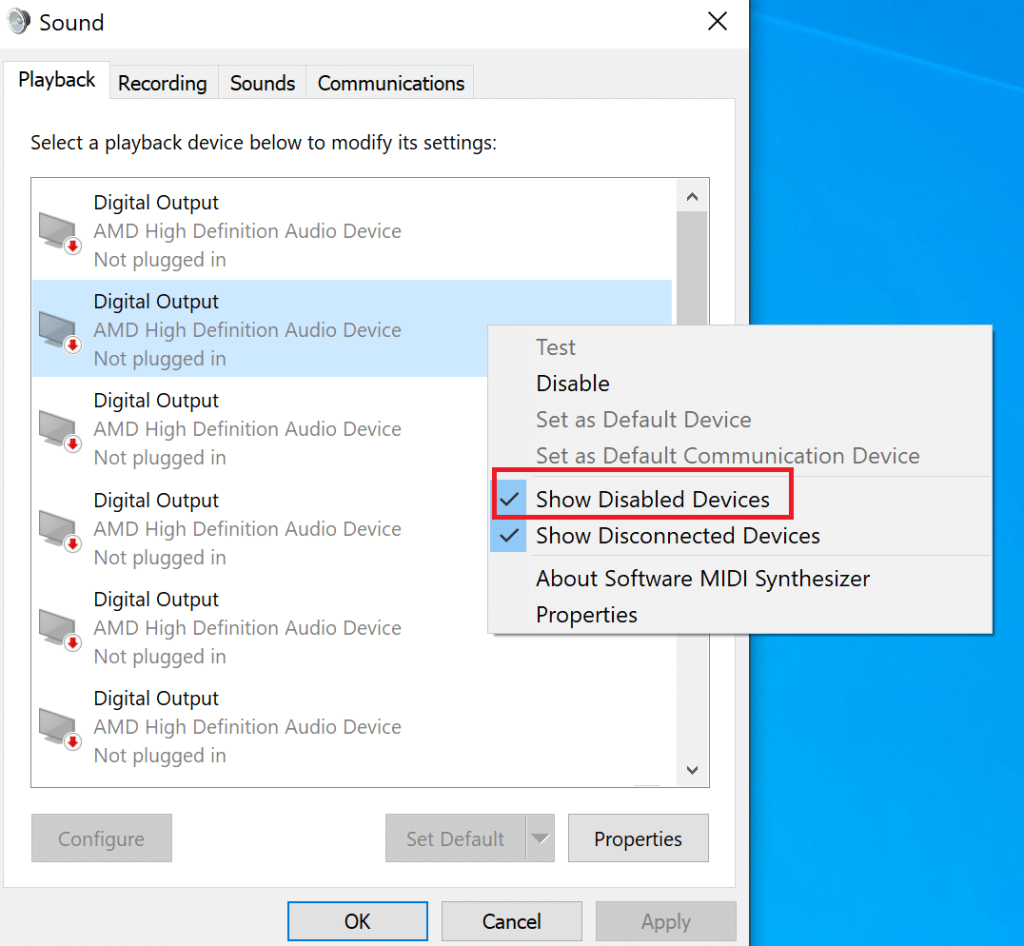
5. На вкладке « Воспроизведение » выберите динамик, который вы используете. Теперь нажмите кнопку « Установить по умолчанию» .
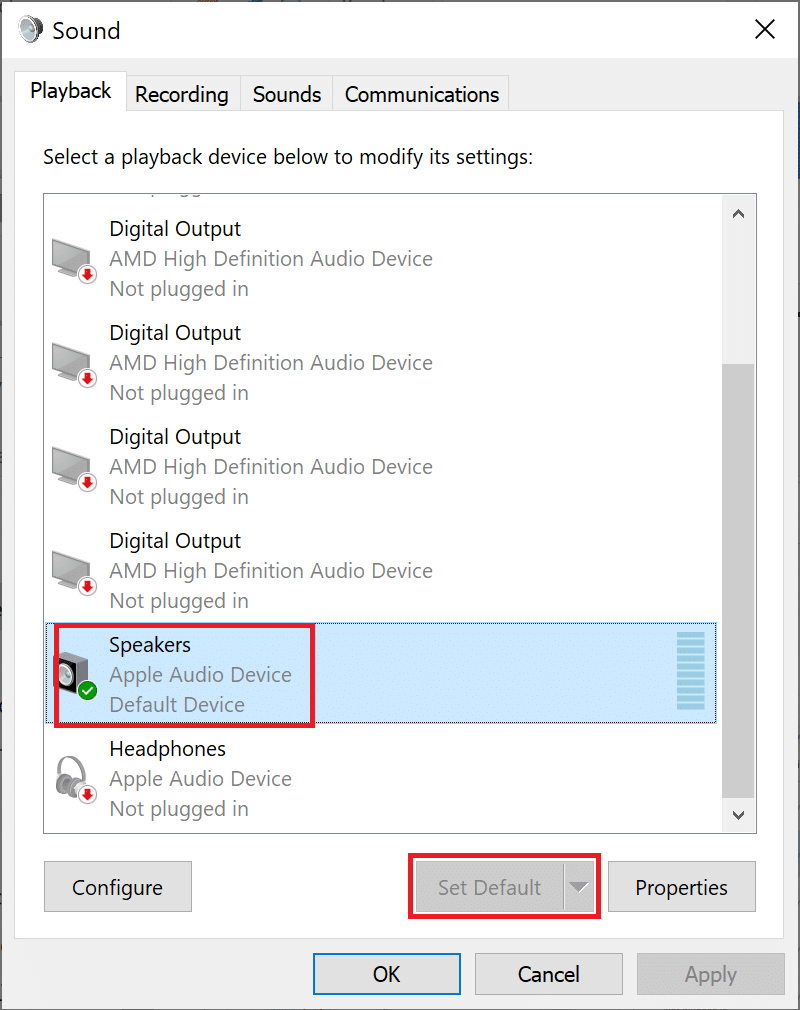
6. Еще раз выберите этот динамик и нажмите « Свойства».
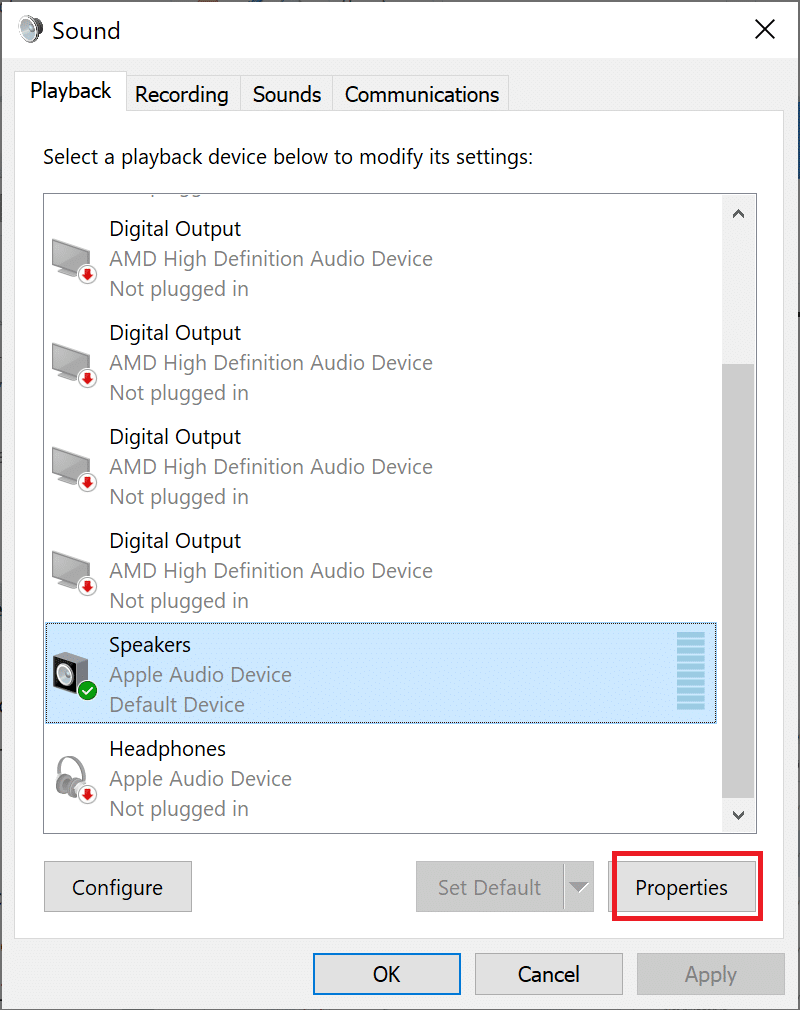
7. Перейдите на вторую вкладку с пометкой « Уровни» . Проверьте, не отключен ли звук на устройстве.
8. Перетащите ползунок вправо, чтобы увеличить громкость. Нажмите Применить, чтобы сохранить внесенные изменения.
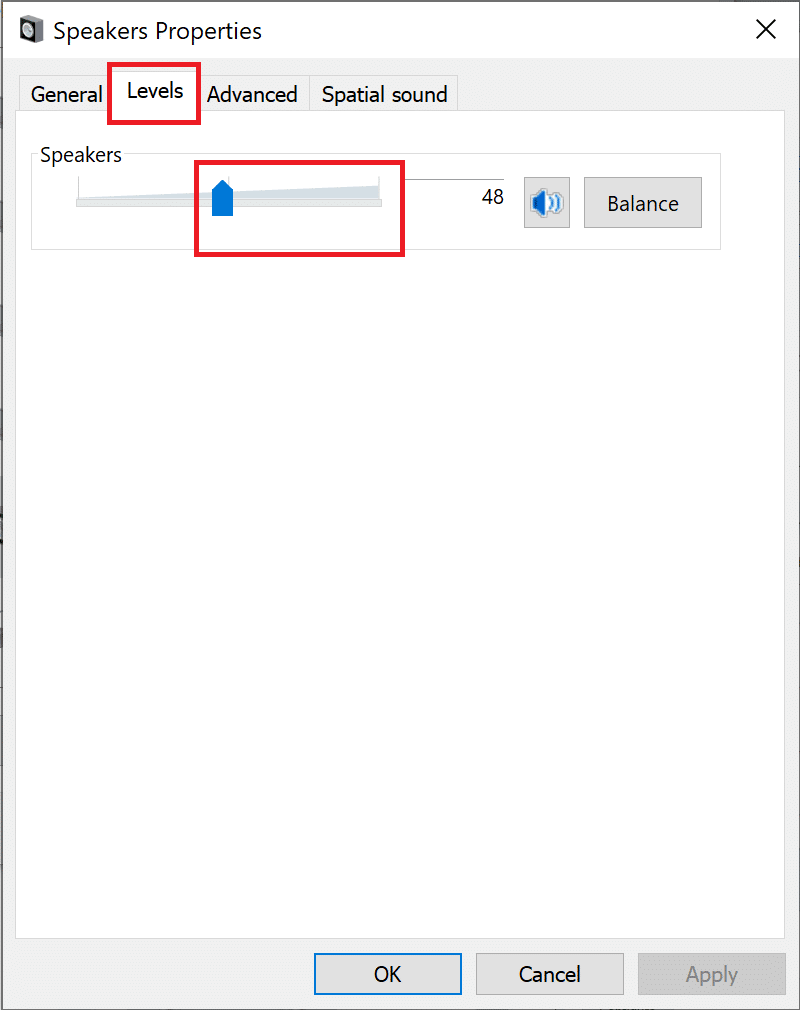
9. В следующей вкладке , т.е. Advanced вкладку, снимите флажок рядом с Разрешить приложениям использовать монопольное управление этим устройством.
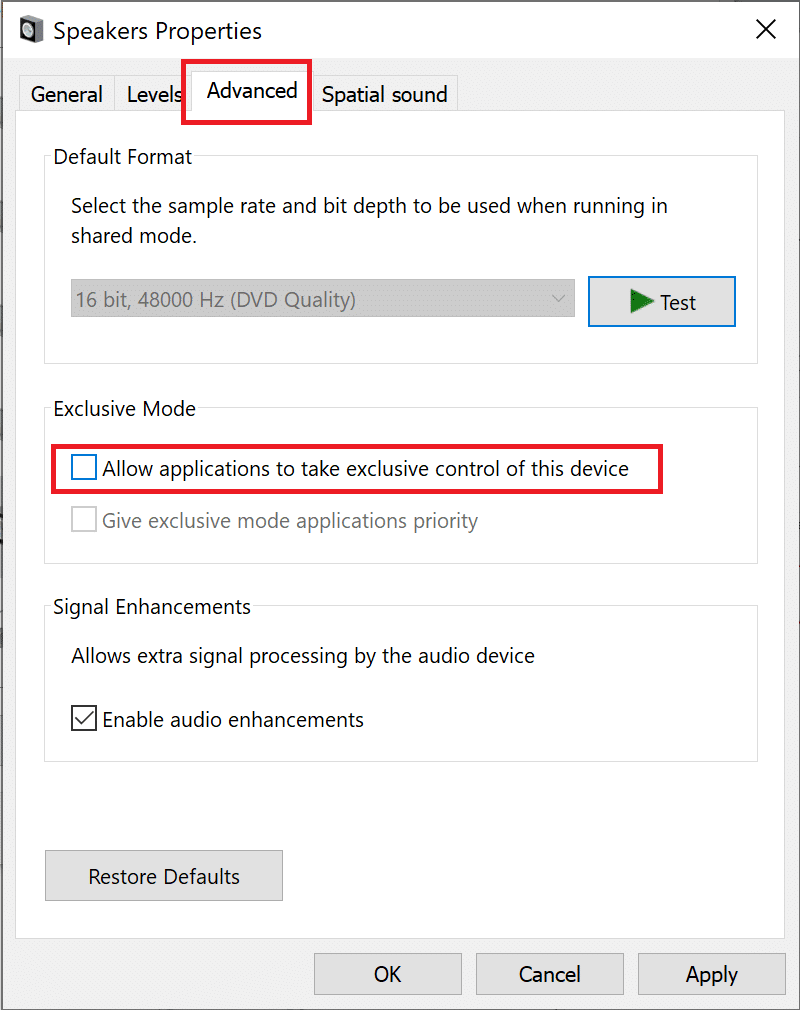
10. Нажмите Применить, а затем ОК, чтобы сохранить все изменения.
11. Снова выберите динамик и нажмите « Настроить».
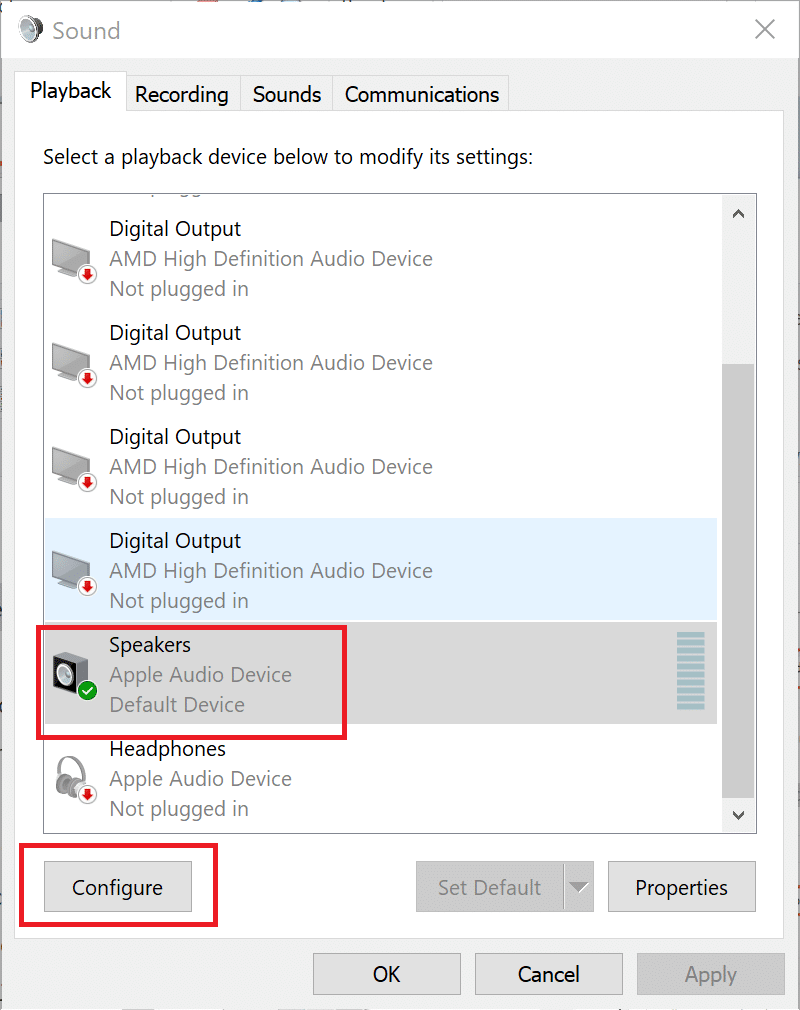
12. В аудиоканалов меню выберите Stereo. Щелкните Далее.
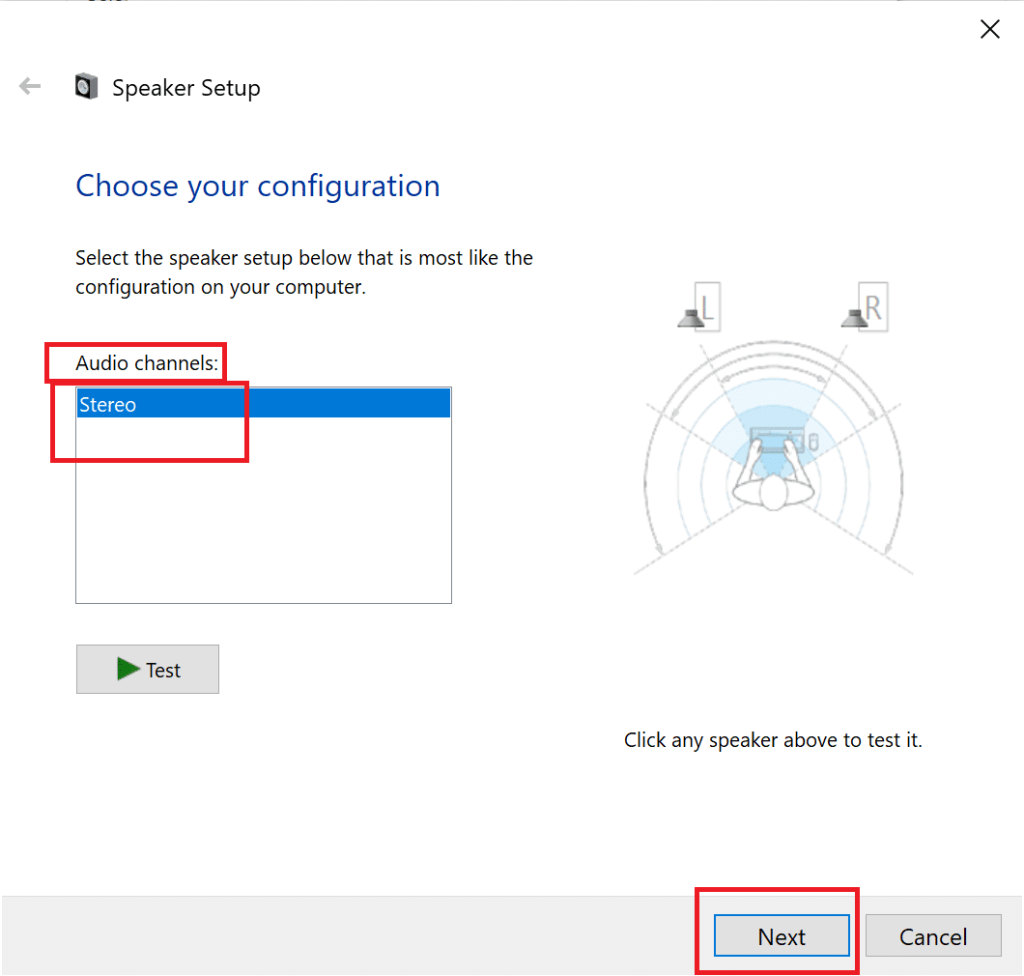
Убедитесь, что OBS сейчас записывает звук из игры. Если нет, перейдите к следующему решению, чтобы исправить OBS, не записывающий звук игры.
Метод 3: настройка улучшений динамика
Вот шаги, чтобы повысить производительность компьютерной колонки:
1. Щелкните правой кнопкой мыши значок динамика, расположенный в правом нижнем углу панели задач. Щелкните " Звуки" .
2. В настройках звука перейдите на вкладку « Воспроизведение ». Щелкните правой кнопкой мыши динамики и выберите « Свойства», как описано в предыдущем методе.
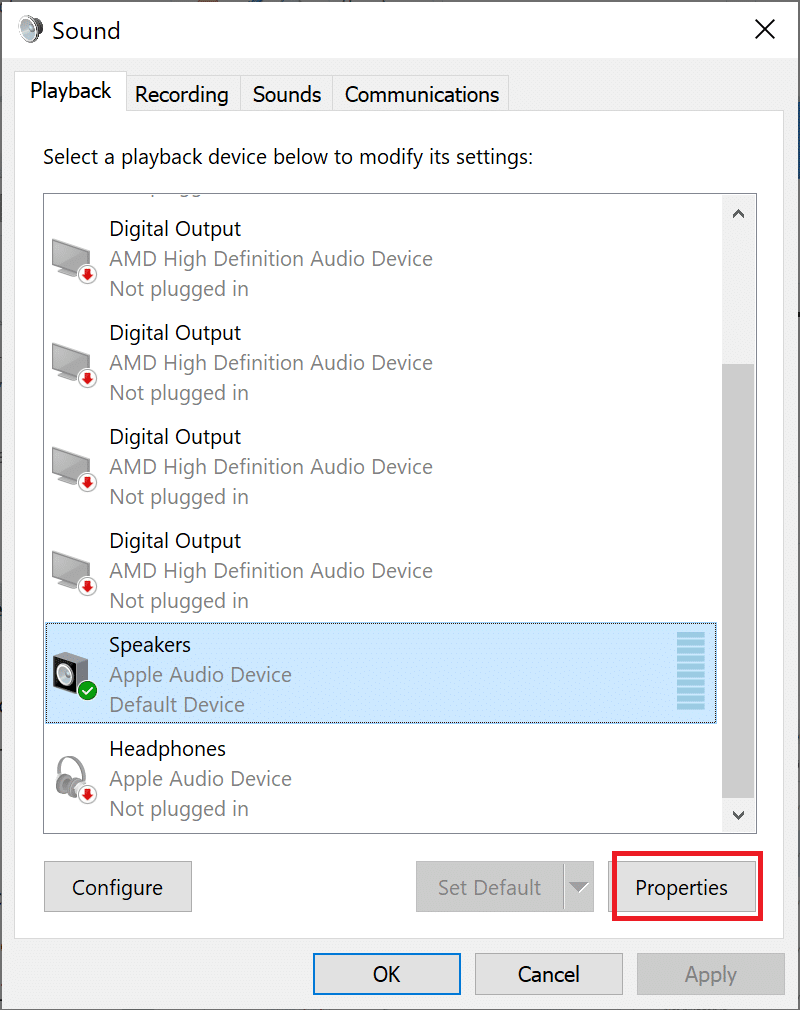
3. В окне «Свойства динамиков / наушников» перейдите на вкладку « Улучшение ». Установите флажки рядом с Bass Boost , Virtual Surround и Loudness Equation.
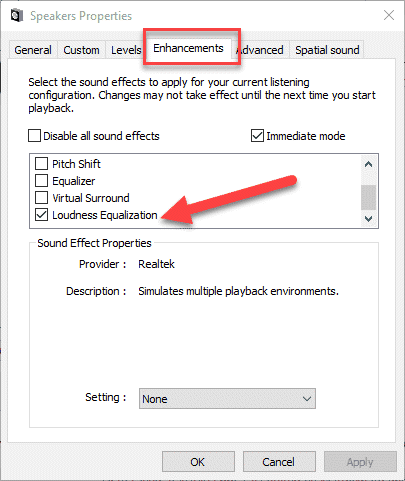
4. Нажмите « Применить»> «ОК», чтобы подтвердить и применить эти настройки.
Если проблема «OBS не записывает звук» по-прежнему сохраняется, перейдите к следующему методу, чтобы изменить настройки OBS.
Также читайте: Включение темной темы для каждого приложения в Windows 10
Метод 4: изменение настроек OBS
Теперь, когда вы уже пробовали исправить звук в настройках рабочего стола, следующим шагом будет изменение и настройка параметров звука OBS:
1. Запустите Open Broadcaster Software .
2. Щелкните Файл в верхнем левом углу, а затем щелкните Параметры.
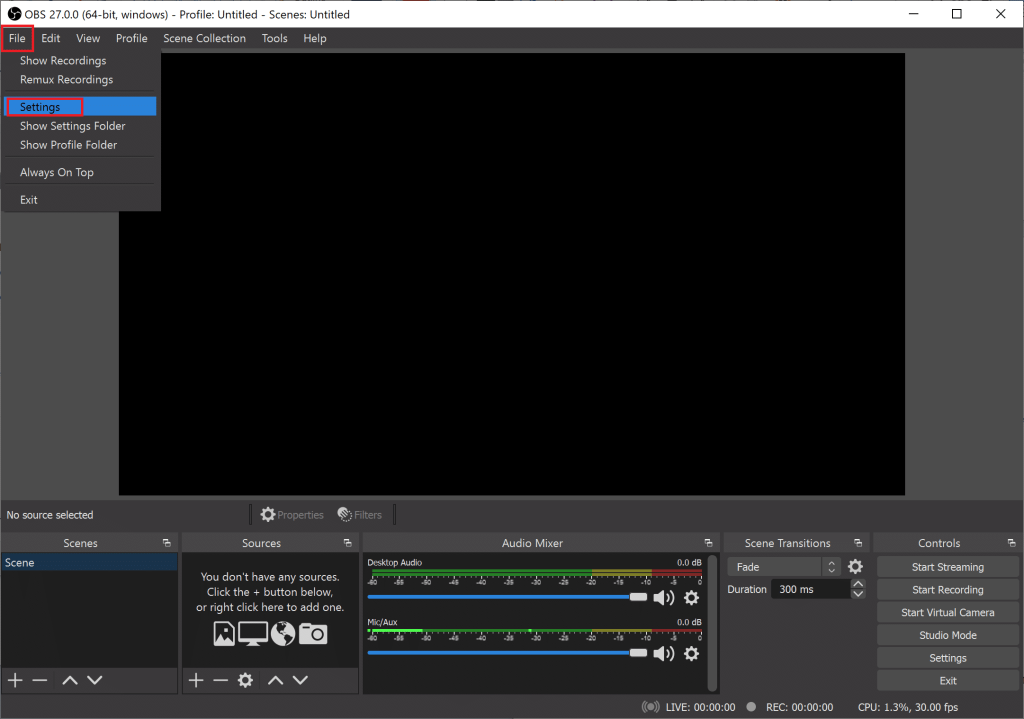
3. Здесь нажмите « Аудио»> «Каналы». Выберите параметр « Стерео» для звука.
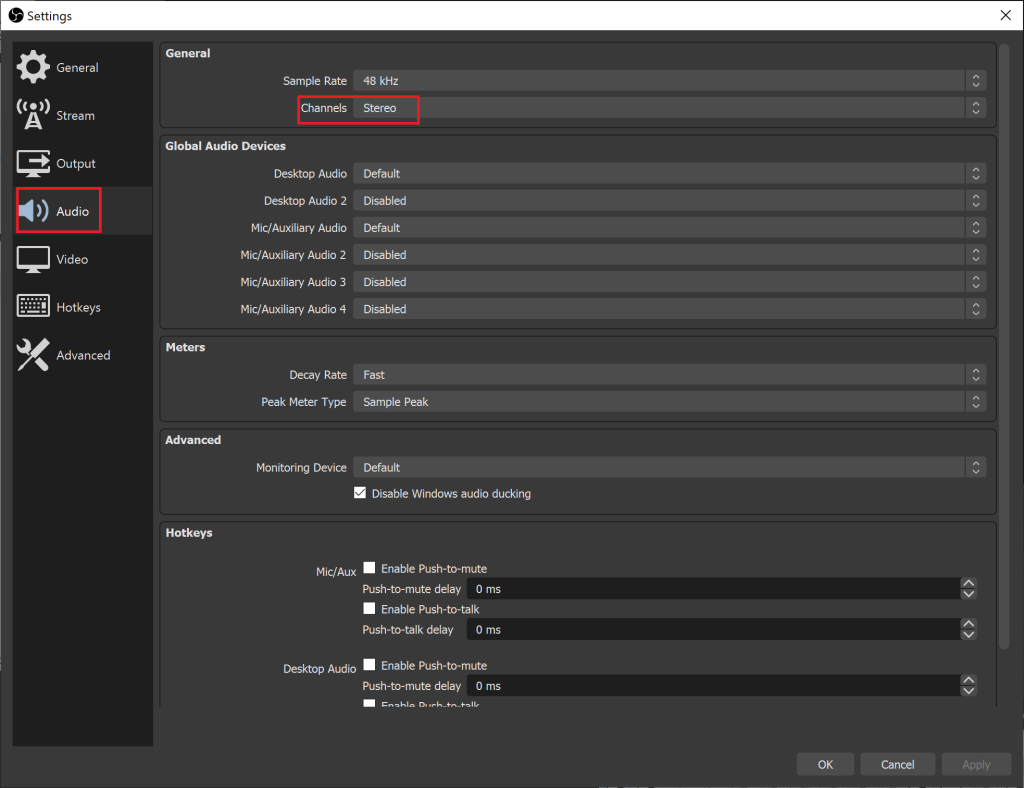
4. Прокрутите вниз в том же окне и найдите Global Audio Devices . Выберите устройство, которое вы используете для настольного звука, а также для микрофона / дополнительного звука.
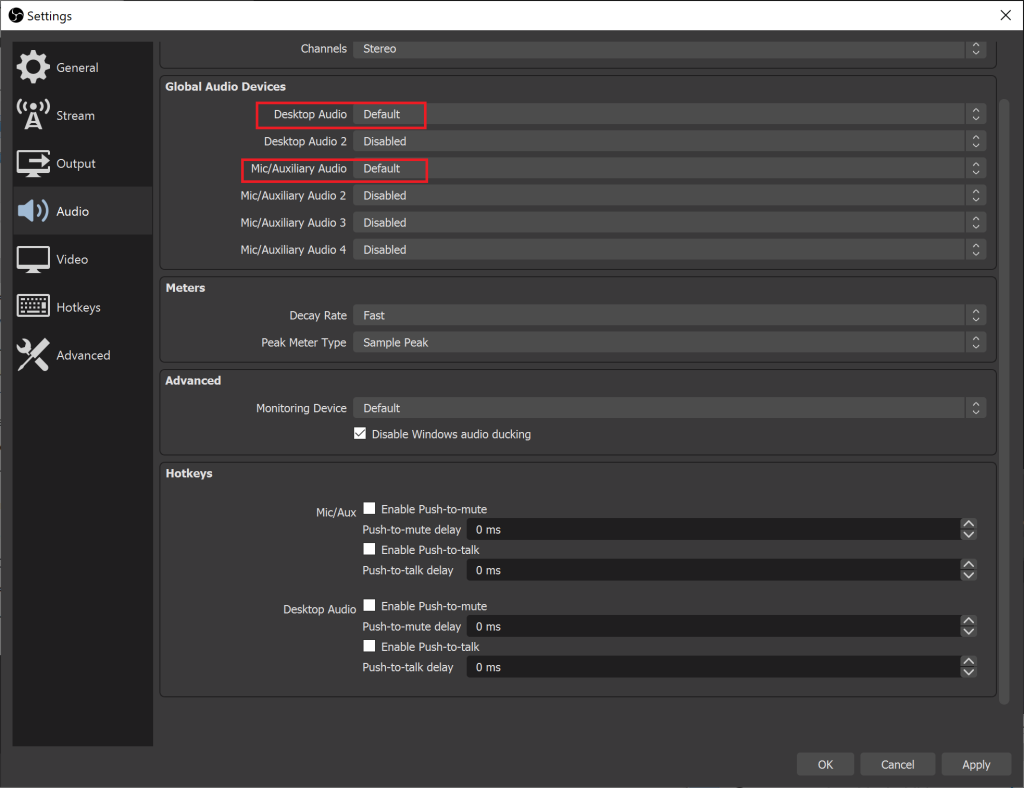
5. Теперь нажмите « Кодировка» в левой части окна «Настройки».
6. В разделе « Кодирование звука» измените битрейт на 128 .
7. В разделе « Кодирование видео» измените максимальный битрейт на 3500 .
8. Снимите флажок « Использовать CBR» в разделе « Кодирование видео».
9. Теперь выберите параметр « Вывод» в окне «Настройки».
10. Щелкните вкладку « Запись », чтобы просмотреть выбранные аудиодорожки.
11. Выберите звук, который вы хотите записать.
12. Нажмите Применить, а затем нажмите ОК .
Перезапустите программное обеспечение OBS и проверьте, можете ли вы исправить проблему с записью звука с микрофона в OBS.
Метод 5: удалить Nahimic
Многие пользователи сообщают, что Nahimic Audio Manager вызывает конфликт с Open Broadcaster Software. Следовательно, его удаление может решить проблему с записью звука OBS. Чтобы удалить Nahimic, выполните следующие простые шаги:
1. Щелкните меню «Пуск»> «Настройка».
2. Щелкните « Приложения» ; откройте Приложения и функции.
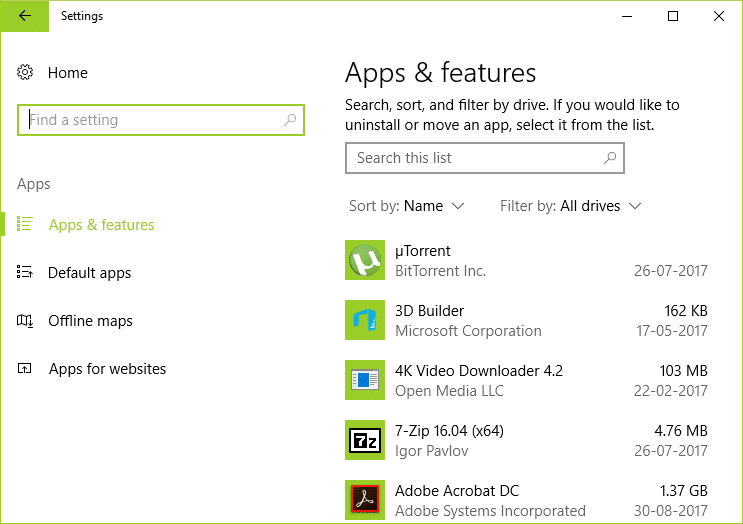
3. В списке приложений щелкните Nahimic .
4. Щелкните Удалить .
Если приведенные выше решения не помогли исправить ошибку OBS, не фиксирующую игровой звук, в крайнем случае переустановите OBS.
Метод 6: переустановите OBS
Переустановка OBS устранит серьезные проблемы с программой, если таковые имеются. Вот как это сделать:
1. На клавиатуре нажмите одновременно клавиши Windows + R, чтобы открыть диалоговое окно «Выполнить» . Введите appwiz.cpl и нажмите ОК.
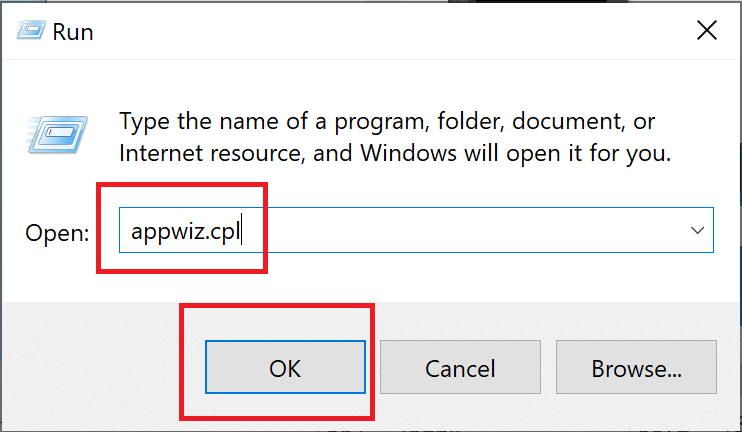
2. В окне панели управления щелкните правой кнопкой мыши OBS Studio и выберите команду «Удалить / изменить».
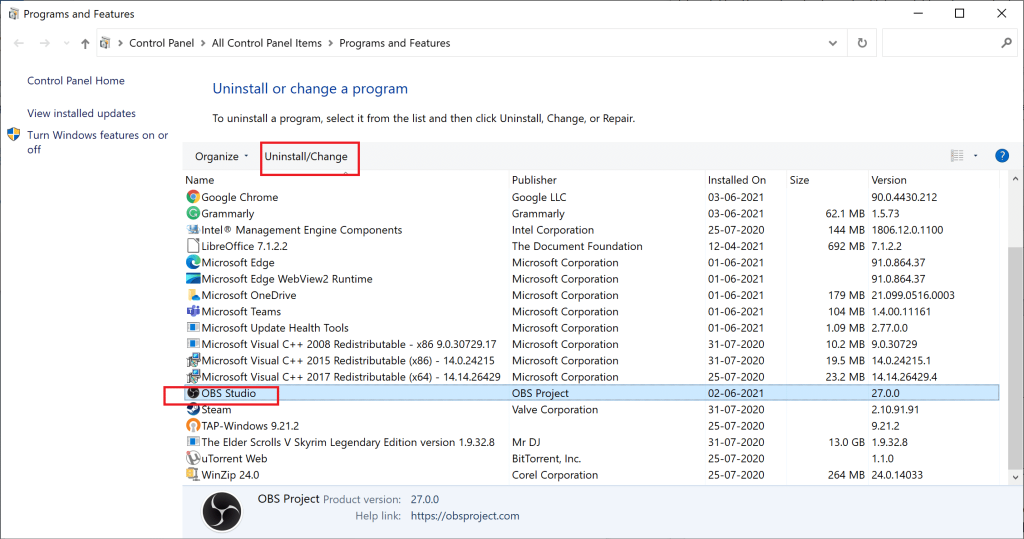
3. После удаления загрузите OBS с официального сайта и установите его.
Рекомендуемые:
Мы надеемся, что это руководство было полезным, и вы смогли исправить проблему, когда OBS не записывает игровой звук . Сообщите нам, какой метод лучше всего подходит для вас. Если у вас есть какие-либо вопросы / комментарии относительно этой статьи, не стесняйтесь оставлять их в разделе комментариев.
В этой статье мы расскажем, как восстановить доступ к жёсткому диску в случае его сбоя. Давайте пойдём дальше!
На первый взгляд AirPods выглядят как любые другие беспроводные наушники. Но всё изменилось, когда были обнаружены несколько малоизвестных особенностей.
Apple представила iOS 26 — крупное обновление с совершенно новым дизайном «матовое стекло», более интеллектуальным интерфейсом и улучшениями в знакомых приложениях.
Студентам нужен определённый тип ноутбука для учёбы. Он должен быть не только достаточно мощным для успешной работы на выбранной специальности, но и достаточно компактным и лёгким, чтобы его можно было носить с собой весь день.
Добавить принтер в Windows 10 просто, хотя процесс для проводных устройств будет отличаться от процесса для беспроводных устройств.
Как вы знаете, оперативная память (ОЗУ) — очень важный компонент компьютера, выполняющий функцию памяти для обработки данных и определяющий скорость работы ноутбука или ПК. В статье ниже WebTech360 расскажет вам о нескольких способах проверки оперативной памяти на наличие ошибок с помощью программного обеспечения в Windows.
Умные телевизоры действительно покорили мир. Благодаря множеству замечательных функций и возможности подключения к Интернету технологии изменили то, как мы смотрим телевизор.
Холодильники — привычные бытовые приборы. Холодильники обычно имеют 2 отделения: холодильное отделение просторное и имеет подсветку, которая автоматически включается каждый раз, когда пользователь ее открывает, а морозильное отделение узкое и не имеет подсветки.
На сети Wi-Fi влияют многие факторы, помимо маршрутизаторов, пропускной способности и помех, но есть несколько разумных способов улучшить работу вашей сети.
Если вы хотите вернуться к стабильной версии iOS 16 на своем телефоне, вот базовое руководство по удалению iOS 17 и понижению версии с iOS 17 до 16.
Йогурт — замечательная еда. Полезно ли есть йогурт каждый день? Как изменится ваше тело, если вы будете есть йогурт каждый день? Давайте узнаем вместе!
В этой статье рассматриваются наиболее питательные виды риса и способы максимально увеличить пользу для здоровья любого выбранного вами вида риса.
Установление режима сна и отхода ко сну, смена будильника и корректировка рациона питания — вот некоторые из мер, которые помогут вам лучше спать и вовремя просыпаться по утрам.
Арендуйте, пожалуйста! Landlord Sim — мобильная игра-симулятор для iOS и Android. Вы будете играть за владельца жилого комплекса и начнете сдавать квартиры в аренду, чтобы улучшить интерьер своих апартаментов и подготовить их к приему арендаторов.
Получите игровой код Bathroom Tower Defense Roblox и обменяйте его на потрясающие награды. Они помогут вам улучшить или разблокировать башни с более высоким уроном.













