Как восстановить доступ к жесткому диску, исправить ошибку невозможности открыть жесткий диск

В этой статье мы расскажем, как восстановить доступ к жёсткому диску в случае его сбоя. Давайте пойдём дальше!
В Windows 7 у нас была опция «Показать рабочий стол», которую мы используем, чтобы минимизировать все открытые вкладки на экране одним щелчком мыши. Однако в Windows 10 вы также получаете эту опцию, но для этого вам нужно прокрутить вниз до крайнего правого угла панели задач. Если вы хотите настроить параметры и персонализировать свое устройство в соответствии с вашими предпочтениями, вы можете добавить значок «Показать рабочий стол» на панель задач. Да, в этой статье мы расскажем, как добавить значок на рабочем столе на панель задач в Windows 10.
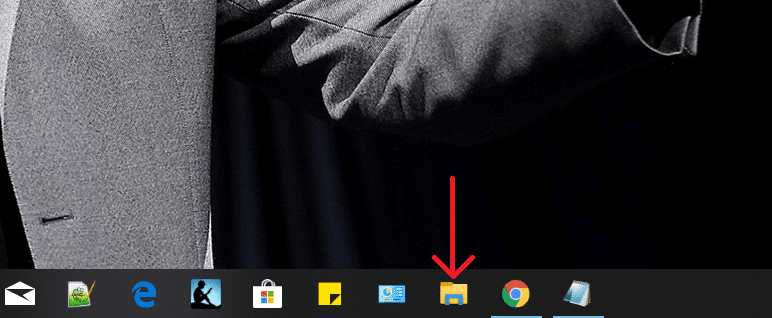
СОДЕРЖАНИЕ
Как добавить значок Show Desktop на панель задач в Windows 10
Метод 1. Добавьте значок "Показать на рабочем столе" с помощью параметра "Создать ярлык"
Это один из самых простых способов добавить значок «Показать значок рабочего стола» на панель задач в Windows 10. Мы выделим все шаги.
Шаг 1. Перейдите на рабочий стол, щелкните рабочий стол правой кнопкой мыши и выберите « Создать»> «Ярлык».

Шаг 2. Когда мастер создания ярлыков предложит вам ввести местоположение, введите % windir% \ explorer.exe shell ::: {3080F90D-D7AD-11D9-BD98-0000947B0257} и нажмите кнопку «Далее».
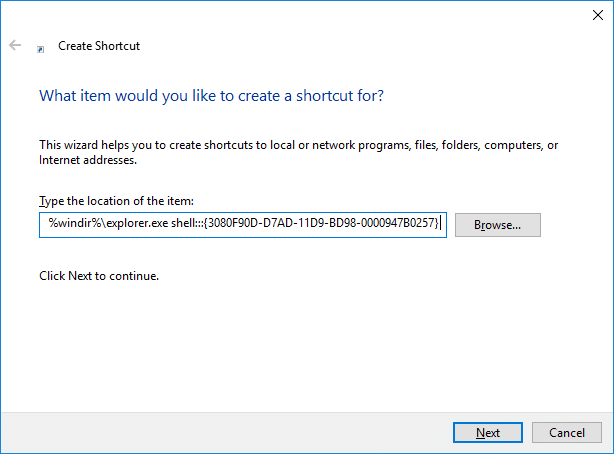
Шаг 3 - В следующем поле вам будет предложено дать имя этому ярлыку, назовите его « Показать рабочий стол » для этого файла и нажмите кнопку « Готово» .
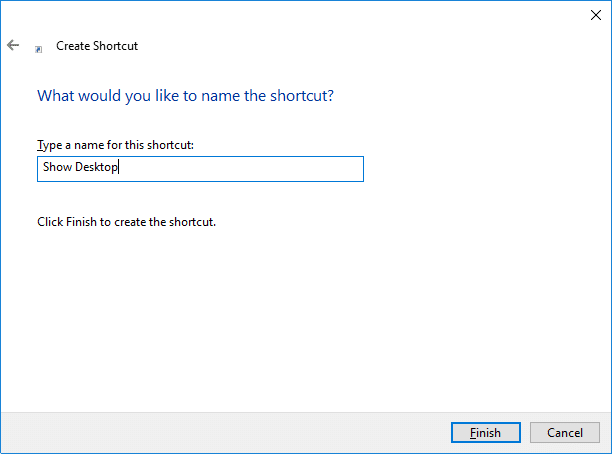
Шаг 4 - Теперь вы увидите ярлык «Показать рабочий стол» на рабочем столе. Тем не менее, вам необходимо внести некоторые изменения, чтобы добавить этот ярлык на панель задач.
Шаг 5 - Теперь вы переходите в раздел свойств ярлыка «Показать рабочий стол». Щелкните ярлык правой кнопкой мыши и выберите « Свойства».
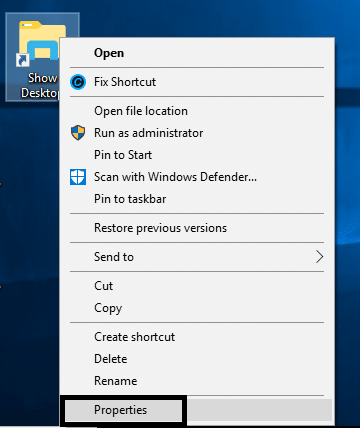
Шаг 6 - Здесь вам нужно нажать кнопку « Изменить значок» , чтобы выбрать наиболее подходящий или предпочтительный значок для этого ярлыка.

Шаг 7 - Теперь вам нужно щелкнуть правой кнопкой мыши ярлык на рабочем столе и выбрать опцию « Закрепить на панели задач» .

Наконец, вы увидите, что на панели задач добавлен значок «Показать рабочий стол». Разве это не простой способ выполнить эту работу? Да, это так. Однако у нас есть другой способ выполнить эту задачу. Выбор любого метода зависит от пользователей и их предпочтений.
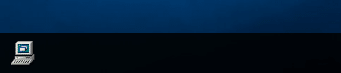
Метод 2 - используйте ярлык текстового файла
Шаг 1. Щелкните правой кнопкой мыши на рабочем столе и перейдите в раздел « Создать»> «Текстовый файл».
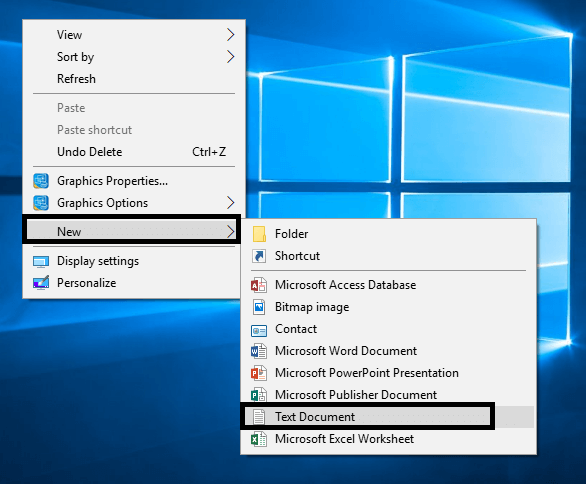
Шаг 2 - Назовите файл, например, «Показать рабочий стол» с расширением .exe.
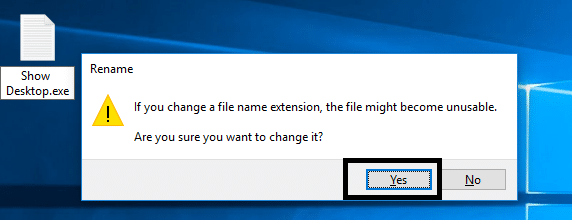
При сохранении этого файла Windows показывает предупреждающее сообщение, вам нужно перейти вперед и нажать кнопку « Да» .
Шаг 3 - Теперь вам нужно щелкнуть файл правой кнопкой мыши и выбрать опцию « Закрепить на панели задач» .

Шаг 4 - Теперь вам нужно создать новый текстовый файл с приведенным ниже кодом:
[Shell] Command = 2 IconFile = explorer.exe, 3 [Панель задач] Command = ToggleDesktop
Шаг 5 - При сохранении этого файла вам необходимо найти конкретную папку, в которой вам нужно сохранить этот файл.
C: \ Users \\ AppData \ Roaming \ Microsoft \ Internet Explorer \ Quick Launch \ User Pinned \ TaskBar
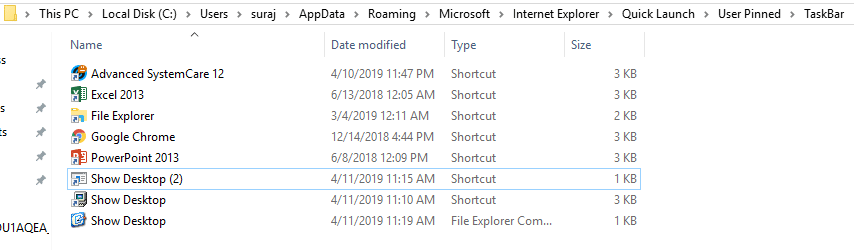
Шаг 6 - Теперь вам нужно сохранить этот текстовый файл с именем: Show Desktop.scf
Примечание. Убедитесь, что расширение файла .scf.
Шаг 7 - Наконец, закройте текстовый файл на вашем устройстве.
Шаг 8 - Теперь, если вам нужно изменить некоторые свойства этого файла, вам нужно перейти к файлу панели задач «Показать рабочий стол», щелкнуть его правой кнопкой мыши и выбрать « Свойства».
Шаг 9 - Здесь вы можете выбрать раздел « Изменить значок », чтобы изменить изображение ярлыка.

Шаг 10 - Кроме того, в окне Windows есть поле целевого местоположения, вам необходимо ввести следующий путь на вкладке этого местоположения.
«C: \ Users \\ AppData \ Roaming \ Microsoft \ Internet Explorer \ Quick Launch \ User Pinned \ TaskBar \ Show Desktop.scf»
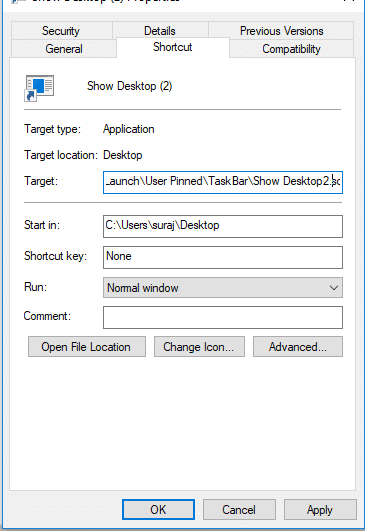
Шаг 11 - Наконец, вам нужно сохранить все упомянутые настройки . Вы изменили значок и разместили целевое местоположение. Это означает, что вы закончили настройку добавления Показать значок рабочего стола на панель задач в Windows 10.
Рекомендуемые:
Я надеюсь, что приведенные выше шаги были полезны, и теперь вы сможете добавить значок «Показать значок рабочего стола» на панель задач в Windows 10 , но если у вас все еще есть какие-либо вопросы по этому руководству, не стесняйтесь спрашивать их в разделе комментариев.
В этой статье мы расскажем, как восстановить доступ к жёсткому диску в случае его сбоя. Давайте пойдём дальше!
На первый взгляд AirPods выглядят как любые другие беспроводные наушники. Но всё изменилось, когда были обнаружены несколько малоизвестных особенностей.
Apple представила iOS 26 — крупное обновление с совершенно новым дизайном «матовое стекло», более интеллектуальным интерфейсом и улучшениями в знакомых приложениях.
Студентам нужен определённый тип ноутбука для учёбы. Он должен быть не только достаточно мощным для успешной работы на выбранной специальности, но и достаточно компактным и лёгким, чтобы его можно было носить с собой весь день.
Добавить принтер в Windows 10 просто, хотя процесс для проводных устройств будет отличаться от процесса для беспроводных устройств.
Как вы знаете, оперативная память (ОЗУ) — очень важный компонент компьютера, выполняющий функцию памяти для обработки данных и определяющий скорость работы ноутбука или ПК. В статье ниже WebTech360 расскажет вам о нескольких способах проверки оперативной памяти на наличие ошибок с помощью программного обеспечения в Windows.
Умные телевизоры действительно покорили мир. Благодаря множеству замечательных функций и возможности подключения к Интернету технологии изменили то, как мы смотрим телевизор.
Холодильники — привычные бытовые приборы. Холодильники обычно имеют 2 отделения: холодильное отделение просторное и имеет подсветку, которая автоматически включается каждый раз, когда пользователь ее открывает, а морозильное отделение узкое и не имеет подсветки.
На сети Wi-Fi влияют многие факторы, помимо маршрутизаторов, пропускной способности и помех, но есть несколько разумных способов улучшить работу вашей сети.
Если вы хотите вернуться к стабильной версии iOS 16 на своем телефоне, вот базовое руководство по удалению iOS 17 и понижению версии с iOS 17 до 16.
Йогурт — замечательная еда. Полезно ли есть йогурт каждый день? Как изменится ваше тело, если вы будете есть йогурт каждый день? Давайте узнаем вместе!
В этой статье рассматриваются наиболее питательные виды риса и способы максимально увеличить пользу для здоровья любого выбранного вами вида риса.
Установление режима сна и отхода ко сну, смена будильника и корректировка рациона питания — вот некоторые из мер, которые помогут вам лучше спать и вовремя просыпаться по утрам.
Арендуйте, пожалуйста! Landlord Sim — мобильная игра-симулятор для iOS и Android. Вы будете играть за владельца жилого комплекса и начнете сдавать квартиры в аренду, чтобы улучшить интерьер своих апартаментов и подготовить их к приему арендаторов.
Получите игровой код Bathroom Tower Defense Roblox и обменяйте его на потрясающие награды. Они помогут вам улучшить или разблокировать башни с более высоким уроном.













