Как восстановить доступ к жесткому диску, исправить ошибку невозможности открыть жесткий диск

В этой статье мы расскажем, как восстановить доступ к жёсткому диску в случае его сбоя. Давайте пойдём дальше!
Один из самых ужасных инцидентов, которые могут произойти в мире технологий, - это повреждение носителей информации, таких как внутренние или внешние жесткие диски, флэш-накопители, карты памяти и т. Д. важные данные (семейные фотографии или видео, рабочие файлы и т. д.). Несколько признаков, указывающих на повреждение жесткого диска, - это сообщения об ошибках, например «Сектор не найден», «Вам необходимо отформатировать диск, прежде чем вы сможете его использовать. Вы хотите отформатировать его сейчас? ',' X: \ недоступен. Доступ запрещен. ', Статус' RAW 'в управлении дисками, имена файлов начинаются с & * #% или любого такого символа и т. Д.
Теперь, в зависимости от носителя, повреждение может быть вызвано разными факторами. Повреждение жесткого диска чаще всего вызвано физическим повреждением (если жесткий диск упал), вирусной атакой, повреждением файловой системы, поврежденными секторами или просто возрастом. В большинстве случаев, если повреждение не является физическим и серьезным, данные с поврежденного жесткого диска могут быть восстановлены путем исправления / ремонта самого диска. В Windows есть встроенная программа проверки ошибок как для внутренних, так и для внешних жестких дисков. Кроме того, пользователи могут запускать набор команд в командной строке с повышенными привилегиями, чтобы исправить свои поврежденные диски.
В этой статье мы покажем вам несколько методов, которые можно использовать для восстановления или исправления поврежденного жесткого диска в Windows 10.
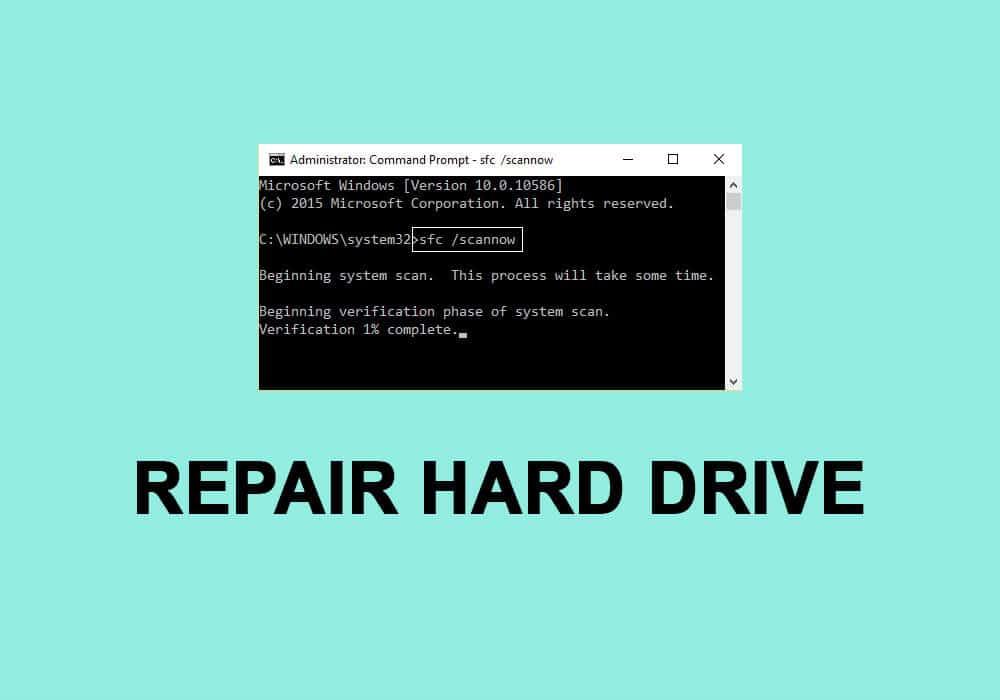
СОДЕРЖАНИЕ
Как восстановить или исправить поврежденный жесткий диск с помощью CMD?
Во-первых, убедитесь, что у вас есть резервная копия данных, содержащихся на поврежденном диске, в противном случае используйте стороннее приложение для извлечения поврежденных данных. Некоторые популярные приложения для восстановления данных: DiskInternals Partition Recovery, Free EaseUS Data Recovery Wizard, MiniTool Power Data Recovery Software и Recuva от CCleaner. У каждого из них есть бесплатная пробная версия и платная версия с дополнительными функциями. У нас есть целая статья, посвященная различным программам для восстановления данных и функциям, которые они предлагают - 9 лучших бесплатных программ для восстановления данных .
Также попробуйте подключить USB-кабель жесткого диска к другому компьютерному порту или к другому компьютеру. Убедитесь, что сам кабель не неисправен, и используйте другой, если он есть. Если повреждение вызвано вирусом, выполните антивирусное сканирование (Настройки> Обновление и безопасность> Безопасность Windows> Защита от вирусов и угроз> Проверить сейчас), чтобы удалить указанный вирус и восстановить жесткий диск. Если ни одно из этих быстрых исправлений не помогло, перейдите к дополнительным решениям ниже.
5 способов исправить поврежденный жесткий диск с помощью командной строки (CMD)
Метод 1: обновите драйверы диска
Если жесткий диск можно успешно использовать на другом компьютере, скорее всего, драйверы вашего диска нуждаются в обновлении. Как многие из вас, возможно, знают, драйверы - это программные файлы, которые помогают аппаратным компонентам эффективно взаимодействовать с программным обеспечением вашего компьютера. Эти драйверы постоянно обновляются производителями оборудования, и они могут быть повреждены при обновлении Windows. Чтобы обновить драйверы диска на вашем компьютере:
1. Откройте командное окно «Выполнить», нажав клавиши Windows + R , введите devmgmt.msc и нажмите OK, чтобы открыть диспетчер устройств .
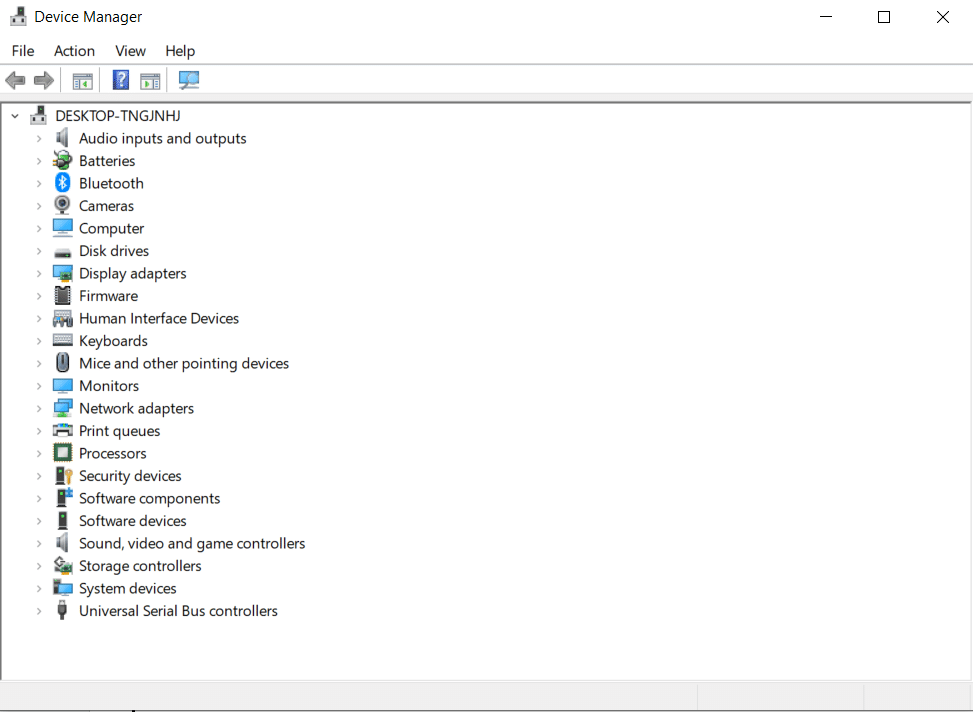
2. Разверните «Дисковые накопители и контроллеры универсальной последовательной шины», чтобы найти поврежденный жесткий диск. Аппаратное устройство с устаревшим или поврежденным программным драйвером будет отмечено желтым восклицательным знаком.
3. Щелкните поврежденный жесткий диск правой кнопкой мыши и выберите « Обновить драйвер» .
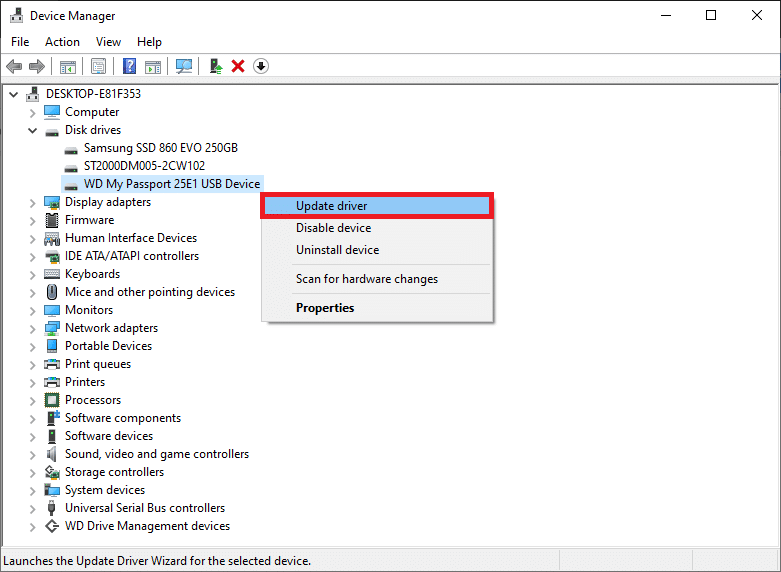
4. На следующем экране выберите «Автоматический поиск обновленного программного обеспечения драйвера» .
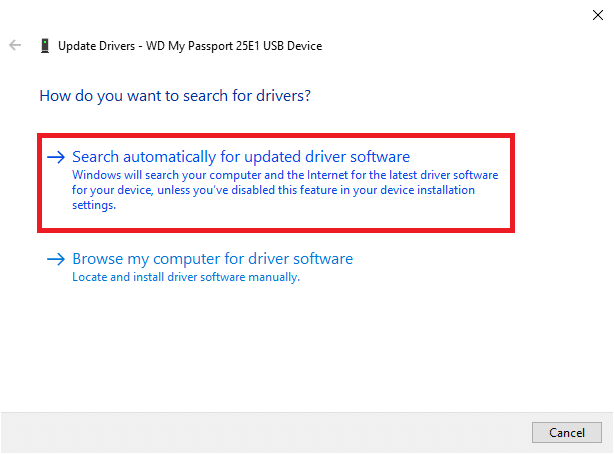
Вы также можете вручную загрузить последние версии драйверов с веб-сайта производителя жесткого диска. Просто выполните поиск в Google по запросу « * марка жесткого диска * драйверы» и нажмите на первый результат. Загрузите файл .exe для драйверов и установите его, как любое другое приложение.
Читайте также: Как восстановить поврежденные системные файлы в Windows 10
Метод 2: Выполните проверку на наличие ошибок диска
Как упоминалось ранее, в Windows есть встроенный инструмент для исправления поврежденных внутренних и внешних жестких дисков. Обычно Windows автоматически предлагает пользователю выполнить проверку на наличие ошибок, как только обнаруживает, что к компьютеру подключен неисправный жесткий диск, но пользователи также могут запустить сканирование ошибок вручную.
1. Откройте для Windows File Explorer (или My PC) либо двойным щелчком по его ярлыка на рабочем столе значок или с помощью комбинации клавиш Windows Key + E .
2. Щелкните правой кнопкой мыши жесткий диск, который вы пытаетесь исправить, и выберите « Свойства» в появившемся контекстном меню.
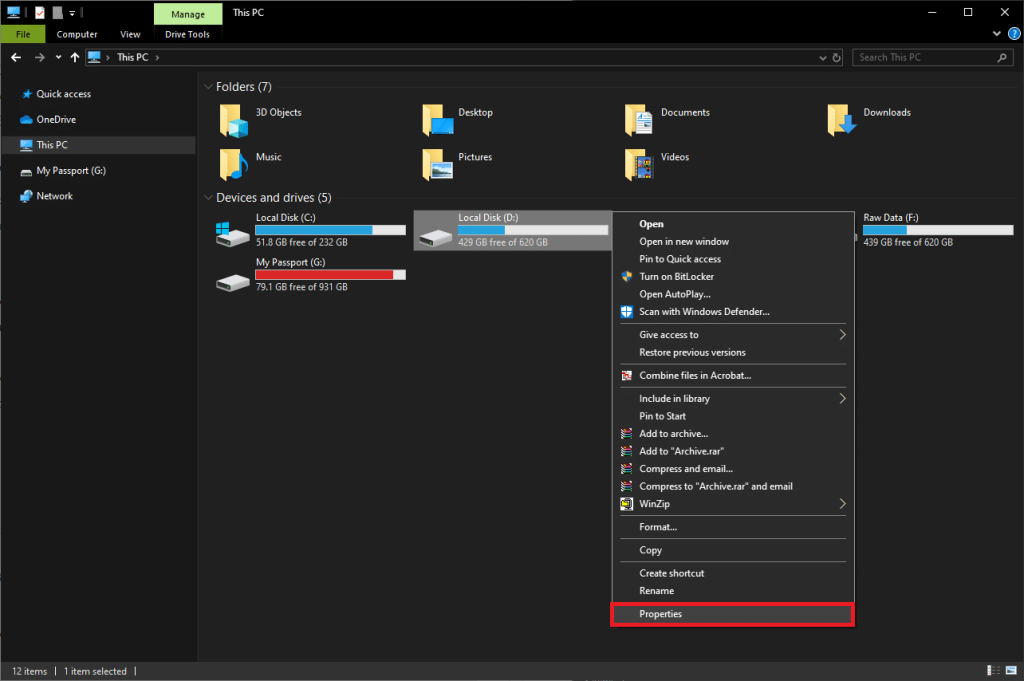
3. Перейдите на вкладку « Инструменты » в окне «Свойства».

4. Нажмите кнопку « Проверить» в разделе «Проверка ошибок». Теперь Windows автоматически просканирует и исправит все ошибки.
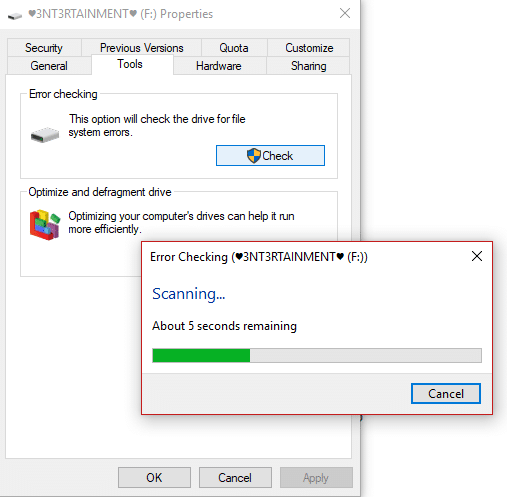
Метод 3: запустить сканирование SFC
Жесткий диск также может работать некорректно из-за поврежденной файловой системы. К счастью, утилиту проверки системных файлов можно использовать для восстановления или исправления поврежденного жесткого диска.
1. Нажмите клавиши Windows + S, чтобы открыть панель «Начать поиск», введите « Командная строка» и выберите вариант « Запуск от имени администратора» .

2. Нажмите « Да» во всплывающем окне «Контроль учетных записей», которое появляется с запросом разрешения приложению вносить изменения в систему.
3. Пользователи Windows 10, 8.1 и 8 должны сначала выполнить приведенную ниже команду. Пользователи Windows 7 могут пропустить этот шаг.
DISM.exe / Online / Cleanup-image / Restorehealth

4. Теперь введите sfc / scannow в командной строке и нажмите Enter для выполнения.
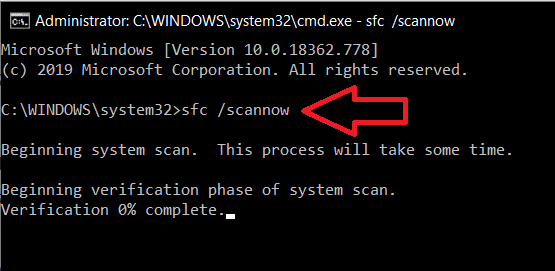
5. Утилита начнет проверку целостности всех защищенных системных файлов и заменит все поврежденные или отсутствующие файлы. Не закрывайте командную строку, пока проверка не достигнет 100%.
6. Если жесткий диск внешний, выполните следующую команду вместо sfc / scannow:
sfc / scannow / offbootdir = X: \ / offwindir = C: \ Windows
Примечание. Замените « x: \» буквой, присвоенной внешнему жесткому диску. Также не забудьте заменить «C: \ Windows» на каталог, в котором установлена Windows.
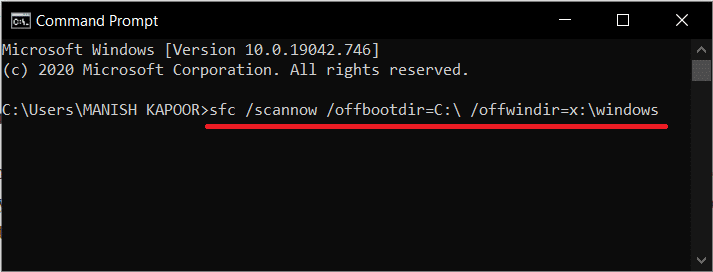
7. После завершения сканирования перезагрузите компьютер и проверьте, есть ли у вас доступ к жесткому диску.
Метод 4: используйте утилиту CHKDSK
Наряду с проверкой системных файлов есть еще одна утилита, которую можно использовать для восстановления поврежденных носителей. Утилита проверки диска позволяет пользователям сканировать как логические, так и физические ошибки диска, проверяя файловую систему и метаданные файловой системы определенного тома. С ним также связано несколько переключателей для выполнения определенных действий. Давайте посмотрим, как исправить поврежденный жесткий диск с помощью CMD:
1. Снова откройте командную строку от имени администратора.
2. Внимательно введите следующую команду и нажмите Enter, чтобы выполнить ее.
chkdsk X: / F
Примечание: замените X буквой жесткого диска, который вы хотите восстановить / исправить.
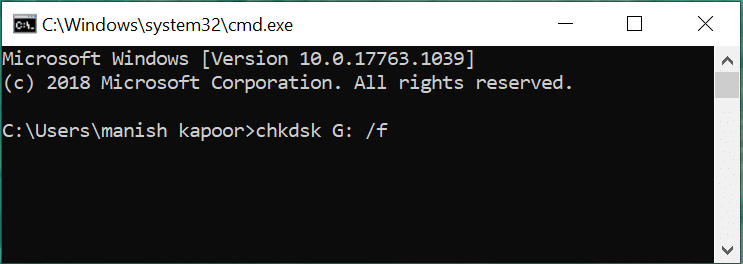
Помимо параметра / F, есть несколько других, которые вы можете добавить в командную строку. Различные параметры и их функции следующие:
3. Вы можете добавить в команду все вышеперечисленные параметры, чтобы выполнить более тщательное сканирование. В этом случае командная строка для диска G будет выглядеть так:
chkdsk G: / F / R / X

4. Если вы ремонтируете внутренний диск, программа попросит вас перезагрузить компьютер. Нажмите Y, а затем введите, чтобы перезапустить из самой командной строки.
Метод 5: используйте команду DiskPart
Если обе указанные выше утилиты командной строки не смогли восстановить поврежденный жесткий диск, попробуйте отформатировать его с помощью утилиты DiskPart. Утилита DiskPart позволяет принудительно форматировать жесткий диск RAW в NTFS / exFAT / FAT32. Вы также можете отформатировать жесткий диск с помощью проводника Windows или приложения «Управление дисками» (« Как отформатировать жесткий диск в Windows 10» ).
1. Снова запустите командную строку от имени администратора.
2. Выполните команду diskpart .
3. Введите список дисков или список томов и нажмите Enter, чтобы просмотреть все устройства хранения, подключенные к вашему компьютеру.
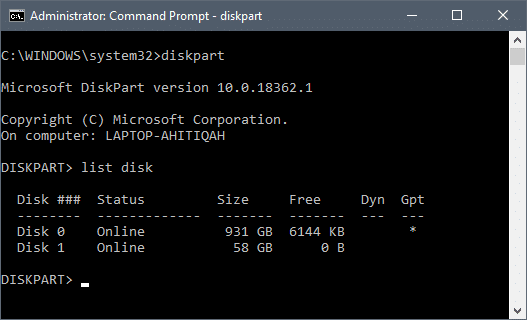
4. Теперь выберите диск , который должен быть отформатирован, выполнив команду выбора диска X или выберите тома X . (Замените X номером диска, который вы хотите отформатировать.)
5. После выбора поврежденного диска введите format fs = ntfs quick и нажмите Enter, чтобы отформатировать этот диск.
6. Если вы хотите отформатировать диск в FAT32, используйте вместо этого следующую команду:
формат fs = fat32 quick
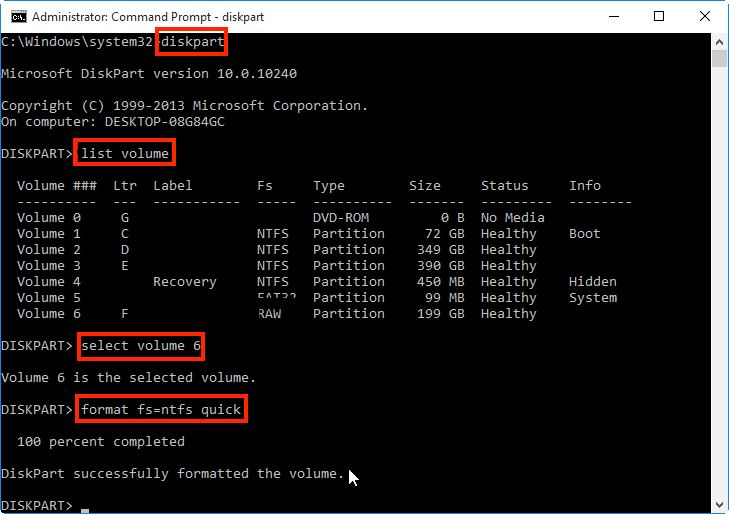
7. В командной строке появится подтверждающее сообщение « DiskPart успешно отформатировал том ». После этого введите exit и нажмите Enter, чтобы закрыть окно командной строки с повышенными правами.
Рекомендуемые:
Мы надеемся, что это руководство было полезным, и вы смогли отремонтировать или исправить поврежденный жесткий диск с помощью CMD в Windows 10. Если вы этого не сделали, следите за любыми щелчками при подключении жесткого диска к компьютеру. Щелчки означают, что повреждение является физическим / механическим, и в этом случае вам необходимо обратиться в сервисный центр.
В этой статье мы расскажем, как восстановить доступ к жёсткому диску в случае его сбоя. Давайте пойдём дальше!
На первый взгляд AirPods выглядят как любые другие беспроводные наушники. Но всё изменилось, когда были обнаружены несколько малоизвестных особенностей.
Apple представила iOS 26 — крупное обновление с совершенно новым дизайном «матовое стекло», более интеллектуальным интерфейсом и улучшениями в знакомых приложениях.
Студентам нужен определённый тип ноутбука для учёбы. Он должен быть не только достаточно мощным для успешной работы на выбранной специальности, но и достаточно компактным и лёгким, чтобы его можно было носить с собой весь день.
Добавить принтер в Windows 10 просто, хотя процесс для проводных устройств будет отличаться от процесса для беспроводных устройств.
Как вы знаете, оперативная память (ОЗУ) — очень важный компонент компьютера, выполняющий функцию памяти для обработки данных и определяющий скорость работы ноутбука или ПК. В статье ниже WebTech360 расскажет вам о нескольких способах проверки оперативной памяти на наличие ошибок с помощью программного обеспечения в Windows.
Умные телевизоры действительно покорили мир. Благодаря множеству замечательных функций и возможности подключения к Интернету технологии изменили то, как мы смотрим телевизор.
Холодильники — привычные бытовые приборы. Холодильники обычно имеют 2 отделения: холодильное отделение просторное и имеет подсветку, которая автоматически включается каждый раз, когда пользователь ее открывает, а морозильное отделение узкое и не имеет подсветки.
На сети Wi-Fi влияют многие факторы, помимо маршрутизаторов, пропускной способности и помех, но есть несколько разумных способов улучшить работу вашей сети.
Если вы хотите вернуться к стабильной версии iOS 16 на своем телефоне, вот базовое руководство по удалению iOS 17 и понижению версии с iOS 17 до 16.
Йогурт — замечательная еда. Полезно ли есть йогурт каждый день? Как изменится ваше тело, если вы будете есть йогурт каждый день? Давайте узнаем вместе!
В этой статье рассматриваются наиболее питательные виды риса и способы максимально увеличить пользу для здоровья любого выбранного вами вида риса.
Установление режима сна и отхода ко сну, смена будильника и корректировка рациона питания — вот некоторые из мер, которые помогут вам лучше спать и вовремя просыпаться по утрам.
Арендуйте, пожалуйста! Landlord Sim — мобильная игра-симулятор для iOS и Android. Вы будете играть за владельца жилого комплекса и начнете сдавать квартиры в аренду, чтобы улучшить интерьер своих апартаментов и подготовить их к приему арендаторов.
Получите игровой код Bathroom Tower Defense Roblox и обменяйте его на потрясающие награды. Они помогут вам улучшить или разблокировать башни с более высоким уроном.













