Как восстановить доступ к жесткому диску, исправить ошибку невозможности открыть жесткий диск

В этой статье мы расскажем, как восстановить доступ к жёсткому диску в случае его сбоя. Давайте пойдём дальше!
Некоторым пользователям Windows нравится, чтобы функция Num Lock на клавиатуре была включена по умолчанию при запуске компьютера. Для этого важно знать, как включить Num Lock на вашем ноутбуке. С помощью панели управления и редактора реестра мы можем включить функцию Num Lock в Windows 10.
С другой стороны, некоторые пользователи предпочитают, чтобы функция Num Lock не находилась в состоянии ON при запуске их системы. Вы можете включить или отключить функцию Num Lock в своей системе, изменив настройки реестра и параметры Powershell. Вы должны быть осторожны при изменении параметров реестра. Даже одно неправильное изменение вызовет серьезные повреждения других функций системы. У вас всегда должен быть файл резервной копии вашего реестра, когда вы меняете какие-либо настройки в нем.

СОДЕРЖАНИЕ
Как включить Num Lock на ПК с Windows 10
Если вы хотите включить Num Lock на своем компьютере, вы можете использовать следующие методы:
Метод 1. Использование редактора реестра
1. Откройте диалоговое окно « Выполнить» , нажав одновременно клавиши Windows + R, введите regedit и нажмите Enter.
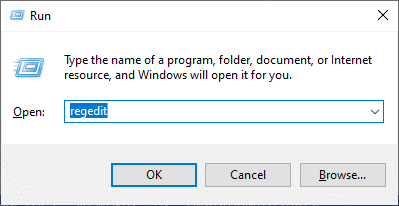
2. Нажмите « ОК» и перейдите по следующему пути в редакторе реестра:
Компьютер \ HKEY_USERS \ .DEFAULT \ Панель управления \ Клавиатура
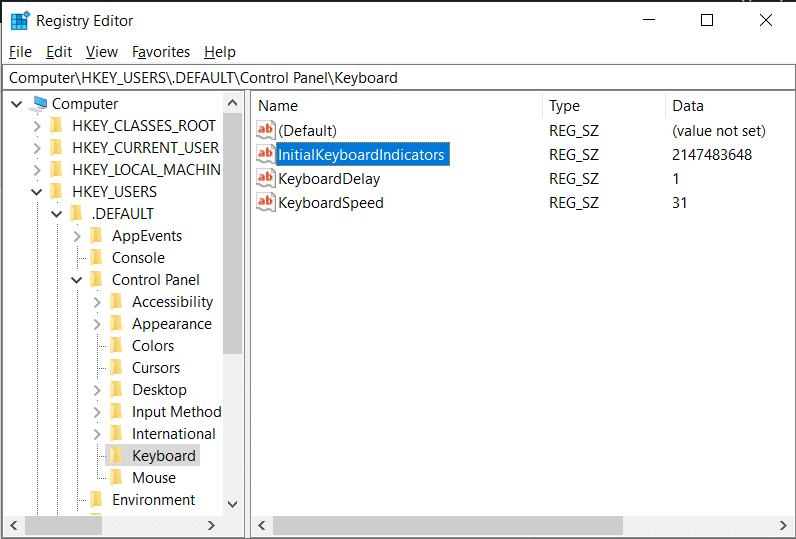
3. Установите значение InitialKeyboardIndicators на 2, чтобы включить Num Lock на вашем устройстве.
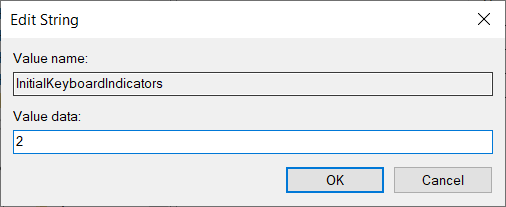
Метод 2: Использование команды PowerShell
1. Войдите в свой компьютер.
2. Запустите PowerShell, перейдя в меню поиска и набрав Windows PowerShell. Затем нажмите « Запуск от имени администратора».
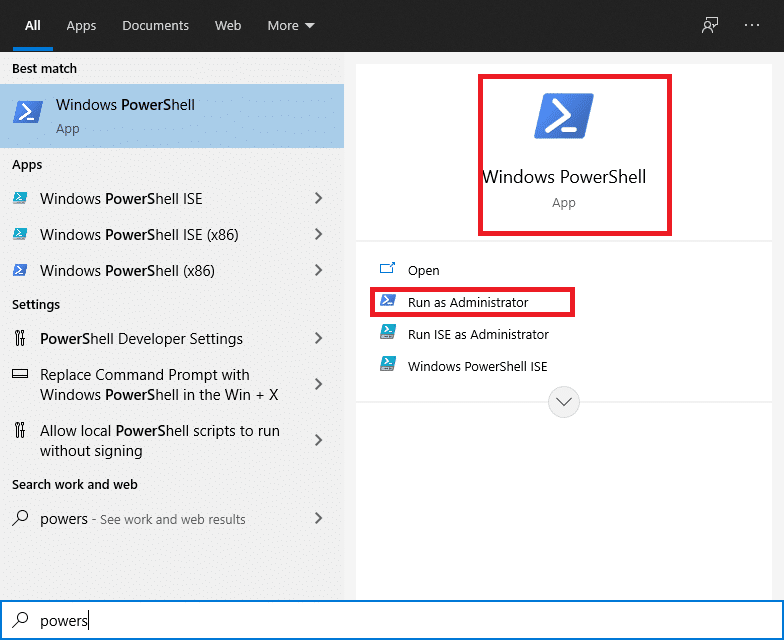
3. Введите следующую команду в окно PowerShell:
Set-ItemProperty -Path 'Registry :: HKU \ .DEFAULT \ Control Panel \ Keyboard' -Name "InitialKeyboardIndicators"
4. Нажмите клавишу Enter, и Windows 10 попросит вас ввести значение. Установите значение «2», чтобы включить Num Lock на ноутбуке.
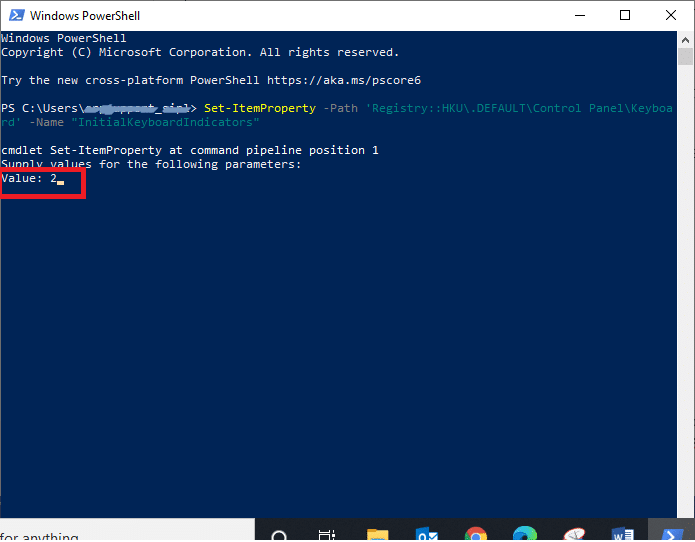
Метод 3: Использование функциональных клавиш
Иногда вы можете случайно зажать функциональную клавишу и клавишу Num Lock вместе. Такая комбинация может заставить определенные буквы вашей альфа-клавиатуры какое-то время функционировать как цифровая клавиатура. Чаще это происходит у пользователей ноутбуков. Вот как это можно решить:
1. Найдите на клавиатуре функциональную клавишу ( Fn ) и клавишу цифровой блокировки ( NumLk ).
2. Удерживайте эти две клавиши « Fn + NumLk », чтобы включить или отключить функцию Num Lock на вашем устройстве.
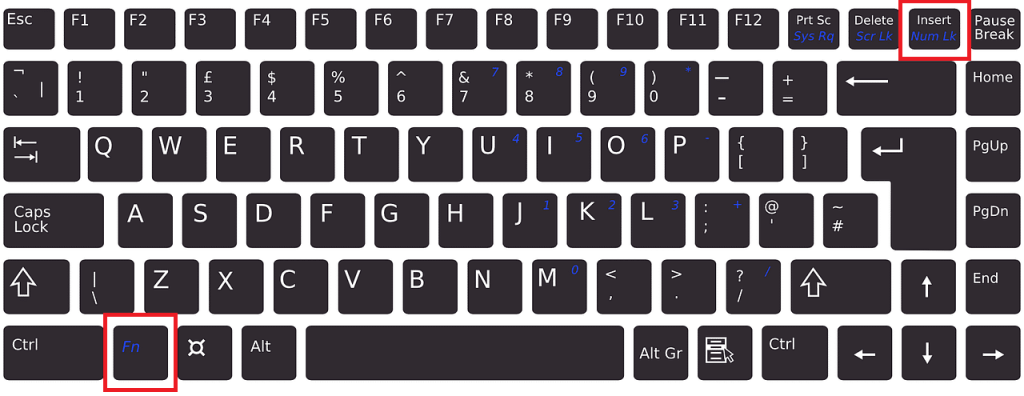
Метод 4: Использование настроек BIOS
Некоторые настройки BIOS на компьютере могут включать или отключать функцию Num Lock в вашей системе во время запуска. Выполните следующие действия, чтобы изменить функцию клавиши Num Lock:
1. Во время загрузки Windows нажмите кнопку « Удалить » или « F1 ». Введете его в BIOS.

2. Найдите параметр для включения или отключения функции Num Lock в вашей системе.
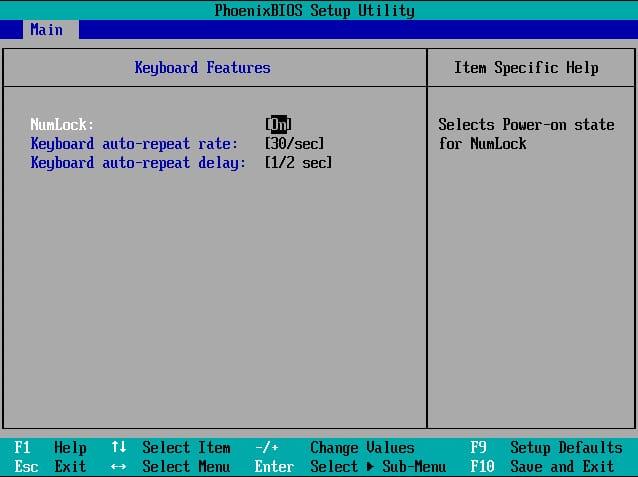
Также прочтите: Как удалить или сбросить пароль BIOS
Метод 5: Использование сценария входа в систему
Вы можете использовать сценарий входа в систему для включения или отключения Num Lock в вашей системе во время запуска, если вы являетесь системным администратором.
1. Зайдите в Блокнот .
2. Вы можете ввести следующее или скопировать и вставить следующее:
установить WshShell = CreateObject ("WScript.Shell") WshShell.SendKeys "{NUMLOCK}"
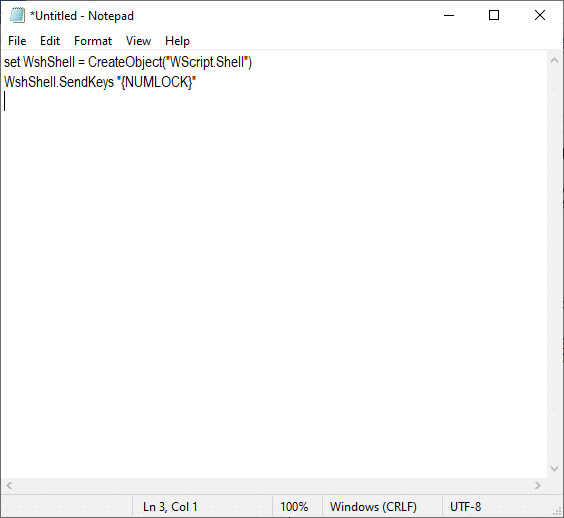
3. Сохраните файл блокнота под именем numlock.vbs и поместите его в папку « Автозагрузка ».
4. Вы можете использовать любую из следующих папок для размещения файла numlock.vbs :
а. Путь к сценарию локального входа:
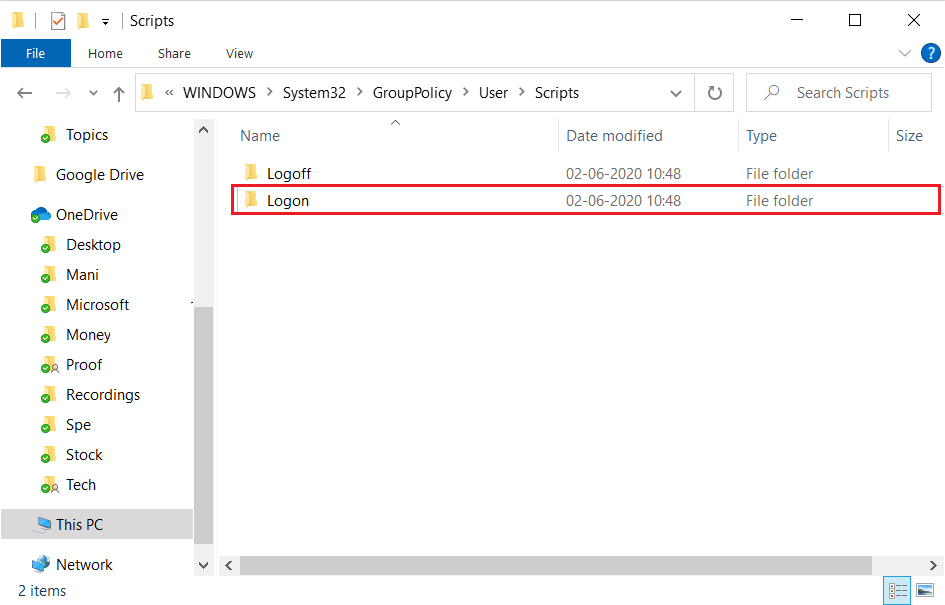
б. Путь к сценарию входа в домен:
5. Введите mmc в диалоговом окне « Выполнить » и нажмите « ОК».
6. Запустите файл и нажмите « Добавить / удалить оснастку».
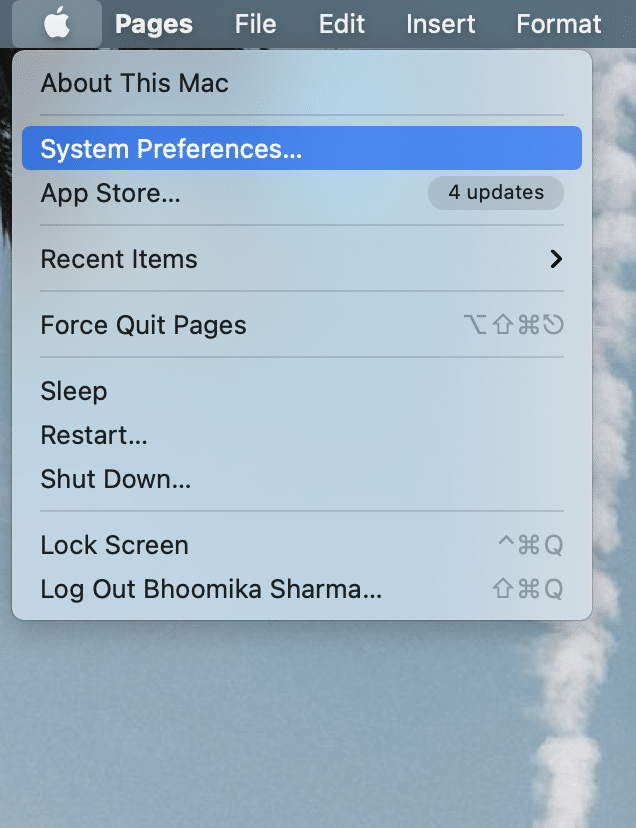
7. Щелкните Добавить, как описано ниже.
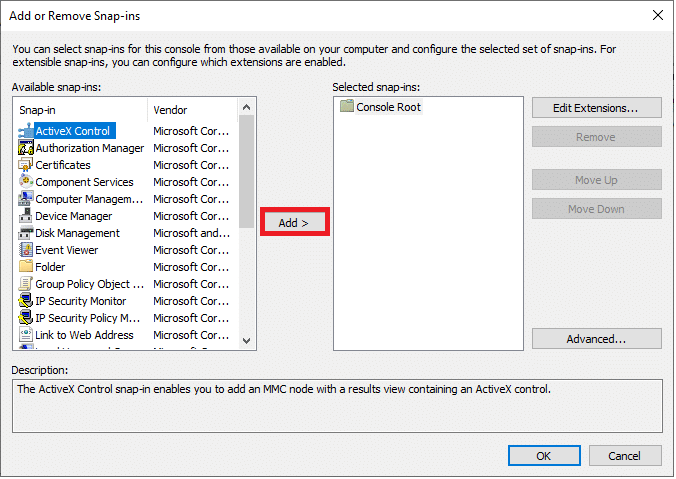
8. Запустите групповую политику.
9. Щелкните нужный объект групповой политики с помощью параметра « Обзор» .
10. Щелкните Готово. Нажмите на опцию Close, а затем на OK.
11. Перейдите к Конфигурации компьютера в Управлении групповой политикой.
12. Перейдите в Настройки Windows, а затем Сценарии. Дважды щелкните сценарий входа в систему .
13. Щелкните Добавить. Найдите и выберите файл numlock.vbs .
14. Щелкните « Открыть» и дважды коснитесь окна « ОК» .
Примечание. Этот сценарий действует как кнопка переключения Num Lock.
Это может показаться длительной процедурой, и вы можете чувствовать себя комфортно, используя метод реестра, но метод сценария поможет в сложных ситуациях.
Как отключить Num Lock на ПК с Windows 10
Если вы хотите отключить Num Lock на своем компьютере, вы можете использовать любой из следующих способов:
Метод 1. Использование regedit в реестре
1. Откройте диалоговое окно « Выполнить» , нажав одновременно клавиши Windows + R, введите regedit и нажмите Enter.
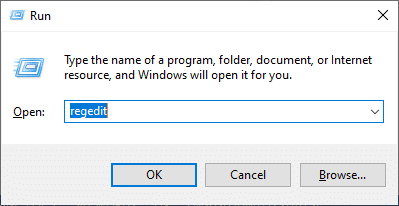
2. Нажмите « ОК» и перейдите по следующему пути в редакторе реестра:
Компьютер \ HKEY_USERS \ .DEFAULT \ Панель управления \ Клавиатура
3. Установите значение InitialKeyboardIndicators на 0, чтобы отключить Num Lock на вашем устройстве.
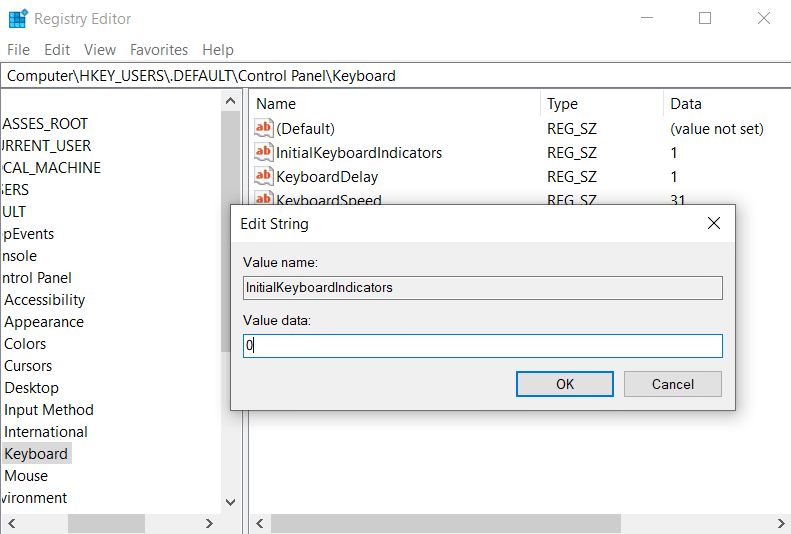
Также читайте: Исправьте вводимые с клавиатуры цифры вместо букв
Метод 2: Использование команды PowerShell
1. Запустите PowerShell, перейдя в меню поиска и набрав Windows PowerShell. Затем нажмите « Запуск от имени администратора».
2. Введите следующую команду в окно PowerShell:
Set-ItemProperty -Path 'Registry :: HKU \ .DEFAULT \ Control Panel \ Keyboard' -Name "InitialKeyboardIndicators"
3. Нажмите клавишу Enter, и Windows 10 попросит вас ввести значение.
4. Установите значение 0, чтобы отключить Num Lock на компьютере.
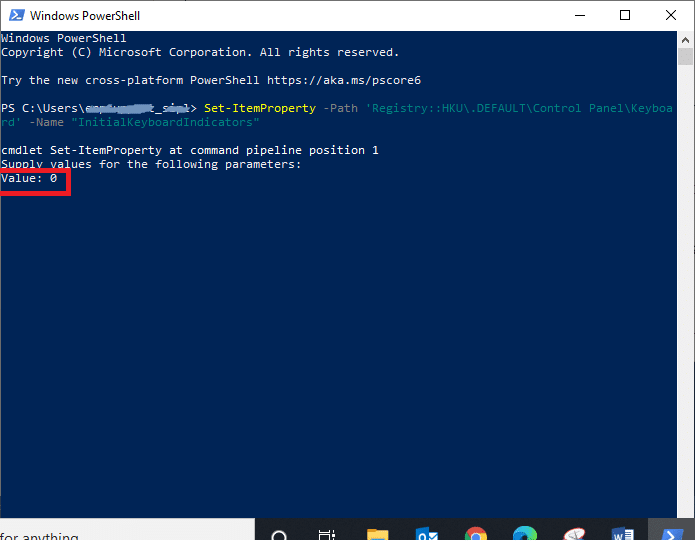
Рекомендуемые:
Мы надеемся, что эта статья была полезной, и вы смогли включить или отключить Num Lock. Если у вас есть какие-либо вопросы, свяжитесь с нами через раздел комментариев ниже.
В этой статье мы расскажем, как восстановить доступ к жёсткому диску в случае его сбоя. Давайте пойдём дальше!
На первый взгляд AirPods выглядят как любые другие беспроводные наушники. Но всё изменилось, когда были обнаружены несколько малоизвестных особенностей.
Apple представила iOS 26 — крупное обновление с совершенно новым дизайном «матовое стекло», более интеллектуальным интерфейсом и улучшениями в знакомых приложениях.
Студентам нужен определённый тип ноутбука для учёбы. Он должен быть не только достаточно мощным для успешной работы на выбранной специальности, но и достаточно компактным и лёгким, чтобы его можно было носить с собой весь день.
Добавить принтер в Windows 10 просто, хотя процесс для проводных устройств будет отличаться от процесса для беспроводных устройств.
Как вы знаете, оперативная память (ОЗУ) — очень важный компонент компьютера, выполняющий функцию памяти для обработки данных и определяющий скорость работы ноутбука или ПК. В статье ниже WebTech360 расскажет вам о нескольких способах проверки оперативной памяти на наличие ошибок с помощью программного обеспечения в Windows.
Умные телевизоры действительно покорили мир. Благодаря множеству замечательных функций и возможности подключения к Интернету технологии изменили то, как мы смотрим телевизор.
Холодильники — привычные бытовые приборы. Холодильники обычно имеют 2 отделения: холодильное отделение просторное и имеет подсветку, которая автоматически включается каждый раз, когда пользователь ее открывает, а морозильное отделение узкое и не имеет подсветки.
На сети Wi-Fi влияют многие факторы, помимо маршрутизаторов, пропускной способности и помех, но есть несколько разумных способов улучшить работу вашей сети.
Если вы хотите вернуться к стабильной версии iOS 16 на своем телефоне, вот базовое руководство по удалению iOS 17 и понижению версии с iOS 17 до 16.
Йогурт — замечательная еда. Полезно ли есть йогурт каждый день? Как изменится ваше тело, если вы будете есть йогурт каждый день? Давайте узнаем вместе!
В этой статье рассматриваются наиболее питательные виды риса и способы максимально увеличить пользу для здоровья любого выбранного вами вида риса.
Установление режима сна и отхода ко сну, смена будильника и корректировка рациона питания — вот некоторые из мер, которые помогут вам лучше спать и вовремя просыпаться по утрам.
Арендуйте, пожалуйста! Landlord Sim — мобильная игра-симулятор для iOS и Android. Вы будете играть за владельца жилого комплекса и начнете сдавать квартиры в аренду, чтобы улучшить интерьер своих апартаментов и подготовить их к приему арендаторов.
Получите игровой код Bathroom Tower Defense Roblox и обменяйте его на потрясающие награды. Они помогут вам улучшить или разблокировать башни с более высоким уроном.













