Как восстановить доступ к жесткому диску, исправить ошибку невозможности открыть жесткий диск

В этой статье мы расскажем, как восстановить доступ к жёсткому диску в случае его сбоя. Давайте пойдём дальше!
Исправить USB-модем, не работающий в Windows 10: USB-модем - отличный способ поделиться своими мобильными данными с ПК с Windows 10. Вы можете обмениваться данными своего мобильного телефона с другими устройствами, такими как ноутбук, с помощью модема. USB-модем пригодится, когда вы не можете подключиться к Интернету, потому что у вас нет активного соединения или ваш широкополосный доступ может не работать, тогда вы можете использовать эту опцию, чтобы продолжить свою работу с помощью мобильного телефона.
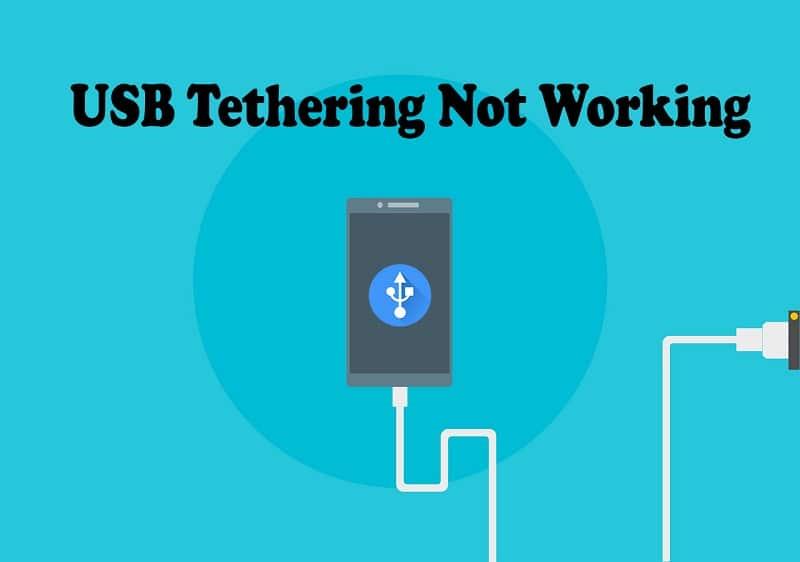
Модем также доступен для Wi-Fi и Bluetooth, они называются Wi-Fi-модем и Bluetooth-модем. Но убедитесь, что вы понимаете, что модем не является бесплатным, и если у вас нет тарифного плана на передачу данных на вашем мобильном телефоне, вам нужно будет заплатить за данные, которые вы потребляете в режиме модема. В любом случае, не теряя времени, давайте посмотрим, как исправить неработающий USB-модем в Windows 10 с помощью приведенного ниже руководства.
СОДЕРЖАНИЕ
Как использовать USB-модем в Windows 10
1. Подключите телефон к компьютеру с помощью кабеля USB.
2. Теперь на телефоне откройте « Настройки», затем нажмите « Еще» в разделе « Сеть».
Примечание. Вы можете найти опцию «Модем» в разделе « Мобильные данные» или «Личная точка доступа ».
3. В разделе «Еще» нажмите « Модем и мобильная точка доступа ».
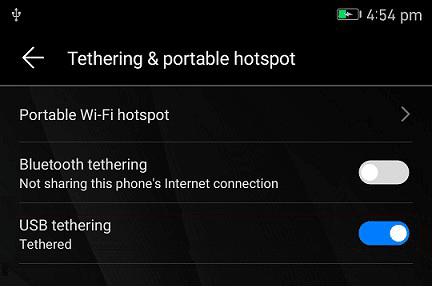
4. Нажмите или отметьте опцию USB-модем .
Исправить USB-модем, не работающий в Windows 10
Обязательно создайте точку восстановления на случай, если что-то пойдет не так.
Метод 1: исправить неработающий USB-модем в Windows 10 через диспетчер устройств
1. Нажмите Windows Key + R, затем введите devmgmt.msc и нажмите Enter, чтобы открыть Диспетчер устройств.

2. Разверните Сетевые адаптеры, затем щелкните правой кнопкой мыши « Удаленное устройство общего доступа к Интернету на основе NDIS » и выберите « Обновить драйвер».
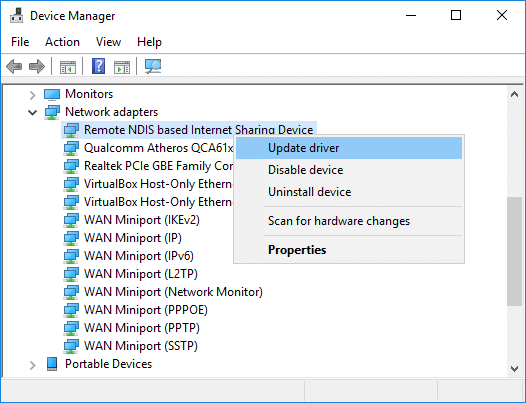
3. В следующем окне нажмите « Искать на моем компьютере драйверы ».

4. Нажмите « Разрешить мне выбрать из списка доступных драйверов на моем компьютере ».

5. Снимите флажок « Показать совместимое оборудование », затем в разделе «Производитель» выберите Microsoft.
6. На правой панели окна выберите USB RNDIS6 Adapter и нажмите Next.
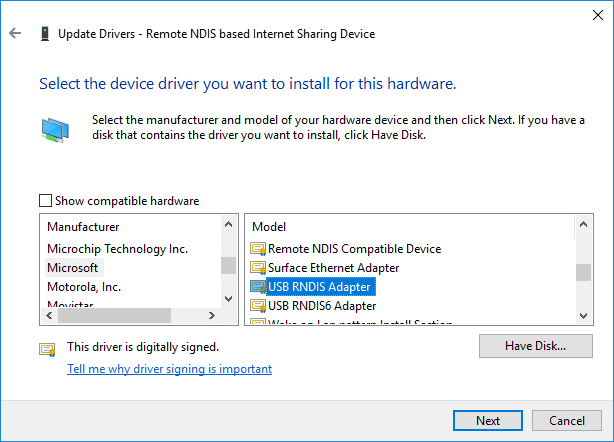
7. Нажмите Да, чтобы подтвердить свои действия и продолжить.
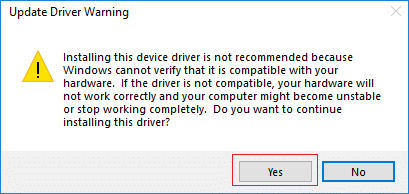
8. Подождите несколько секунд, и Microsoft успешно установит драйверы сетевого адаптера.
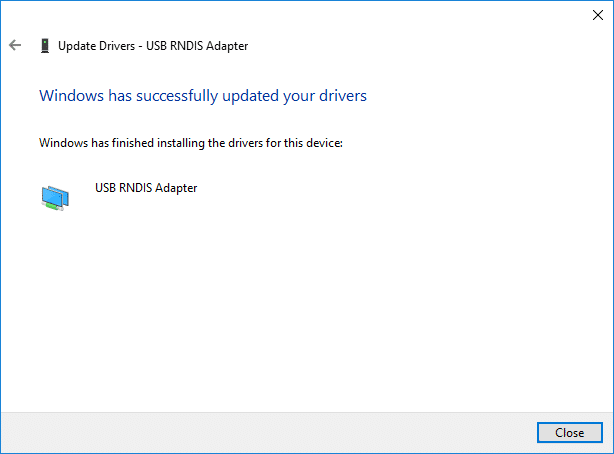
Смотрите , если вы в состоянии F их USB модем не работает в Windows 10, если нет , то переходите к следующему методу.
Метод 2: запустите средство устранения неполадок оборудования и устройств
1. Нажмите клавиши Windows + R, затем введите control и нажмите Enter.

2. Найдите раздел «Устранение неполадок» и нажмите « Устранение неполадок».

3. После этого щелкните ссылку «Настроить устройство» в разделе « Оборудование и звук» и следуйте инструкциям на экране.

4.Это успешно запустит средство устранения неполадок, если будут обнаружены какие-либо проблемы, средство устранения неполадок попытается исправить их автоматически.
Метод 3: исправление реестра
1. Нажмите Windows Key + X, затем выберите Командная строка (администратор).

2. Введите следующую команду в cmd и нажмите Enter:
sc.exe config netsetupsvc start = отключено
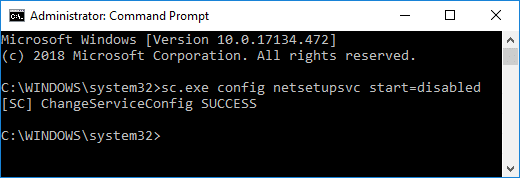
3. Нажмите Windows Key + R, затем введите devmgmt.msc и нажмите Enter, чтобы открыть Диспетчер устройств.

4. Щелкните правой кнопкой мыши « [Имя вашего устройства] Удаленное устройство общего доступа к Интернету на основе NDIS » и выберите « Удалить устройство».
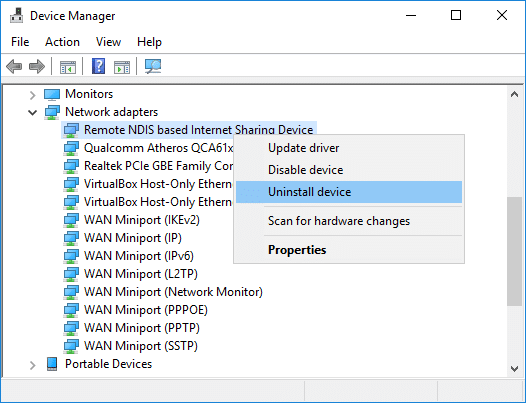
5. Нажмите Да, чтобы продолжить удаление.
6. Теперь нажмите « Действие» в меню диспетчера устройств, а затем нажмите « Сканировать на предмет изменений оборудования ».

7. Windows автоматически установит драйверы для вашего устройства, и вы снова увидите свое устройство под сетевыми адаптерами.
8. Нажмите Windows Key + R, затем введите regedit и нажмите Enter, чтобы открыть редактор реестра.

9. перейдите к следующему разделу реестра:
HKEY_LOCAL_MACHINE \ SYSTEM \ CurrentControlSet \ Control \ Class \ {4D36E972-E325-11CE-BFC1-08002BE10318}
10. Разверните указанный выше раздел реестра, затем найдите раздел реестра со значением « Удаленное устройство общего доступа к Интернету на основе NDIS » как DriverDesc.
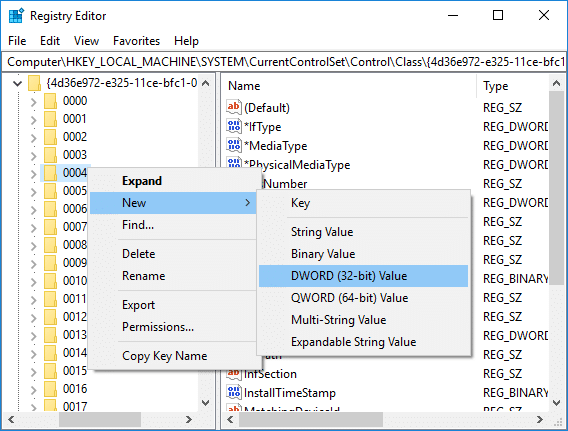
11. Теперь щелкните правой кнопкой мыши указанный выше раздел реестра и выберите « Создать»> «Значение DWORD (32-разрядное)».
12. Выполните вышеуказанный шаг 3 раза, чтобы создать 3 DWORD и назовите их как:
* IfType
* MediaType
* PhysicalMediaType
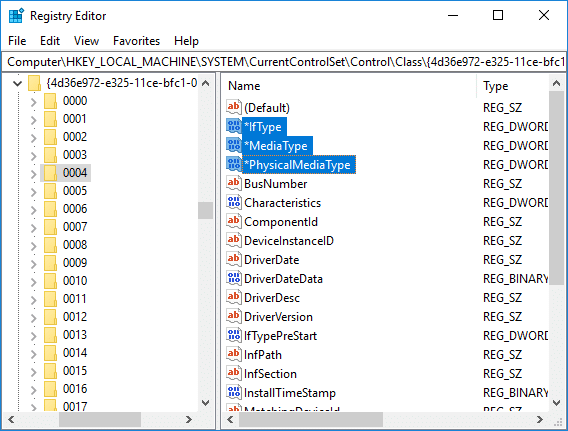
13.Убедитесь, что установили значение вышеуказанного DWORD следующим образом:
* IfType = 6
* MediaType = 0
* PhysicalMediaType = 0xe
14. Снова откройте командную строку (администратор), введите следующую команду в cmd и нажмите Enter:
sc.exe config netsetupsvc start = требование
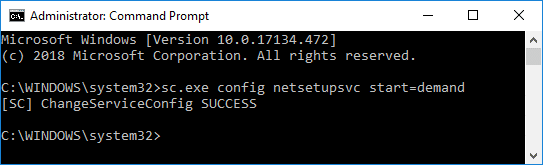
15. В диспетчере устройств щелкните правой кнопкой мыши свое устройство в разделе «Сетевые адаптеры» и выберите « Отключить».
16. Снова щелкните его правой кнопкой мыши и выберите Включить, и это должно исправить, что USB-модем не работает в Windows 10.
Рекомендуемые:
Вот и все, что вы успешно исправили, что USB-модем не работает в Windows 10, но если у вас все еще есть какие-либо вопросы по этому руководству, не стесняйтесь спрашивать их в разделе комментариев.
В этой статье мы расскажем, как восстановить доступ к жёсткому диску в случае его сбоя. Давайте пойдём дальше!
На первый взгляд AirPods выглядят как любые другие беспроводные наушники. Но всё изменилось, когда были обнаружены несколько малоизвестных особенностей.
Apple представила iOS 26 — крупное обновление с совершенно новым дизайном «матовое стекло», более интеллектуальным интерфейсом и улучшениями в знакомых приложениях.
Студентам нужен определённый тип ноутбука для учёбы. Он должен быть не только достаточно мощным для успешной работы на выбранной специальности, но и достаточно компактным и лёгким, чтобы его можно было носить с собой весь день.
Добавить принтер в Windows 10 просто, хотя процесс для проводных устройств будет отличаться от процесса для беспроводных устройств.
Как вы знаете, оперативная память (ОЗУ) — очень важный компонент компьютера, выполняющий функцию памяти для обработки данных и определяющий скорость работы ноутбука или ПК. В статье ниже WebTech360 расскажет вам о нескольких способах проверки оперативной памяти на наличие ошибок с помощью программного обеспечения в Windows.
Умные телевизоры действительно покорили мир. Благодаря множеству замечательных функций и возможности подключения к Интернету технологии изменили то, как мы смотрим телевизор.
Холодильники — привычные бытовые приборы. Холодильники обычно имеют 2 отделения: холодильное отделение просторное и имеет подсветку, которая автоматически включается каждый раз, когда пользователь ее открывает, а морозильное отделение узкое и не имеет подсветки.
На сети Wi-Fi влияют многие факторы, помимо маршрутизаторов, пропускной способности и помех, но есть несколько разумных способов улучшить работу вашей сети.
Если вы хотите вернуться к стабильной версии iOS 16 на своем телефоне, вот базовое руководство по удалению iOS 17 и понижению версии с iOS 17 до 16.
Йогурт — замечательная еда. Полезно ли есть йогурт каждый день? Как изменится ваше тело, если вы будете есть йогурт каждый день? Давайте узнаем вместе!
В этой статье рассматриваются наиболее питательные виды риса и способы максимально увеличить пользу для здоровья любого выбранного вами вида риса.
Установление режима сна и отхода ко сну, смена будильника и корректировка рациона питания — вот некоторые из мер, которые помогут вам лучше спать и вовремя просыпаться по утрам.
Арендуйте, пожалуйста! Landlord Sim — мобильная игра-симулятор для iOS и Android. Вы будете играть за владельца жилого комплекса и начнете сдавать квартиры в аренду, чтобы улучшить интерьер своих апартаментов и подготовить их к приему арендаторов.
Получите игровой код Bathroom Tower Defense Roblox и обменяйте его на потрясающие награды. Они помогут вам улучшить или разблокировать башни с более высоким уроном.













