Как восстановить доступ к жесткому диску, исправить ошибку невозможности открыть жесткий диск

В этой статье мы расскажем, как восстановить доступ к жёсткому диску в случае его сбоя. Давайте пойдём дальше!
Ваш телефон Android не распознается в Windows 10? Вместо этого ваш телефон заряжается только при подключении к компьютеру? Если вы столкнулись с этой проблемой, вам нужно попробовать наше руководство, в котором мы обсудили 15 различных методов решения этой конкретной проблемы. Читать вдоль!
Android-телефоны - это такое счастье, верно? Это просто беспроводной, неутомимый, безупречный ящик счастья с бесконечными функциями. От прослушивания потрясающих песен и просмотра потрясающих видеороликов в Интернете до «идеального селфи» - все это сделает за вас. Но иногда, когда эта внутренняя память заполнена и SD-карта забита, вам нужно перенести эти файлы на свой компьютер. Но что происходит, когда Windows 10 не распознает ваш телефон? Душераздирающе, правда? Я знаю.

Обычно, когда вы подключаете телефон Android к Windows, он проверяет его как устройство MTP (Media Transfer Protocol) и продолжает работу.
Обмен контентом с настольными компьютерами и ноутбуками был улучшен за последние несколько лет, и, хотя это можно сделать по беспроводной сети, пользователи предпочитают использовать традиционный кабель, поскольку передача файлов происходит намного быстрее и эффективнее, т.е. практически нет риск отключения.
Однако передача файлов может не всегда работать должным образом. Было много сообщений о том, что устройство Android не распознается / не обнаруживается на их настольных компьютерах или ноутбуках. Это распространенная проблема среди многих пользователей Android.
СОДЕРЖАНИЕ
Исправить телефон Android, не распознаваемый в Windows 10
Это очень распространенная жалоба многих пользователей Android, и мы, как всегда, готовы помочь вам разобраться в этой неразберихе. Вот несколько советов, которые помогут вам решить эту проблему.
Метод 1. Измените порт USB и перезагрузите устройства.
Существует небольшая вероятность того, что порт, к которому подключено ваше устройство, неисправен. В этом случае может оказаться эффективным переключение на другой порт USB. Если устройство появляется в системе сразу после подключения, проблема связана с другим USB-портом, к которому устройство было подключено впервые.
Если это не сработает, попробуйте перезагрузить оба устройства, то есть ваше устройство с Windows 10 и Android. Это должно сработать.
Метод 2: используйте оригинальный USB-кабель
Иногда неисправность может заключаться в кабеле USB. Достаточно сложно определить проблему, просто осмотрев кабель снаружи, и если кабель окажется неисправным, рекомендуется приобрести новый, а не искать с ним проблемы. Возьмите новый USB-кабель и подключите устройство к компьютеру. Если устройство отображается в «Проводнике», проблема решена.
Если нет, то это проблема программного обеспечения и не имеет ничего общего с оборудованием.

Метод 3: проверьте драйверы Windows 10
Неисправный драйвер мог быть одной из причин этой проблемы. Кроме того, Windows 10 не распознает телефоны Android с поврежденными или неисправными драйверами. В настоящее время большинство устройств Android используют базовые драйверы протокола передачи мультимедиа для обеспечения доступа как к внутреннему хранилищу, так и к хранилищу SD-карт. Драйвер должен быть обновлен, иначе они могут создать проблему.
Вот шаги для обновления драйверов в Windows 10:
Шаг 1. Подключите телефон через USB.
Шаг 2: щелкните правой кнопкой мыши меню «Пуск» и выберите « Диспетчер устройств» .

Шаг 3: Нажмите « Просмотр» и включите опцию « Показать скрытые устройства» .

Шаг 4. Разверните все портативные устройства, затем щелкните правой кнопкой мыши внешнее хранилище и выберите « Обновить драйвер».

Шаг 5: Драйвер начнет автоматически обновляться.
Шаг 6: Теперь внизу вы увидите устройства универсальной последовательной шины .
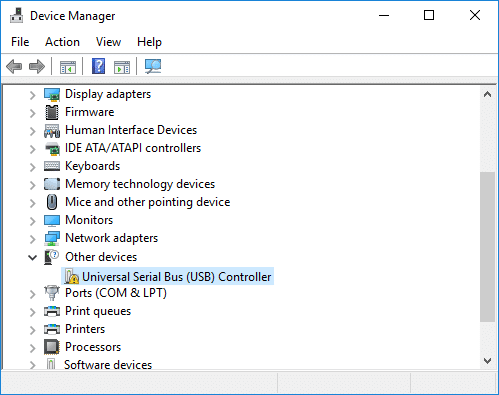
Шаг 7. Щелкните правой кнопкой мыши значок Android и выберите « Обновить драйвер», чтобы начать процесс обновления драйвера.
Если ваш телефон Android по-прежнему создает проблемы при подключении к Windows 10, просто удалите все драйверы, и Windows начнет автоматически обновлять драйверы при перезагрузке системы. И вы сможете исправить проблему с телефоном Android, не распознаваемым в Windows 10 , если нет, перейдите к следующему методу.
Метод 4: включить отладку по USB
Иногда включение отладки по USB может помочь в решении проблемы, и многие пользователи сообщают, что этот трюк фактически решил их проблему. Несмотря на то, что это долгий шанс, но попытка того стоит. Вы можете найти эту функцию в параметрах разработчика на своем телефоне, и оттуда вы можете ее включить. Включение всех параметров в разделе «Отладка по USB» не требуется.
Вот шаги, чтобы включить отладку по USB на устройстве Android:
Шаг 1. Зайдите в Настройки и найдите О телефоне / Системе.
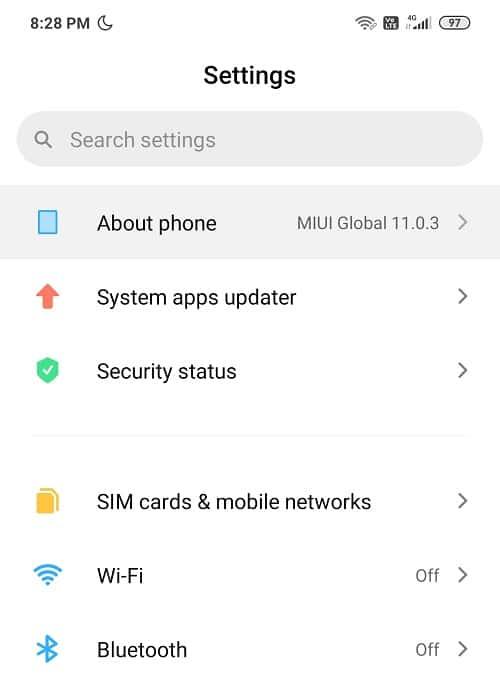
Шаг 2 : Теперь нажмите на номер сборки (7 раз).
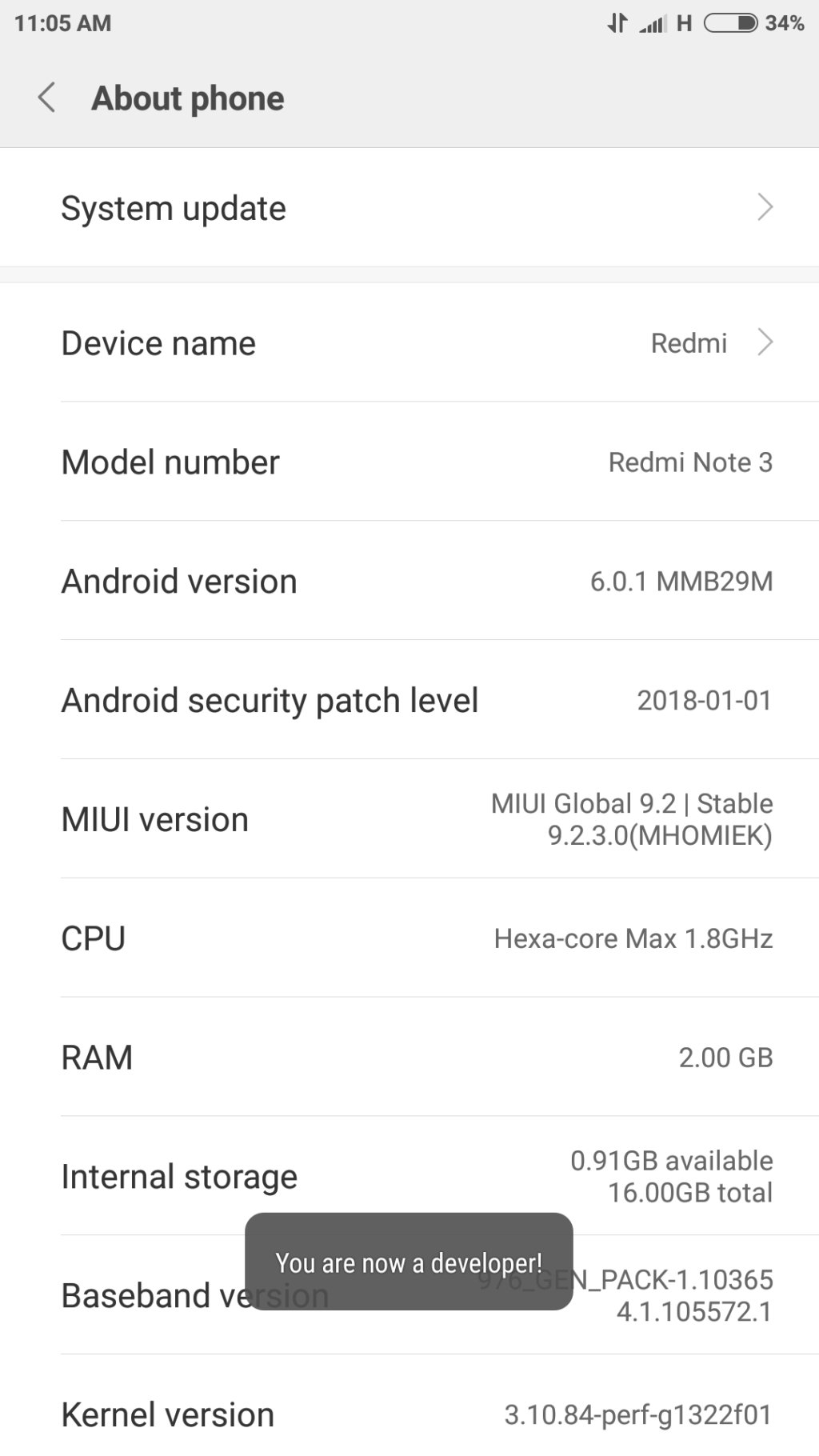
Шаг 3 : вернитесь к настройке, где вы увидите параметры разработчика .
Шаг 4: Все, что вам нужно сделать, это найти отладку по USB и включить ее . Теперь вы готовы к работе! =
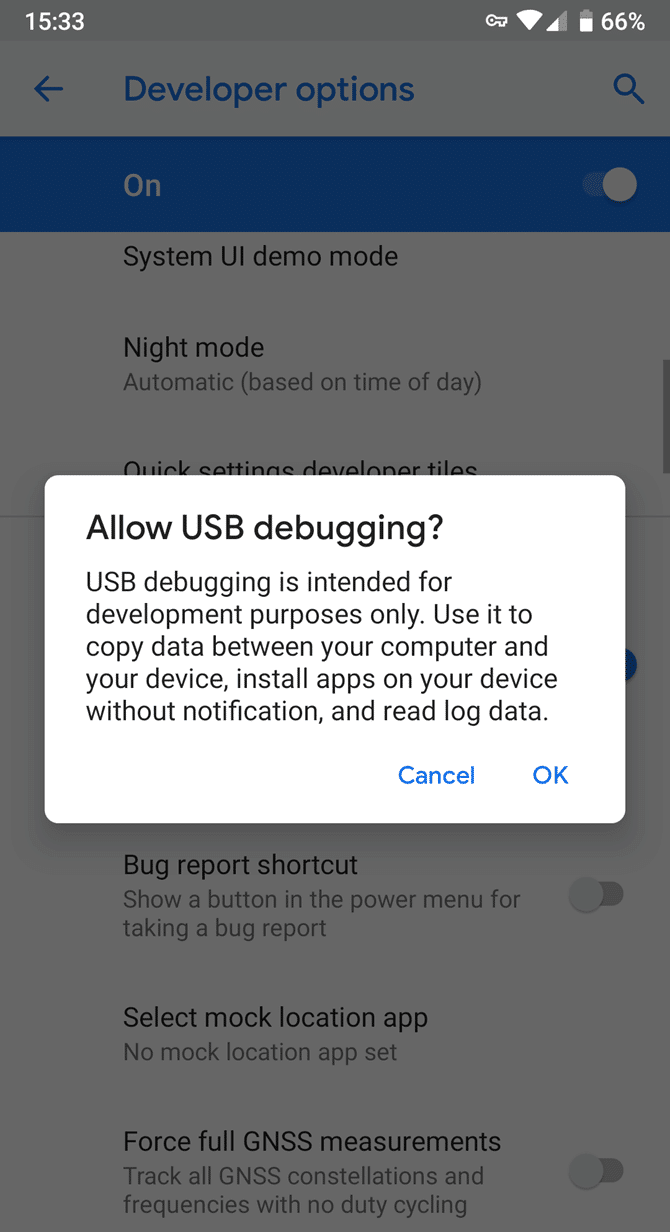
Метод 5: настройка параметров USB-подключения
Есть большая вероятность, что эта проблема возникает из-за нестандартных настроек. Исправление этих настроек, вероятно, пойдет вам на пользу. Пока ваш телефон подключен к ПК, вам, возможно, придется несколько раз переключаться между различными вариантами подключения, прежде чем Windows распознает ваш Android как отдельное мультимедийное устройство.
Вот несколько инструкций, которые помогут вам изменить настройки USB:
Шаг 1. Нажмите « Настройки» на своем телефоне, затем найдите « Хранилище» в списке ниже.

Шаг 2: Нажмите кнопку со значком «Дополнительно» в правом верхнем углу и выберите USB-подключение к компьютеру .
Шаг 3: Теперь выберите мультимедийное устройство (MTP) в разделе «Конфигурация USB» и нажмите на него.
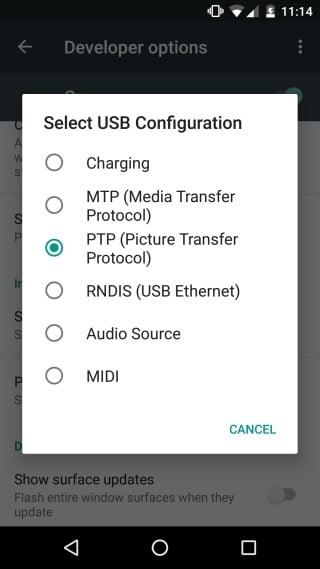
Шаг 4. Попробуйте подключить Android-устройство к компьютеру; Надеюсь, он подтвердит ваш телефон / планшет.
Метод 6: установите драйвер USB-устройства MTP
Этот метод оказался наиболее эффективным и является наиболее частой причиной того, что ваше устройство не распознается системой. Обновление драйверов MTP (Media Transfer Protocol) определенно решит проблему, и вы сможете просматривать содержимое на своем мобильном телефоне и изменять, то есть добавлять или удалять содержимое, если это необходимо.
Выполните следующие действия, чтобы установить драйвер USB-устройства MTP:
Шаг 1. Нажмите Windows Key + X на клавиатуре и выберите в меню « Диспетчер устройств» .

Шаг 2. Разверните портативные устройства , щелкнув стрелку слева и найдите свое устройство (устройство Android).
Шаг 3. Щелкните устройство правой кнопкой мыши и выберите « Обновить драйвер».
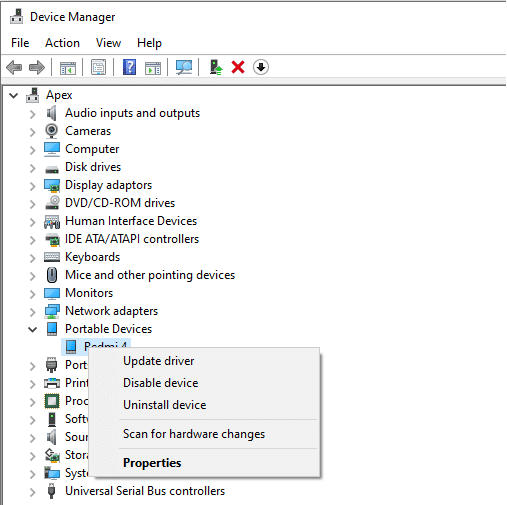
Шаг 4: Нажмите « Искать на моем компьютере драйверы».

Шаг 5 : Щелкните « позвольте мне выбрать из списка доступных драйверов для моего компьютера ».

Шаг 6 : В следующем списке выберите USB-устройство MTP и нажмите « Далее» .
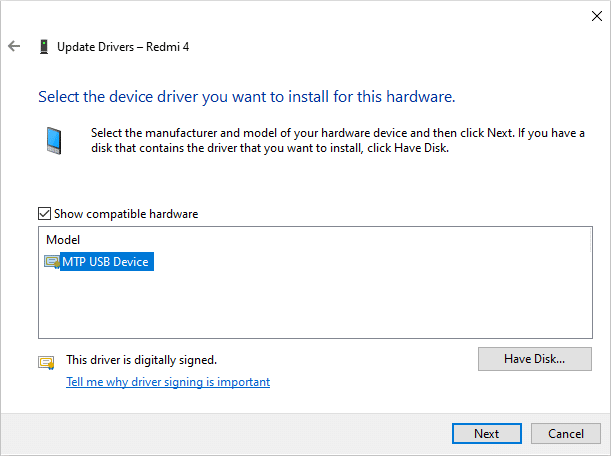
Шаг 7: После завершения установки драйвера перезагрузите компьютер.
Шаг 8: Теперь ваше устройство Android должно быть распознано ПК.
Если ваше устройство по-прежнему не распознается, рекомендуется удалить драйвер и установить его снова.
Также читайте: 6 способов включить фонарик на устройствах Android
Метод 7. Подключите телефон как устройство хранения данных.
Если ваше устройство не отображается в «Проводнике», проблема может быть связана с тем, как устройство подключено к системе. При подключении телефон предоставляет несколько вариантов того, что нужно делать с устройством, например MTP, только зарядка, PTP, MIDI и т. Д., Чтобы использовать компьютер в качестве источника питания или использовать его для передачи мультимедиа и файлов. файлы или просто используйте его для передачи фотографий.
Шаг 1. Подключите телефон к компьютеру.
Шаг 2 : Теперь на экране появится раскрывающийся список с множеством опций, среди которых вы должны выбрать File Transfer или MTP.
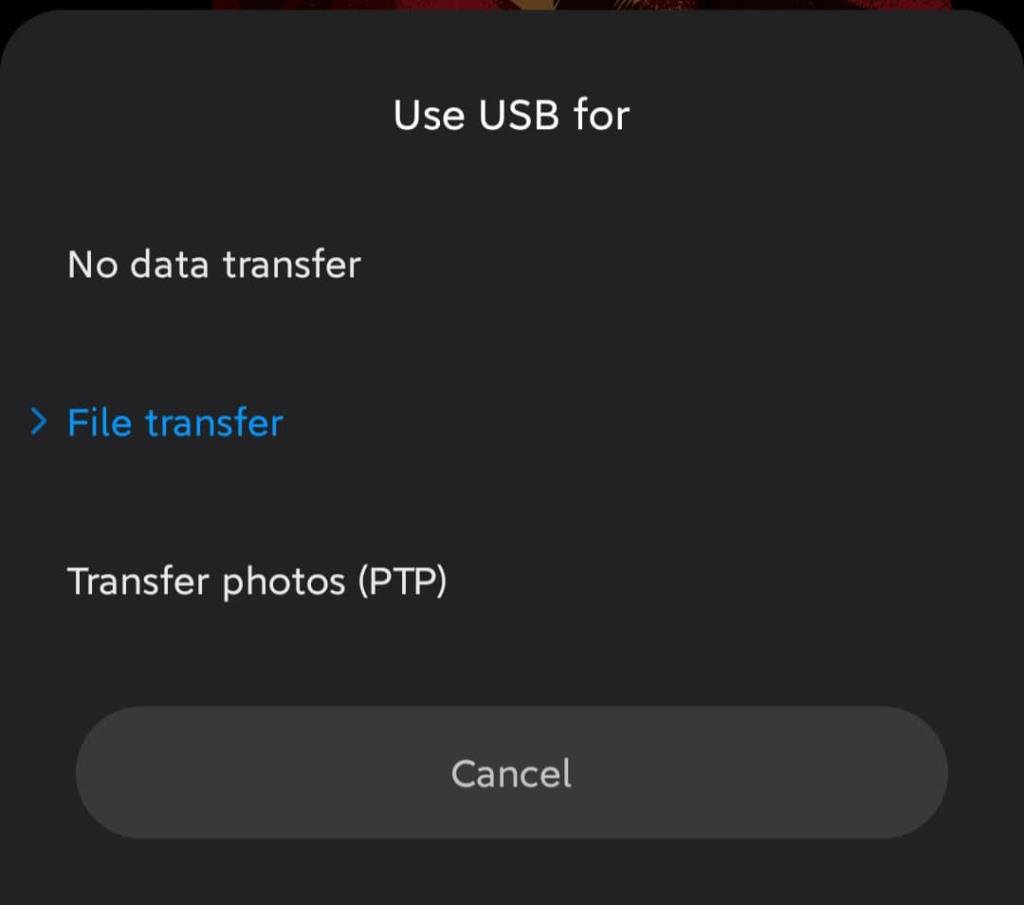
Примечание. Параметры будут отличаться от устройства к устройству и могут иметь разные названия для таких параметров, как « Диспетчер файлов устройства» или « Передача файлов» .
Метод 8: попробуйте удалить драйверы Android
Если после обновления драйвера ваш телефон Android по-прежнему не распознается, рекомендуется удалить драйвер и установить его снова. Это делается для того, чтобы драйверы были установлены правильно, и если уже установленные драйверы повреждены, переустановка, вероятно, решит проблему.
Чтобы удалить его, выполните следующие действия:
Шаг 1. Подключите устройство Android через порт USB к компьютеру и откройте Диспетчер устройств .

Шаг 2. В диспетчере устройств перейдите к своему устройству Android. Вы, вероятно, найдете его в разделе « Другие устройства» или « Переносные устройства».
Шаг 3: Просто щелкните правой кнопкой мыши имя устройства и выберите « Удалить» .
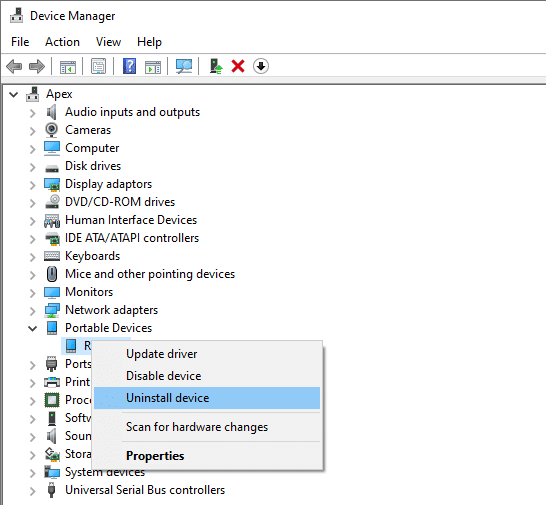
Шаг 4 : После удаления отключите смартфон.
Шаг 5: попробуйте снова подключить его и дождитесь, пока Windows 10 снова установит драйверы автоматически. Теперь ваш Android должен подключиться и работать должным образом.
Шаг 6: И вы сможете исправить проблему с телефоном Android, не распознаваемым в Windows 10 , если нет, перейдите к следующему методу.
Метод 9: подключите телефон как запоминающее устройство USB
Если ничего из вышеперечисленного не помогло, попробуйте подключить свой телефон как запоминающее устройство USB. Чтобы подключить смартфон в качестве запоминающего устройства USB, выполните следующие действия:
Шаг 1. Перейдите в « Настройки» на своем телефоне и нажмите « Дополнительные настройки» .
Шаг 2: Теперь выберите USB-утилиты и нажмите « Подключить хранилище к ПК» .
Шаг 3: Затем нажмите « Включить USB-накопитель». Возможно, вам придется подключить или отключить телефон Android, чтобы установить необходимые драйверы.
Надеюсь, после выполнения вышеуказанных шагов вы сможете исправить проблему с нераспознанным телефоном Android.
Метод 10: переключить режим полета
Это простое исправление сработало для многих пользователей, поэтому, не теряя времени, давайте посмотрим, как отключить режим полета на вашем устройстве Android:
Шаг 1: Опустите панель быстрого доступа и нажмите на Режим полета, чтобы включить его.
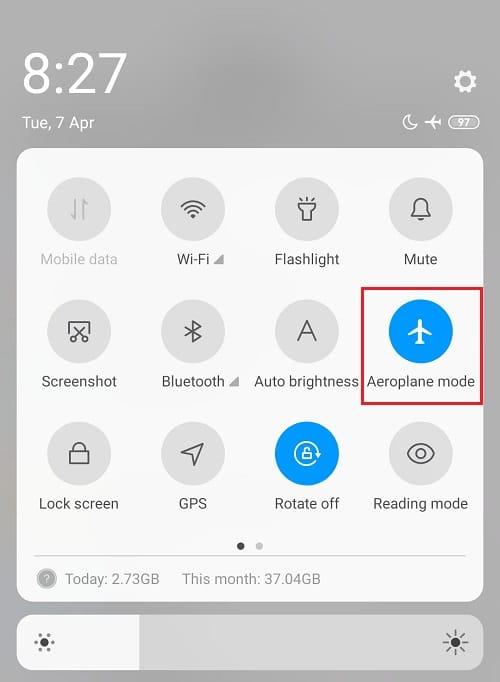
Шаг 2: Как только вы включите режим полета, он отключит вашу мобильную сеть, соединения Wi-Fi, Bluetooth и т. Д.
Шаг 3. Теперь перенесите все свои медиафайлы и файлы, когда включен режим полета.
Шаг 4. По завершении передачи отключите режим полета .
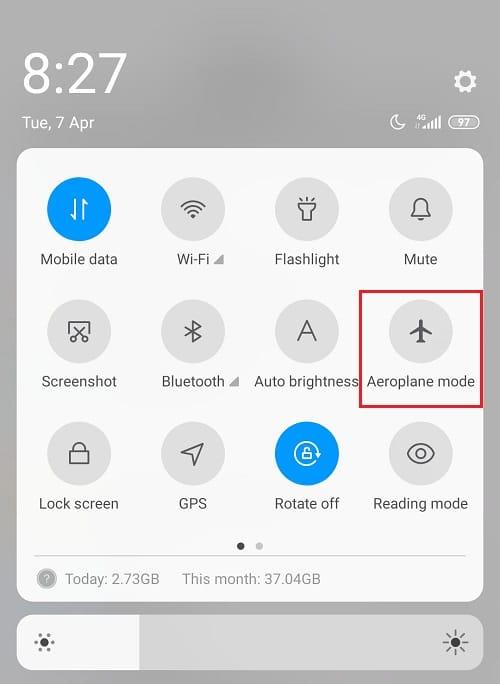
Это определенно должно помочь в решении проблемы с телефоном Android, который не распознается в Windows 10.
Метод 11: перезагрузите телефон в режиме ODIN
Этот совет предназначен исключительно для пользователей устройств Samsung, потому что только они могут использовать эту функцию, поскольку режим ODIN доступен только для телефонов Samsung. Будьте осторожны при использовании режима ODIN, иначе он может серьезно повредить ваше устройство. Этот инструмент используется для прошивки устройств Android и должен использоваться очень осторожно.
Чтобы использовать эксклюзивный режим ODIN, выполните следующие действия:
Шаг 1. Нажмите и удерживайте кнопки уменьшения громкости + Home + Power, чтобы включить телефон.
Шаг 2. Теперь нажмите кнопку увеличения громкости и подключите Android к ПК.
Шаг 3. Позвольте ему установить обязательные драйверы автоматически.
Шаг 4: Теперь вам нужно извлечь аккумулятор из телефона и перезагрузить телефон.
Наконец, подключите свое устройство к ПК с Windows 10, и ваш телефон должен быть распознан Windows.
Метод 12: проблема может быть в составном интерфейсе ADB
Интерфейс ADB - очень важная функция для передачи медиафайлов с вашего Android-устройства на ПК. Он используется для копирования мультимедийных файлов взад и вперед, выполнения команд оболочки, а также для установки и удаления приложений. Если ваша Windows 10 не распознает ваш телефон через USB, вы можете рассчитывать на то, что Composite ADB Interface решит вашу проблему.
Для этого следуйте инструкциям:
Шаг 1. Откройте диспетчер устройств, выполнив поиск в строке поиска меню «Пуск».

Шаг 2: Теперь перейдите в Android Composite ADB Interface . Название может отличаться от устройства к устройству.
Шаг 3: Щелкните правой кнопкой мыши Composite ADB Interface и выберите Удалить.
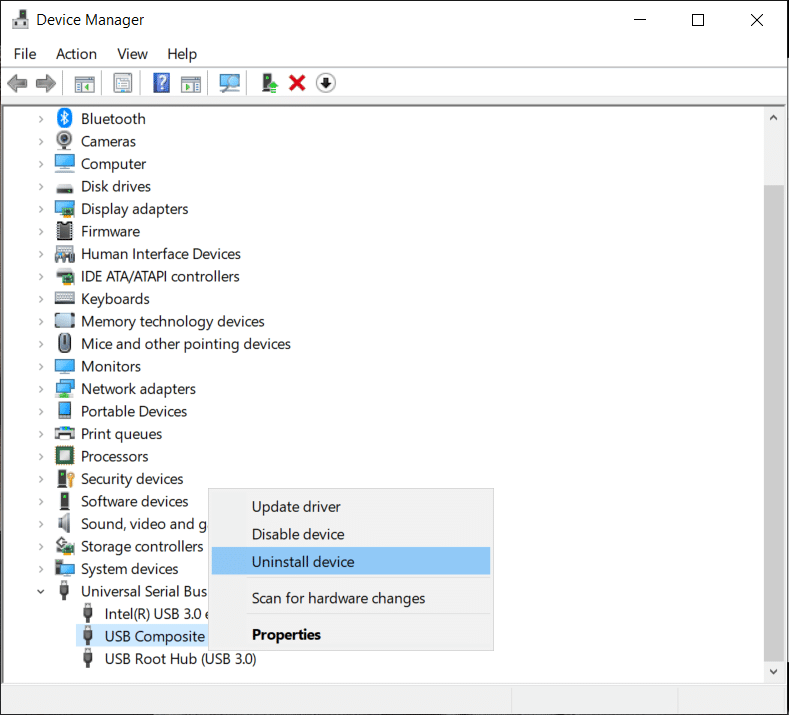
Шаг 4. Проверьте программу удаления драйвера для следующего устройства.
Шаг 5: Теперь перезагрузите компьютер и попробуйте повторно подключить к нему свое устройство Android.
Метод 13: вручную установите последние версии драйверов USB
Вы можете попробовать загрузить драйверы USB из Google и извлечь драйверы на рабочий стол. Если вы извлечете его где-нибудь еще, вам нужно будет записать его, так как оно понадобится позже.
Шаг 1. Откройте диспетчер устройств и в разделе «Действие» нажмите « Сканировать на предмет изменений оборудования».

Шаг 2: Теперь перейдите к Composite ADB Interface.
Шаг 3 : Щелкните его правой кнопкой мыши и выберите « Обновить драйвер».
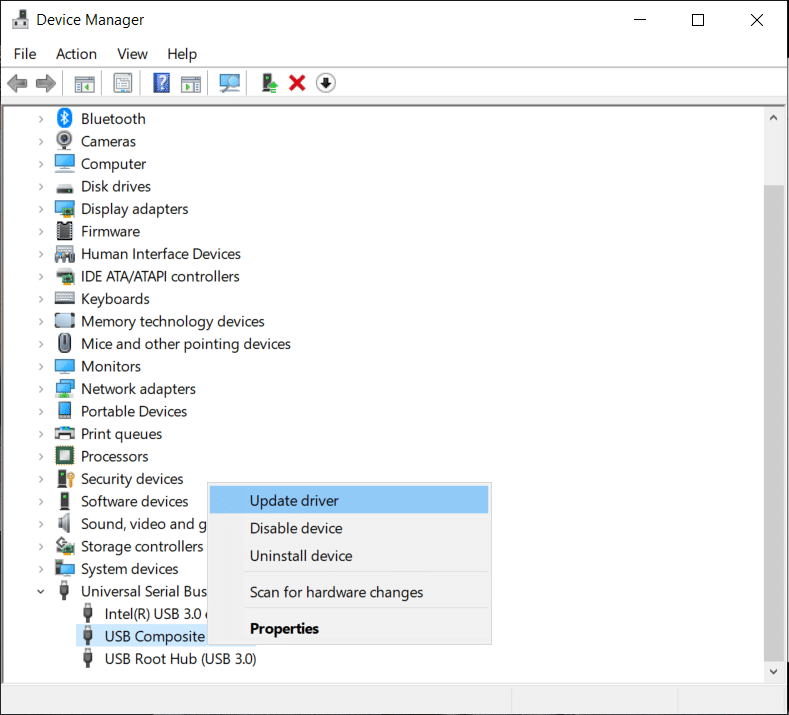
Шаг 4: Затем нажмите « Искать на моем компьютере драйверы» .

Шаг 5: Перейдите в то место, откуда вы извлекли драйверы Google USB, и нажмите « Включить подпапки» .
Шаг 6: Установите драйверы, нажмите Далее .
Шаг 7: Откройте командную строку с правами администратора .
Шаг 8: Теперь введите следующую команду в cmd и нажимайте Enter после каждой:
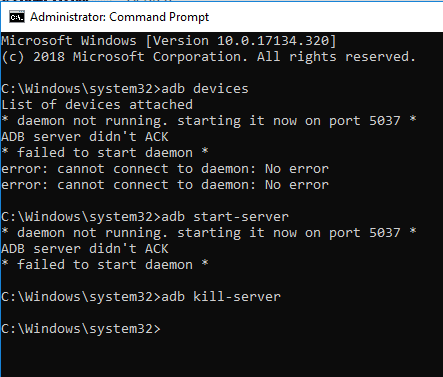
Шаг 9: Это должно работать как на вашем ПК, так и на вашем Android.
Этот совет предназначен для Android 5.0 и более новых версий , но он также может работать и для более старых версий Android.
Также читайте: Устранение проблем с подключением к Wi-Fi в Android
Метод 14: перезагрузите смартфон
Одним из самых простых и предпочтительных решений, позволяющих вернуть все на свои места в отношении любых проблем с устройством, является перезапуск / перезагрузка телефона.
Это можно сделать, нажав и удерживая кнопку питания и выбрав «перезапуск».
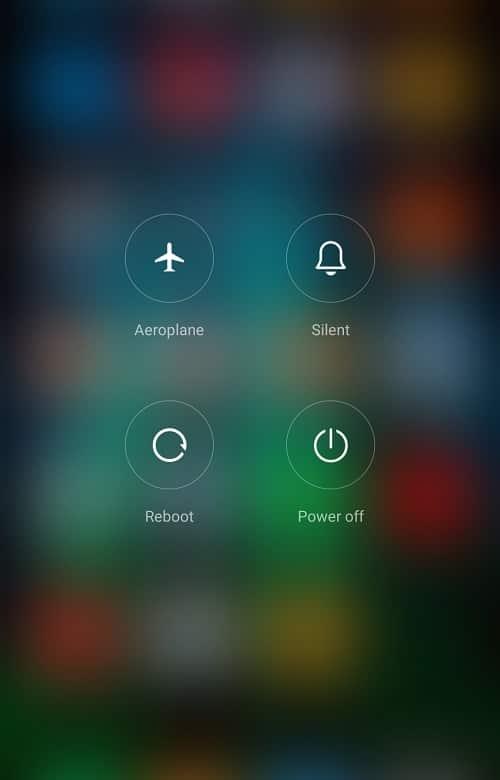
Это займет минуту или две, в зависимости от телефона, и часто решает довольно много проблем.
Метод 15: удалить кеш и данные
Удаление нежелательного кеша и данных для приложения External Storage and Media Storage System App определенно решит проблему. Это решение получило много одобрения пользователей, столкнувшихся с той же проблемой, и было решено с помощью следующих шагов:
Шаг 1. Откройте «Настройки» на своем телефоне, затем нажмите « Приложения».
Шаг 2: Теперь нажмите на три точки в правом верхнем углу и выберите « Показать все приложения» .
Шаг 3: Нажмите на внешнее хранилище, затем нажмите кнопку удаления кеша и данных .
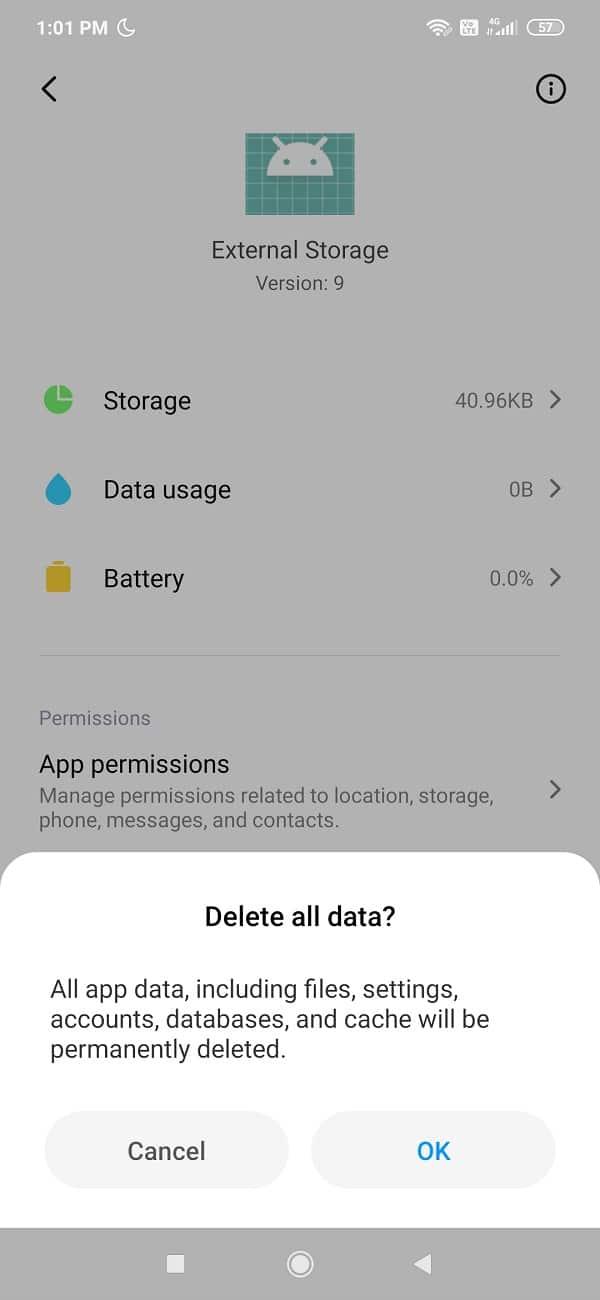
Шаг 4: Точно так же нажмите на хранилище мультимедиа, затем нажмите кнопку удаления для кеша и данных.
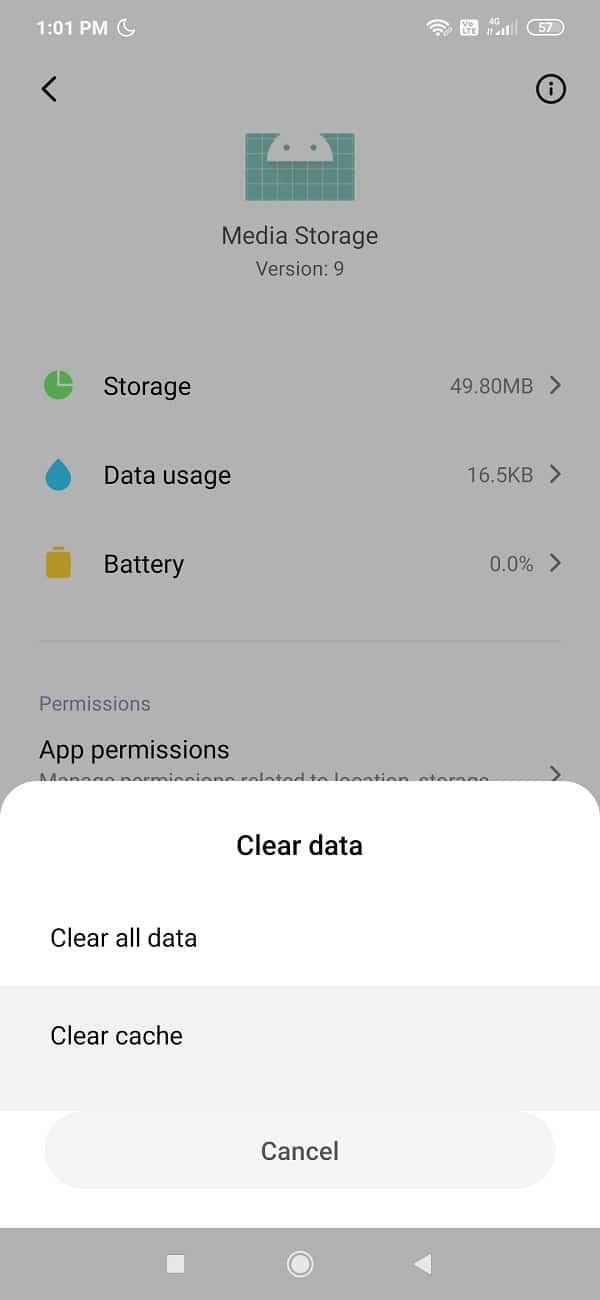
Шаг 5: После того, как вы закончите, перезагрузите ваш телефон и посмотреть , если вы в состоянии F IX Android телефон не распознается Windows 10 выпуска.
Заключение
Надеюсь, использование одного из вышеперечисленных методов поможет вам исправить Android-телефон, который не распознается в Windows 10. Спасибо за то, что доверились нам и сделали нас частью вашего пути. Если у вас есть какие-либо вопросы или вы хотите добавить что-нибудь в приведенное выше руководство, не стесняйтесь обращаться в раздел комментариев ниже.
В этой статье мы расскажем, как восстановить доступ к жёсткому диску в случае его сбоя. Давайте пойдём дальше!
На первый взгляд AirPods выглядят как любые другие беспроводные наушники. Но всё изменилось, когда были обнаружены несколько малоизвестных особенностей.
Apple представила iOS 26 — крупное обновление с совершенно новым дизайном «матовое стекло», более интеллектуальным интерфейсом и улучшениями в знакомых приложениях.
Студентам нужен определённый тип ноутбука для учёбы. Он должен быть не только достаточно мощным для успешной работы на выбранной специальности, но и достаточно компактным и лёгким, чтобы его можно было носить с собой весь день.
Добавить принтер в Windows 10 просто, хотя процесс для проводных устройств будет отличаться от процесса для беспроводных устройств.
Как вы знаете, оперативная память (ОЗУ) — очень важный компонент компьютера, выполняющий функцию памяти для обработки данных и определяющий скорость работы ноутбука или ПК. В статье ниже WebTech360 расскажет вам о нескольких способах проверки оперативной памяти на наличие ошибок с помощью программного обеспечения в Windows.
Умные телевизоры действительно покорили мир. Благодаря множеству замечательных функций и возможности подключения к Интернету технологии изменили то, как мы смотрим телевизор.
Холодильники — привычные бытовые приборы. Холодильники обычно имеют 2 отделения: холодильное отделение просторное и имеет подсветку, которая автоматически включается каждый раз, когда пользователь ее открывает, а морозильное отделение узкое и не имеет подсветки.
На сети Wi-Fi влияют многие факторы, помимо маршрутизаторов, пропускной способности и помех, но есть несколько разумных способов улучшить работу вашей сети.
Если вы хотите вернуться к стабильной версии iOS 16 на своем телефоне, вот базовое руководство по удалению iOS 17 и понижению версии с iOS 17 до 16.
Йогурт — замечательная еда. Полезно ли есть йогурт каждый день? Как изменится ваше тело, если вы будете есть йогурт каждый день? Давайте узнаем вместе!
В этой статье рассматриваются наиболее питательные виды риса и способы максимально увеличить пользу для здоровья любого выбранного вами вида риса.
Установление режима сна и отхода ко сну, смена будильника и корректировка рациона питания — вот некоторые из мер, которые помогут вам лучше спать и вовремя просыпаться по утрам.
Арендуйте, пожалуйста! Landlord Sim — мобильная игра-симулятор для iOS и Android. Вы будете играть за владельца жилого комплекса и начнете сдавать квартиры в аренду, чтобы улучшить интерьер своих апартаментов и подготовить их к приему арендаторов.
Получите игровой код Bathroom Tower Defense Roblox и обменяйте его на потрясающие награды. Они помогут вам улучшить или разблокировать башни с более высоким уроном.













