Как восстановить доступ к жесткому диску, исправить ошибку невозможности открыть жесткий диск

В этой статье мы расскажем, как восстановить доступ к жёсткому диску в случае его сбоя. Давайте пойдём дальше!
Steam - это универсальный магазин для всех игроков со всего мира. Вы можете не только покупать игры в Steam, но и добавлять в свою учетную запись игры, не относящиеся к Steam. Более того, вы можете общаться с друзьями и наслаждаться игровым процессом. Несмотря на то, что Steam является чрезвычайно популярным приложением, игры в Steam каждый день генерируют различные типы ошибок. Об ошибке загрузки приложения 3: 0000065432 в последние недели сообщали многие пользователи. Когда вы столкнетесь с этой ошибкой, вы не сможете запустить несколько определенных игр в Steam. Ошибка чаще возникала при игре в онлайн-игры, разработанные Bethesda Software , но и в играх других разработчиков. Наиболее распространенными играми являются Doom, Nioh 2, Skyrim и Fallout 4.. К сожалению, ошибка загрузки приложения 3: 0000065432 сохранялась даже после обновления клиента Steam. Таким образом, мы предлагаем идеальное руководство, которое поможет вам исправить ошибку загрузки приложения 3: 0000065432 на вашем ПК с Windows 10.
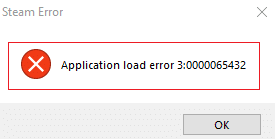
СОДЕРЖАНИЕ
Ошибка загрузки приложения 3 вызвана несколькими причинами: 0000065432; наиболее значимыми из них являются:
Всегда убедитесь, что вы запускаете игру в ее последней версии, чтобы избежать ошибки загрузки приложения 3: 0000065432 в вашей с��стеме. Кроме того, неплохо было бы использовать функцию «Проверить целостность Steam». Здесь игровые файлы в вашей системе будут сравниваться с игровыми файлами на сервере Steam. Разница, если обнаружится, будет устранена. На настройки игры, сохраненные в вашей системе, это не повлияет. Чтобы проверить целостность файлов игры, выполните следующие действия.
1. Запустите Steam и перейдите в БИБЛИОТЕКУ , как показано.

2. На вкладке ГЛАВНАЯ найдите игру, вызывающую ошибку загрузки приложения 3: 0000065432.
3. Затем щелкните игру правой кнопкой мыши и выберите параметр « Свойства…» .
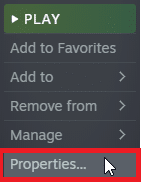
4. Теперь переключитесь на вкладку ЛОКАЛЬНЫЕ ФАЙЛЫ и нажмите ПРОВЕРИТЬ ЦЕЛОСТНОСТЬ ИГРОВЫХ ФАЙЛОВ… как показано ниже.
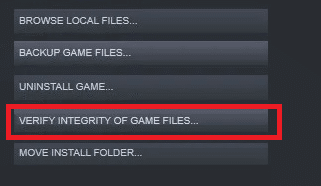
5. Подождите, пока Steam завершит процесс проверки. Затем загрузите необходимые файлы для устранения ошибки загрузки приложения 3: 0000065432.
Если в вашей системе установлена сторонняя антивирусная программа, это может помешать правильной загрузке вашей игры. Следовательно, предлагается либо отключить его, либо удалить по своему усмотрению.
Примечание. В качестве примера мы объяснили действия для Avast Free Antivirus .
Метод 2A: временно отключить антивирус Avast Free
1. Перейдите к значку Avast Free Antivirus на панели задач и щелкните его правой кнопкой мыши.
2. В этом меню выберите Avast Shields Control .
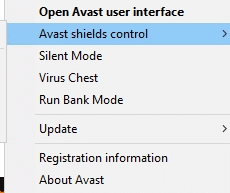
3. Вам будут предложены следующие варианты:
4. Щелкните нужный вариант, чтобы отключить его на выбранный период времени.
Метод 2B: окончательно удалите Avast Free Antivirus
Если ее отключение не помогает, вам может потребоваться удалить указанную антивирусную программу, как описано ниже:
1. Откройте программу Avast Free Antivirus .
2. Щелкните Меню> Настройки , как выделено ниже.
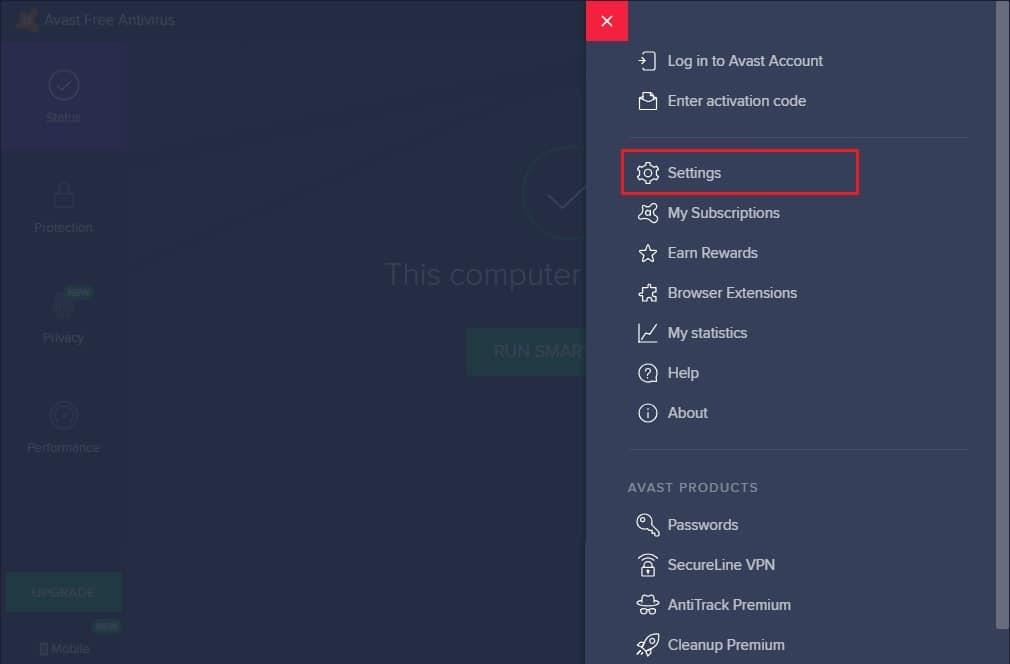
3. На вкладке « Общие » снимите флажок « Включить самозащиту» , как показано.

4. Нажмите OK в запросе подтверждения, чтобы отключить Avast.
5. Закройте Avast Free Antivirus .
6. Затем запустите Панель управления , выполнив поиск, как показано.

7. Выберите « Просмотр с помощью> Маленькие значки», а затем щелкните « Программы и компоненты» , как выделено.

8. Щелкните правой кнопкой мыши Avast Free Antivirus, а затем щелкните Удалить, как показано на рисунке.

9. Перезагрузите компьютер с Windows 10 и проверьте, решена ли проблема. Если нет, попробуйте следующее исправление.
Также читайте: 5 способов полностью удалить антивирус Avast в Windows 10
Если вы установили игру в каталог, отличный от исходного, вы можете столкнуться с этим кодом ошибки. Вот как исправить ошибку загрузки приложения Steam 3: 0000065432, переместив игру в исходный каталог Steam:
1. Запустите приложение Steam .
2. Нажмите Steam, а затем в раскрывающемся списке выберите « Настройки» .
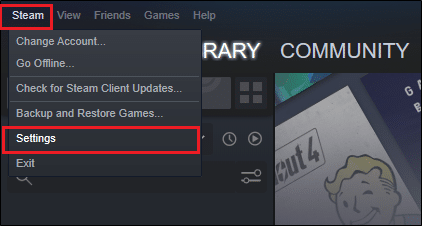
3. Теперь нажмите « Загрузки» на левой панели. Щелкните ПАПКИ БИБЛИОТЕКИ STEAM , как показано.
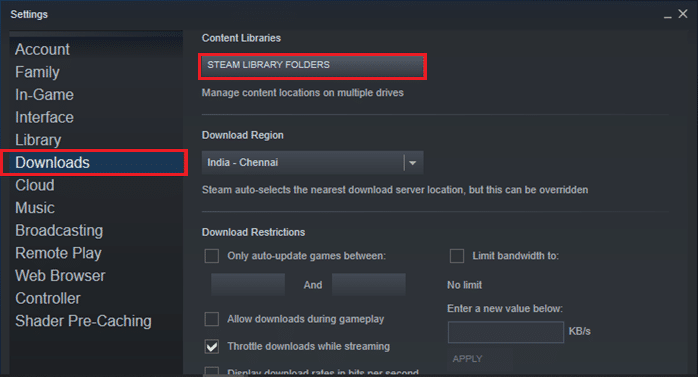
4. Теперь нажмите ДОБАВИТЬ ПАПКУ БИБЛИОТЕКИ и убедитесь, что папка Steam находится в C: \ Program Files (x86) \ Steam .
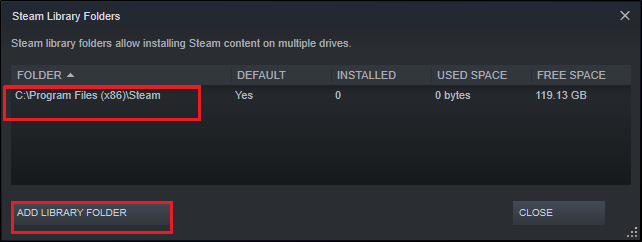
5А. Если расположение папки Steam уже установлено на C: \ Program Files (x86) \ Steam , выйдите из этого окна, нажав ЗАКРЫТЬ . Переходите к следующему способу.
5Б. Если ваши игры установлены в другом месте, вы увидите на экране два разных каталога .
6. Теперь перейдите в БИБЛИОТЕКУ .

7. Щелкните правой кнопкой мыши игру, которая вызывает ошибку загрузки приложения 3: 0000065432 в вашей системе в библиотеке. Выберите опцию Properties… , как показано.
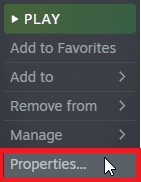
8. Перейдите на вкладку ЛОКАЛЬНЫЕ ФАЙЛЫ и нажмите ПЕРЕМЕСТИТЬ УСТАНОВИТЬ ПАПКУ…
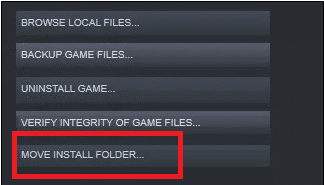
9. Здесь выберите « Установить» в C: \ Program Files (x86) \ Steam в разделе « Выбрать место для установки» и нажмите « Далее» .
Дождитесь завершения переезда. Запустите игру, которая вызывала проблемы, и проверьте, может ли это исправить ошибку загрузки приложения Steam 3: 0000065432.
Как обсуждалось ранее, функция DeepGuard в F-Secure Internet Security блокирует различные программы и приложения для обеспечения безопасности системы. Кроме того, он постоянно отслеживает все приложения на предмет аномальных изменений. Поэтому, чтобы предотвратить вмешательство в игры и избежать ошибки загрузки приложения 3: 0000065432, мы отключим функцию DeepGuard в этом методе.
1. Запустите F-Secure Internet Security в вашей системе.
2. Щелкните значок « Компьютерная безопасность» , как показано.
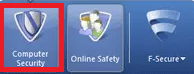
3. Теперь нажмите « Настройки» > « Компьютер» > « DeepGuard».
4. Снимите флажок рядом с параметром Включить DeepGuard .
5. Наконец, закройте окно и выйдите из приложения.
Читайте также: Как просматривать скрытые игры в Steam
Немногие пользователи предположили, что запуск Steam с правами администратора помог исправить ошибку загрузки приложения Steam 3: 0000065432. Вот как вы можете сделать то же самое:
1. Щелкните правой кнопкой мыши значок ярлыка Steam и выберите « Свойства» .

2. В окне «Свойства» перейдите на вкладку « Совместимость ».
3. Теперь установите флажок Запустить эту программу от имени администратора .
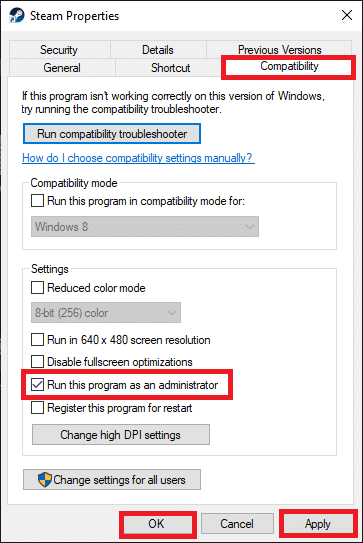
4. Наконец, нажмите « Применить»> «ОК», чтобы сохранить изменения.
Здесь и далее Steam будет работать с правами администратора и без сбоев.
Любые сбои, связанные с программным обеспечением, устраняются, если вы полностью удалите приложение из своей системы и переустановите его снова. Вот как переустановить Steam для устранения ошибки загрузки приложения 3: 0000065432:
1. Запустите панель управления и перейдите к разделу «Программы и компоненты», как описано в методе 2B.
2. Щелкните Steam и выберите Удалить, как показано.
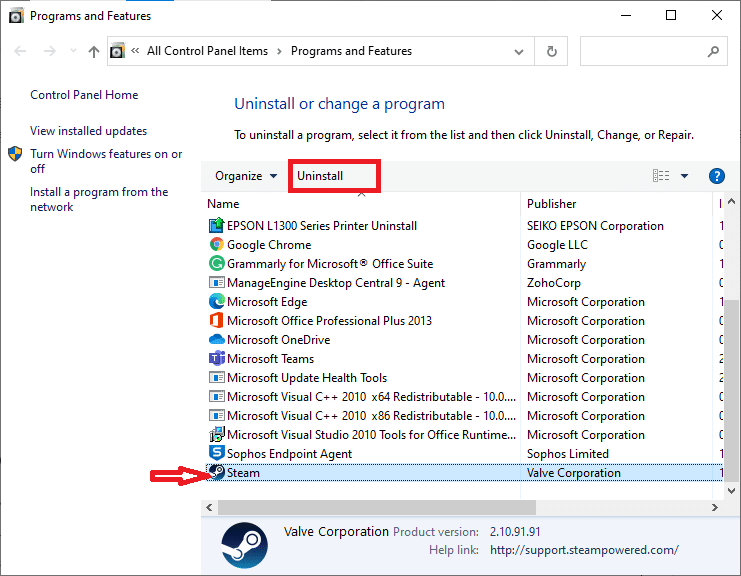
3. Подтвердите удаление в приглашении, щелкнув Удалить , как показано.
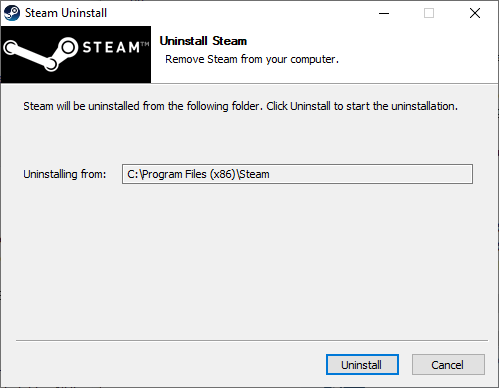
4. После удаления программы перезагрузите компьютер .
5. Затем нажмите здесь, чтобы установить Steam в вашей системе.
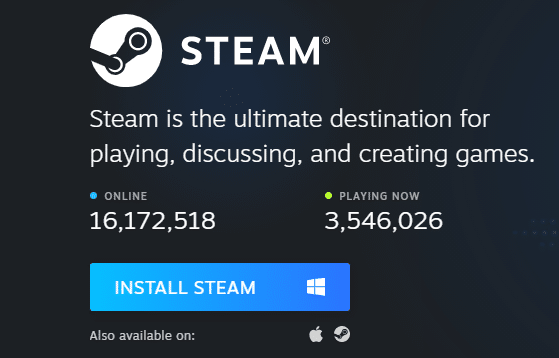
6. Перейдите в папку «Загрузки» и дважды щелкните SteamSetup, чтобы запустить его.
7. Следуйте инструкциям на экране, но не забудьте выбрать папку назначения с помощью параметра « Обзор…» как C: \ Program Files (x86) \ Steam.
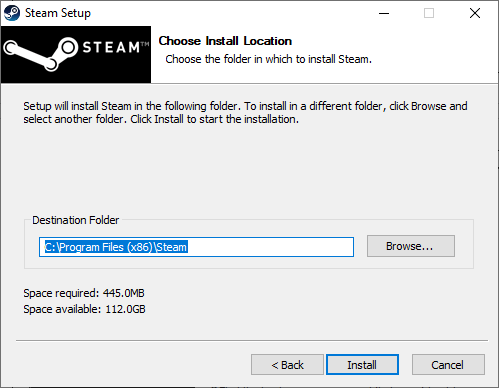
8. Нажмите « Установить» и дождитесь завершения установки. Затем нажмите « Готово», как показано.
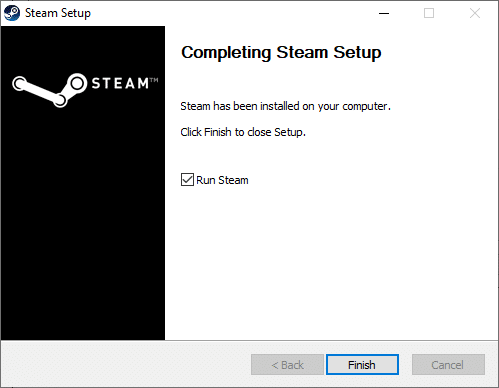
9. Подождите, пока установятся все пакеты Steam, и вскоре он будет запущен.
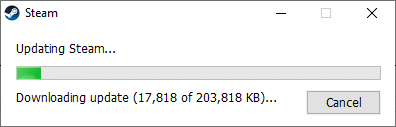
Также читайте: Как исправить, что Steam не загружает игры
Иногда файлы кеша также повреждаются, и это тоже может привести к ошибке загрузки приложения 3: 0000065432. Следовательно, очистка кеша приложения должна помочь.
1. Щелкните поле поиска Windows и введите % appdata% .
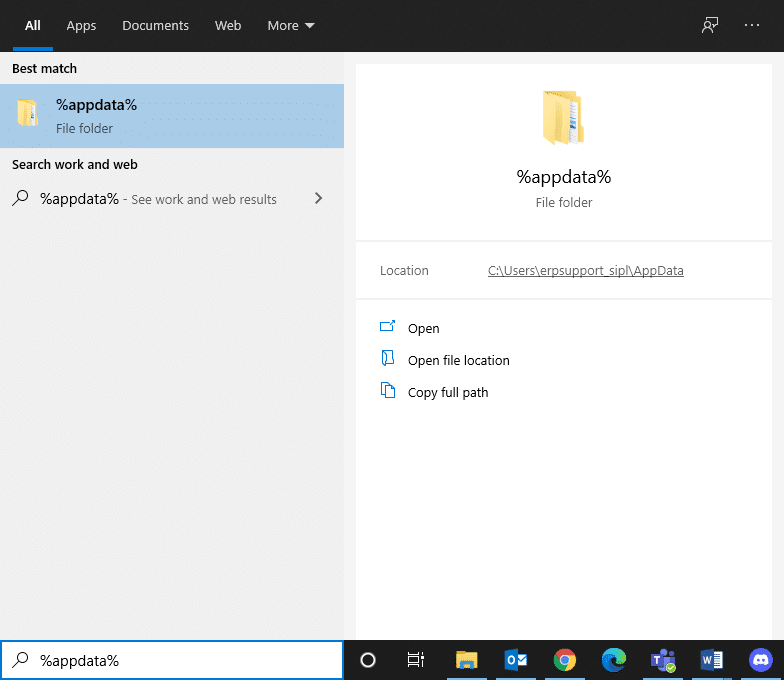
2. Щелкните папку AppData Roaming, чтобы открыть ее.
3. Здесь щелкните Steam правой кнопкой мыши и выберите Удалить .
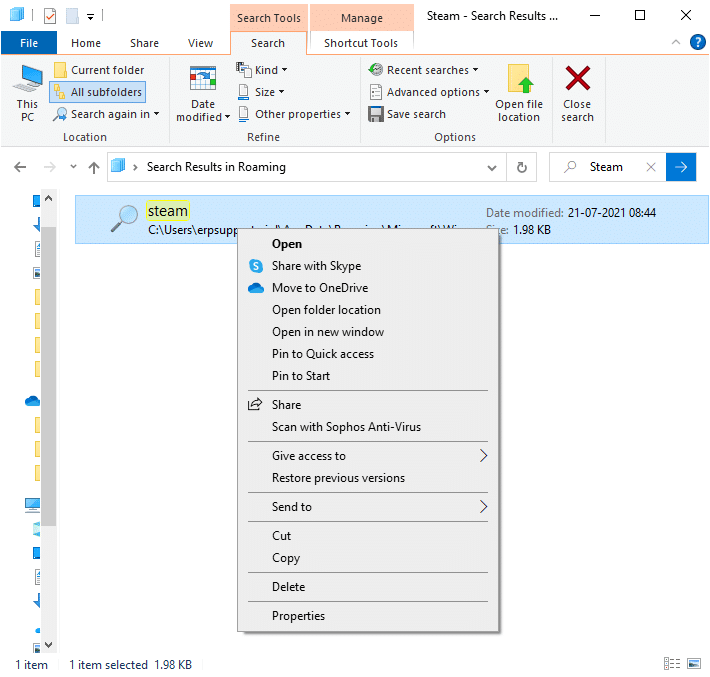
4. Затем введите % LocalAppData% в строке поиска и откройте папку « Локальные данные приложения».
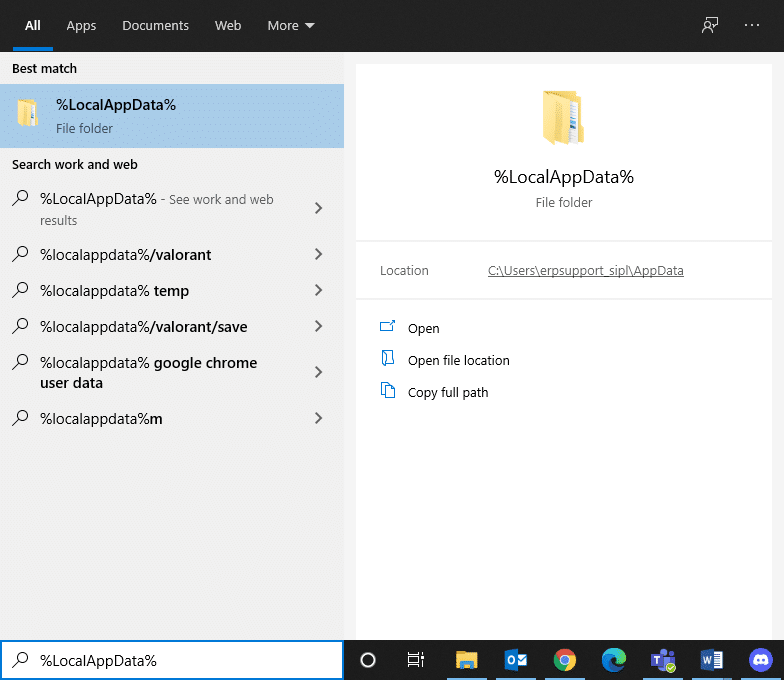
5. Найдите Steam здесь и удалите его, как вы это делали ранее.
6. Перезагрузите компьютер с Windows, чтобы изменения вступили в силу.
Вы также можете устранить ошибку загрузки приложения 3: 0000065432, удалив папку с игрой из Documents, как описано ниже:
1. Нажмите одновременно клавиши Windows + E, чтобы открыть проводник.
2. Перейдите по указанному пути - C: \ Users \ Имя пользователя \ Documents \ My Games.

3. Удалите игру папку игры , которая стоит перед этой ошибкой.
4. Перезагрузите вашу систему. Теперь запустите Steam и перезапустите игру. Он должен работать без ошибок.
Есть множество приложений, которые работают в фоновом режиме во всех системах. Это увеличивает общее использование ЦП и памяти и, таким образом, снижает производительность системы во время игры. Закрытие фоновых задач может помочь устранить ошибку загрузки приложения 3: 0000065432. Выполните следующие действия, чтобы закрыть фоновые процессы с помощью диспетчера задач на ПК с Windows 10:
1. Запустите диспетчер задач , нажав Ctrl + Shift + Esc ключи вместе.
2. На вкладке « Процессы » найдите и выберите ненужные задачи, предпочтительно сторонние приложения.
Примечание: воздержитесь от выбора процессов, связанных с Windows и Microsoft.
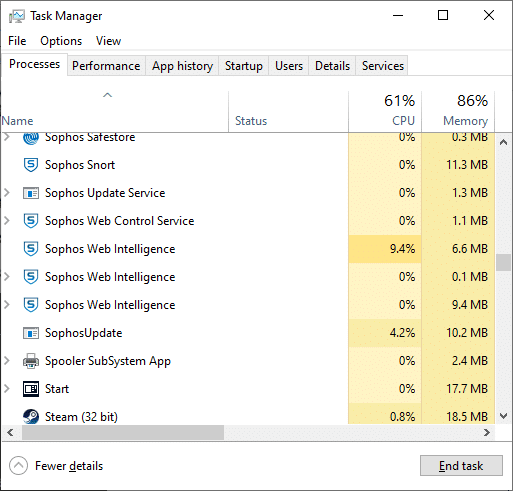
3. Нажмите кнопку « Завершить задачу» , отображаемую внизу экрана.
4. Повторите то же самое для всех таких нежелательных, ресурсоемких задач и перезагрузите систему.
Рекомендуемые:
Мы надеемся, что это руководство было полезным и вы смогли исправить ошибку загрузки приложения Steam 3: 0000065432 . Сообщите нам, какой метод работает для вас лучше всего. Если у вас есть какие-либо вопросы по этой статье, не стесняйтесь оставлять их в разделе комментариев.
В этой статье мы расскажем, как восстановить доступ к жёсткому диску в случае его сбоя. Давайте пойдём дальше!
На первый взгляд AirPods выглядят как любые другие беспроводные наушники. Но всё изменилось, когда были обнаружены несколько малоизвестных особенностей.
Apple представила iOS 26 — крупное обновление с совершенно новым дизайном «матовое стекло», более интеллектуальным интерфейсом и улучшениями в знакомых приложениях.
Студентам нужен определённый тип ноутбука для учёбы. Он должен быть не только достаточно мощным для успешной работы на выбранной специальности, но и достаточно компактным и лёгким, чтобы его можно было носить с собой весь день.
Добавить принтер в Windows 10 просто, хотя процесс для проводных устройств будет отличаться от процесса для беспроводных устройств.
Как вы знаете, оперативная память (ОЗУ) — очень важный компонент компьютера, выполняющий функцию памяти для обработки данных и определяющий скорость работы ноутбука или ПК. В статье ниже WebTech360 расскажет вам о нескольких способах проверки оперативной памяти на наличие ошибок с помощью программного обеспечения в Windows.
Умные телевизоры действительно покорили мир. Благодаря множеству замечательных функций и возможности подключения к Интернету технологии изменили то, как мы смотрим телевизор.
Холодильники — привычные бытовые приборы. Холодильники обычно имеют 2 отделения: холодильное отделение просторное и имеет подсветку, которая автоматически включается каждый раз, когда пользователь ее открывает, а морозильное отделение узкое и не имеет подсветки.
На сети Wi-Fi влияют многие факторы, помимо маршрутизаторов, пропускной способности и помех, но есть несколько разумных способов улучшить работу вашей сети.
Если вы хотите вернуться к стабильной версии iOS 16 на своем телефоне, вот базовое руководство по удалению iOS 17 и понижению версии с iOS 17 до 16.
Йогурт — замечательная еда. Полезно ли есть йогурт каждый день? Как изменится ваше тело, если вы будете есть йогурт каждый день? Давайте узнаем вместе!
В этой статье рассматриваются наиболее питательные виды риса и способы максимально увеличить пользу для здоровья любого выбранного вами вида риса.
Установление режима сна и отхода ко сну, смена будильника и корректировка рациона питания — вот некоторые из мер, которые помогут вам лучше спать и вовремя просыпаться по утрам.
Арендуйте, пожалуйста! Landlord Sim — мобильная игра-симулятор для iOS и Android. Вы будете играть за владельца жилого комплекса и начнете сдавать квартиры в аренду, чтобы улучшить интерьер своих апартаментов и подготовить их к приему арендаторов.
Получите игровой код Bathroom Tower Defense Roblox и обменяйте его на потрясающие награды. Они помогут вам улучшить или разблокировать башни с более высоким уроном.













