Как восстановить доступ к жесткому диску, исправить ошибку невозможности открыть жесткий диск

В этой статье мы расскажем, как восстановить доступ к жёсткому диску в случае его сбоя. Давайте пойдём дальше!
Исправить отсутствие закрепления на панели задач в Windows 10: в Windows 10, когда вы щелкаете правой кнопкой мыши по любой запущенной программе или значку приложения, контекстное меню дает вам возможность закрепить программу на панели задач, однако довольно много пользователей жалуются на проблема, из-за которой отсутствует закрепление на панели задач, и они не могут закрепить или открепить какое-либо приложение на панели задач. Что ж, это очень серьезная проблема, поскольку повседневная работа пользователей зависит от этих ярлыков, и когда кто-то не может использовать эти ярлыки, их раздражает Windows 10.
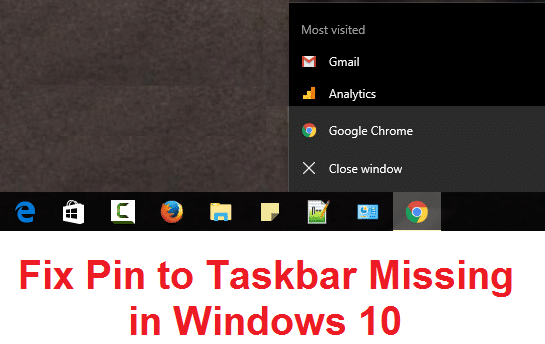
Основная проблема, по-видимому, заключается в повреждении записей реестра или в каком-то стороннем приложении, возможно, испортили реестр, из-за чего, похоже, возникает эта проблема. Простое решение - восстановить ваш компьютер до более раннего рабочего времени и посмотреть, решена ли проблема или нет. Похоже, что настройки могут быть испорчены и с помощью редактора групповой политики, поэтому нам нужно убедиться, что здесь это не так. В любом случае, не теряя времени, давайте посмотрим, как на самом деле исправить отсутствие закрепления на панели задач в Windows 10 с помощью приведенного ниже руководства.
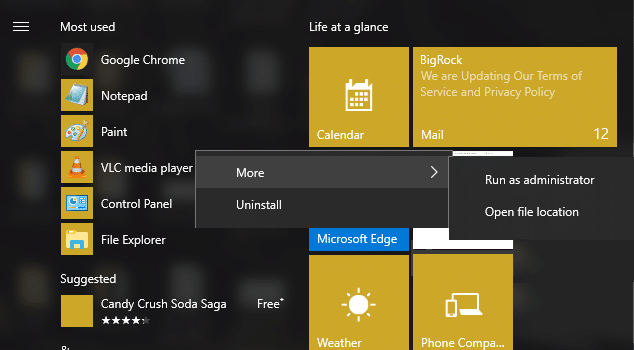
СОДЕРЖАНИЕ
Исправить отсутствие закрепления на панели задач в Windows 10
Обязательно создайте точку восстановления на случай, если что-то пойдет не так.
Метод 1: запустить восстановление системы
1. Нажмите Windows Key + R и введите « sysdm.cpl », затем нажмите Enter.

2. Выберите вкладку « Защита системы » и выберите « Восстановление системы».

3. Нажмите Далее и выберите желаемую точку восстановления системы .

4. Следуйте инструкциям на экране, чтобы завершить восстановление системы.
5.После перезагрузки вы можете исправить отсутствие закрепления на панели задач в Windows 10.
Метод 2: удалить значок наложения стрелки с ярлыка в Windows
1. Нажмите Windows Key + R, затем введите regedit и нажмите Enter, чтобы открыть редактор реестра.

2. перейдите к следующему разделу реестра:
HKEY_LOCAL_MACHINE \ SOFTWARE \ Microsoft \ Windows \ CurrentVersion \ Explorer \ Значки оболочки
3. Убедитесь, что на левой панели окна выделены значки оболочки, а затем на правой панели окна щелкните правой кнопкой мыши пустую область и выберите « Создать»> «Строка».
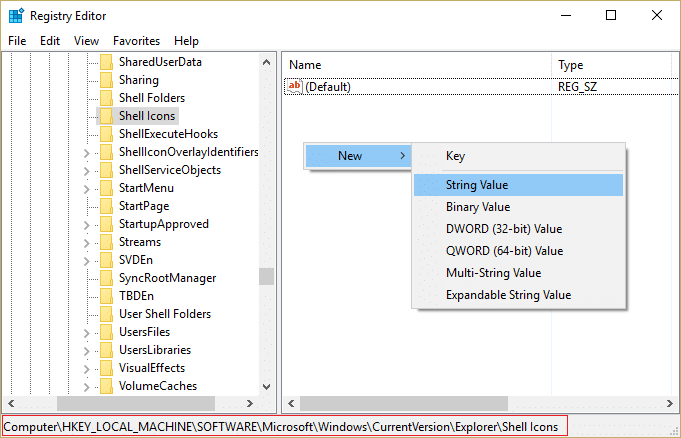
Примечание. Если вы не можете найти значки оболочки, щелкните правой кнопкой мыши проводник и выберите « Создать»> «Ключ» и назовите этот ключ значками оболочки.
4. Назовите эту новую строку 29 и дважды щелкните значение строки 29, чтобы изменить его.
5. Введите C: \ Windows \ System32 \ shell32.dll, 29 и нажмите OK.
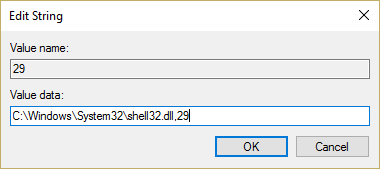
6. Перезагрузите компьютер и посмотрите, доступна ли опция «Закрепить на панели задач».
7. Если закрепить на панели задач по-прежнему нет, снова откройте редактор реестра.
8. На этот раз перейдите к следующей клавише:
HKEY_CLASSES_ROOT \ lnkfile
9. Удалите значение реестра IsShortcut на правой панели.
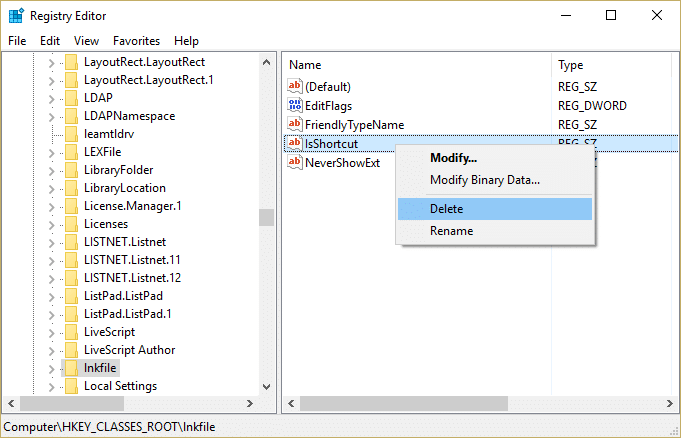
10. Перезагрузите компьютер, чтобы сохранить изменения.
Метод 3: исправление реестра
1. Нажмите Windows Key + R, затем введите блокнот и нажмите Enter.
2. Скопируйте следующий текст и вставьте его в файл блокнота:
Редактор реестра Windows версии 5.00 [HKEY_CURRENT_USER \ SOFTWARE \ Microsoft \ Windows \ CurrentVersion \ Policies \ Explorer] "HideClock" = - "HideSCAVolume" = - "HideSCANetwork" = - "LockTaskbar" = - "NoAutoTrayNotify" = - "NoCloseDragDropBands" = - "NoCloseDragDropBands" = - "NoTaskGrouping" = - "NoToolbarsOnTaskbar" = - "NoTrayContextMenu" = - "NoTrayItemsDisplay" = - "TaskbarLockAll" = - "TaskbarNoAddRemoveToolbar" = - "TaskbarNoRedock" = - \ NOCNoRedock "= -" TaskbarNoResize "= -" TaskbarNoResize "= -" TaskbarNoResize "= -" TaskbarNoResize "= -" TaskbarNoResize "= -" TaskbarNoResize "= -" TaskbarNoResize " Microsoft \ Windows \ CurrentVersion \ Policies \ Explorer] "HideClock" = - "HideSCAVolume" = - "HideSCANetwork" = - "LockTaskbar" = - "NoAutoTrayNotify" = - "NoCloseDragDropBands" = - "№ % "DisableNotificationCenter" = - "EnableLegacyBalloonNotifications" = - "NoPinningStoreToTaskbar" = - "NoSystraySystemPromotion" = - "NoPinningToDestinations"= - "TaskbarNoPinnedList" = -
3. Теперь нажмите Файл> Сохранить как в меню блокнота.
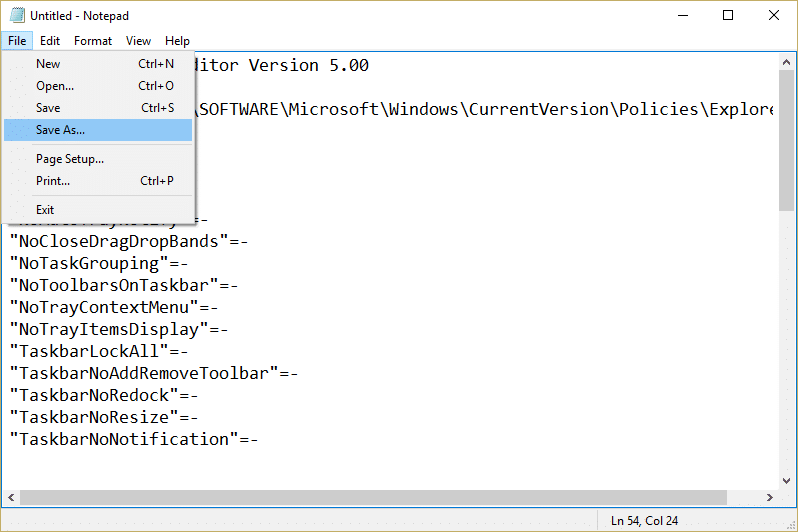
4. Выберите « Все файлы » в раскрывающемся списке «Тип файла» .
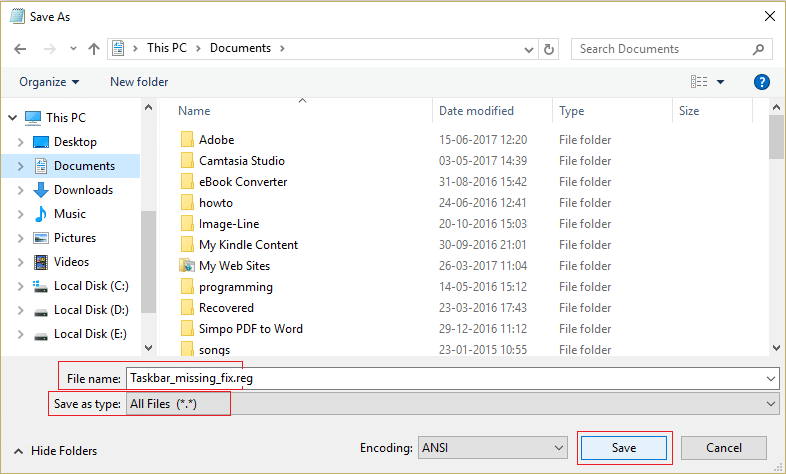
5. Назовите файл Taskbar_missing_fix.reg (расширение .reg очень важно) и сохраните файл в желаемом месте.
6. Дважды щелкните этот файл и нажмите Да, чтобы продолжить.

7. Перезагрузите компьютер, чтобы сохранить изменения.
Это должно исправить отсутствие параметра «Прикрепить к панели задач», но если нет, продолжайте использовать следующий метод.
Метод 4: изменение параметров в редакторе групповой политики
Примечание. Этот метод не работает для пользователей Windows Home Edition.
1. Нажмите Windows Key + R, затем введите gpedit.msc и нажмите Enter, чтобы открыть редактор групповой политики.

2. перейдите к следующему параметру, дважды щелкнув каждый из них:
Конфигурация пользователя> Административные шаблоны> Меню "Пуск" и панель задач

3. Найдите в меню «Пуск» « Удалить закрепленные программы» и « Удалить закрепленные программы» на панели задач в списке настроек.

4. Дважды щелкните каждый из них и убедитесь, что для обоих параметров установлено значение Не настроено.
5.Если вы изменили вышеуказанный параметр на «Не настроен», нажмите « Применить», а затем «ОК».
6. Снова найдите Запретить пользователям настраивать свой начальный экран и параметры макета начального экрана .

7. Дважды щелкните по каждому из них и убедитесь, что они отключены.

8. Нажмите Применить, а затем ОК.
9. Перезагрузите компьютер, чтобы сохранить изменения.
Метод 5: восстановление, установка Windows 10
Этот метод является последним средством, потому что, если ничего не сработает, этот метод наверняка устранит все проблемы с вашим ПК и исправит параметр «Пин на панели задач» в Windows 10. Ремонтная установка просто использует обновление на месте для устранения проблем с системой без удаление пользовательских данных, присутствующих в системе. Поэтому следуйте этой статье, чтобы узнать, как легко восстановить установку Windows 10.
Рекомендуется для вас:
Вот и все, что вы успешно исправили отсутствие закрепления на панели задач в Windows 10, но если у вас все еще есть какие-либо вопросы относительно этого руководства, не стесняйтесь задавать их в разделе комментариев.
В этой статье мы расскажем, как восстановить доступ к жёсткому диску в случае его сбоя. Давайте пойдём дальше!
На первый взгляд AirPods выглядят как любые другие беспроводные наушники. Но всё изменилось, когда были обнаружены несколько малоизвестных особенностей.
Apple представила iOS 26 — крупное обновление с совершенно новым дизайном «матовое стекло», более интеллектуальным интерфейсом и улучшениями в знакомых приложениях.
Студентам нужен определённый тип ноутбука для учёбы. Он должен быть не только достаточно мощным для успешной работы на выбранной специальности, но и достаточно компактным и лёгким, чтобы его можно было носить с собой весь день.
Добавить принтер в Windows 10 просто, хотя процесс для проводных устройств будет отличаться от процесса для беспроводных устройств.
Как вы знаете, оперативная память (ОЗУ) — очень важный компонент компьютера, выполняющий функцию памяти для обработки данных и определяющий скорость работы ноутбука или ПК. В статье ниже WebTech360 расскажет вам о нескольких способах проверки оперативной памяти на наличие ошибок с помощью программного обеспечения в Windows.
Умные телевизоры действительно покорили мир. Благодаря множеству замечательных функций и возможности подключения к Интернету технологии изменили то, как мы смотрим телевизор.
Холодильники — привычные бытовые приборы. Холодильники обычно имеют 2 отделения: холодильное отделение просторное и имеет подсветку, которая автоматически включается каждый раз, когда пользователь ее открывает, а морозильное отделение узкое и не имеет подсветки.
На сети Wi-Fi влияют многие факторы, помимо маршрутизаторов, пропускной способности и помех, но есть несколько разумных способов улучшить работу вашей сети.
Если вы хотите вернуться к стабильной версии iOS 16 на своем телефоне, вот базовое руководство по удалению iOS 17 и понижению версии с iOS 17 до 16.
Йогурт — замечательная еда. Полезно ли есть йогурт каждый день? Как изменится ваше тело, если вы будете есть йогурт каждый день? Давайте узнаем вместе!
В этой статье рассматриваются наиболее питательные виды риса и способы максимально увеличить пользу для здоровья любого выбранного вами вида риса.
Установление режима сна и отхода ко сну, смена будильника и корректировка рациона питания — вот некоторые из мер, которые помогут вам лучше спать и вовремя просыпаться по утрам.
Арендуйте, пожалуйста! Landlord Sim — мобильная игра-симулятор для iOS и Android. Вы будете играть за владельца жилого комплекса и начнете сдавать квартиры в аренду, чтобы улучшить интерьер своих апартаментов и подготовить их к приему арендаторов.
Получите игровой код Bathroom Tower Defense Roblox и обменяйте его на потрясающие награды. Они помогут вам улучшить или разблокировать башни с более высоким уроном.













