Как восстановить доступ к жесткому диску, исправить ошибку невозможности открыть жесткий диск

В этой статье мы расскажем, как восстановить доступ к жёсткому диску в случае его сбоя. Давайте пойдём дальше!
Исправить неработающую беспроводную мышь Logitech: если ваша беспроводная мышь Logitech не работает или не подключается, это может быть из-за поврежденных или несовместимых драйверов, низкого заряда батареи, отсутствия подключения к правильному USB-порту и т. Д. Если у вас есть ноутбук, вы знаете, как Навигация по ПК с помощью тачпада может быть сложной, поэтому большинство из нас используют беспроводную мышь, чтобы обойти эту проблему. Мышь Logitech, которая не подключается или проблема не обнаружена, может сильно раздражать, поэтому мы создали это руководство, чтобы решить любые проблемы, с которыми вы сталкиваетесь с беспроводной мышью.

Может возникнуть несколько проблем, которые необходимо решить, чтобы решить эту проблему. Иногда, когда вы обновляете Windows 10 до более новой сборки, старые драйверы становятся несовместимыми, иногда проблема может быть только из-за того, что батареи внутри вашей беспроводной мыши могут разрядиться и т. Д. Теперь, как вы видите, причин может быть несколько, так что не тратьте зря. в любое время давайте посмотрим, как исправить проблему неработающей беспроводной мыши Logitech с помощью приведенного ниже руководства по устранению неполадок.
СОДЕРЖАНИЕ
Исправить неработающую беспроводную мышь Logitech
Обязательно создайте точку восстановления на случай, если что-то пойдет не так.
Метод 1. Извлеките батареи из беспроводной мыши
Мы рекомендуем извлечь батареи и приемник беспроводной мыши, а затем подождать несколько секунд, чтобы устройство разрядилось. Этот метод известен как Hard Reset, и в большинстве случаев он решает проблему. Через несколько секунд снова вставьте батареи и снова подключите приемник к ПК, затем проверьте, можете ли вы использовать беспроводную мышь Logitech или нет.
Метод 2: замените батареи
Если батареи внутри беспроводной мыши уже разряжены, то независимо от того, какой вид устранения неполадок вы выполняете, вы не сможете использовать беспроводную мышь. Поэтому, даже если вы думаете, что с батареями все в порядке, просто купите новую пару батареек и замените их старыми в своей мыши.
Беспроводная мышь требует умеренного количества энергии для установления беспроводного соединения с ПК, и иногда кажется, что мышь разряжает батарею больше, чем в среднем, что может ослабить мощность батарей. Если батарея разряжена, беспроводное соединение также будет слабым, и может показаться, что мышь работает некорректно, но на самом деле с ней все в порядке.

Метод 3: попробуйте заменить USB-мышь и использовать коврик для мыши
Если порт USB, к которому подключен приемник мыши, поврежден, мышь не будет работать, что бы вы ни делали. Поэтому попробуйте подключить приемник к другому USB-порту и посмотрите, решит ли это проблему.
Другое решение этой проблемы - использование коврика для мыши, поскольку мышь не может работать на неровных поверхностях. Если у вас нет коврика для мыши, попробуйте использовать мышь на разных поверхностях. Кроме того, держите подальше от любых электроприборов, которые могут мешать работе беспроводной мыши и подключению приемника.

Метод 4: Обновите драйверы мыши
1. Нажмите Windows Key + R, затем введите « devmgmt.msc » и нажмите Enter, чтобы открыть диспетчер устройств.

2. Разверните «Мыши и другие указывающие устройства», затем щелкните правой кнопкой мыши мышь Logitech и выберите « Обновить драйвер».
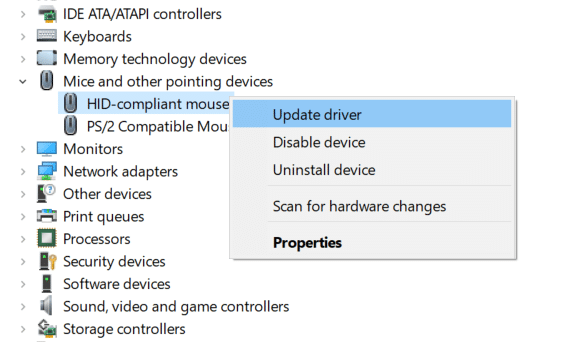
3. На следующем экране нажмите « Искать на моем компьютере драйверы». «

4. Щелкните « Разрешить мне выбрать из списка драйверов устройств на моем компьютере ».

5. Выберите соответствующий драйвер и нажмите Далее, чтобы установить его.
6. Перезагрузите компьютер, чтобы сохранить изменения и посмотреть, сможете ли вы решить проблему с неработающей беспроводной мышью Logitech.
7. Если проблема не исчезла, на странице выбора драйвера (снова выполните шаги 1–4) выберите драйвер « PS / 2-совместимая мышь » и нажмите « Далее».
Примечание. Если вы не можете найти драйверы для мыши, совместимой с PS / 2, снимите флажок « Показать совместимое оборудование ».

8. перезагрузите компьютер и посмотрите, сможете ли вы исправить то, что беспроводная мышь Logitech не работает в Windows 10.
Метод 5: переустановите драйверы мыши
1. Нажмите Windows Key + R, затем введите devmgmt.msc и нажмите Enter.

2. Разверните «Мыши и другие указывающие устройства», затем щелкните правой кнопкой мыши Logitech и выберите « Удалить».
3. Перезагрузите компьютер, чтобы сохранить изменения, и Windows автоматически установит драйверы по умолчанию для вашего устройства.
Метод 6: сбросить настройки беспроводной мыши Logitech
1. Подключите USB-приемник к ПК и убедитесь, что мышь включена.
2. Установите переключатель питания в нижней части мыши в положение ON .

3. Снова переверните мышь, и в нижней части мыши вы найдете кнопку сброса.
4. Удерживайте кнопку сброса в течение 5-6 секунд, чтобы перезагрузить мышь.
5.Это обновит беспроводное соединение и устранит проблему с неработающей беспроводной мышью Logitech.
Метод 7: попробуйте беспроводную мышь Logitech на другом ПК
Если после выполнения всех вышеперечисленных шагов вы по-прежнему не можете решить проблему с неработающей беспроводной мышью Logitech, скорее всего, мышь неисправна. И чтобы проверить эту теорию, попробуйте свою мышь на другом ПК, если мышь работает, значит, устройство работает правильно, и проблема только в вашем ПК. Но если мышь не работает, возможно, ваша мышь не работает, и вам необходимо заменить ее на новую.
Рекомендуемые:
Я надеюсь, что приведенные выше шаги были полезны, и теперь вы сможете исправить проблему неработающей беспроводной мыши Logitech , но если у вас все еще есть какие-либо вопросы по этой статье, не стесняйтесь задавать их в разделе комментариев.
В этой статье мы расскажем, как восстановить доступ к жёсткому диску в случае его сбоя. Давайте пойдём дальше!
На первый взгляд AirPods выглядят как любые другие беспроводные наушники. Но всё изменилось, когда были обнаружены несколько малоизвестных особенностей.
Apple представила iOS 26 — крупное обновление с совершенно новым дизайном «матовое стекло», более интеллектуальным интерфейсом и улучшениями в знакомых приложениях.
Студентам нужен определённый тип ноутбука для учёбы. Он должен быть не только достаточно мощным для успешной работы на выбранной специальности, но и достаточно компактным и лёгким, чтобы его можно было носить с собой весь день.
Добавить принтер в Windows 10 просто, хотя процесс для проводных устройств будет отличаться от процесса для беспроводных устройств.
Как вы знаете, оперативная память (ОЗУ) — очень важный компонент компьютера, выполняющий функцию памяти для обработки данных и определяющий скорость работы ноутбука или ПК. В статье ниже WebTech360 расскажет вам о нескольких способах проверки оперативной памяти на наличие ошибок с помощью программного обеспечения в Windows.
Умные телевизоры действительно покорили мир. Благодаря множеству замечательных функций и возможности подключения к Интернету технологии изменили то, как мы смотрим телевизор.
Холодильники — привычные бытовые приборы. Холодильники обычно имеют 2 отделения: холодильное отделение просторное и имеет подсветку, которая автоматически включается каждый раз, когда пользователь ее открывает, а морозильное отделение узкое и не имеет подсветки.
На сети Wi-Fi влияют многие факторы, помимо маршрутизаторов, пропускной способности и помех, но есть несколько разумных способов улучшить работу вашей сети.
Если вы хотите вернуться к стабильной версии iOS 16 на своем телефоне, вот базовое руководство по удалению iOS 17 и понижению версии с iOS 17 до 16.
Йогурт — замечательная еда. Полезно ли есть йогурт каждый день? Как изменится ваше тело, если вы будете есть йогурт каждый день? Давайте узнаем вместе!
В этой статье рассматриваются наиболее питательные виды риса и способы максимально увеличить пользу для здоровья любого выбранного вами вида риса.
Установление режима сна и отхода ко сну, смена будильника и корректировка рациона питания — вот некоторые из мер, которые помогут вам лучше спать и вовремя просыпаться по утрам.
Арендуйте, пожалуйста! Landlord Sim — мобильная игра-симулятор для iOS и Android. Вы будете играть за владельца жилого комплекса и начнете сдавать квартиры в аренду, чтобы улучшить интерьер своих апартаментов и подготовить их к приему арендаторов.
Получите игровой код Bathroom Tower Defense Roblox и обменяйте его на потрясающие награды. Они помогут вам улучшить или разблокировать башни с более высоким уроном.













