Как восстановить доступ к жесткому диску, исправить ошибку невозможности открыть жесткий диск

В этой статье мы расскажем, как восстановить доступ к жёсткому диску в случае его сбоя. Давайте пойдём дальше!
Windows 10, несомненно, лучшая операционная система для вашего ПК. Однако вы можете столкнуться с некоторыми техническими проблемами, такими как задержка ввода с клавиатуры или иногда застревание клавиш. Возможно, вы заметили, что ваша клавиатура реагирует медленно, то есть, когда вы вводите что-то на клавиатуре, это занимает целую вечность, чтобы появиться на экране. Задержка ввода с клавиатуры может расстраивать, особенно когда вы пишете школьное задание или составляете важное рабочее электронное письмо. Вам не о чем беспокоиться! Мы составили это небольшое руководство, в котором объясняются возможные причины задержки клавиатуры и методы, которые вы можете использовать для устранения задержки ввода с клавиатуры в системах Windows 10.
Что вызывает задержку ввода с клавиатуры в Windows 10?
Некоторые из причин задержки ввода с клавиатуры в вашей системе Windows 10:

СОДЕРЖАНИЕ
Ниже перечислены методы, которые вы можете реализовать для устранения задержек компьютера при наборе текста.
Иногда перезагрузка компьютера может помочь исправить незначительные технические проблемы в вашей системе, в том числе медленный отклик клавиатуры. Поэтому первое, что вам следует сделать, это перезагрузить компьютер следующим образом:
1. Нажмите клавишу Windows на клавиатуре, чтобы открыть меню «Пуск» .
2. Щелкните « Питание» и выберите « Перезагрузить» .
Вы можете использовать экранную клавиатуру, чтобы временно исправить задержку ввода с клавиатуры на компьютерах с Windows 10. Выполните следующие действия, чтобы включить экранную клавиатуру:
1. Запустите настройки Windows , нажав одновременно клавиши Windows + I на клавиатуре.
2. Щелкните параметр « Специальные возможности», как показано.
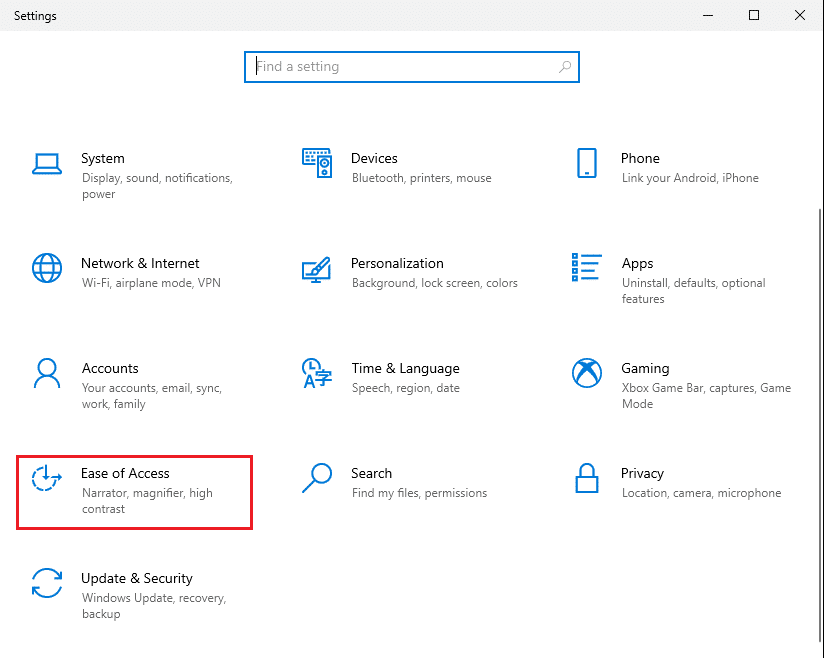
3. В разделе « Взаимодействие» на левой панели щелкните « Клавиатура».
4. Здесь включите переключатель для параметра « Использовать экранную клавиатуру» , как показано.
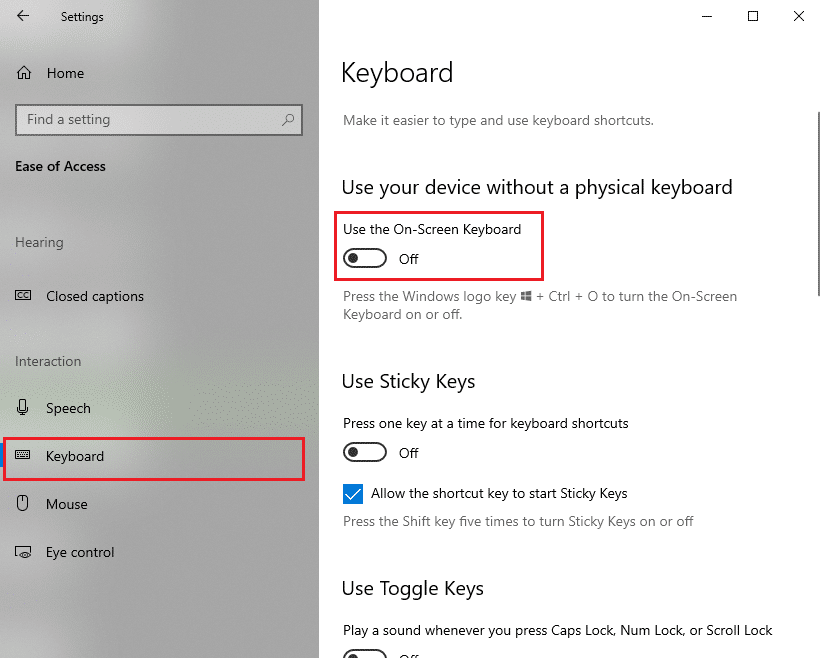
Наконец, на вашем экране появится виртуальная клавиатура, которую вы пока можете использовать.
Чтобы получить более постоянное решение, ознакомьтесь со следующими методами устранения неполадок, чтобы изменить настройки клавиатуры, чтобы устранить задержку клавиатуры в Windows 10.
Читайте также: Отставание указателя мыши в Windows 10 [решено]
В Windows 10 есть встроенная функция специальных возможностей клавиш фильтра, которая помогает пользователям с ограниченными физическими возможностями печатать с клавиатуры. Но в вашем случае это может вызывать задержку ввода с клавиатуры. Поэтому, чтобы исправить медленный отклик клавиатуры, выполните следующие действия, чтобы отключить клавиши фильтра.
1. Запустите « Настройки» и перейдите к опции « Простота доступа», как описано в предыдущем методе.
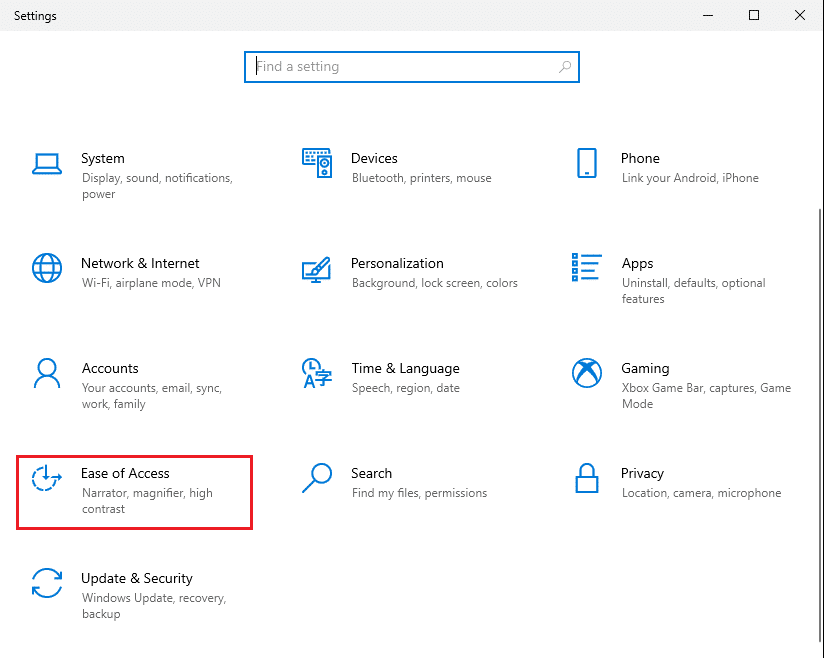
2. В разделе « Взаимодействие» на левой панели щелкните « Клавиатура».
3. Отключите параметр в разделе « Использовать ключи фильтра» , как показано ниже.
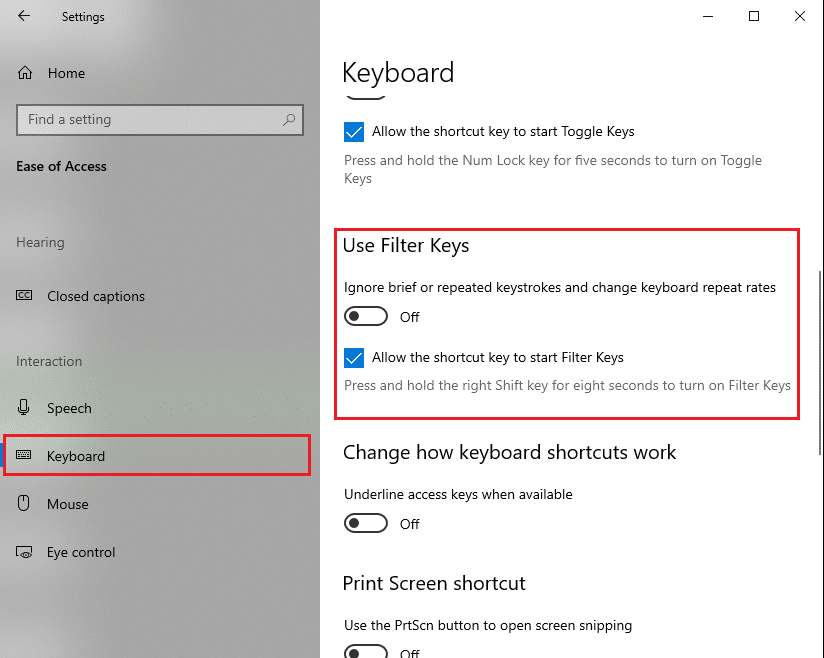
Клавиатура теперь будет игнорировать короткие или повторяющиеся нажатия клавиш и изменять частоту повтора клавиатуры.
Если вы установили низкую частоту повторения клавиатуры в настройках клавиатуры, вы можете столкнуться с медленным откликом клавиатуры. В этом методе мы увеличим частоту повторения клавиатуры, чтобы исправить задержку клавиатуры в Windows 10.
1. Запустить диалоговое окно Выполнить нажатием клавиш Windows + R вместе
2. Когда появится диалоговое окно запуска, введите управляющую клавиатуру и нажмите Enter .
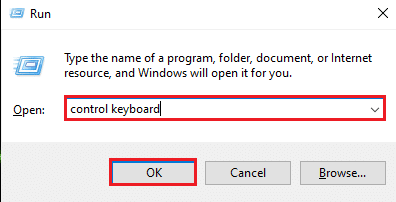
3. При скорости вкладки, перетащите ползунок для R скорости EPEAT для быстрого . Смотрите скриншот для справки.
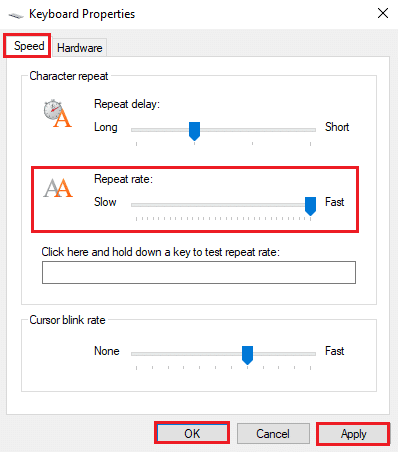
4. Наконец, нажмите « Применить», а затем « ОК», чтобы применить эти изменения.
Увеличение частоты повтора может помочь устранить задержку клавиатуры при наборе текста. Но, если это не так, попробуйте следующее исправление.
Windows 10 поставляется со встроенным средством устранения неполадок, которое поможет вам устранить проблемы с оборудованием вашего компьютера, например с аудио, видео, драйверами Bluetooth и т. Д. Выполните указанные шаги, чтобы использовать эту функцию для устранения задержки ввода с клавиатуры на ПК с Windows 10:
Вариант 1. Через панель управления
1. Найдите панель управления в строке поиска Windows и запустите ее из результатов поиска.
Или,
Откройте Выполнить диалоговое окно нажатием клавиш Windows + R . Здесь введите панель управления и нажмите Enter . См. Рис. Ниже для ясности.

2. Щелкните значок Устранение неполадок из данного списка, как показано ниже.

3. Щелкните Просмотреть все на панели слева, как показано.
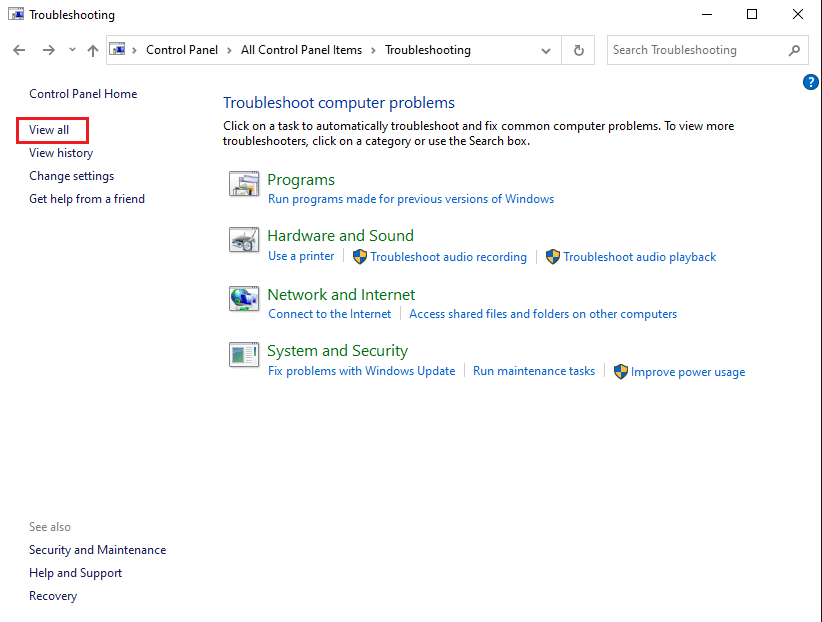
4. Здесь нажмите на « Клавиатура» из списка.
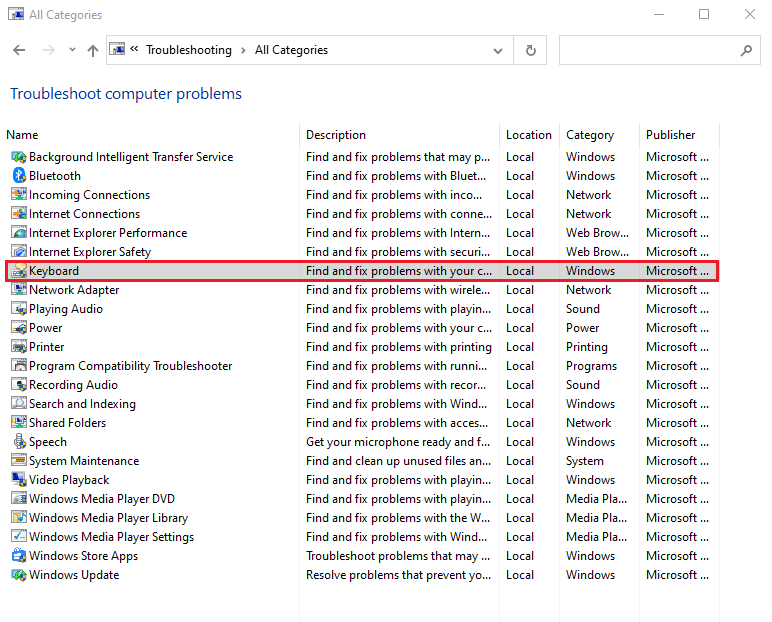
5. На вашем экране появится новое окно. Щелкните Далее, чтобы запустить средство устранения неполадок.
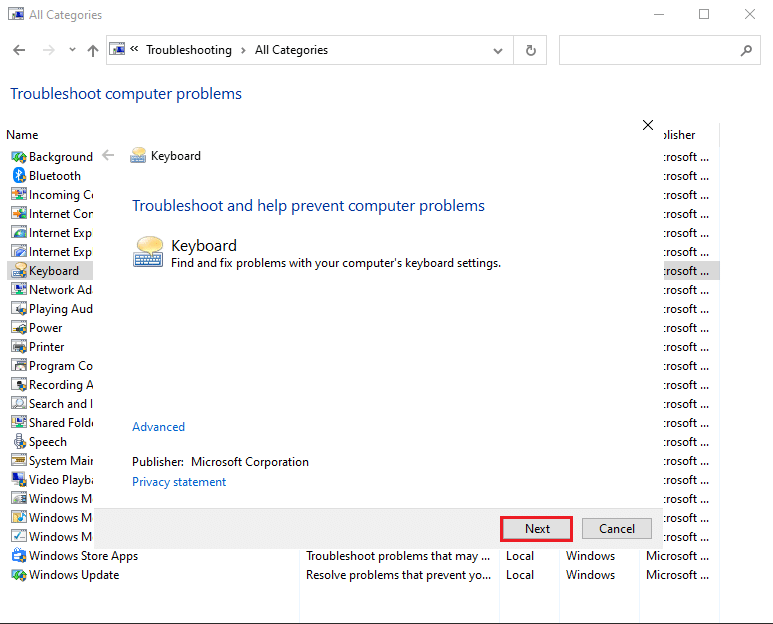
6. Средство устранения неполадок Windows автоматически обнаружит и решит проблемы с вашей клавиатурой.
Вариант 2: через настройки Windows
1. Запустите настройки Windows, как описано в методе 2 .
2. Выберите параметр « Обновление и безопасность» , как показано.

3. Щелкните вкладку « Устранение неполадок » на левой панели, а затем щелкните « Дополнительные средства устранения неполадок» на правой панели.
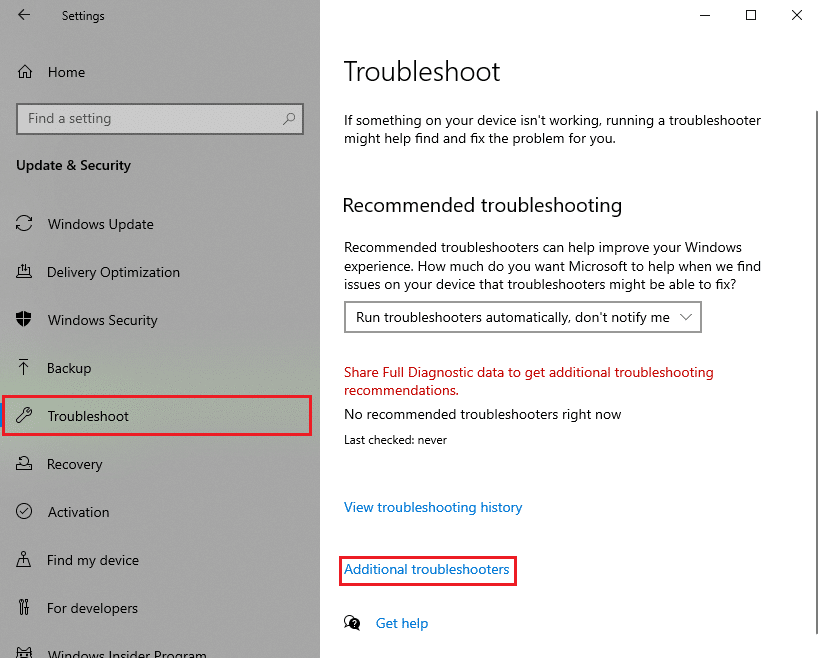
4. В разделе « Найти и устранить другие проблемы» щелкните « Клавиатура» .
5. Наконец, нажмите Запустить средство устранения неполадок, чтобы автоматически обнаружить и исправить проблемы с клавиатурой, подключенной к компьютеру с Windows 10. См. Рис. Ниже.
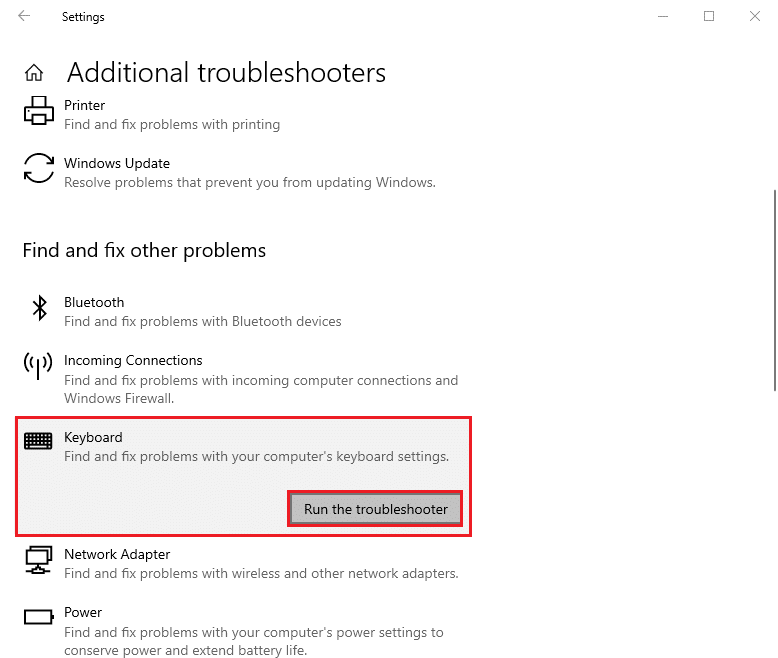
Однако, если этот метод не может устранить задержку ввода с клавиатуры в вашей системе, вы можете проверить следующее исправление.
Читайте также: Мышь зависает или зависает в Windows 10? 10 эффективных способов исправить это!
Если установлена устаревшая версия драйвера клавиатуры или ваш драйвер клавиатуры со временем стал устаревшим, то при наборе текста вы столкнетесь с задержкой клавиатуры. Вы можете обновить или переустановить драйвер клавиатуры, чтобы исправить задержку ввода с клавиатуры в Windows 10.
Следуйте приведенным ниже инструкциям, чтобы сделать то же самое:
1. Запустите Диспетчер устройств, выполнив поиск в строке поиска Windows , как показано ниже.
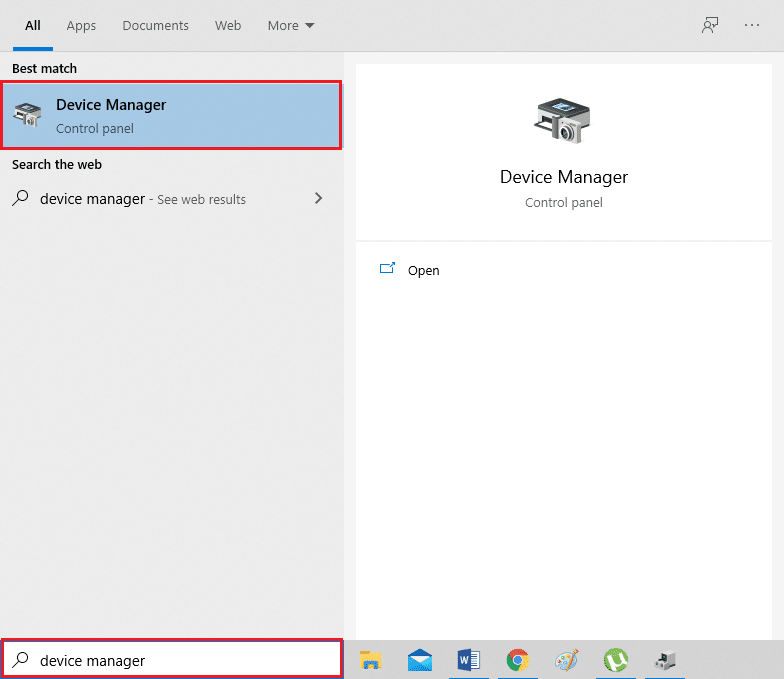
2. Затем найдите и дважды щелкните параметр « Клавиатуры», чтобы развернуть меню.
3. Щелкните правой кнопкой мыши на клавиатуре и выберите « Обновить драйвер» или « Удалить устройство» .
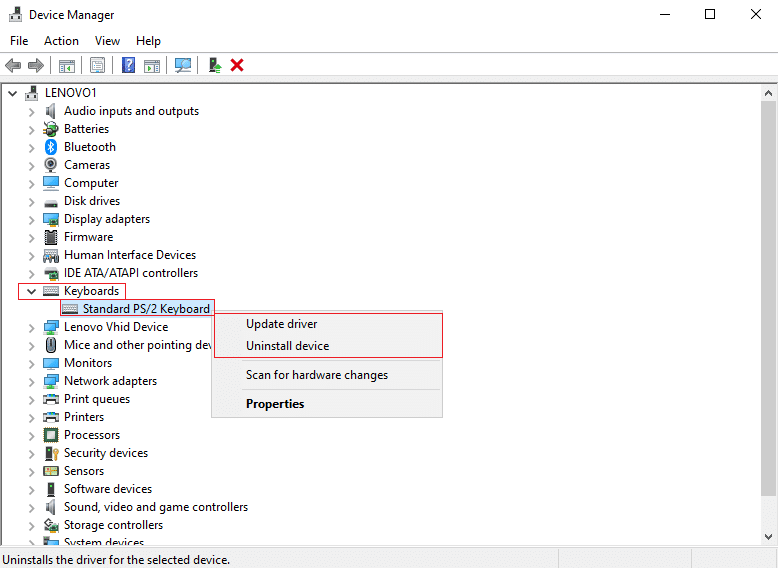
4. В появившемся новом окне выберите Автоматический поиск драйверов .
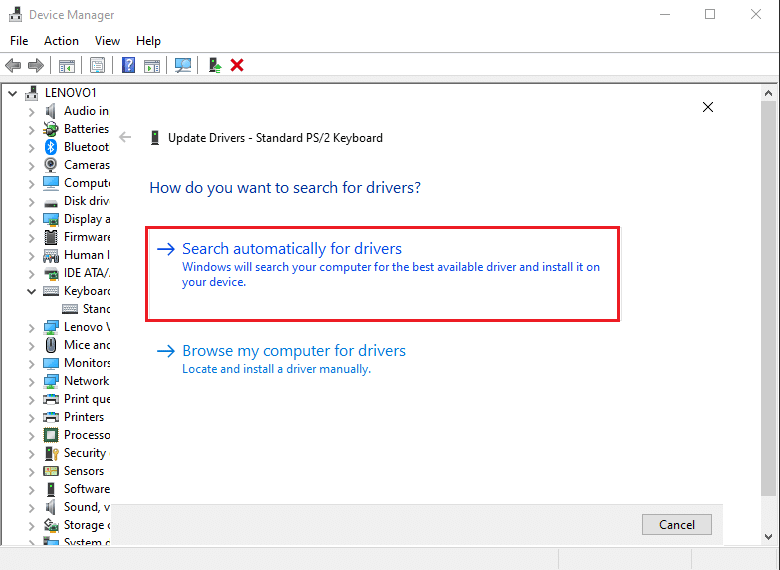
5. Теперь ваш компьютер автоматически обновит драйвер клавиатуры или переустановит драйвер клавиатуры.
После обновления или переустановки драйвера клавиатуры вы можете перезагрузить компьютер и проверить, правильно ли реагирует клавиатура.
Неправильная конфигурация настроек Windows или технические ошибки в вашей системе могут привести к медленному отклику клавиатуры при наборе текста. Таким образом, вы можете запустить команду DISM (Обслуживание образов развертывания и управление ими) для сканирования и устранения проблем, включая задержку ввода с клавиатуры в системах Windows 10.
Вот шаги для запуска сканирования DISM:
1. Перейдите в панель поиска Windows и введите Командная строка .
2. Запустите его с правами администратора, нажав Запуск от имени администратора , как показано.

3. Введите следующие команды одну за другой и нажимайте Enter после каждой команды, чтобы выполнить ее.
DISM / Online / Cleanup-Image / ScanHealth DISM / Online / Cleanup-Image / CheckHealth DISM / Online / Cleanup-Image / RestoreHealth

4. Наконец, дождитесь, пока средство обслуживания и управления образами развертывания обнаружит и исправит ошибки в вашей системе.
Примечание. Убедитесь, что инструмент продолжает работать, и не отменяйте между ними.
Инструмент DISM займет около 15-20 минут, но это может занять больше времени.
Также читайте: Как сбросить клавиатуру до настроек по умолчанию
Если ни один из вышеперечисленных способов не помог вам, попробуйте это решение. Чтобы исправить задержку ввода с клавиатуры в Windows 10 , вы можете выполнить чистую загрузку системы.
Вот как это сделать:
1. Сначала войдите в свою систему как администратор .
2. Введите msconfig в поле поиска Windows и запустите Конфигурация системы из результатов поиска. Обратитесь к данному рис.
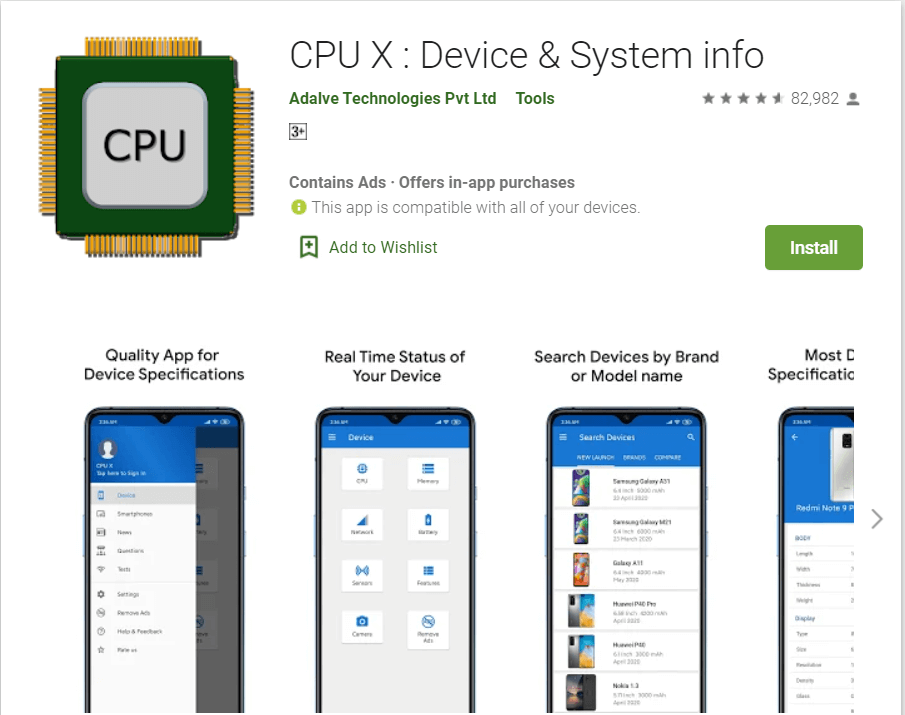
3. Перейдите на вкладку « Службы » сверху.
4. Установите флажок « Скрыть все службы Microsoft» внизу экрана.
5. Затем нажмите кнопку « Отключить все» , как показано ниже.
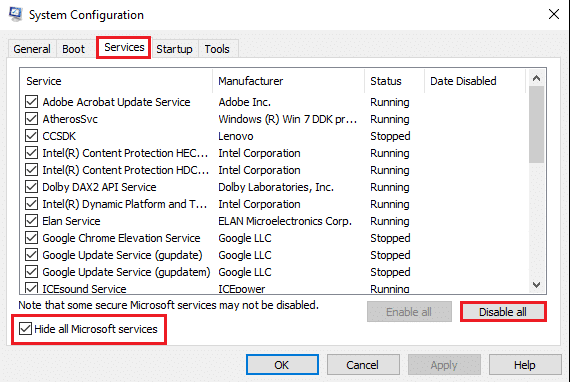
6. Теперь переключитесь на вкладку « Автозагрузка » и щелкните ссылку « Открыть диспетчер задач» , как показано.
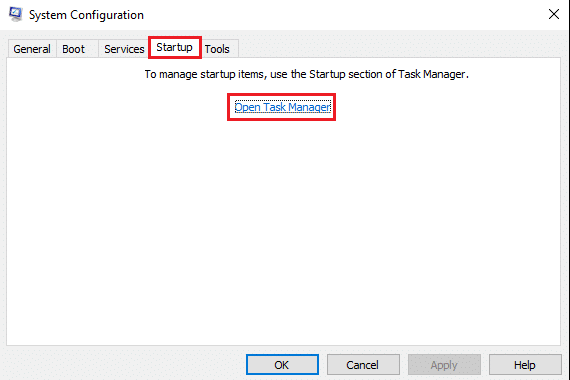
7. Когда появится окно диспетчера задач, щелкните правой кнопкой мыши каждое неважное приложение и выберите « Отключить», как показано на рисунке ниже. Мы объяснили этот шаг для приложения Steam.

8. Это предотвратит запуск этих приложений при запуске Windows.
Наконец, перезагрузите компьютер и проверьте, может ли это решить проблему медленного отклика клавиатуры в вашей системе.
Если вы используете беспроводную клавиатуру с настольным / портативным компьютером с Windows 10 и испытываете задержку ввода с клавиатуры, убедитесь, что вы выполнили следующие проверки:
1. Проверьте батареи . Первое, что нужно проверить, это батареи. Если есть необходимость заменить батарейки, замените старые батарейки новыми.
2. Проверьте соединение Bluetooth или USB.
Если вы столкнулись с задержкой ввода с клавиатуры при использовании USB-соединения:
В качестве альтернативы, если вы используете беспроводную клавиатуру через соединение Bluetooth, попробуйте отключить, а затем снова подключить соединение Bluetooth.
3. Помехи сигнала : если ваша беспроводная клавиатура не работает должным образом и вы испытываете медленный отклик клавиатуры при наборе текста, возможно, есть помехи сигнала от вашего Wi-Fi маршрутизатора, беспроводных принтеров, беспроводной мыши, мобильного телефона или сети USB
Wi-Fi. -Fi. В таких случаях убедитесь, что устройства находятся на подходящем расстоянии друг от друга, чтобы избежать помех сигнала.
Рекомендуемые:
Мы надеемся, что это руководство было полезным, и вы смогли исправить задержку ввода с клавиатуры в Windows 10 и решить проблему медленного отклика клавиатуры в вашей системе. Сообщите нам, какой метод сработал для вас. Оставляйте свои вопросы / предложения в комментариях ниже.
В этой статье мы расскажем, как восстановить доступ к жёсткому диску в случае его сбоя. Давайте пойдём дальше!
На первый взгляд AirPods выглядят как любые другие беспроводные наушники. Но всё изменилось, когда были обнаружены несколько малоизвестных особенностей.
Apple представила iOS 26 — крупное обновление с совершенно новым дизайном «матовое стекло», более интеллектуальным интерфейсом и улучшениями в знакомых приложениях.
Студентам нужен определённый тип ноутбука для учёбы. Он должен быть не только достаточно мощным для успешной работы на выбранной специальности, но и достаточно компактным и лёгким, чтобы его можно было носить с собой весь день.
Добавить принтер в Windows 10 просто, хотя процесс для проводных устройств будет отличаться от процесса для беспроводных устройств.
Как вы знаете, оперативная память (ОЗУ) — очень важный компонент компьютера, выполняющий функцию памяти для обработки данных и определяющий скорость работы ноутбука или ПК. В статье ниже WebTech360 расскажет вам о нескольких способах проверки оперативной памяти на наличие ошибок с помощью программного обеспечения в Windows.
Умные телевизоры действительно покорили мир. Благодаря множеству замечательных функций и возможности подключения к Интернету технологии изменили то, как мы смотрим телевизор.
Холодильники — привычные бытовые приборы. Холодильники обычно имеют 2 отделения: холодильное отделение просторное и имеет подсветку, которая автоматически включается каждый раз, когда пользователь ее открывает, а морозильное отделение узкое и не имеет подсветки.
На сети Wi-Fi влияют многие факторы, помимо маршрутизаторов, пропускной способности и помех, но есть несколько разумных способов улучшить работу вашей сети.
Если вы хотите вернуться к стабильной версии iOS 16 на своем телефоне, вот базовое руководство по удалению iOS 17 и понижению версии с iOS 17 до 16.
Йогурт — замечательная еда. Полезно ли есть йогурт каждый день? Как изменится ваше тело, если вы будете есть йогурт каждый день? Давайте узнаем вместе!
В этой статье рассматриваются наиболее питательные виды риса и способы максимально увеличить пользу для здоровья любого выбранного вами вида риса.
Установление режима сна и отхода ко сну, смена будильника и корректировка рациона питания — вот некоторые из мер, которые помогут вам лучше спать и вовремя просыпаться по утрам.
Арендуйте, пожалуйста! Landlord Sim — мобильная игра-симулятор для iOS и Android. Вы будете играть за владельца жилого комплекса и начнете сдавать квартиры в аренду, чтобы улучшить интерьер своих апартаментов и подготовить их к приему арендаторов.
Получите игровой код Bathroom Tower Defense Roblox и обменяйте его на потрясающие награды. Они помогут вам улучшить или разблокировать башни с более высоким уроном.













