Как восстановить доступ к жесткому диску, исправить ошибку невозможности открыть жесткий диск

В этой статье мы расскажем, как восстановить доступ к жёсткому диску в случае его сбоя. Давайте пойдём дальше!
Вы когда-нибудь сталкивались с этим сообщением: на вашем компьютере возникла проблема, и его необходимо перезагрузить. Мы просто собираем информацию об ошибках, а потом перезапустим для вас ? Если да, вы не можете ничего делать, пока процесс не будет завершен на 100%. Следовательно, в этой статье вы узнаете о различных исправлениях, которые помогут вам устранить желтый экран ошибки смерти в Windows 10. Ошибки экрана смерти имеют цветовую кодировку Microsoft, чтобы помочь им легко определить серьезность каждой из них и быстро предоставить и соответствующие решения. Каждый экран ошибки смерти имеет четко определенные симптомы, причины и решения. Вот некоторые из них:

СОДЕРЖАНИЕ
Ошибка «Желтый экран смерти» обычно появляется, когда веб-приложение ASP.NET вызывает проблему или дает сбой. ASP.NET - это платформа веб-приложений с открытым исходным кодом, используемая в ОС Windows для веб-разработчиков для создания веб-страниц. Другими причинами могут быть:
Список различных методов исправления указанной ошибки приведен ниже. Внедряйте их один за другим, чтобы найти решение для вашего ПК.
Если драйверы устарели, на вашем ПК с Windows 10 может появиться ошибка желтого экрана. Следовательно, обновление драйверов должно помочь.
1. Нажмите клавишу Windows и введите Диспетчер устройств . Затем нажмите Enter, чтобы открыть его.
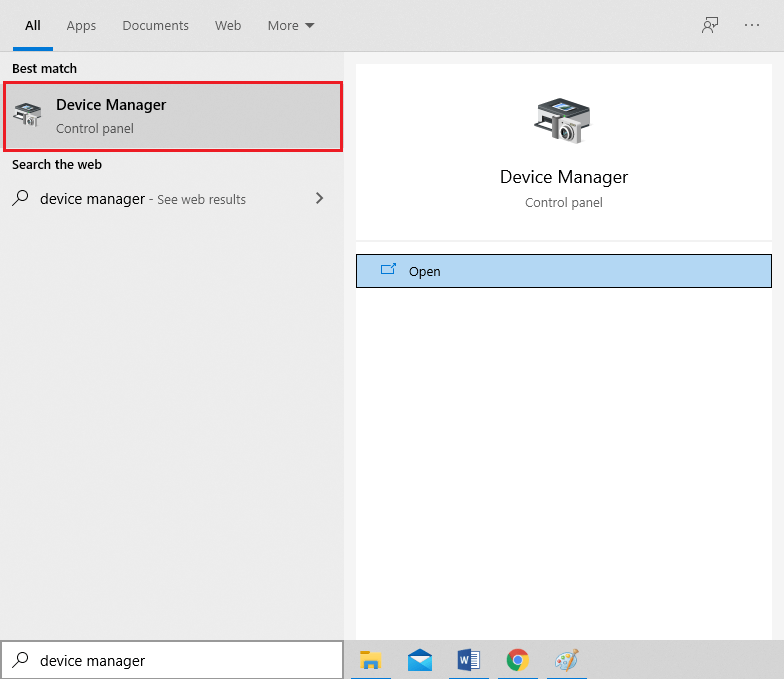
2. Найдите и разверните любой тип устройства , отмеченный желтым предупреждающим знаком .
Примечание. Обычно это находится в разделе « Другие устройства ».
3. Выберите драйвер (например, периферийное устройство Bluetooth ) и щелкните его правой кнопкой мыши. Затем выберите опцию Обновить драйвер , как показано ниже.
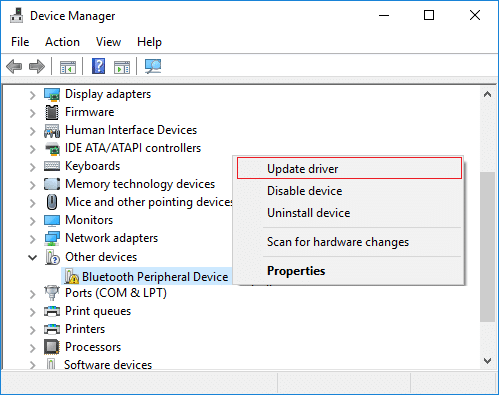
4. Нажмите на поиск автоматически для водителей .

5. Windows автоматически загрузит и установит обновления , если они доступны.
6. После обновления драйвера нажмите « Закрыть» и перезагрузите компьютер.
Если обновление не работает, вы можете удалить и снова установить драйвер.
1. Запустить Диспетчер устройств , как раньше.
2. Щелкните правой кнопкой мыши драйвер неисправного устройства (например, HID Keyboard Device ) и выберите « Удалить устройство» , как показано.
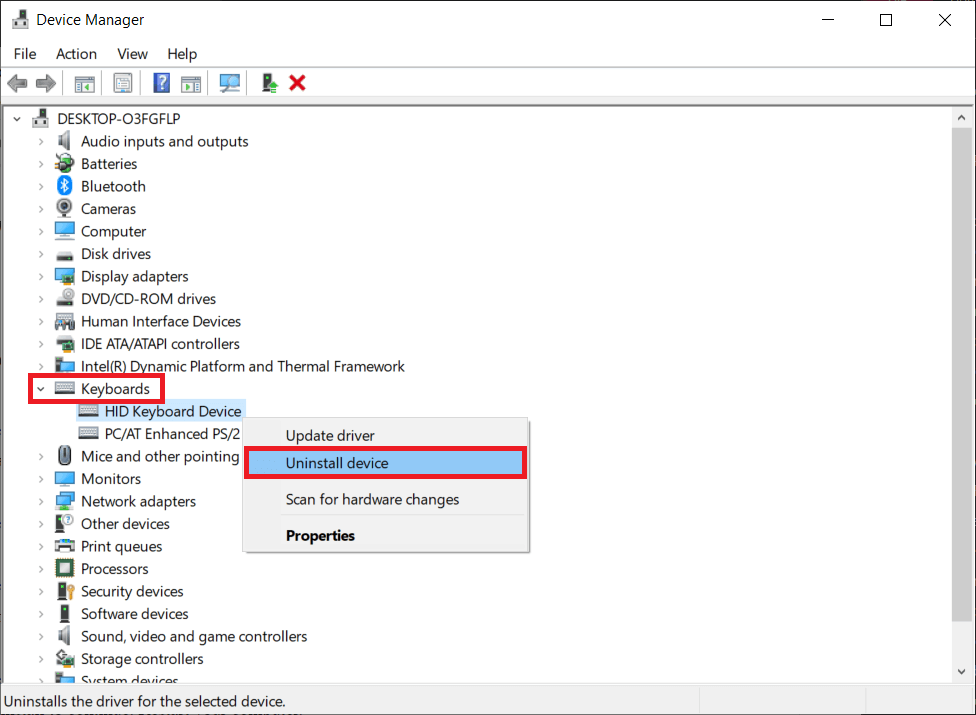
3. Установите флажок « Удалить программное обеспечение драйвера для этого устройства» и нажмите « Удалить» .
4. Перезагрузите компьютер и повторно подключите периферийные устройства USB.
5. Снова запустите Диспетчер устройств и щелкните Действие в строке меню вверху.
6. Выберите Сканировать на предмет изменений оборудования , как показано ниже.
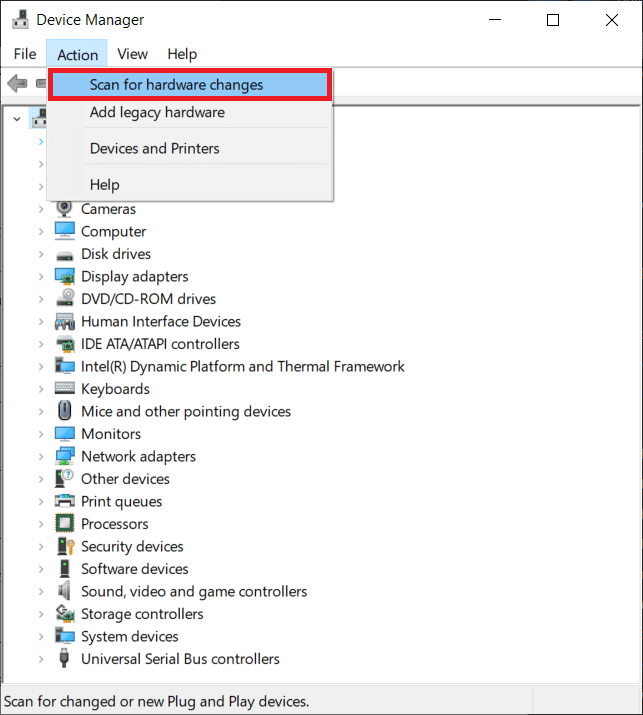
7. Перезагрузите компьютер, как только вы снова увидите драйвер устройства в списке без восклицательного знака.
Также читайте: Исправить ошибку устройства ввода-вывода в Windows 10
Обновление вашей операционной системы Windows до последней версии может помочь вам решить проблему с желтым экраном смерти в Windows 10.
1. Нажмите одновременно клавиши Windows + I, чтобы открыть Настройки .
2. Щелкните « Обновление и безопасность» , как показано.
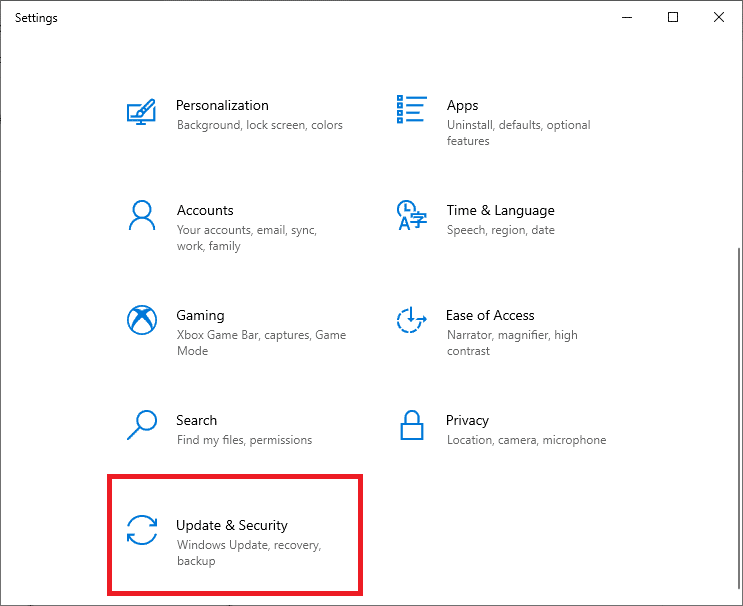
3. Щелкните кнопку Проверить наличие обновлений .

4А. Если доступно обновление, нажмите « Установить сейчас» .
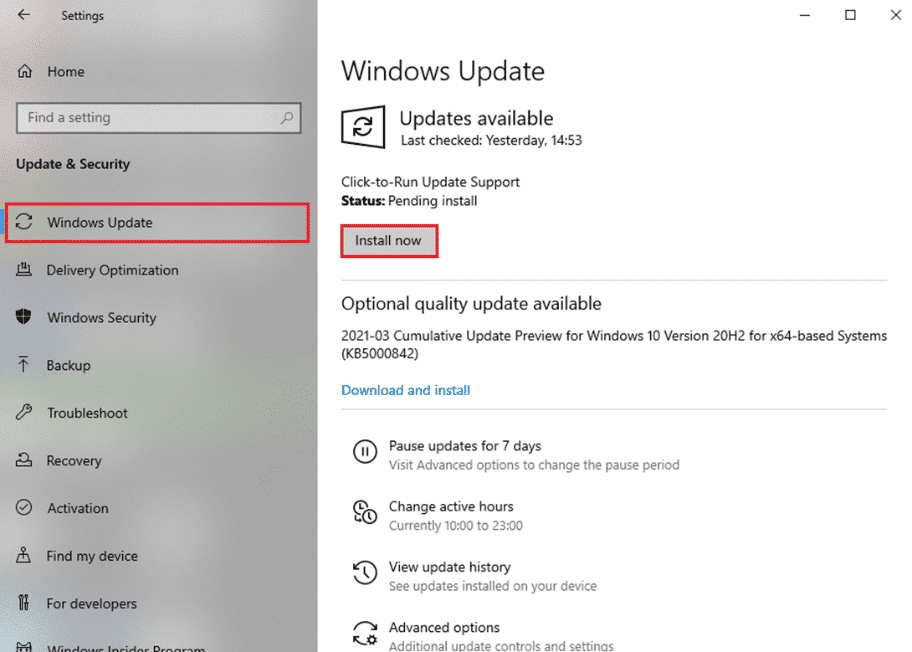
4Б. Если доступных обновлений нет, будет отображаться сообщение « Вы в курсе» .

5. Перезагрузите компьютер, чтобы изменения вступили в силу.
Метод 4A: используйте команду chkdsk
Команда «Проверить диск» используется для поиска поврежденных секторов на жестком диске и восстановления их, если это возможно. Плохие сектора на жестком диске могут привести к тому, что Windows не сможет прочитать важные системные файлы, что приведет к ошибке «Желтый экран смерти».
1. Щелкните Пуск и введите cmd . Затем нажмите « Запуск от имени администратора» , как показано.
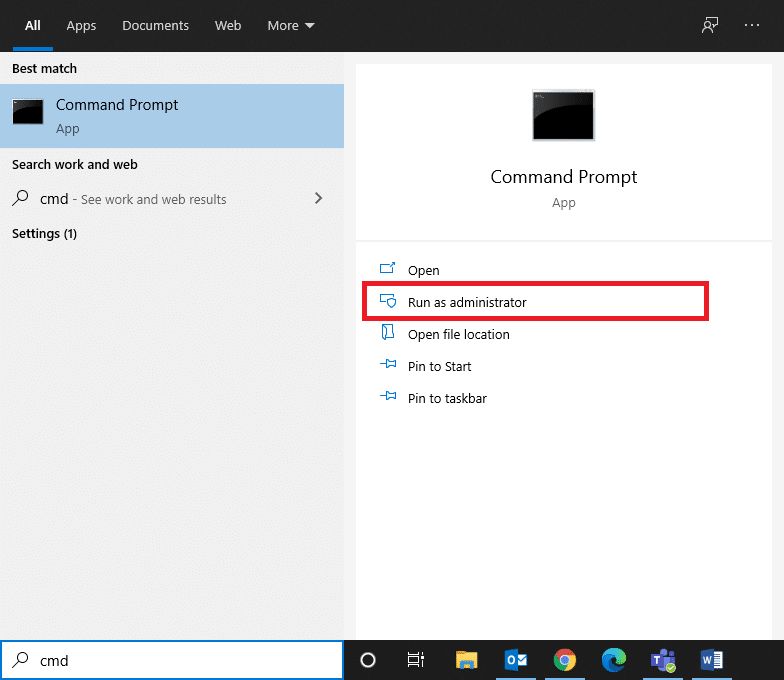
2. Нажмите « Да» в диалоговом окне « Контроль учетных записей » для подтверждения.
3. Введите chkdsk X: / f, где X представляет раздел диска, который вы хотите просканировать.

4. Вам может быть предложено запланировать сканирование во время следующей загрузки, если используется раздел диска. В этом случае нажмите Y и нажмите клавишу Enter .
Метод 4B: исправить поврежденные системные файлы с помощью DISM и SFC
Поврежденные системные файлы также могут стать причиной этой проблемы. Следовательно, выполнение команд обслуживания образов развертывания и управления ими и проверки системных файлов должно помочь.
Примечание: рекомендуется запускать команды DISM перед выполнением команды SFC, чтобы убедиться, что она работает правильно.
1. Запустите командную строку с правами администратора, как показано в методе 4A .
2. Здесь введите данные команды одну за другой и нажмите клавишу Enter, чтобы выполнить их.
DISM.exe / Online / Cleanup-image / Checkhealth DISM.exe / Online / Cleanup-image / Scanhealth DISM.exe / Online / Cleanup-image / Restorehealth

3. Введите sfc / scannow и нажмите Enter . Пусть сканирование будет завершено.

4. Перезагрузите компьютер, как только отобразится сообщение « Проверка 100% завершена» .
Метод 4C: восстановить главную загрузочную запись
Из-за поврежденных секторов жесткого диска ОС Windows не может загружаться должным образом, что приводит к ошибке «Желтый экран смерти» в Windows 10. Чтобы исправить это, выполните следующие действия:
1. Перезагрузите компьютер, удерживая нажатой клавишу Shift, чтобы войти в меню расширенного запуска .
2. Здесь нажмите « Устранение неполадок» , как показано.

3. Затем нажмите « Дополнительные параметры» .
4. Выберите Командная строка из списка доступных опций. Компьютер снова загрузится.

5. Из списка учетных записей выберите свою учетную запись и введите свой пароль на следующей странице. Щелкните Продолжить .
6. Выполните следующие команды одну за другой.
bootrec.exe / fixmbr bootrec.exe / fixboot bcdedit / export X: \ bcdbackup attrib X: \ boot \ bcd -h -r -s ren X: \ boot \ bcd bcd.old bootrec / rebuildbcd
Примечание 1. В командах X представляет раздел диска, который вы хотите просканировать.
Примечание 2 : Введите Y и нажмите клавишу Enter, когда вас попросят разрешить добавить установку в список загрузки.

7. Теперь введите exit и нажмите Enter. Нажмите « Продолжить» для нормальной загрузки.
Также читайте: C: \ windows \ system32 \ config \ systemprofile \ Desktop недоступен: исправлено
Загрузка вашего ПК в безопасном режиме, вероятно, является лучшей идеей для выявления проблемных приложений, вызывающих такие проблемы, как ошибка желтого экрана в Windows 10. После этого вы сможете удалить такие приложения и загрузить свой компьютер в обычном режиме.
1. Повторите шаги 1-3 из Method 4C , чтобы перейти к Advanced Startup> Устранение неполадок> Дополнительные параметры .
2. Щелкните Параметры запуска , как показано.
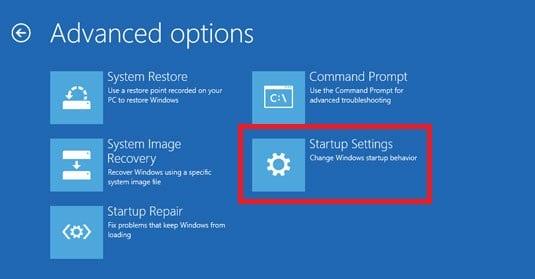
3. Затем нажмите « Перезагрузить» .

4. После перезагрузки Windows нажмите 4 / F4, чтобы войти в безопасный режим .
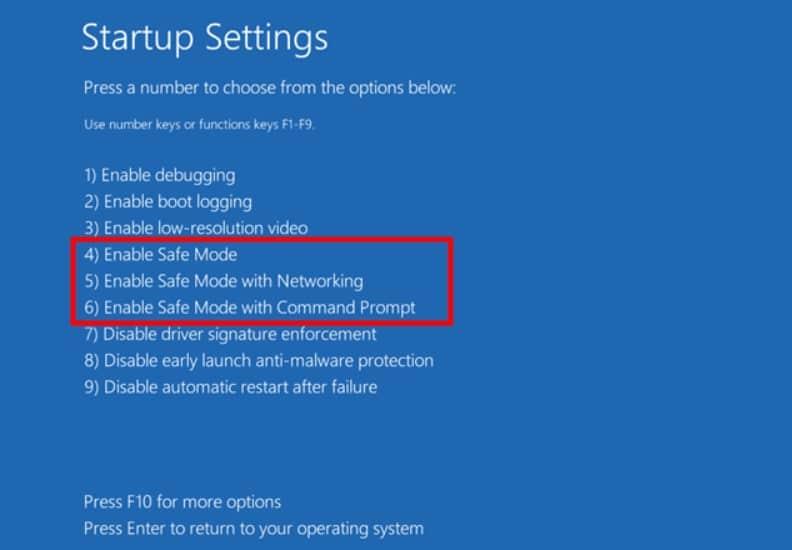
Проверьте, нормально ли работает система в безопасном режиме. Если это так, то некоторые сторонние приложения должны конфликтовать с ним. Следовательно, удалите такие программы, чтобы исправить ошибку Yellow Screen of Death следующим образом:
5. Найдите и запустите Приложения и функции , как показано.
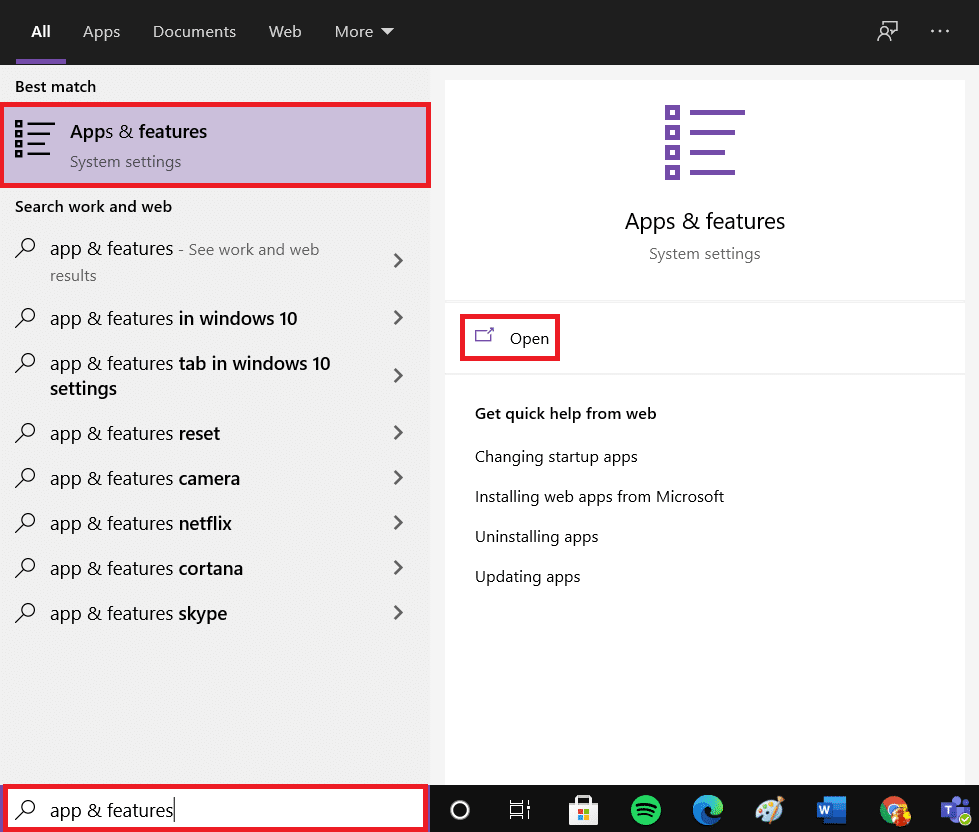
6. Выберите стороннее приложение, которое может вызывать проблемы, и нажмите « Удалить» . Например, ниже мы удалили Skype.

Прочтите здесь, чтобы узнать о двух способах выхода из безопасного режима в Windows 10 .
Сканирование вашей системы на наличие вирусов и вредоносных программ и удаление этих уязвимостей может помочь исправить ошибку желтого экрана.
Примечание. Как правило, полное сканирование занимает больше времени, поскольку это тщательный процесс. Следовательно, делайте это в нерабочее время.
1. Перейдите в « Настройки»> «Обновление и безопасность», как описано в методе 3 .
2. Щелкните Безопасность Windows на левой панели и Защита от вирусов и угроз на правой панели.
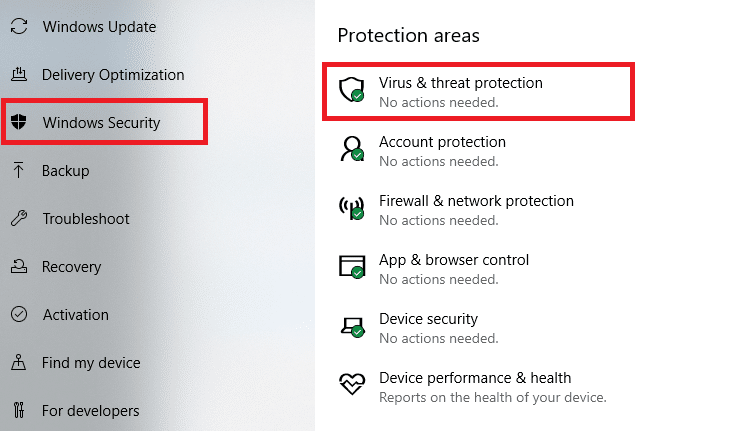
3. Теперь выберите Параметры сканирования .

4. Выберите « Полная проверка» и нажмите « Сканировать сейчас» .

Примечание. Вы можете свернуть окно сканирования и выполнять свою обычную работу, поскольку она будет работать в фоновом режиме.

5. Вредоносное ПО будет указано в разделе « Текущие угрозы ». Таким образом, нажмите « Начать действия», чтобы удалить их.
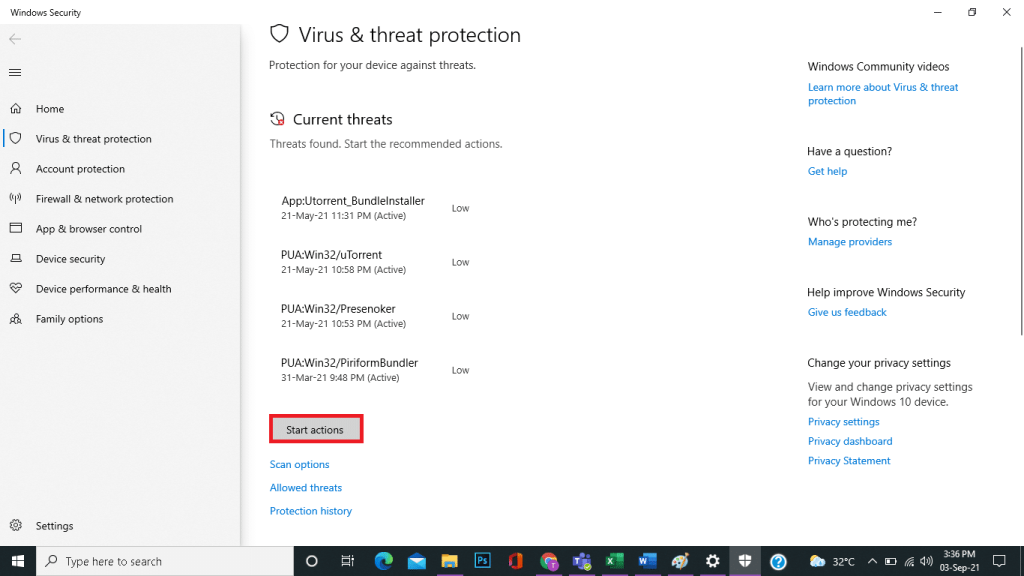
Выполнение чистой загрузки отключит все сторонние службы при запуске, за исключением служб Microsoft, которые в конечном итоге могут помочь в устранении проблемы с желтым экраном смерти. Следуйте нашей статье, чтобы выполнить чистую загрузку в Windows 10 здесь .
Вот шаги для выполнения автоматического ремонта, чтобы исправить проблему с желтым экраном смерти.
1. Перейдите в раздел «Расширенный запуск»> «Устранение неполадок»> «Дополнительные параметры», как показано в шагах 1–3 из метода 4C .
2. Здесь выберите параметр « Автоматическое восстановление» .
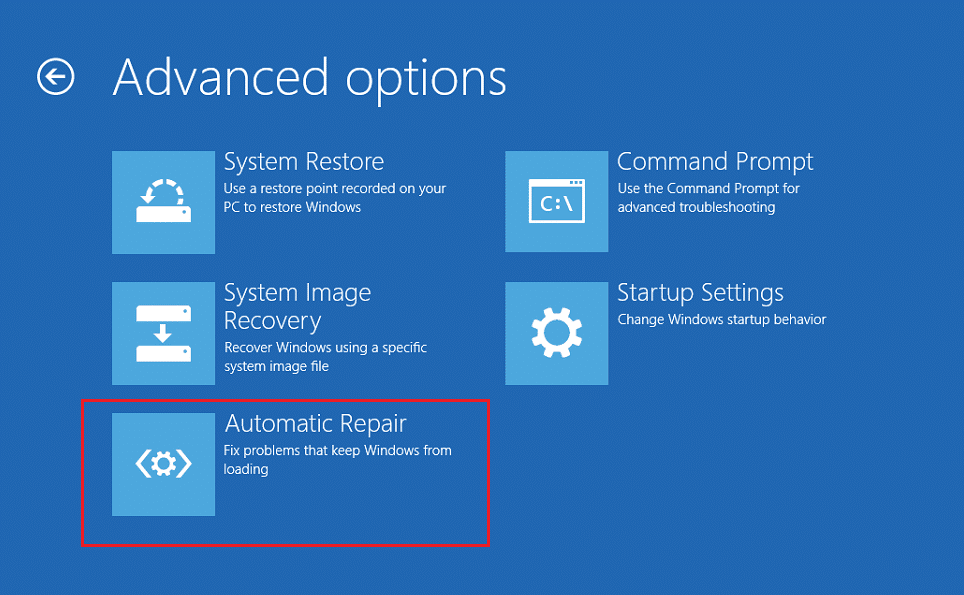
3. Следуйте инструкциям на экране, чтобы устранить эту проблему.
Также читайте: Исправить красный экран ошибки смерти (RSOD) в Windows 10
Выполнение восстановления при загрузке из среды восстановления Windows помогает исправить распространенные ошибки, связанные с файлами ОС и системными службами. Прочтите наше полное руководство по загрузке Windows 10 в режиме восстановления .
1. Повторите шаги 1-3 из метода 4C .
2. В разделе « Дополнительные параметры» нажмите « Восстановление при загрузке» .
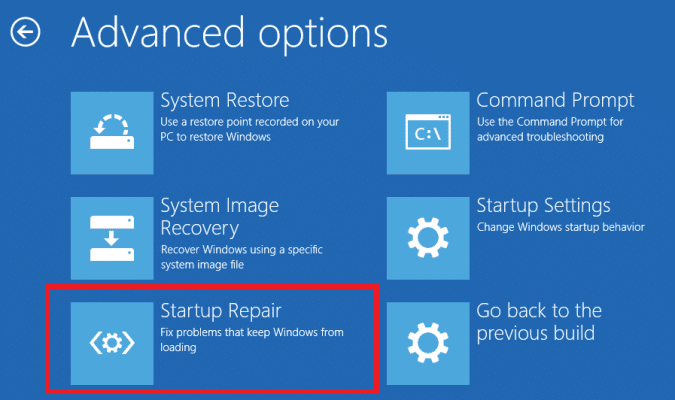
3. Это направит вас на экран, который автоматически диагностирует и исправляет ошибки.
Если вы не можете исправить ошибку Желтый экран смерти Windows 10, выполните восстановление системы. Он вернет все настройки, предпочтения и приложения к тому времени, когда была создана точка восстановления системы.
Примечание. Перед продолжением обязательно сделайте резервную копию файлов, данных и приложений.
1. Введите точку восстановления в поиске Windows и нажмите « Создать точку восстановления» .
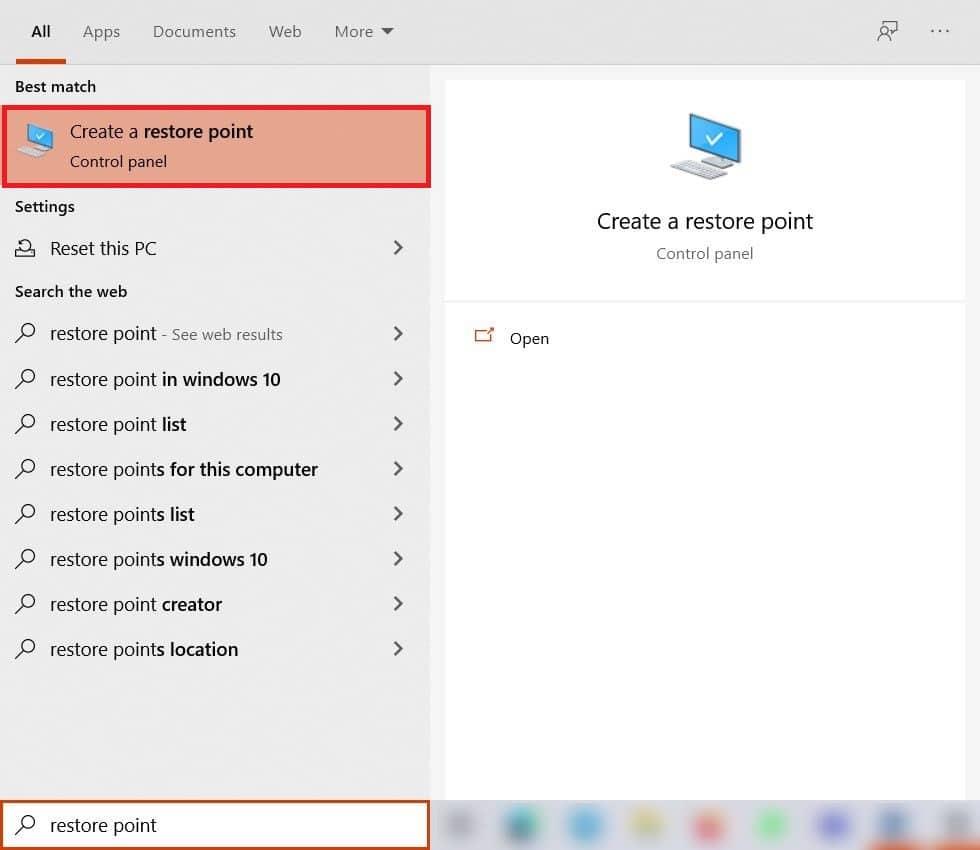
2. Выберите Восстановление системы , как выделено ниже.
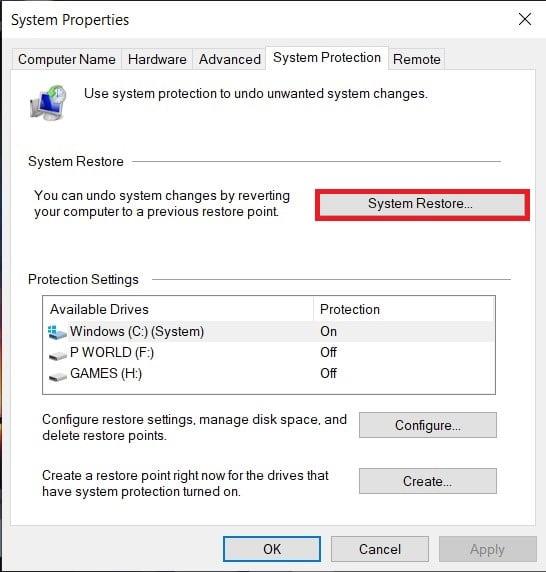
3. Здесь выберите « Выбрать другую точку восстановления» и нажмите « Далее» .
4. Теперь выберите желаемую точку восстановления системы из списка и нажмите « Далее» .

4. Щелкните Готово . Процесс вернет систему в предыдущее состояние.
5. Дождитесь завершения и перезагрузите компьютер .
Также читайте: Исправить бесконечный цикл восстановления при загрузке в Windows 10/8/7
В 99% случаев сброс Windows устранит все проблемы, связанные с программным обеспечением, включая вирусные атаки, поврежденные файлы и т. Д. Этот метод переустанавливает операционную систему Windows без удаления ваших личных файлов.
Примечание. Прежде чем продолжить, сделайте резервную копию всех важных данных на внешний диск или в облачное хранилище.
1. Введите сброс в панели поиска Windows и нажмите « Сбросить этот компьютер» , как показано.

2. Теперь нажмите « Начать» .

3. Вам будет предложено выбрать один из двух вариантов. Выберите « Сохранить мои файлы», чтобы не потерять свои личные данные.

4. Теперь ваш компьютер перезагрузится несколько раз. Следуйте инструкциям на экране, чтобы завершить процесс.
Рекомендуемые:
Мы надеемся, что это руководство было полезным, и вы смогли исправить ошибку «желтый экран смерти» в Windows 10 . Сообщите нам, какой метод лучше всего подходит для вас. Если у вас есть какие-либо вопросы или предложения, не стесняйтесь оставлять их в разделе комментариев ниже.
В этой статье мы расскажем, как восстановить доступ к жёсткому диску в случае его сбоя. Давайте пойдём дальше!
На первый взгляд AirPods выглядят как любые другие беспроводные наушники. Но всё изменилось, когда были обнаружены несколько малоизвестных особенностей.
Apple представила iOS 26 — крупное обновление с совершенно новым дизайном «матовое стекло», более интеллектуальным интерфейсом и улучшениями в знакомых приложениях.
Студентам нужен определённый тип ноутбука для учёбы. Он должен быть не только достаточно мощным для успешной работы на выбранной специальности, но и достаточно компактным и лёгким, чтобы его можно было носить с собой весь день.
Добавить принтер в Windows 10 просто, хотя процесс для проводных устройств будет отличаться от процесса для беспроводных устройств.
Как вы знаете, оперативная память (ОЗУ) — очень важный компонент компьютера, выполняющий функцию памяти для обработки данных и определяющий скорость работы ноутбука или ПК. В статье ниже WebTech360 расскажет вам о нескольких способах проверки оперативной памяти на наличие ошибок с помощью программного обеспечения в Windows.
Умные телевизоры действительно покорили мир. Благодаря множеству замечательных функций и возможности подключения к Интернету технологии изменили то, как мы смотрим телевизор.
Холодильники — привычные бытовые приборы. Холодильники обычно имеют 2 отделения: холодильное отделение просторное и имеет подсветку, которая автоматически включается каждый раз, когда пользователь ее открывает, а морозильное отделение узкое и не имеет подсветки.
На сети Wi-Fi влияют многие факторы, помимо маршрутизаторов, пропускной способности и помех, но есть несколько разумных способов улучшить работу вашей сети.
Если вы хотите вернуться к стабильной версии iOS 16 на своем телефоне, вот базовое руководство по удалению iOS 17 и понижению версии с iOS 17 до 16.
Йогурт — замечательная еда. Полезно ли есть йогурт каждый день? Как изменится ваше тело, если вы будете есть йогурт каждый день? Давайте узнаем вместе!
В этой статье рассматриваются наиболее питательные виды риса и способы максимально увеличить пользу для здоровья любого выбранного вами вида риса.
Установление режима сна и отхода ко сну, смена будильника и корректировка рациона питания — вот некоторые из мер, которые помогут вам лучше спать и вовремя просыпаться по утрам.
Арендуйте, пожалуйста! Landlord Sim — мобильная игра-симулятор для iOS и Android. Вы будете играть за владельца жилого комплекса и начнете сдавать квартиры в аренду, чтобы улучшить интерьер своих апартаментов и подготовить их к приему арендаторов.
Получите игровой код Bathroom Tower Defense Roblox и обменяйте его на потрясающие награды. Они помогут вам улучшить или разблокировать башни с более высоким уроном.













