Как восстановить доступ к жесткому диску, исправить ошибку невозможности открыть жесткий диск

В этой статье мы расскажем, как восстановить доступ к жёсткому диску в случае его сбоя. Давайте пойдём дальше!
Если вы столкнулись с сообщением об ошибке « Ваш компьютер автоматически перезагрузится через одну минуту, в Windows возникла проблема и необходимо перезагрузить. Вам следует закрыть это сообщение сейчас и сохранить свою работу », тогда не беспокойтесь, поскольку иногда Windows показывает эту ошибку. сообщение. Если вы столкнулись с указанной выше ошибкой только один или два раза, значит, проблем нет, и вам не нужно ничего делать.
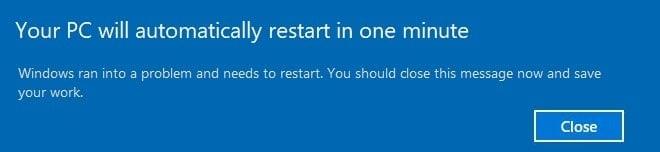
Но даже после перезапуска системы вы снова сталкиваетесь с сообщением об ошибке и система перезагружается, а это означает, что вы застряли в бесконечном цикле. Поэтому, не теряя времени, давайте посмотрим, как исправить ваш компьютер автоматически перезагрузится за одну минуту с помощью приведенного ниже руководства по устранению неполадок.
СОДЕРЖАНИЕ
Исправить Ваш компьютер автоматически перезагрузится через одну минуту
Если вы не можете получить доступ к Windows, вам может потребоваться загрузиться в безопасном режиме, а затем выполнить следующие шаги:
Метод 1: временно отключить антивирус и брандмауэр
Иногда антивирусная программа может вызывать указанную выше проблему, и чтобы убедиться, что это не так, вам необходимо отключить антивирус на ограниченное время, чтобы вы могли проверить, появляется ли ошибка по-прежнему, когда антивирус выключен.
1. Щелкните правой кнопкой мыши значок антивирусной программы на панели задач и выберите « Отключить».

2. Затем выберите период времени, в течение которого антивирус будет оставаться отключенным.

Примечание. Выберите минимально возможное время, например 15 или 30 минут.
3.После этого снова попробуйте запустить компьютер и проверьте, устранена ли ошибка.
4. Нажмите Windows Key + R, затем введите control и нажмите Enter, чтобы открыть панель управления.

5. Затем нажмите « Система и безопасность».
6. Затем нажмите Брандмауэр Windows.

7. Теперь на левой панели окна нажмите Включить или выключить брандмауэр Windows.

8. Выберите «Отключить брандмауэр Windows» и перезагрузите компьютер.
Снова попробуйте запустить свой компьютер и посмотрите, сможете ли вы решить проблему. Ваш компьютер автоматически перезагрузится через одну минуту после ошибки цикла.
Метод 2: удалить содержимое папки распространения программного обеспечения
Обновления Windows важны, поскольку они предоставляют обновления и исправления для системы безопасности, исправляют множество ошибок и повышают производительность вашей системы. Папка SoftwareDistribution находится в каталоге Windows и управляется WUAgent ( агентом обновления Windows ).

Папку SoftwareDistribution следует оставить в покое, но наступает время, когда вам может потребоваться очистить содержимое этой папки. Один из таких случаев - когда вы не можете обновить Windows или обновления Windows, которые загружаются и хранятся в папке SoftwareDistribution, повреждены или неполны. Многие пользователи сообщают, что удаление содержимого папки SoftwareDistribution помогло им решить, что ваш компьютер автоматически перезагружается с ошибкой цикла за одну минуту.
Метод 3: выполнить автоматическое восстановление
1. Вставьте загрузочный установочный DVD с Windows 10 и перезагрузите компьютер.
2. Когда будет предложено нажать любую клавишу для загрузки с CD или DVD, нажмите любую клавишу, чтобы продолжить.

3. Выберите языковые настройки и нажмите Далее. Щелкните Восстановить компьютер в левом нижнем углу.

4. На экране выбора параметров щелкните Устранение неполадок .

5. На экране «Устранение неполадок» щелкните « Дополнительно» .

6. На экране «Дополнительные параметры» щелкните « Автоматическое восстановление» или «Восстановление при запуске» .

7. Дождитесь завершения автоматического восстановления Windows / восстановления при запуске .
8. Перезагрузите, и вы успешно исправите. Ваш компьютер автоматически перезагрузится через одну минуту после ошибки цикла.
Если ваша система реагирует на автоматическое восстановление, она даст вам возможность перезапустить систему, в противном случае будет показано, что автоматическое восстановление не помогло устранить проблему. В этом случае вам необходимо следовать этому руководству: Как исправить автоматическое восстановление не может восстановить ваш компьютер

Метод 4: запустить SFC и DISM
1. Нажмите Windows Key + X, затем нажмите Командная строка (Администратор).

2.Теперь введите в cmd следующее и нажмите Enter:
Sfc / scannow sfc / scannow / offbootdir = c: \ / offwindir = c: \ windows (Если выше не удалось, попробуйте это)

3. Дождитесь завершения описанного выше процесса и перезагрузите компьютер.
4. Снова откройте cmd, введите следующую команду и нажимайте Enter после каждой:
Dism / Online / Cleanup-Image / CheckHealth Dism / Online / Cleanup-Image / ScanHealth Dism / Online / Cleanup-Image / RestoreHealth

5. Запустите команду DISM и дождитесь ее завершения.
6. Если указанная выше команда не работает, попробуйте следующее:
Dism / Изображение: C: \ offline / Cleanup-Image / RestoreHealth / Источник: c: \ test \ mount \ windows Dism / Online / Cleanup-Image / RestoreHealth / Источник: c: \ test \ mount \ windows / LimitAccess
Примечание. Замените C: \ RepairSource \ Windows местонахождением источника восстановления ( установочный диск Windows или диск восстановления).
7. Перезагрузите компьютер, чтобы сохранить изменения.
Метод 5: восстановить MBR
Основная загрузочная запись также известна как главная таблица разделов, которая является наиболее важным сектором диска, который расположен в начале диска, который определяет расположение ОС и позволяет Windows 10 загружаться. MBR содержит загрузчик, в котором установлена операционная система с логическими разделами диска. Если Windows не может загрузиться, вам может потребоваться исправить или восстановить главную загрузочную запись (MBR) , так как она может быть повреждена.
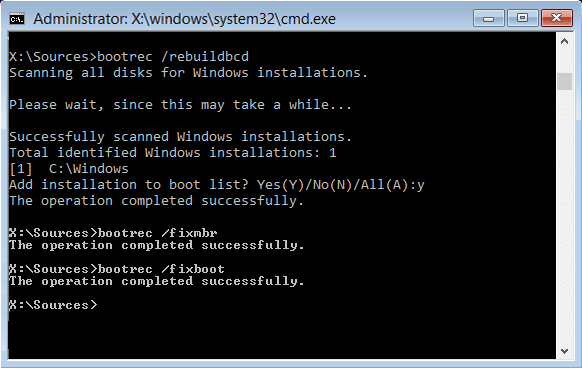
Метод 6: выполнить восстановление системы
1. Откройте Пуск или нажмите клавишу Windows.
2. Введите « Восстановить» в разделе «Поиск Windows» и нажмите « Создать точку восстановления» .

3. Выберите вкладку « Защита системы » и нажмите кнопку « Восстановление системы» .

4. Нажмите Далее и выберите желаемую точку восстановления системы .

4. Следуйте инструкциям на экране, чтобы завершить восстановление системы .
5. После перезагрузки еще раз проверьте, можете ли вы исправить это. Ваш компьютер автоматически перезагрузится через одну минуту с ошибкой.
Метод 7: сбросить или обновить Windows 10
Примечание. Если вы не можете получить доступ к своему компьютеру, перезагрузите его несколько раз, пока не запустите автоматическое восстановление, или используйте это руководство для доступа к расширенным параметрам запуска . Затем перейдите к Устранение неполадок> Сбросить этот компьютер> Удалить все.
1. Нажмите Windows Key + I, чтобы открыть Настройки, затем щелкните значок « Обновление и безопасность».

2. В левом меню выберите Recovery.
3.Under Сброс этого компьютера , нажмите на « Get Started кнопку».

4. Выберите вариант « Сохранить мои файлы» .

5. На следующем шаге вас могут попросить вставить установочный носитель Windows 10, поэтому убедитесь, что он у вас готов.
6. Теперь выберите свою версию Windows и щелкните только диск, на котором установлена Windows > Просто удалите мои файлы.

7. Нажмите кнопку «Сброс».
8. Следуйте инструкциям на экране, чтобы завершить сброс.
Метод 8: восстановление, установка Windows 10
Этот метод является последним средством, потому что, если ничего не работает, этот метод обязательно устранит все проблемы с вашим компьютером и исправит ошибку «ваш компьютер автоматически перезагрузится через одну минуту». Ремонтная установка просто использует обновление на месте для устранения проблем с системой без удаления пользовательских данных, имеющихся в системе. Поэтому следуйте этой статье, чтобы узнать, как легко восстановить установку Windows 10.
Рекомендуемые:
Я надеюсь, что описанные выше шаги смогли помочь вам. Исправить ваш компьютер автоматически перезагрузится за одну минуту, но если у вас все еще есть какие-либо вопросы относительно этого руководства, не стесняйтесь задавать их в разделе комментариев.
В этой статье мы расскажем, как восстановить доступ к жёсткому диску в случае его сбоя. Давайте пойдём дальше!
На первый взгляд AirPods выглядят как любые другие беспроводные наушники. Но всё изменилось, когда были обнаружены несколько малоизвестных особенностей.
Apple представила iOS 26 — крупное обновление с совершенно новым дизайном «матовое стекло», более интеллектуальным интерфейсом и улучшениями в знакомых приложениях.
Студентам нужен определённый тип ноутбука для учёбы. Он должен быть не только достаточно мощным для успешной работы на выбранной специальности, но и достаточно компактным и лёгким, чтобы его можно было носить с собой весь день.
Добавить принтер в Windows 10 просто, хотя процесс для проводных устройств будет отличаться от процесса для беспроводных устройств.
Как вы знаете, оперативная память (ОЗУ) — очень важный компонент компьютера, выполняющий функцию памяти для обработки данных и определяющий скорость работы ноутбука или ПК. В статье ниже WebTech360 расскажет вам о нескольких способах проверки оперативной памяти на наличие ошибок с помощью программного обеспечения в Windows.
Умные телевизоры действительно покорили мир. Благодаря множеству замечательных функций и возможности подключения к Интернету технологии изменили то, как мы смотрим телевизор.
Холодильники — привычные бытовые приборы. Холодильники обычно имеют 2 отделения: холодильное отделение просторное и имеет подсветку, которая автоматически включается каждый раз, когда пользователь ее открывает, а морозильное отделение узкое и не имеет подсветки.
На сети Wi-Fi влияют многие факторы, помимо маршрутизаторов, пропускной способности и помех, но есть несколько разумных способов улучшить работу вашей сети.
Если вы хотите вернуться к стабильной версии iOS 16 на своем телефоне, вот базовое руководство по удалению iOS 17 и понижению версии с iOS 17 до 16.
Йогурт — замечательная еда. Полезно ли есть йогурт каждый день? Как изменится ваше тело, если вы будете есть йогурт каждый день? Давайте узнаем вместе!
В этой статье рассматриваются наиболее питательные виды риса и способы максимально увеличить пользу для здоровья любого выбранного вами вида риса.
Установление режима сна и отхода ко сну, смена будильника и корректировка рациона питания — вот некоторые из мер, которые помогут вам лучше спать и вовремя просыпаться по утрам.
Арендуйте, пожалуйста! Landlord Sim — мобильная игра-симулятор для iOS и Android. Вы будете играть за владельца жилого комплекса и начнете сдавать квартиры в аренду, чтобы улучшить интерьер своих апартаментов и подготовить их к приему арендаторов.
Получите игровой код Bathroom Tower Defense Roblox и обменяйте его на потрясающие награды. Они помогут вам улучшить или разблокировать башни с более высоким уроном.













