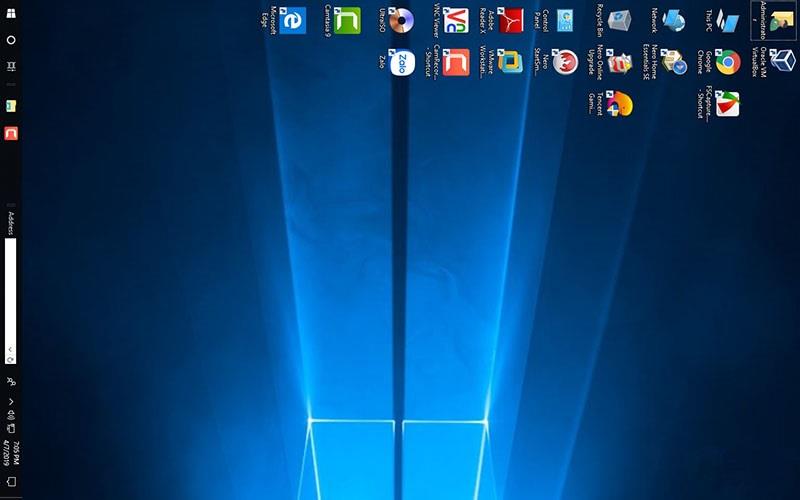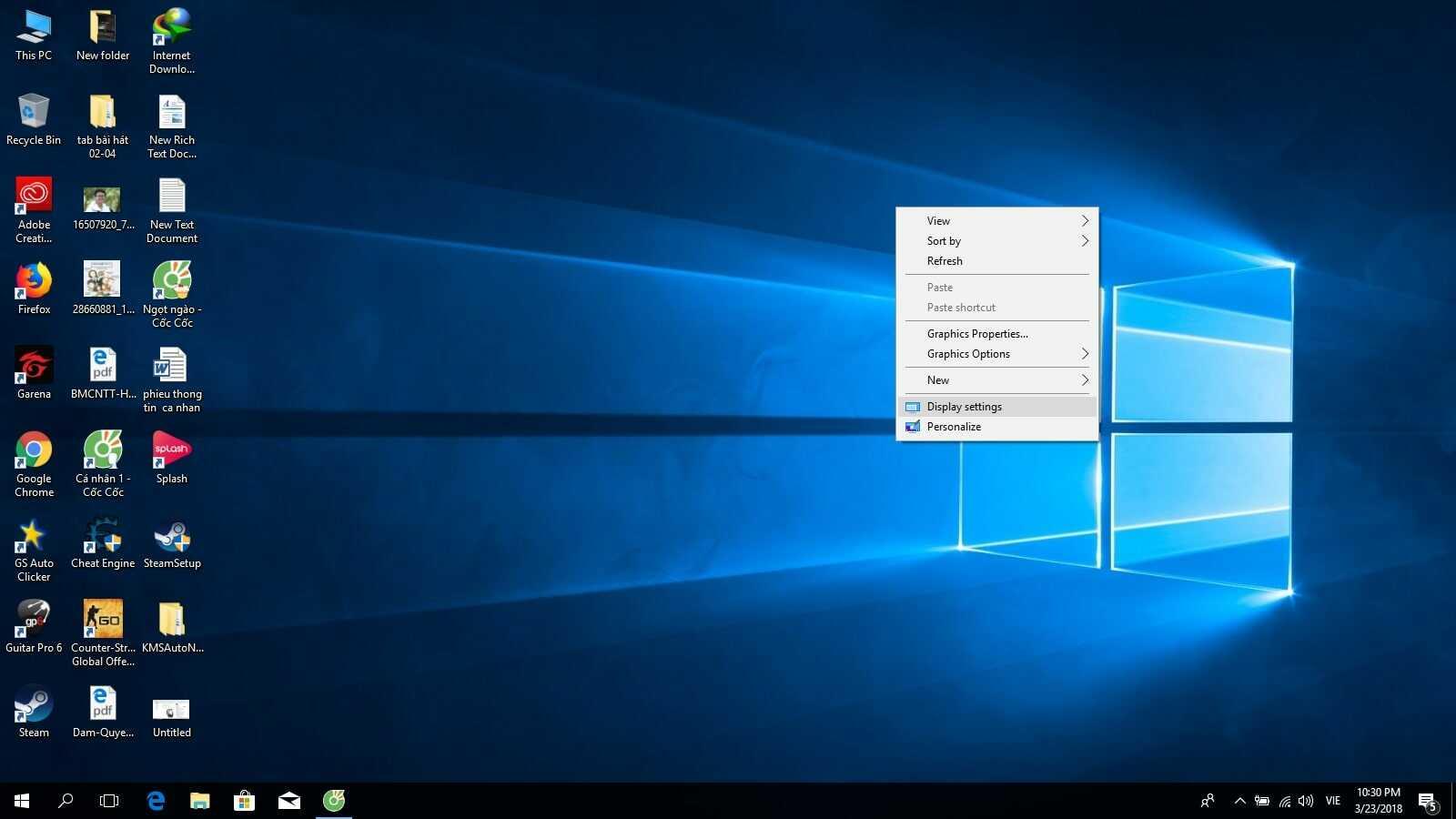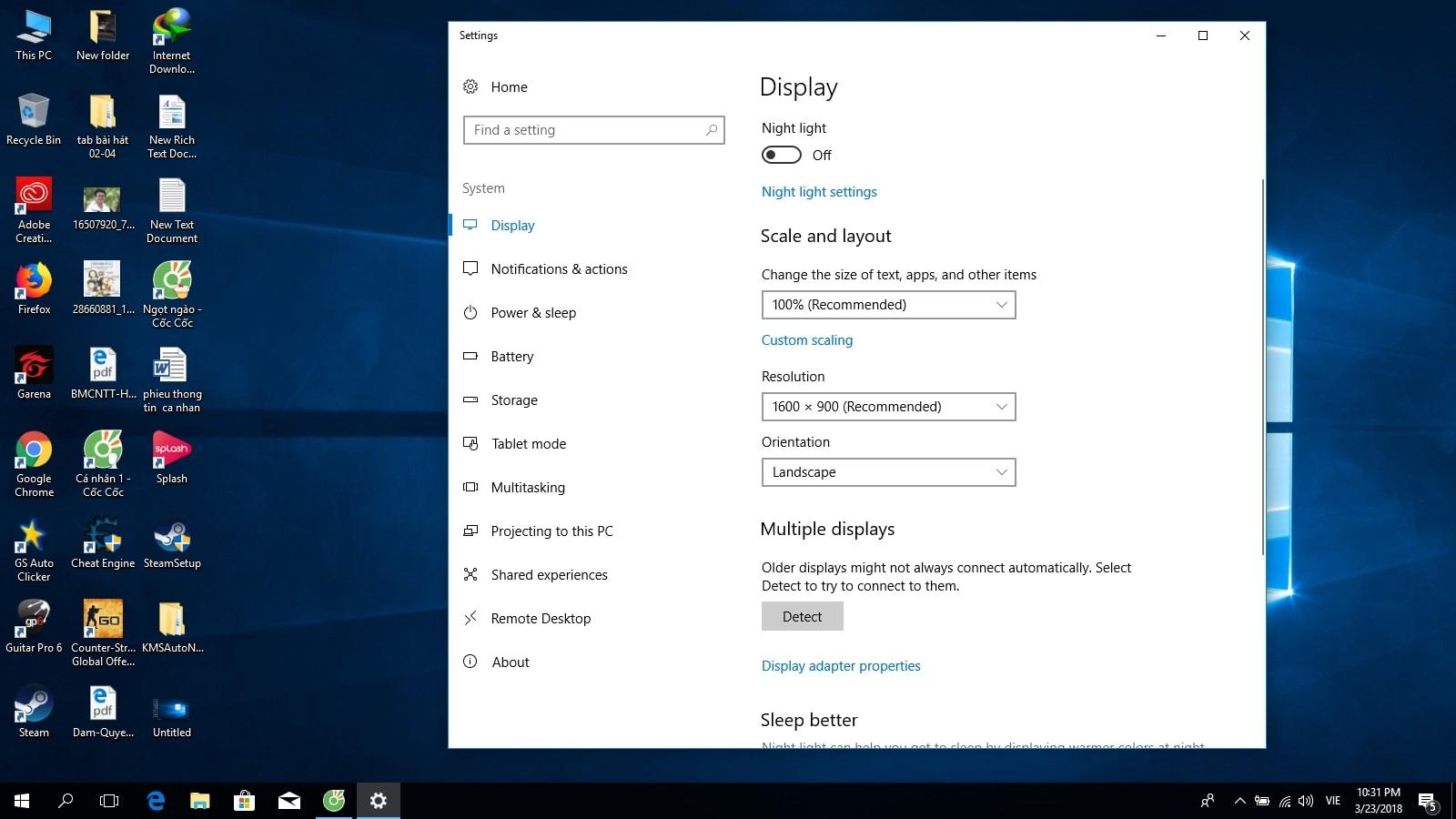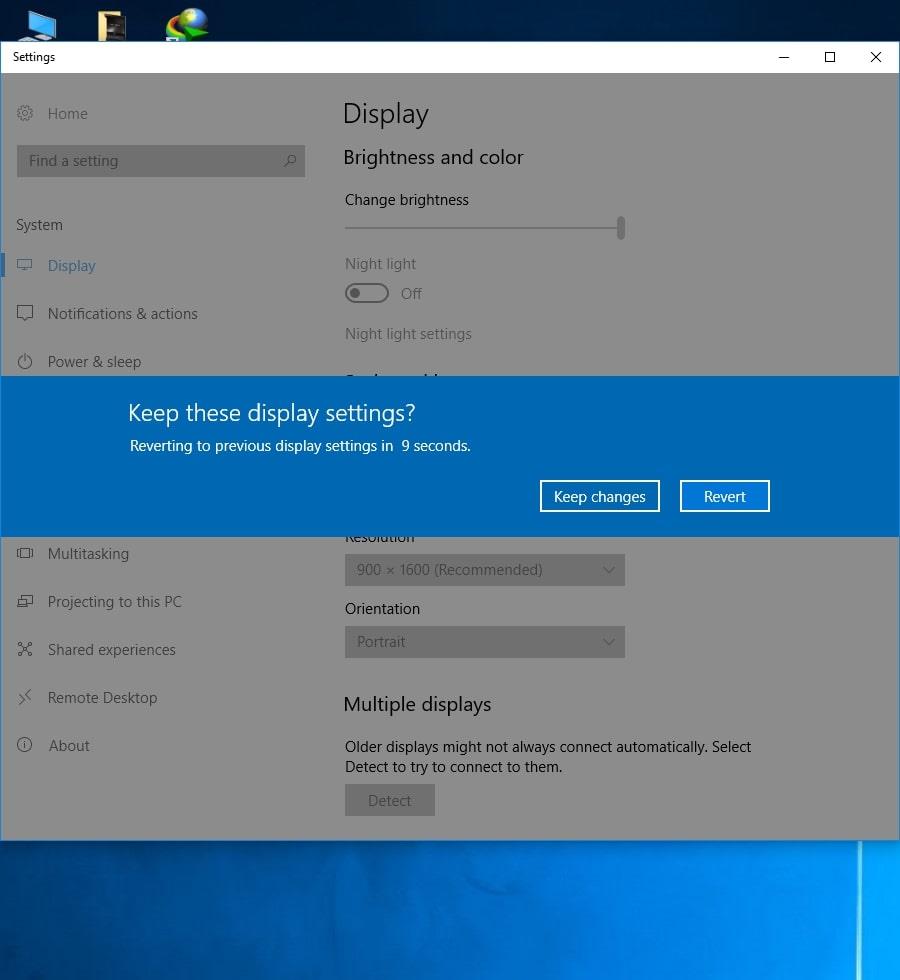Экран вращается по горизонтали и вертикали снаружи, будет ли дисплей похож? ответ — нет, и нам нужно будет полагаться на несколько операций, чтобы настроить отображение так, чтобы оно было похоже на положение экрана компьютера. Итак, как повернуть экран компьютера в операционной системе? Давайте узнаем с WebTech360 прямо в этой статье.
Цель поворота экрана компьютера
В настоящее время не все документы или видео имеют формат горизонтального прямоугольника. Если вы обратите внимание на новые музыкальные клипы, то увидите много съемочной группы, занимающейся вертикальной съемкой. С экрана компьютера просмотр в этом направлении совсем не удобен и требует настройки. В этом вам поможет операционная система.
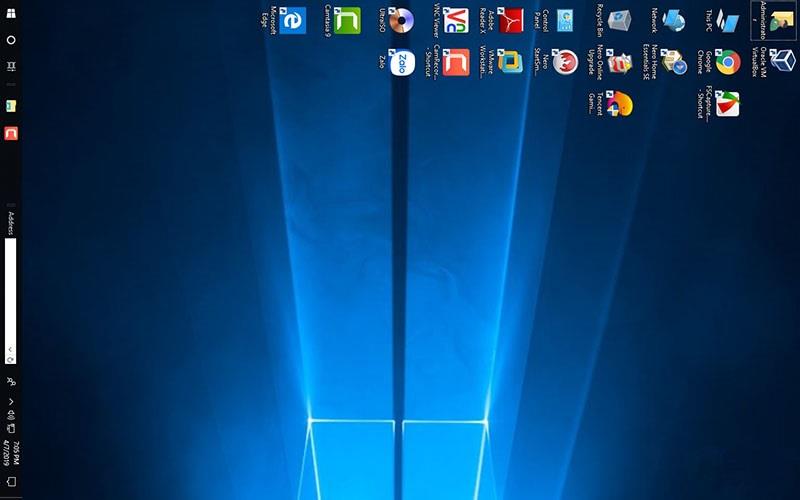
Поверните экран компьютера, чтобы поддержать работу и развлечения
Если вы человек, который часто читает документы, особенно электронные книги, горизонтальный экран сделает размер шрифта намного меньше. Иногда приходится скачивать и форматировать, чтобы отслеживать весь контент. Если вы знаете, как повернуть экран по вертикали , вам не нужно будет его загружать, ограничивая использование памяти. Вы можете прочитать его напрямую, и когда он вам больше не нужен, вам не нужно его удалять.
Способы поворота экрана компьютера с операционной системой Windows
Большинство компьютеров с операционной системой Windows могут выполнять поворот экрана. Однако некоторые производители могут отключать эту функцию в базовых ноутбуках для пожилых людей, избегая неправильных манипуляций. Можете ли вы повернуть экран компьютера или нет, зависит от производителя оборудования. Если вам необходимо выполнить это действие, пожалуйста, сделайте следующее:
Поворот экрана компьютера с помощью сочетаний клавиш
Если в вашем компьютере используется видеокарта, предоставленная Intel, проверьте с помощью сочетаний клавиш. Вы можете использовать некоторые сочетания клавиш, чтобы изменить ориентацию экрана всего за несколько секунд. С моделями для AMD и Nvidia , предоставляющими карты, настроить эти ярлыки будет невозможно.
В частности, вы можете попробовать использовать следующую комбинацию клавиш:
- Повернуть экран влево на 90 градусов: Ctrl+Alt+
- Повернуть экран вправо на 90 градусов: Ctrl+Alt+→
- Поворот экрана: Ctrl+Alt+
- Повернуть в исходное направление: Ctrl + Alt +
Отрегулируйте ориентацию экрана, отрегулировав ее вручную в разделе «Дисплей».
Шаг 1: Сначала щелкните правой кнопкой мыши экран компьютера, затем выберите «Настройки дисплея» .
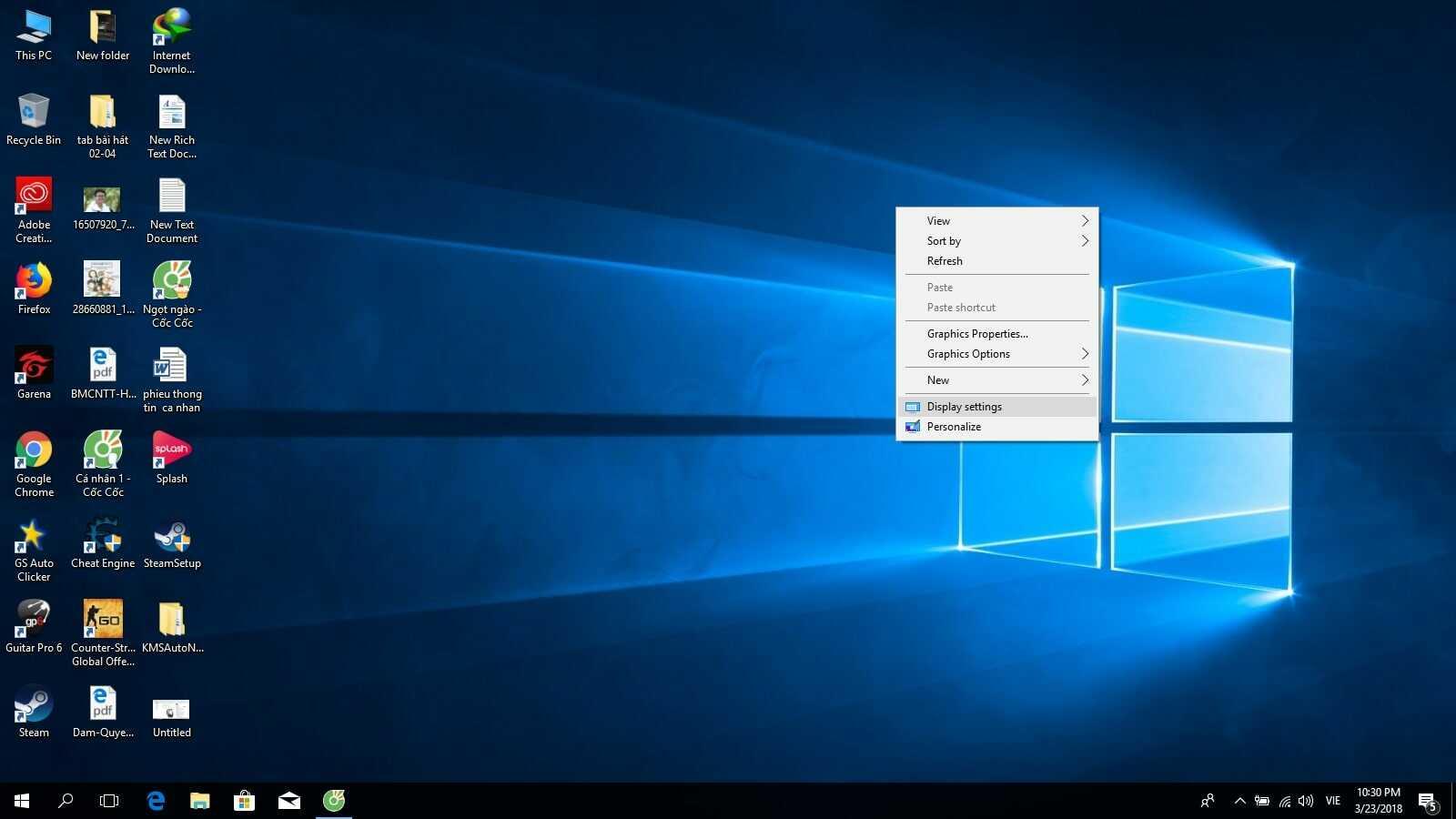
Шаг 2: Вы найдете опцию Ориентация , функция каждой кнопки следующая:
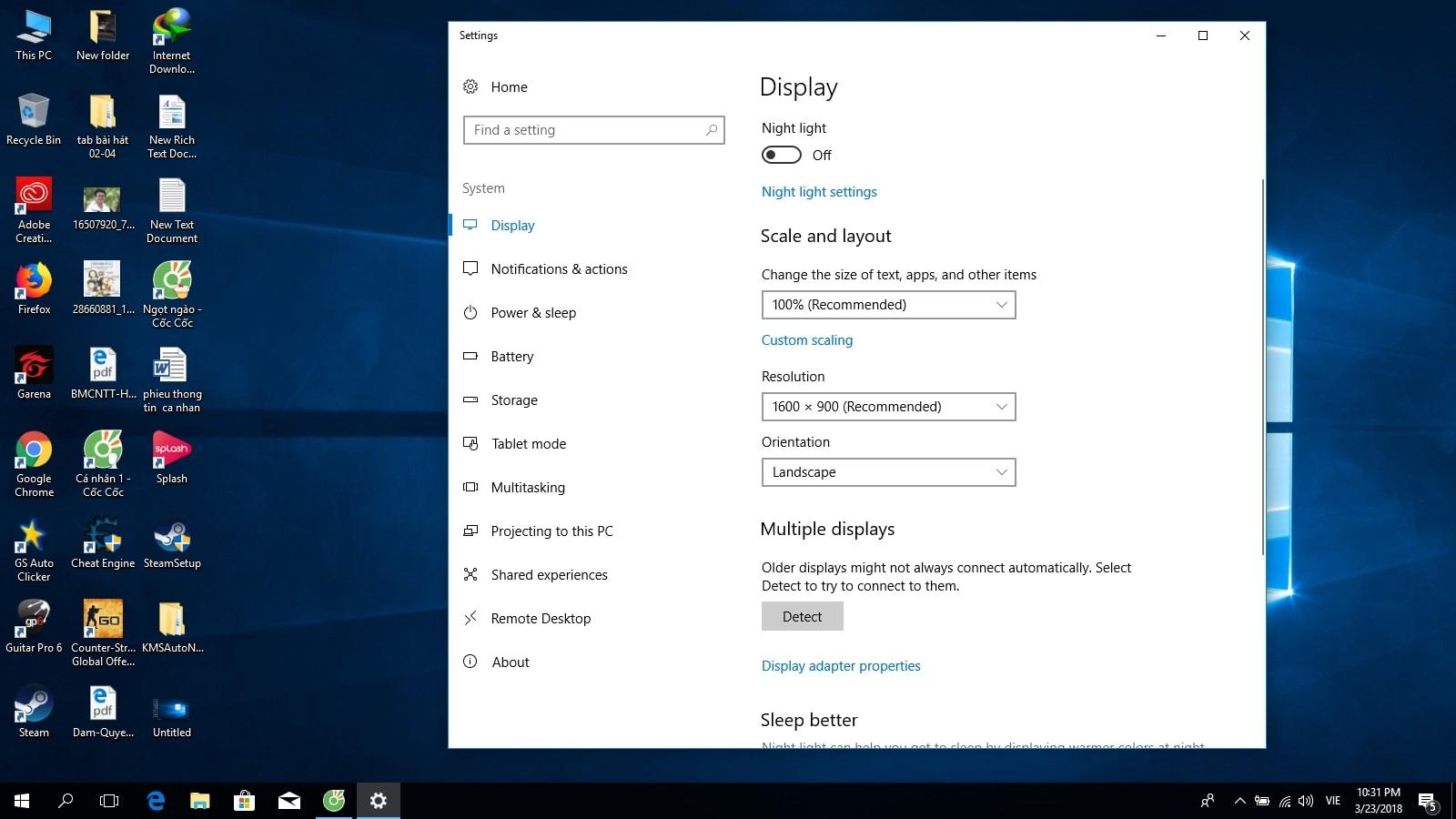
- Пейзаж: нормальный режим экрана.
- Пейзаж (перевернутый): переверните экран вверх дном.
- Портрет: поверните экран влево
- Портрет (перевернутый): поверните экран компьютера вправо.
Шаг 3: Чтобы сохранить выбранную ориентацию экрана, нажмите кнопку «Сохранить изменения» , если вы этого не хотите, нажмите «Вернуться», чтобы вернуться к старому состоянию.
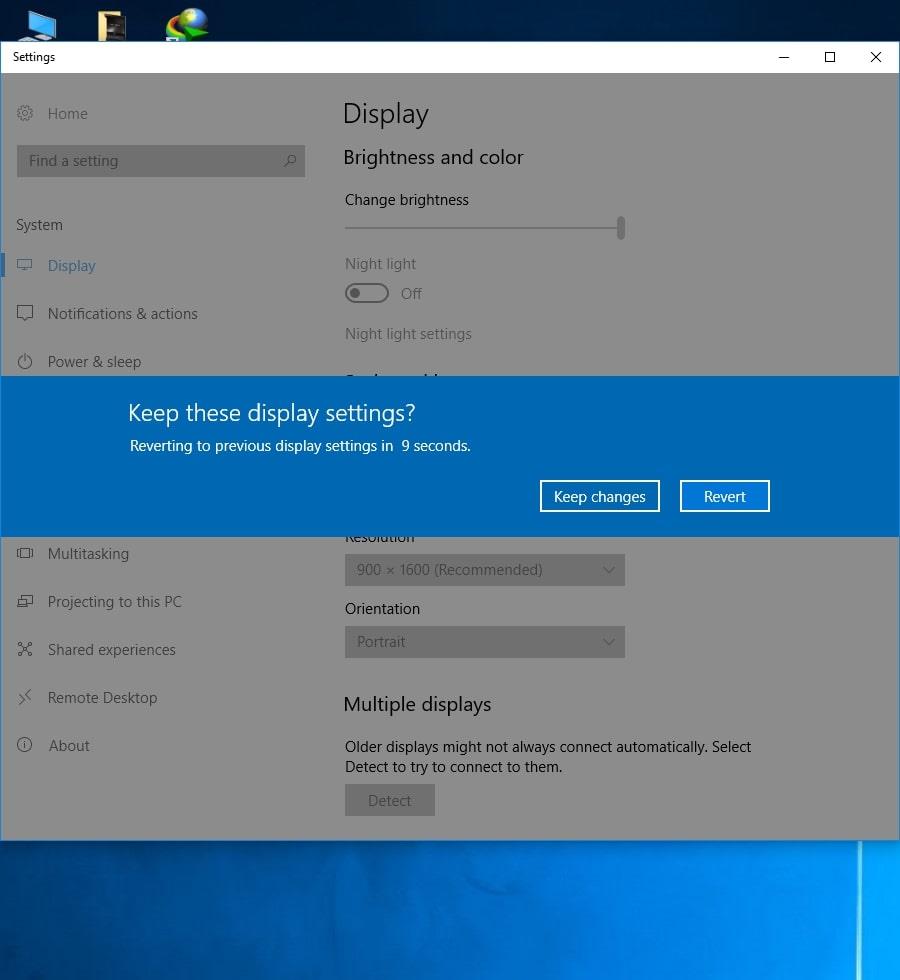
Как настроить экран компьютера, повернутый на 90 градусов
Существует 3 способа настроить поворот экрана компьютера , который поворачивается на 90 градусов во всех версиях Windows, следующим образом:
Способ 1:
Если вышеуказанные ярлыки не могут быть использованы, проверьте видеокарту вашего компьютера. Обычно производители интегрируют программу в панель управления, чтобы вы могли поворачивать экран по вертикали и горизонтали в соответствии с вашими потребностями. Вам просто нужно щелкнуть правой кнопкой мыши на пустом месте на рабочем столе и выбрать « Повернуть » или « Ориентация ». Вы также можете перейти в раздел « Меню Пуск », чтобы выбрать эти параметры.
С видеокартой, предоставленной AMD, выберите AMD Catalyst Control Center . Затем вы находите « Свойства рабочего стола » и выбираете « Поворот ». С картами Nvidia вы выбираете « Повернуть дисплей », чтобы настроить ориентацию экрана компьютера.
Способ 2:
После того, как вы выбрали программы для настройки ориентации экрана , создайте ярлыки , чтобы в дальнейшем упростить операцию. Эта операция предназначена только для устройств с видеокартами AMD . Вам просто нужно щелкнуть правой кнопкой мыши, выбрать « Catalyst Control Center », затем выбрать « Диспетчер отображения », затем выбрать « Горячие клавиши ».
На этом этапе у вас есть право настроить нажатия клавиш для поворота экрана в соответствии с вашими потребностями. Вы выбираете комбинации, которые, по вашему мнению, являются самыми простыми и легкими для запоминания, поэтому, когда вы начинаете, вам нужно только действовать быстро для достижения ваших потребностей.
Способ 3:
Если на вашем компьютере нет вышеуказанных настроек или вы считаете, что они слишком сложны, воспользуйтесь описанным ниже способом. Вы находите меню « Ориентация » в окне «Окно» и затем выбираете нужную ориентацию. В настоящее время по умолчанию используется « Пейзаж », что означает, что экран расположен горизонтально. Если вы хотите повернуть экран по вертикали , просто снимите флажок и выберите другой элемент.
При отсутствии этого раздела выберите обновление драйверов вашего компьютера для активации видеокарты. Вы можете скачать его у производителя или использовать Центр обновления Windows.
Выше подробная информация о том, как повернуть экран компьютера по горизонтали и вертикали в соответствии с самыми простыми и быстрыми потребностями. Надеемся, что с этими инструкциями у вас будет больше советов по эффективному использованию вашего устройства, когда это необходимо. Если вам нужно заменить видеокарту для улучшения работы, сразу же обратитесь к продукту на веб-сайте WebTech360 .