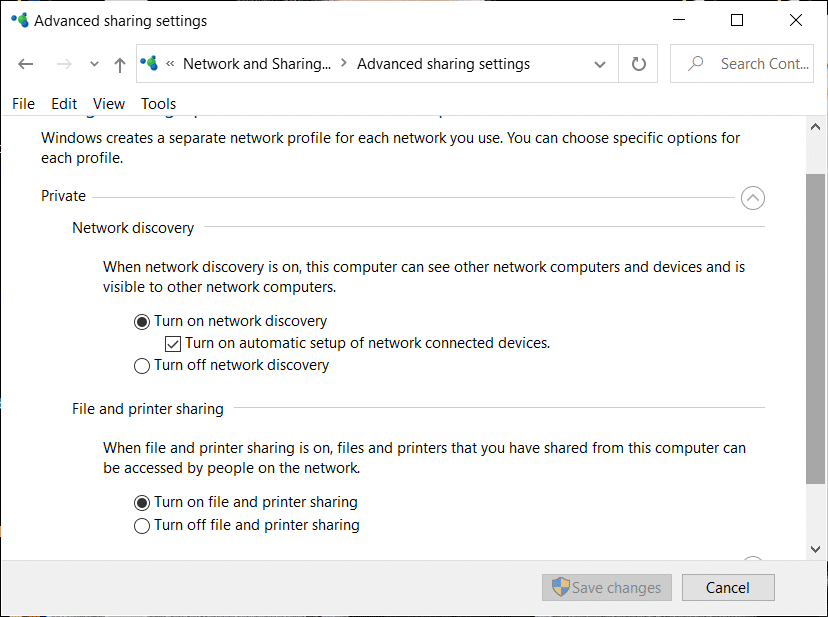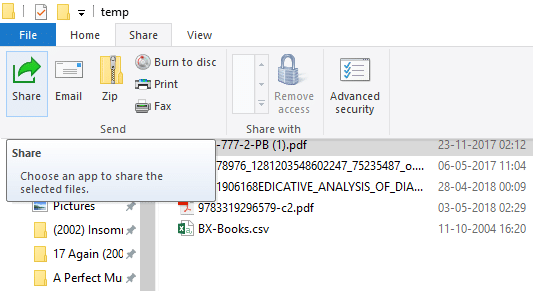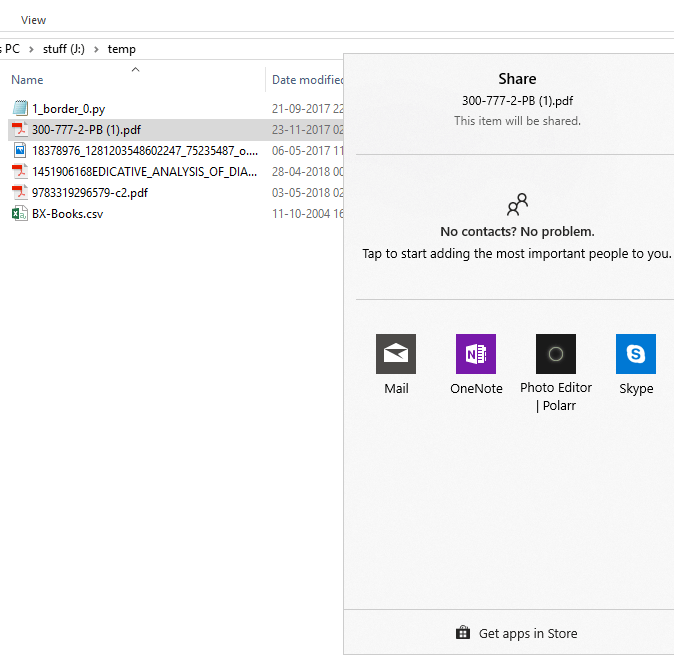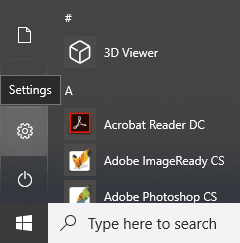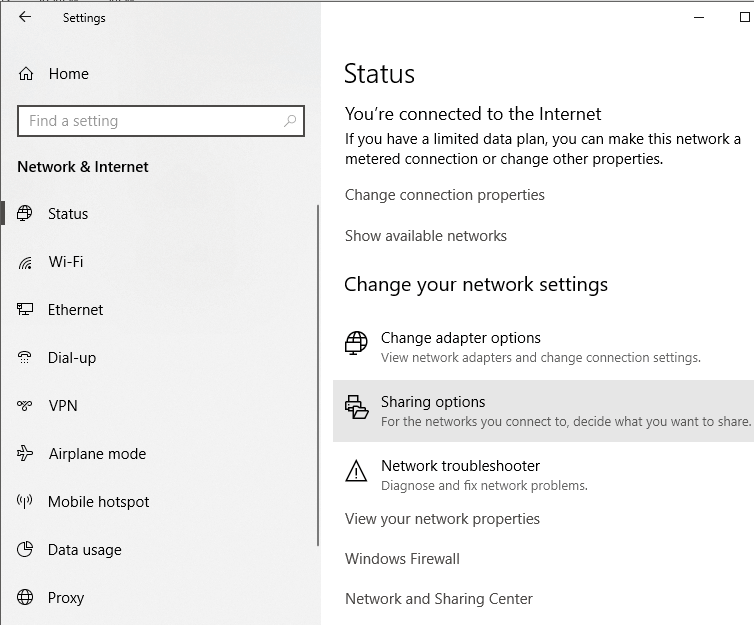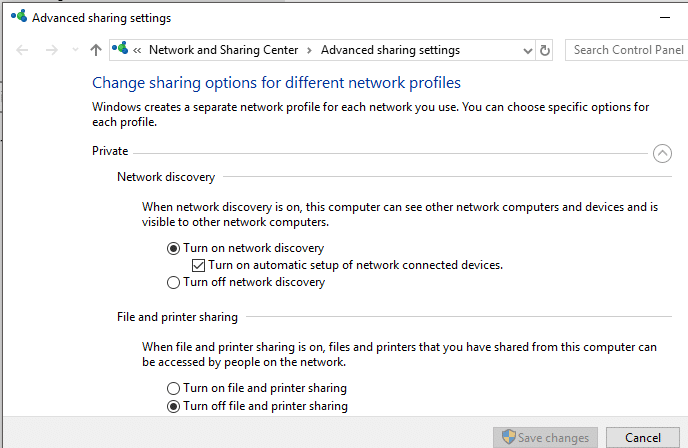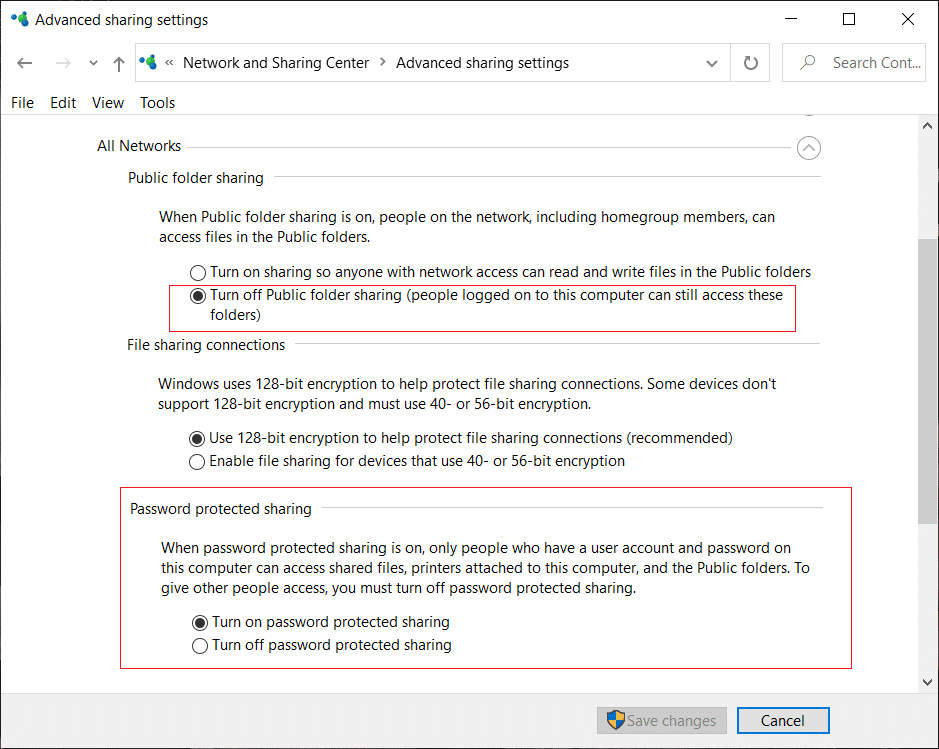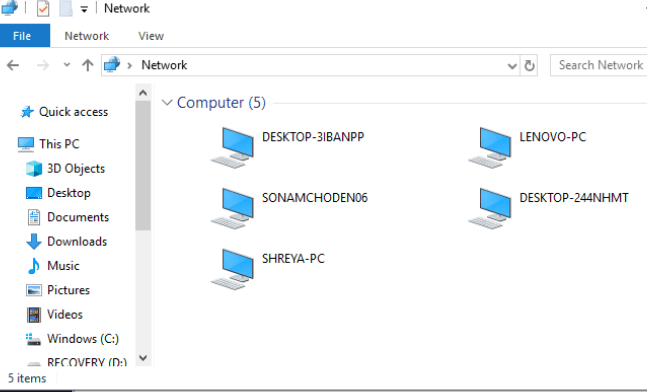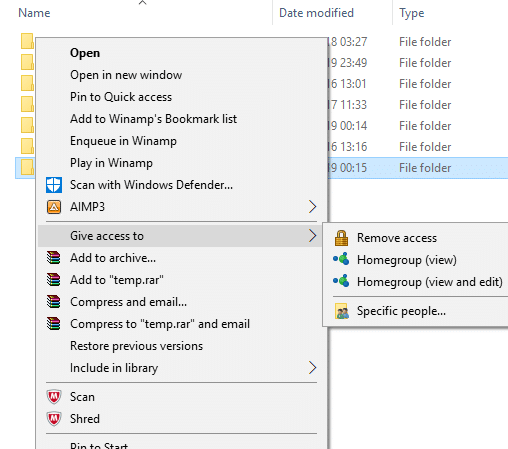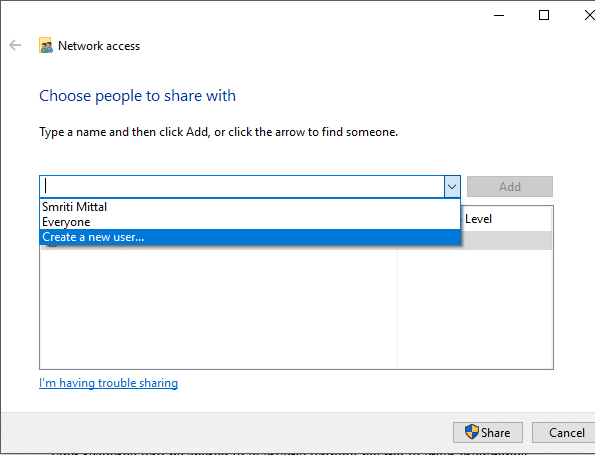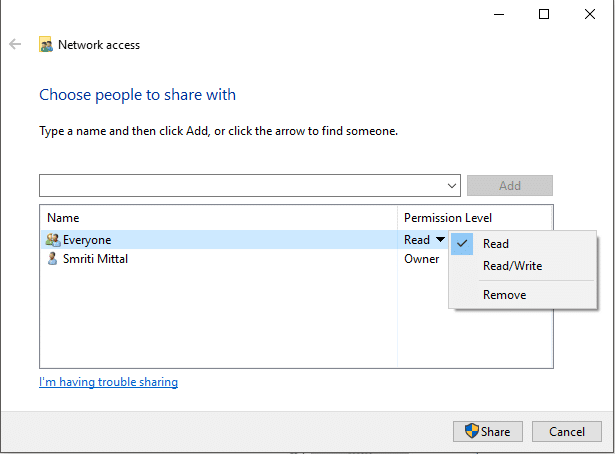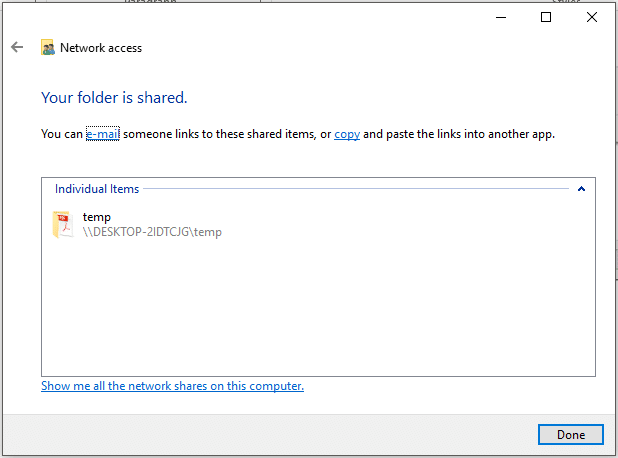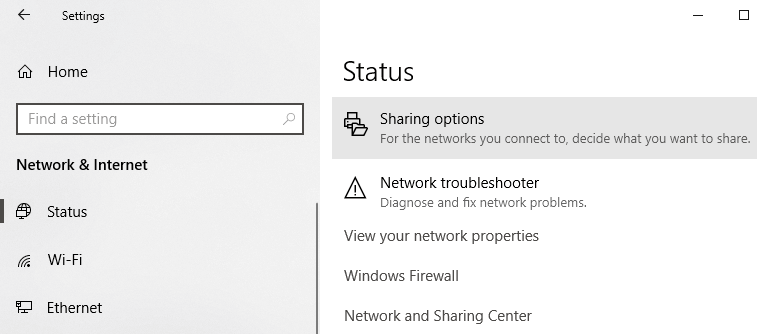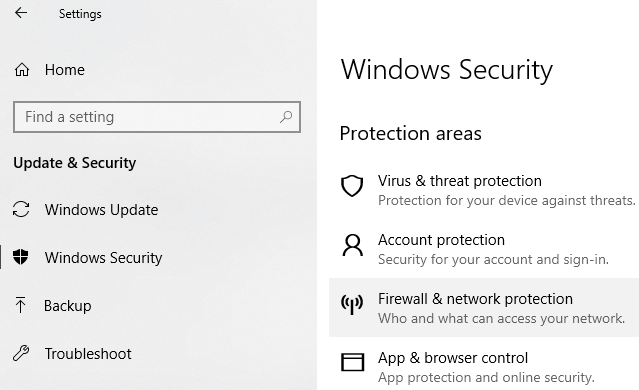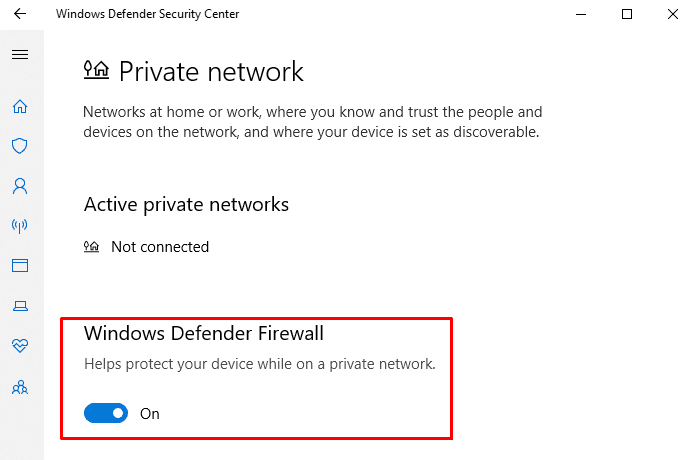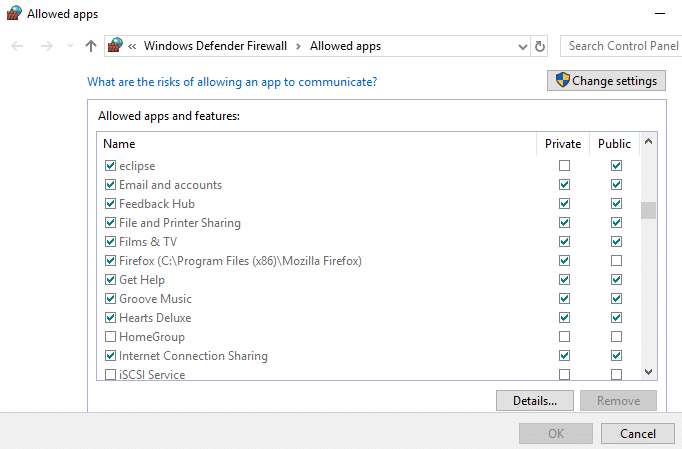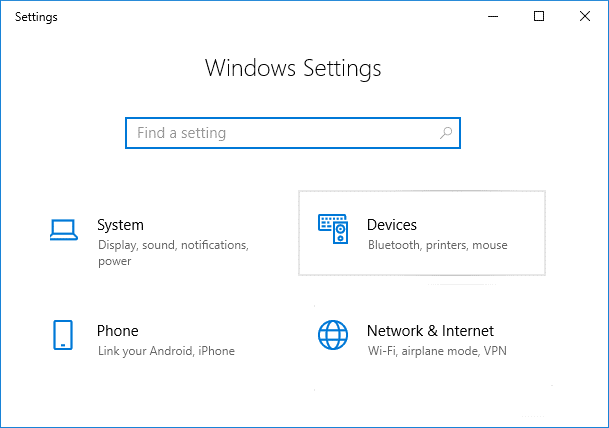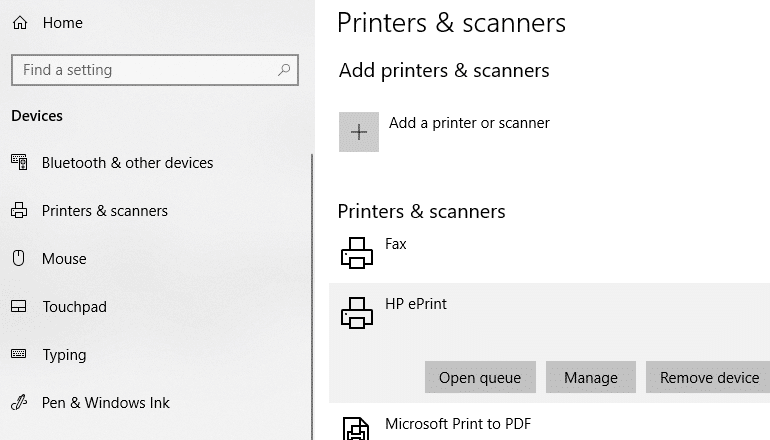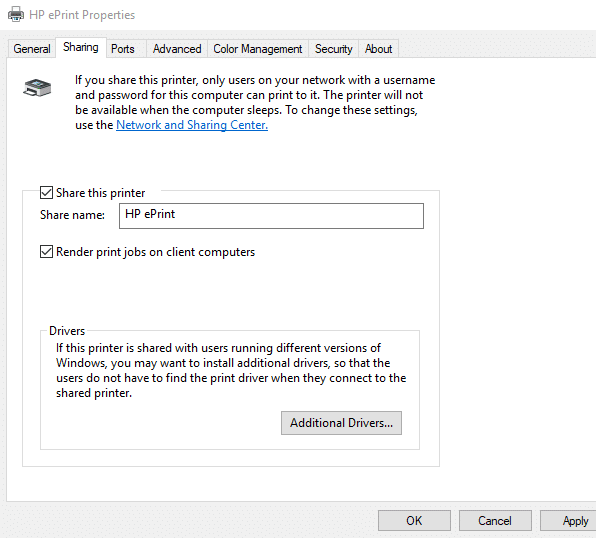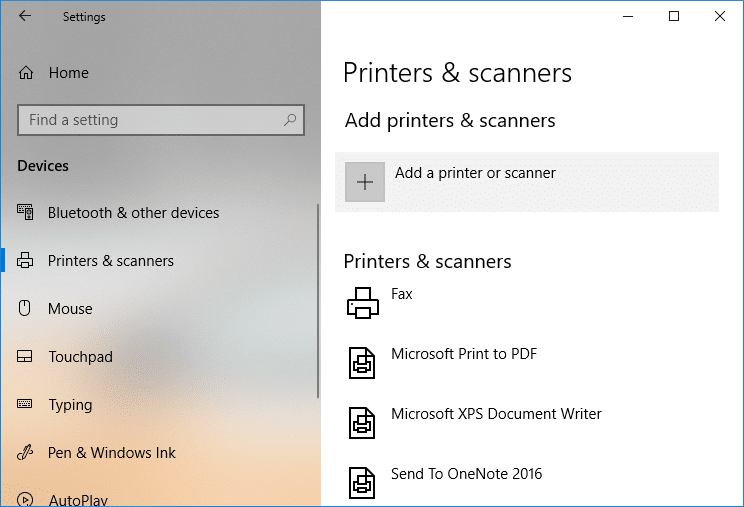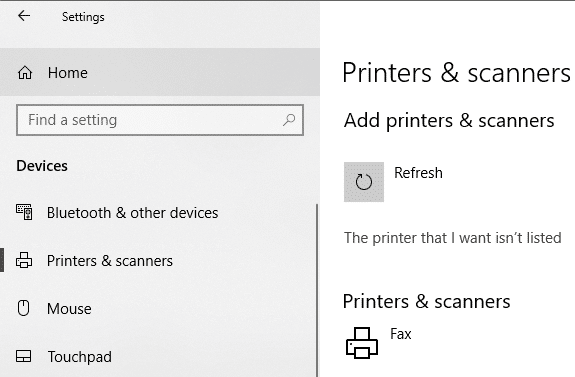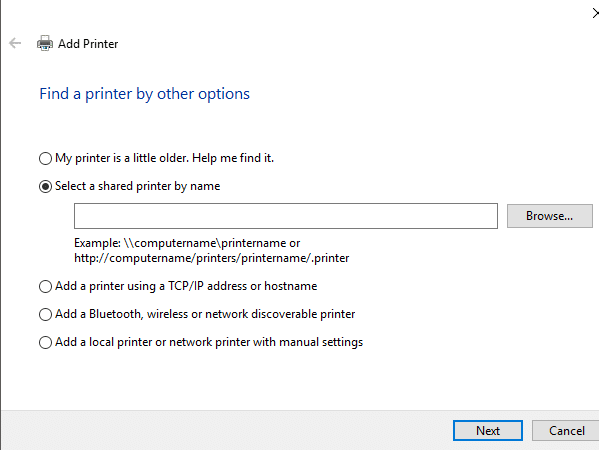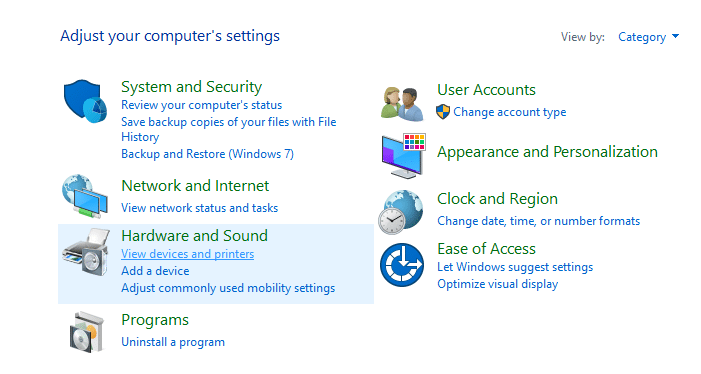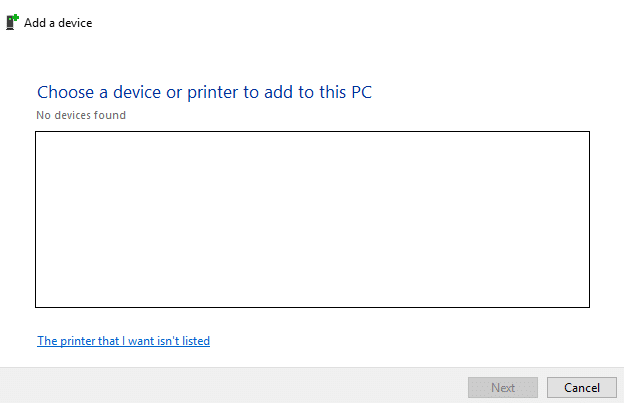Функция Windows HomeGroup позволяет пользователям обмениваться файлами и ресурсами с другими компьютерами Windows через небольшую сеть, например домашнюю или офисную. С помощью HomeGroup пользователи могут легко обмениваться документами, изображениями, медиафайлами, принтерами и т. Д. По локальной сети. Однако Microsoft удалила эту функцию из Windows 10 (версия 1803) , поэтому после этого обновления домашняя группа не будет отображаться в проводнике, панели управления или на экране устранения неполадок, начиная с этой версии. Пользователи больше не смогут совместно использовать свои ресурсы по сети с помощью HomeGroup, но в некоторых других Windows предусмотрены параметры общего доступа к файлам и принтерам.
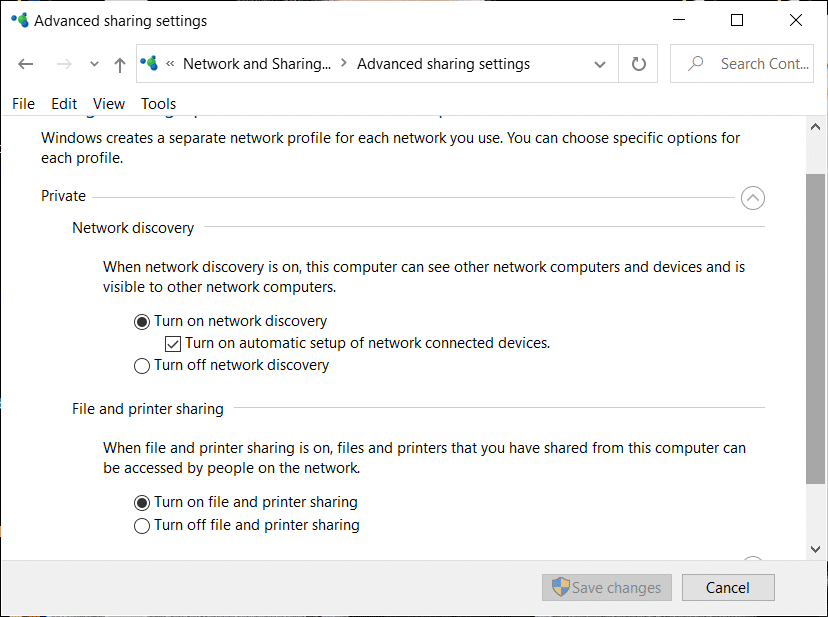
Обратите внимание, что ранее использованные файлы или принтеры по-прежнему будут доступны и будут использоваться совместно. Вы можете получить к ним доступ через проводник. Введите имя компьютера и имя общей папки в следующем формате: \\ homePC \ SharedFolderName. Кроме того, вы по-прежнему можете получить доступ к любым совместно используемым принтерам через диалоговое окно «Печать».
Также обратите внимание, что параметр «Домашняя группа» по-прежнему отображается, когда вы щелкаете файл правой кнопкой мыши и выбираете «Предоставить доступ». Однако, если вы нажмете на него, он ничего не сделает.
В этой статье мы поговорим о том, как вы можете делиться файлами и принтерами без HomeGroup.
СОДЕРЖАНИЕ
Делитесь файлами и принтерами без домашней группы в Windows 10
В отсутствие HomeGroup вы можете обмениваться файлами, используя один из трех указанных методов:
Метод 1. Используйте приложение, чтобы поделиться
Если вы хотите поделиться файлами с кем-то всего несколько раз и вам не потребуется регулярное соединение, вы можете использовать функцию общего доступа Windows. Чтобы поделиться файлами с помощью этого метода,
1. Перейдите в проводник.
2. Найдите папку, в которой находится файл, которым вы хотите поделиться.
3. Выберите один или несколько файлов, которыми хотите поделиться . Вы можете поделиться несколькими файлами, нажав клавишу Ctrl при выборе файлов.
4. Теперь щелкните вкладку « Поделиться ».
5. Щелкните « Поделиться ».
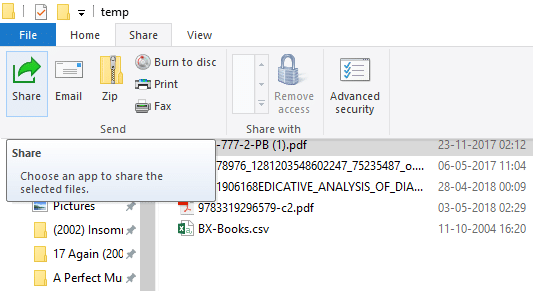
6. Выберите приложение, через которое вы хотите поделиться своим файлом.
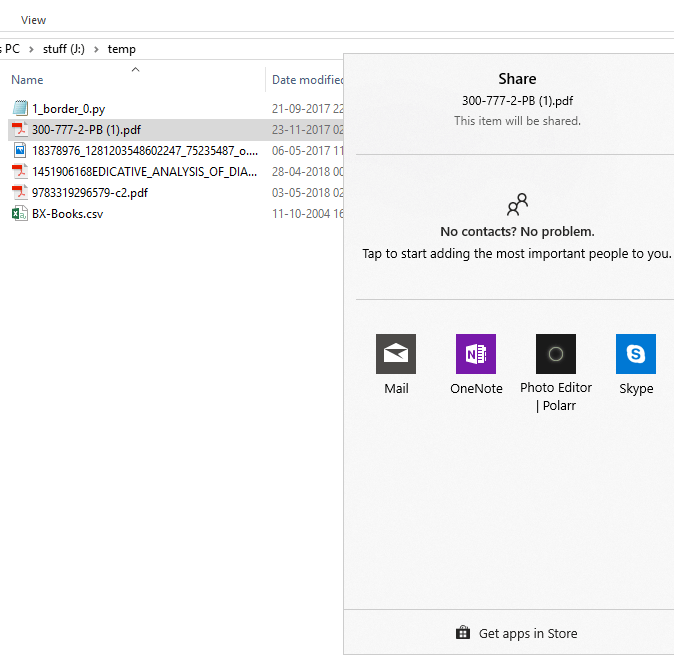
7. Следуйте дальнейшим инструкциям.
8. Ваш файл будет открыт для общего доступа.
Вы также можете отправить выбранные файлы по электронной почте, щелкнув по электронной почте на вкладке «Поделиться».
Метод 2: используйте Onedrive
Вы также можете поделиться своими файлами OneDrive, сохраненными на вашем компьютере. Для этого,
1. Перейдите в проводник.
2. Перейдите в папку OneDrive, где находятся файлы, которыми вы хотите поделиться.
3. Щелкните правой кнопкой мыши файл, которым хотите поделиться.
4. Выберите « Поделиться ссылкой OneDrive ».

5. После этого ссылка на ваш файл будет создана и помещена в буфер обмена.
6. Вы можете вставить и отправить эту ссылку через желаемый сервис, например по электронной почте.
7. Ваш файл будет доступен для общего доступа.
8. Вы также можете щелкнуть файл правой кнопкой мыши и выбрать « Дополнительные параметры общего доступа OneDrive », чтобы настроить дату истечения срока действия, пароль, доступ к редактированию и т. Д.
Метод 3: общий доступ по сети
Этот метод можно использовать для обмена файлами по локальной сети. Перед тем, как предоставить общий доступ к файлам по сети, вам нужно будет включить параметры общего доступа к файлам и принтерам.
Включить параметры обнаружения и обмена в сети
Чтобы включить параметры обмена,
1. Нажмите кнопку « Пуск» на панели задач.
2. Щелкните значок шестеренки, чтобы открыть настройки.
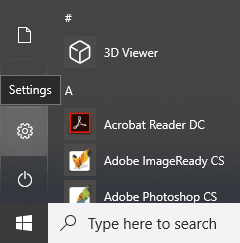
3. Нажмите «Сеть и Интернет» в окне настроек.
4. Щелкните «Параметры совместного доступа» .
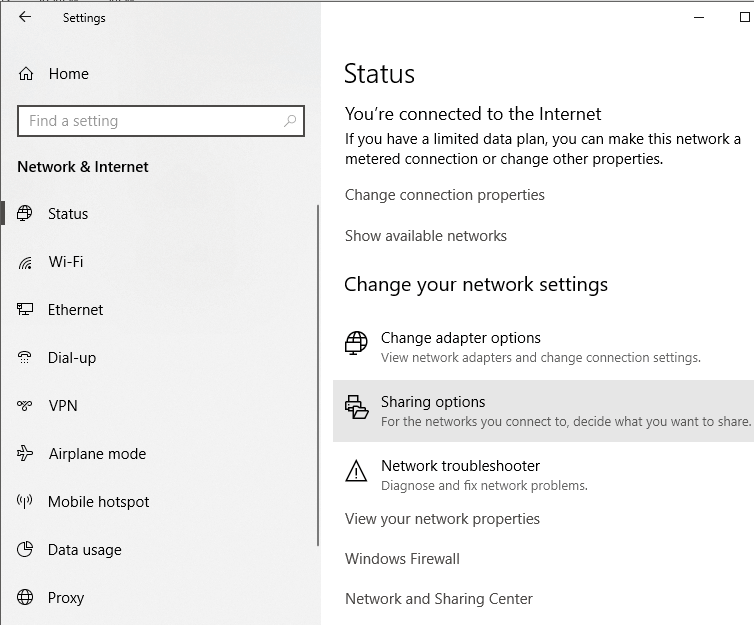
5. Откроется окно расширенных настроек общего доступа.
6. В разделе « Личное » установите переключатель в положение «Включить обнаружение сети» .
7. Убедитесь, что установлен флажок « Включить автоматическую настройку подключенных к сети устройств ».
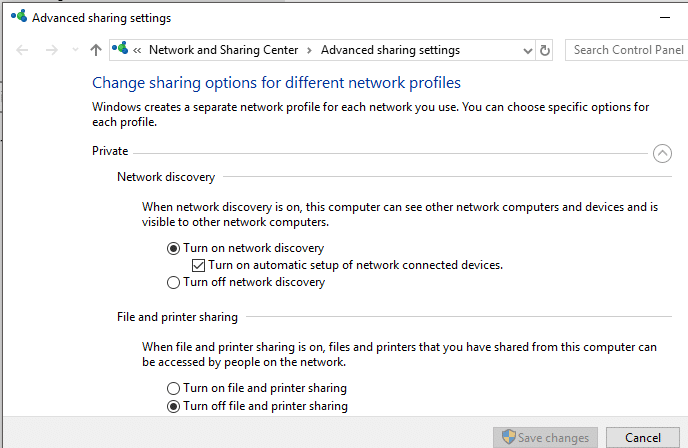
8. Также установите переключатель « Включить общий доступ к файлам и принтерам ».
9. Далее разверните блок «Все сети» .
10. Вы можете дополнительно включить « Общий доступ к общедоступным папкам », если хотите, чтобы люди в вашей домашней сети могли получать доступ к вашим общедоступным папкам по умолчанию или изменять их.
11. Вы также можете разрешить совместное использование, защищенное паролем, если вам это нужно.
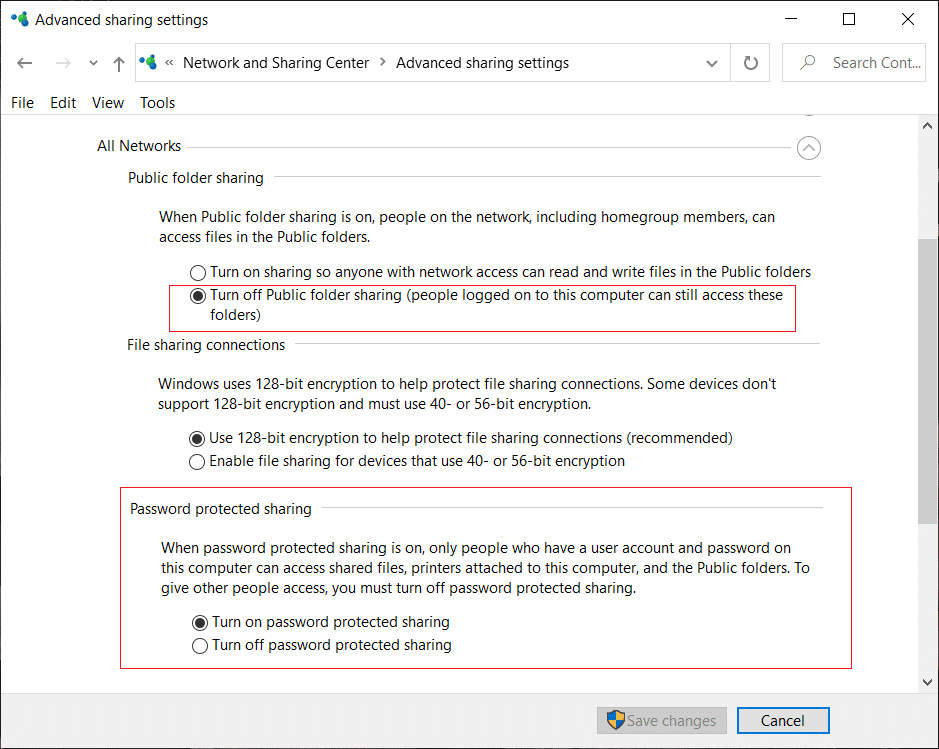
12. Щелкните «Сохранить изменения» .
13. На вашем компьютере будет включено обнаружение сети .
14. Выполните те же действия на каждом компьютере в локальной сети.
15. Все компьютеры в вашей сети появятся в разделе « Сеть» проводника.
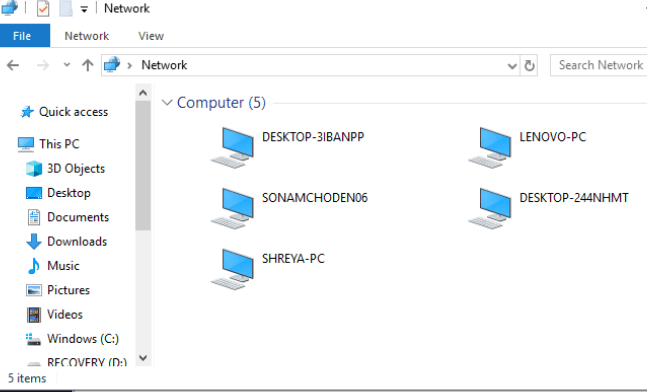
Поделитесь своими файлами или папками
После того, как вы настроили эти параметры на всех желаемых компьютерах, вы можете поделиться своими файлами, выполнив следующие действия:
1. Перейдите в проводник.
2. Перейдите в то место, где находится файл или папка, к которым вы хотите предоставить общий доступ, щелкните их правой кнопкой мыши и выберите в меню «Разрешить доступ» . Нажмите "Определенные люди…"
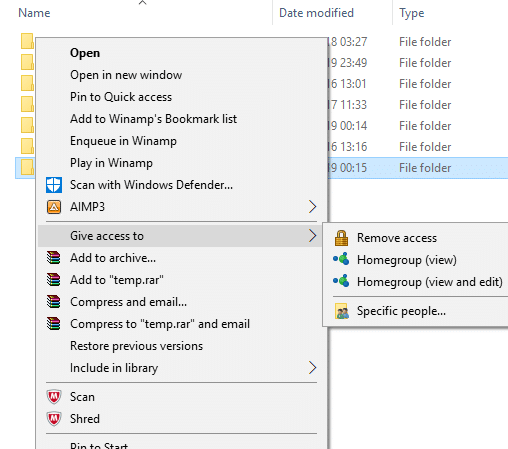
3. В окне «Доступ к сети» выберите пользователей, которым вы хотите предоставить общий доступ к своей папке. Если вы выберете конкретного пользователя, то он должен будет предоставить имя пользователя и пароль для доступа к ресурсу, или пользователь должен будет войти в систему под учетной записью с такими же учетными данными на своем устройстве. Если вы выберете « все » в раскрывающемся списке, ваш ресурс будет доступен всем без ввода учетных данных.
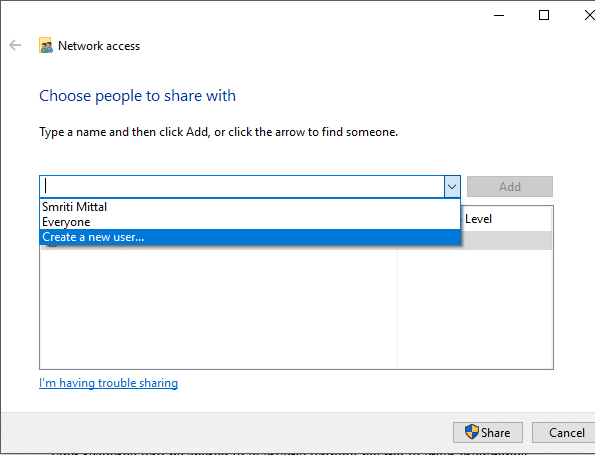
4. После выбора желаемых пользователей нажмите кнопку « Добавить» .
5. Чтобы определить права доступа, щелкните раскрывающееся меню под столбцом « Уровень разрешений» . Выберите чтение, если вы хотите, чтобы пользователь мог только просматривать файл, а не изменять его. Выберите чтение / запись, если вы хотите, чтобы пользователь мог читать и вносить изменения в общий файл.
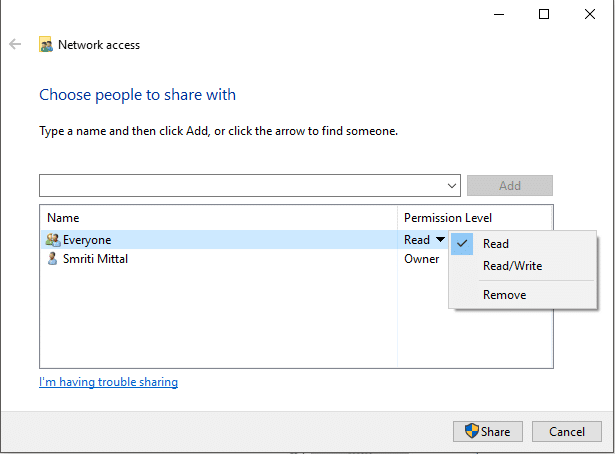
6. Щелкните Поделиться .
7. Вам будет предоставлена ссылка на папку.
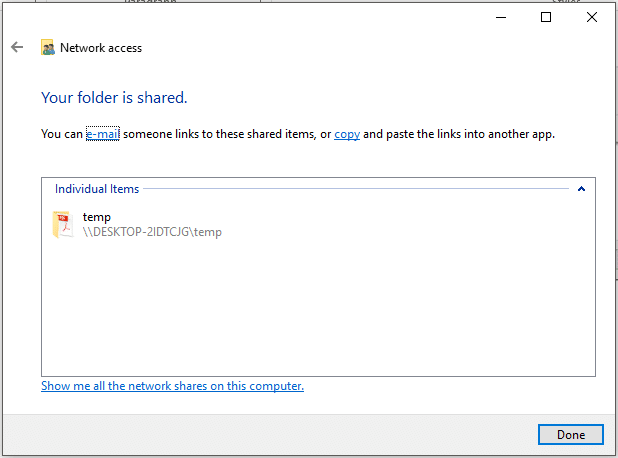
Обратите внимание, что другие устройства смогут получить доступ к общему контенту только в том случае, если устройство для совместного использования активно и подключено к сети.
Также прочтите: Разрешить или заблокировать приложения через брандмауэр Windows
Доступ к общей папке
Чтобы получить доступ к этому общему контенту с другого устройства, вы должны
1. Откройте проводник.
2. Скопируйте и вставьте общую ссылку в адресную строку.
Или,
1. Откройте проводник и перейдите в папку «Сеть» .
2. Здесь вы увидите список подключенных устройств и их общий контент или ресурсы.
Также читайте: Исправление драйвера принтера недоступно в Windows 10
В случае проблемы
Если вы не можете получить доступ к общему контенту, возможно, ваше устройство не может сопоставить имя компьютера, на котором предоставляется совместный доступ, с его IP-адресом . В таком случае вам следует заменить имя компьютера в ссылке пути непосредственно на его IP-адрес. Вы найдете его в разделе настроек «Сеть и Интернет» в разделе « Просмотр свойств вашей сети ».
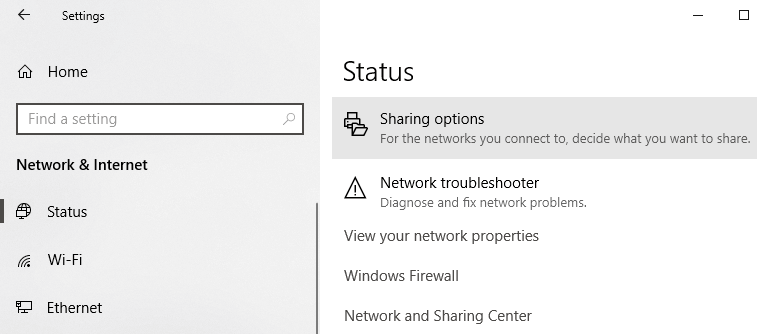
Если проблема не исчезнет, возможно, ее блокирует брандмауэр вашего устройства. Чтобы проверить, не в этом ли проблема, вы можете временно отключить брандмауэр на обоих устройствах и затем попытаться получить доступ к общему контенту. Чтобы отключить брандмауэр,
1. Откройте " Настройки".
2. Перейдите в «Обновление и безопасность» .

3. Щелкните «Безопасность Windows» на левой панели.
4. Щелкните «Брандмауэр и защита сети» в разделе «Области защиты».
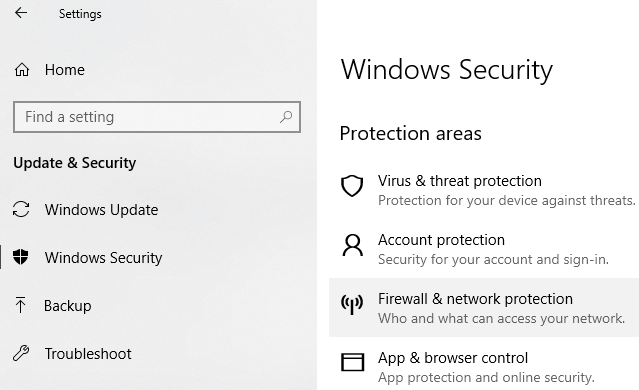
5. Откроется окно Центра безопасности Защитника Windows . Щелкните «Частная сеть» под заголовком « Брандмауэр и защита сети».

6. Затем отключите переключатель в брандмауэре Защитника Windows.
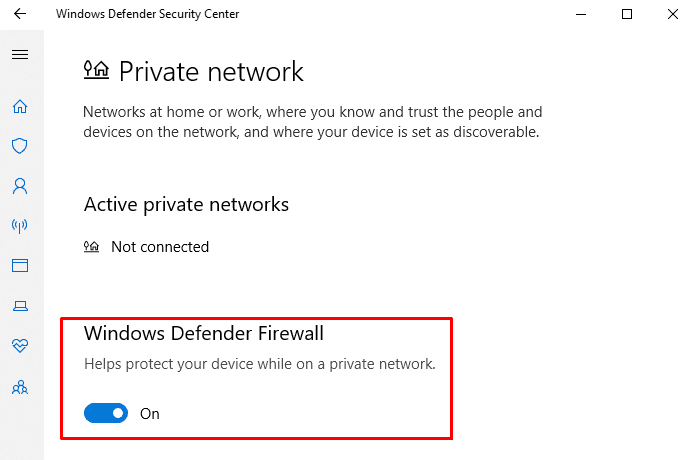
Теперь, если вы можете получить доступ к общему контенту, это означает, что проблема была вызвана брандмауэром. Чтобы исправить это,
1. Откройте окно Центра безопасности Защитника Windows, как указано выше.
2. Щелкните Разрешить приложение через брандмауэр.

3. Убедитесь, что для частной сети разрешен общий доступ к файлам и принтерам .
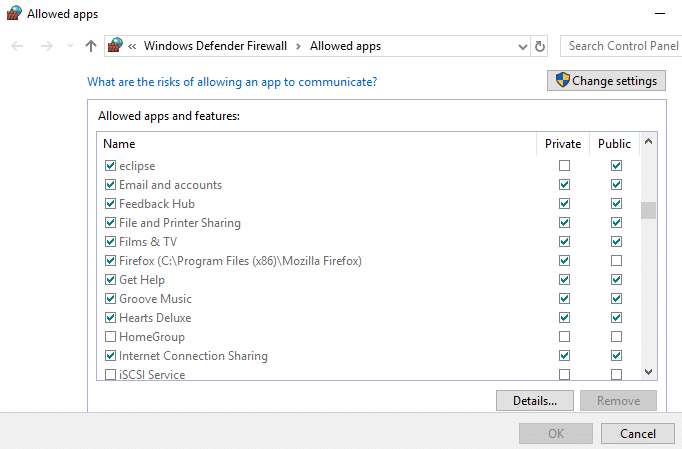
Совместное использование принтеров
Обратите внимание, что на вашем компьютере должны быть включены параметры общего доступа к файлам и принтерам. Шаги для этого уже обсуждались выше.
Чтобы поделиться с другими пользователями в локальной сети,
1. Откройте настройки , щелкнув значок шестеренки в меню «Пуск». Щелкните «Устройства» .
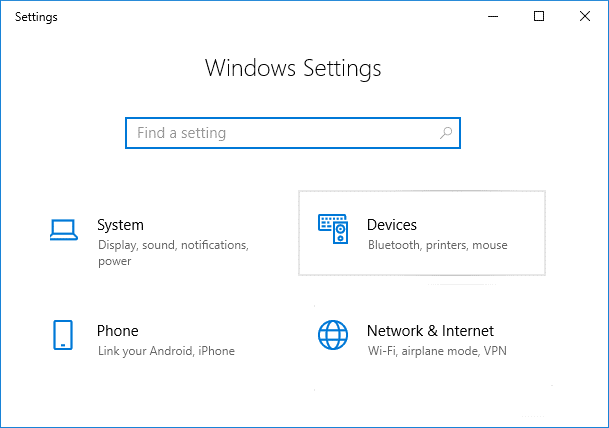
2. На левой панели выберите «Принтеры и сканеры» . Выберите принтер, к которому вы хотите предоставить общий доступ, и нажмите «Управление» .
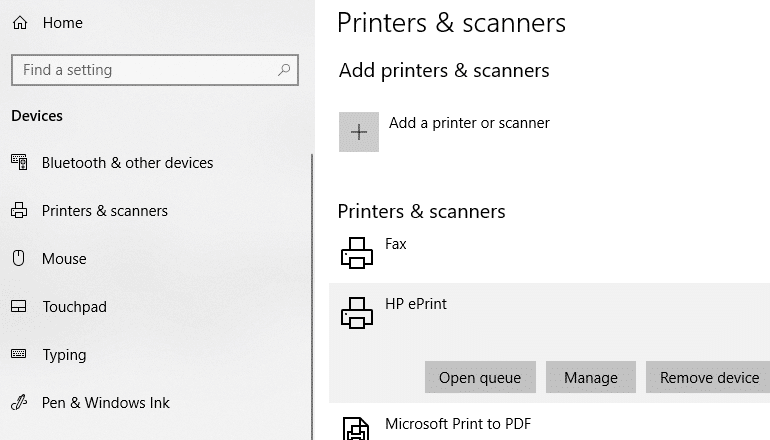
3. Щелкните «Свойства принтера» . В окне свойств переключитесь на вкладку « Общий доступ ».
4. Установите флажок « Открыть общий доступ к этому принтеру» .
5. Введите идентификационное имя для этого принтера.
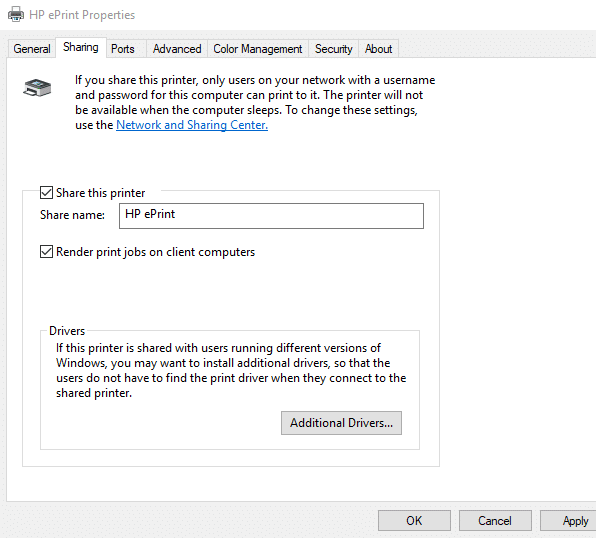
6. Щелкните по Применить. Затем нажмите ОК.
Рекомендуется: Как настроить общий доступ к сетевым файлам в Windows 10
Подключите устройства к этому принтеру
1. Откройте « Настройки », щелкнув значок шестеренки в меню «Пуск» .
2. Щелкните «Устройства» .

3. На левой панели выберите «Принтеры и сканеры» .
4. Щелкните «Добавить принтер или сканер» .
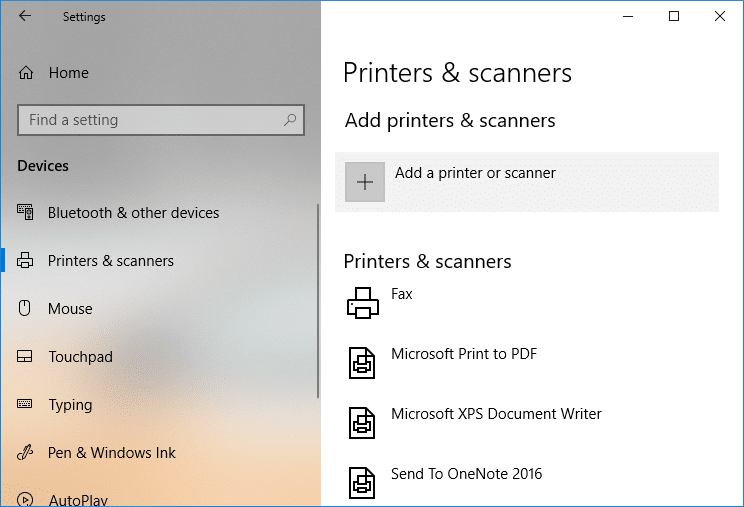
5. Если принтер не отображается, щелкните «Требуемый принтер отсутствует в списке» .
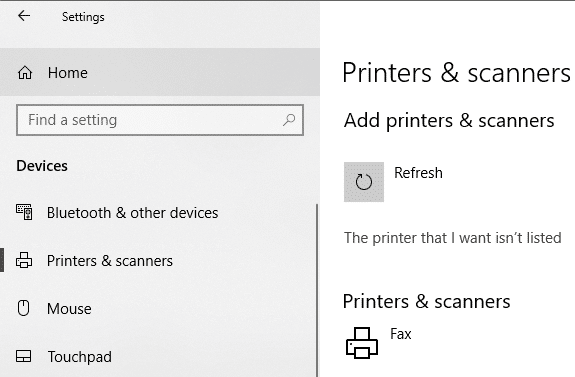
6. Щелкните «Выбрать общий принтер по имени» и нажмите «Обзор».
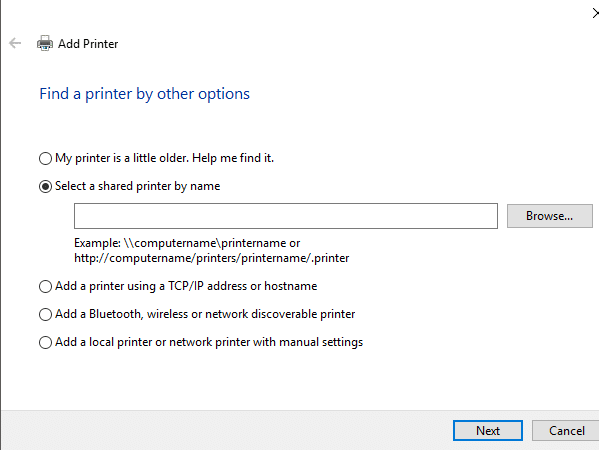
7. Дважды щелкните компьютер, на котором используется принтер. Если вы не знаете имя компьютера, перейдите в настройки на этом компьютере. Введите имя компьютера в поле поиска и выберите «Просмотреть имя вашего ПК» . Вы увидите имя ПК (компьютера) под именем устройства.
8. Выберите общий принтер.
9. Щелкните Выбрать.
10. Щелкните Далее.

11. Снова нажмите « Далее», а затем - « Готово».
12. Сделайте то же самое на всех компьютерах, которым вы хотите предоставить общий доступ к принтеру.
Для устройства с более старым об ersion в Windows.
1. Зайдите в Панель управления.
2. Щелкните «Просмотр устройств и принтеров» в категории «Оборудование и звук» .
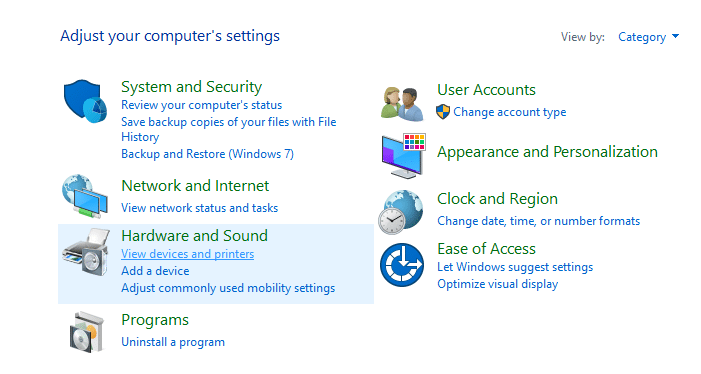
3. Щелкните «Добавить принтер» .
4. Выберите принтер, если он появится, и следуйте приведенным инструкциям.
5. Если ваш принтер не отображается, щелкните «Требуемый принтер отсутствует в списке» .
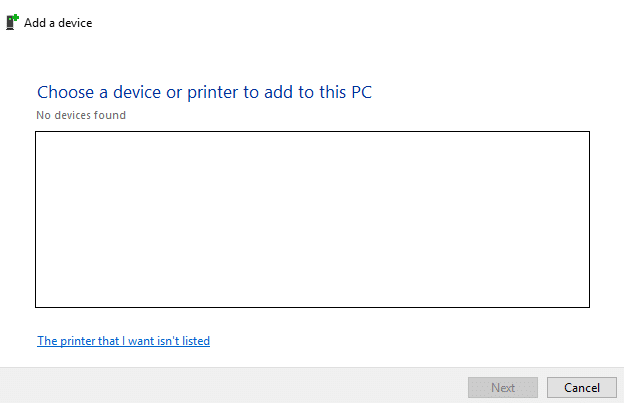
6. Щелкните «Выбрать общий принтер по имени» и нажмите «Обзор».
7. Дважды щелкните компьютер, на котором используется принтер.
8. Выберите общий принтер .
9. Щелкните Выбрать.
10. Щелкните Далее.
11. Снова нажмите « Далее», а затем - « Готово».
12. Обратите внимание, что другие пользователи смогут получить доступ к принтеру только тогда, когда компьютер, использующий принтер, активен.
Это было несколько способов, с помощью которых вы можете легко поделиться своими файлами и принтерами с другими компьютерами без использования HomeGroup в Windows 10.