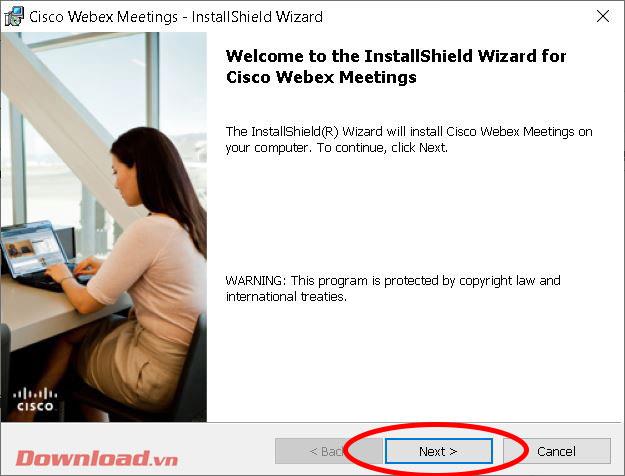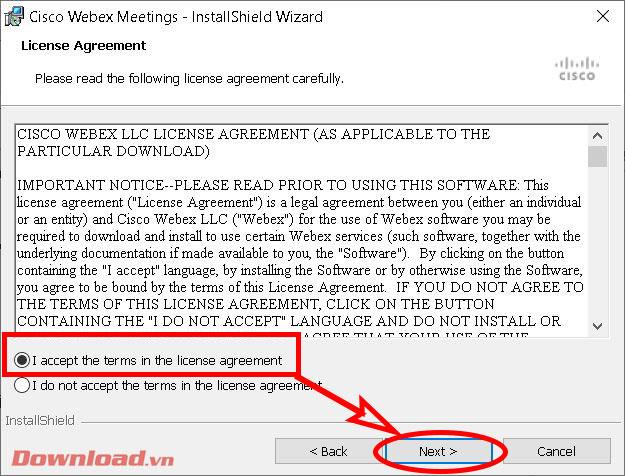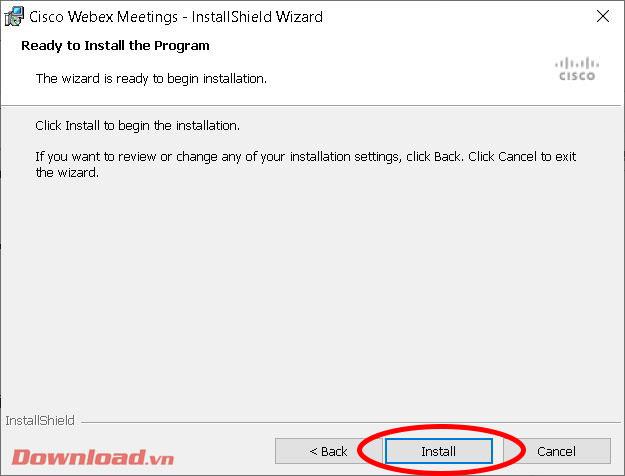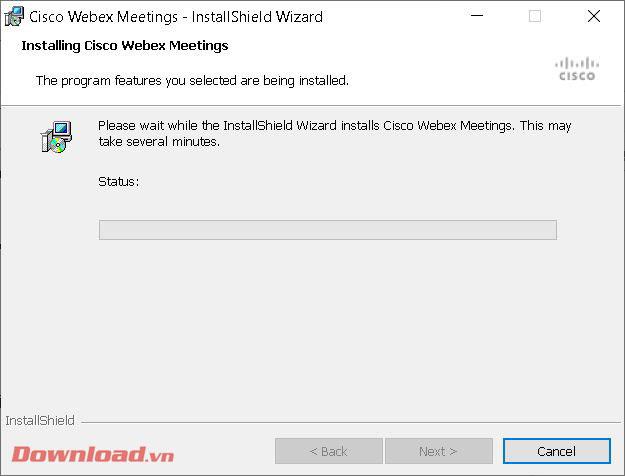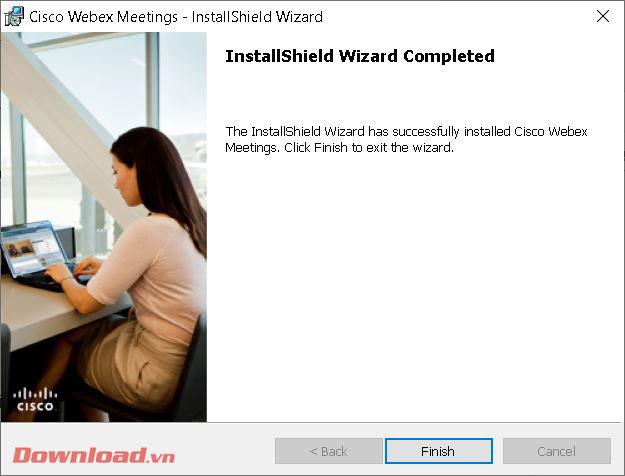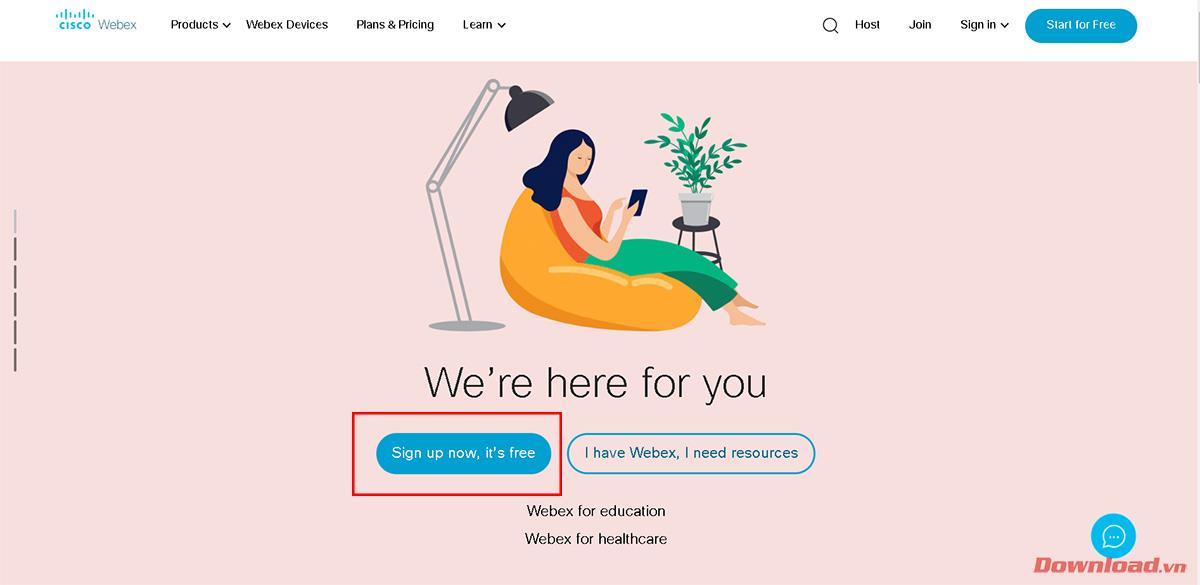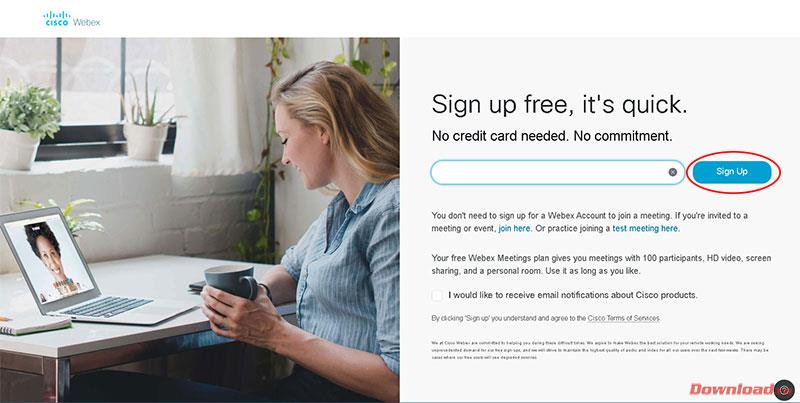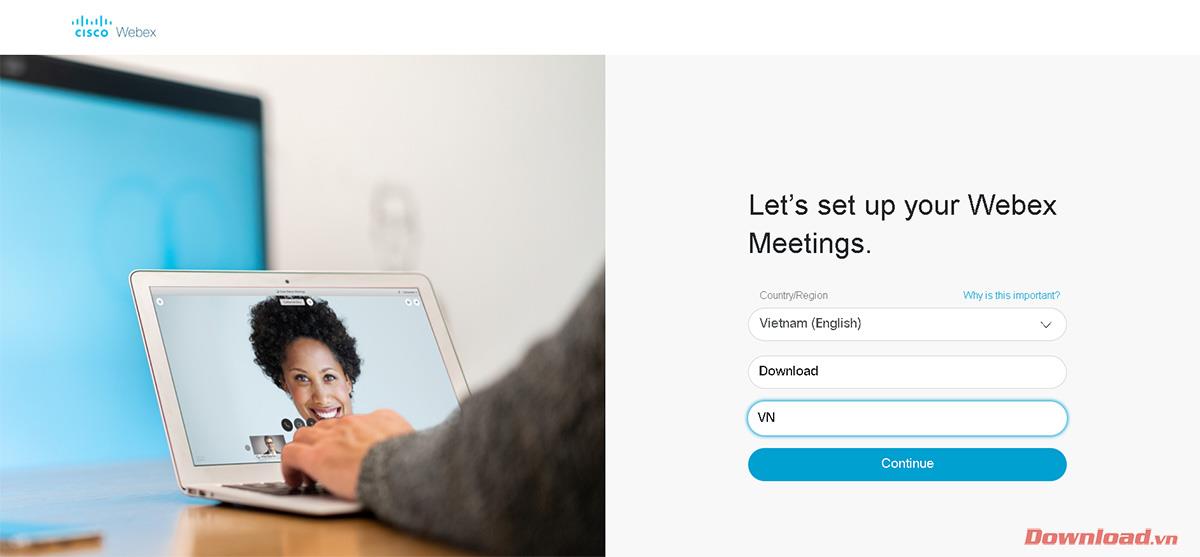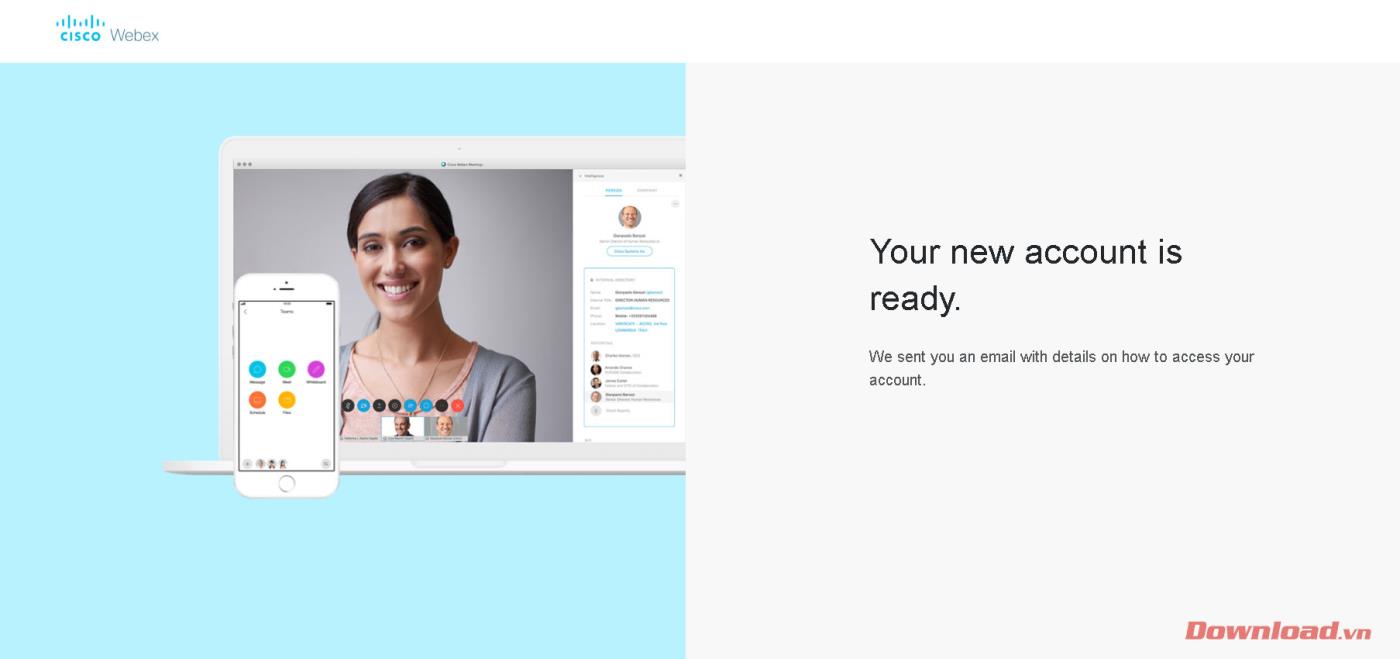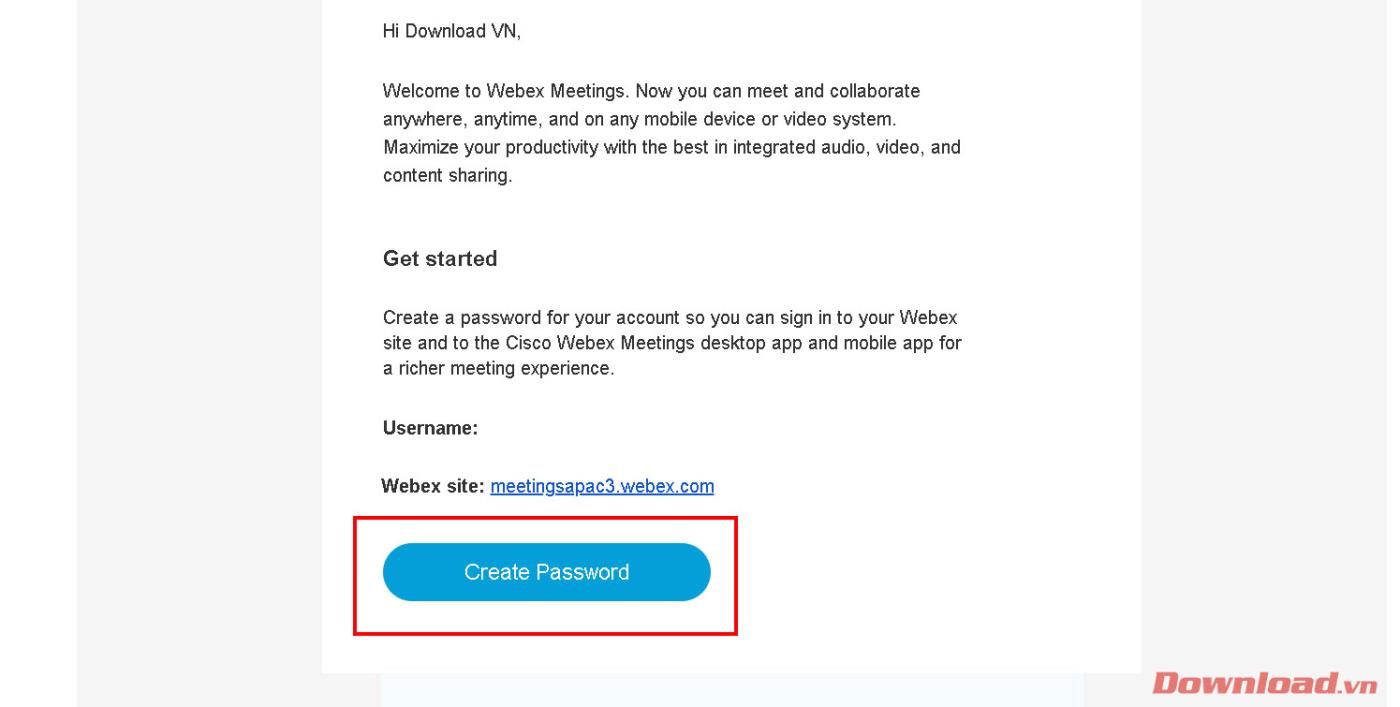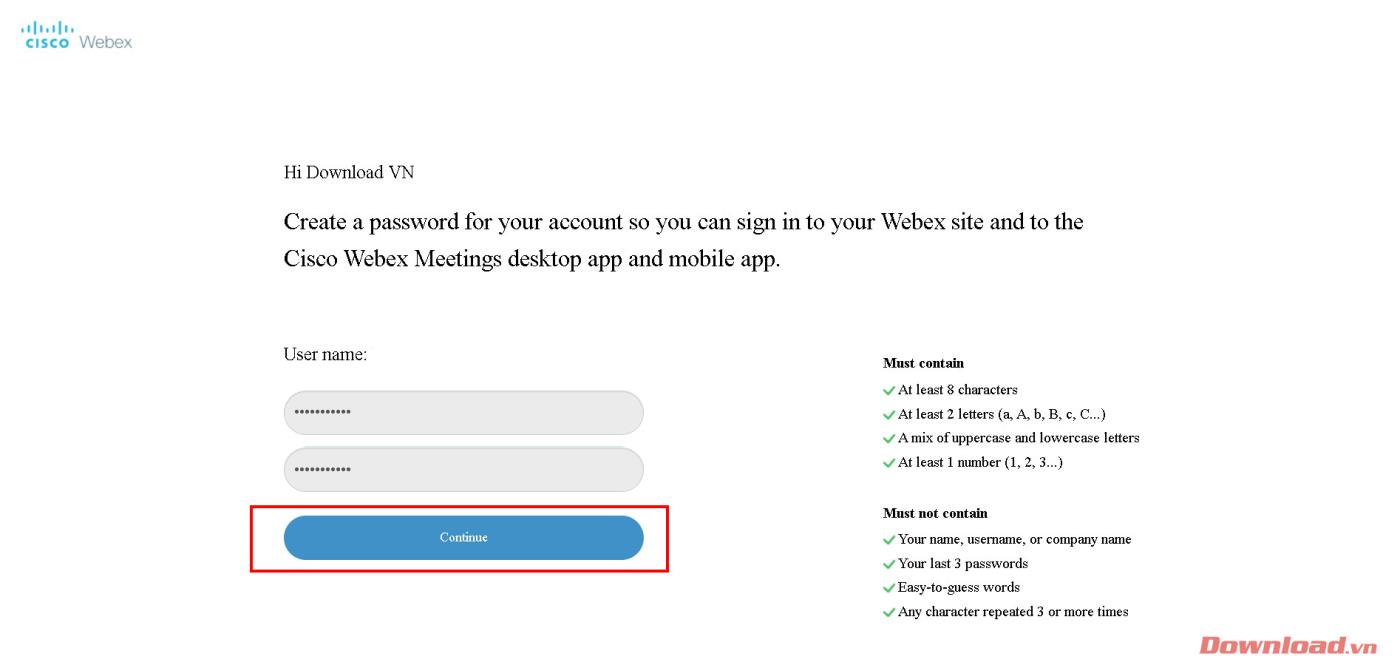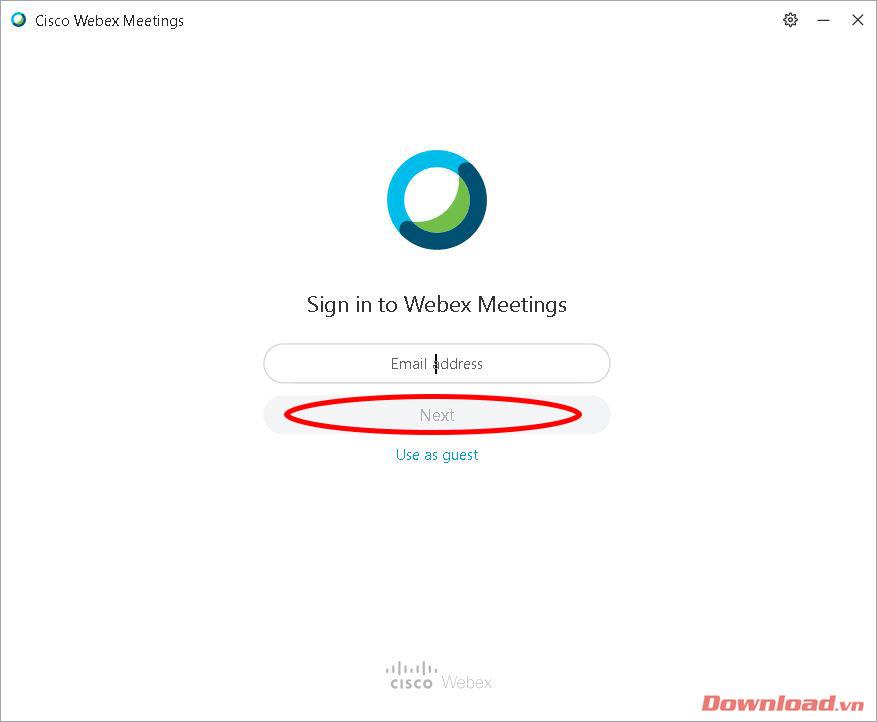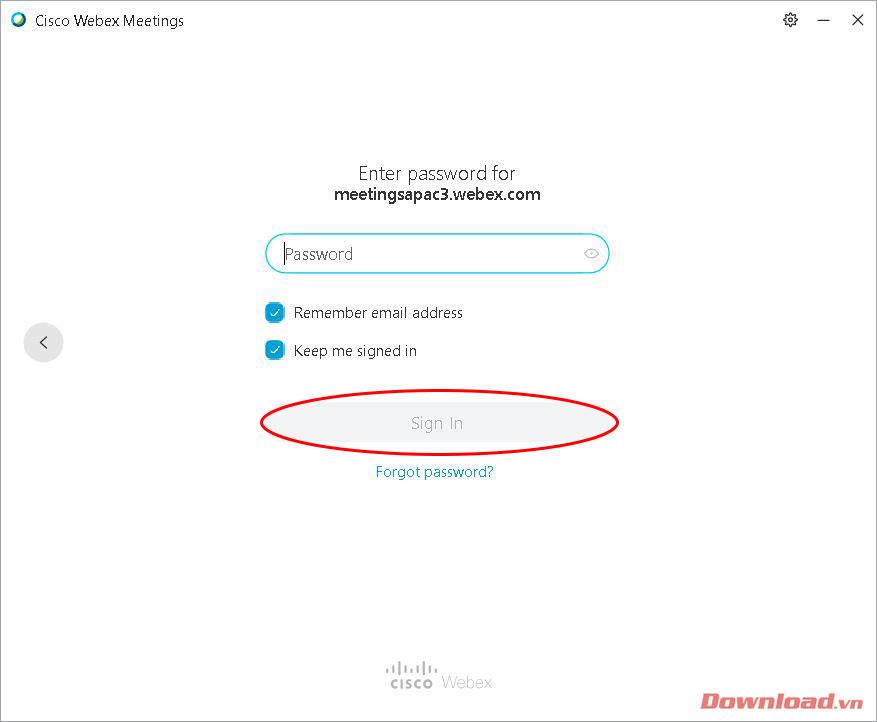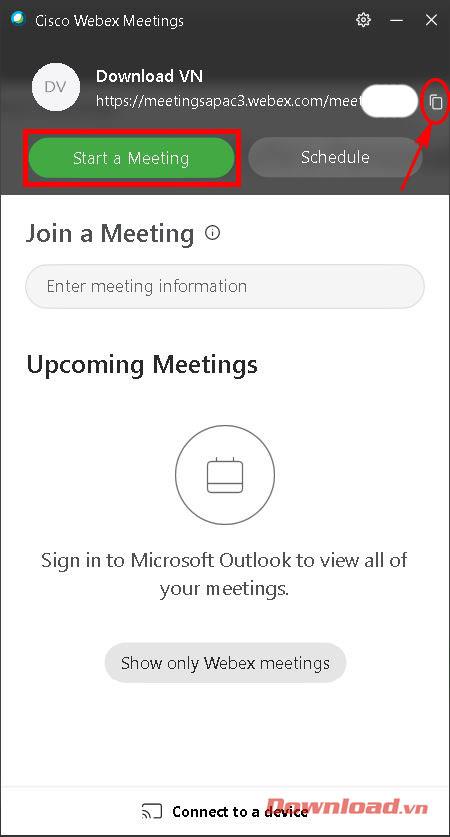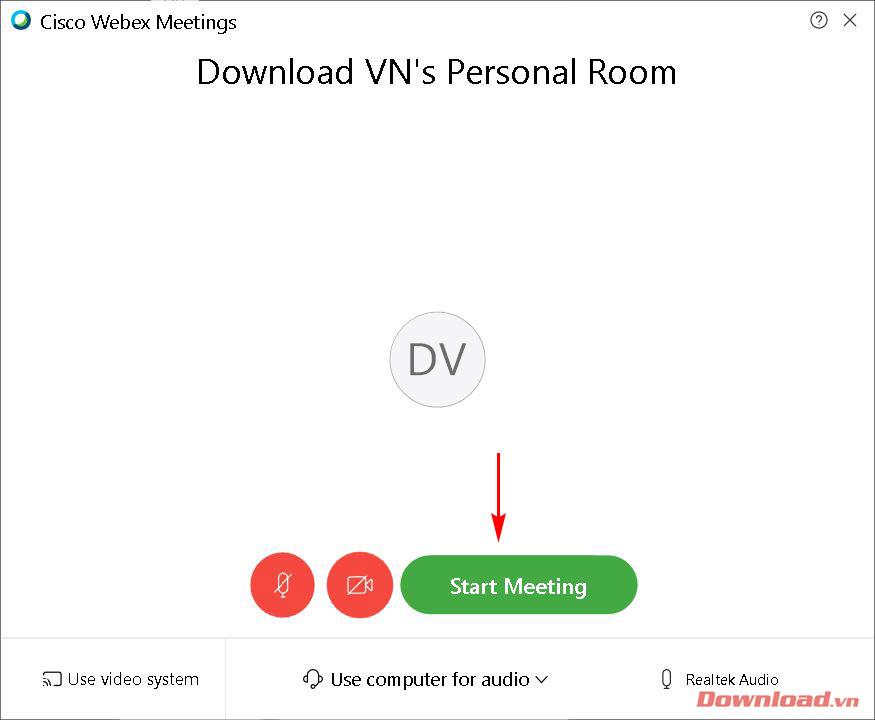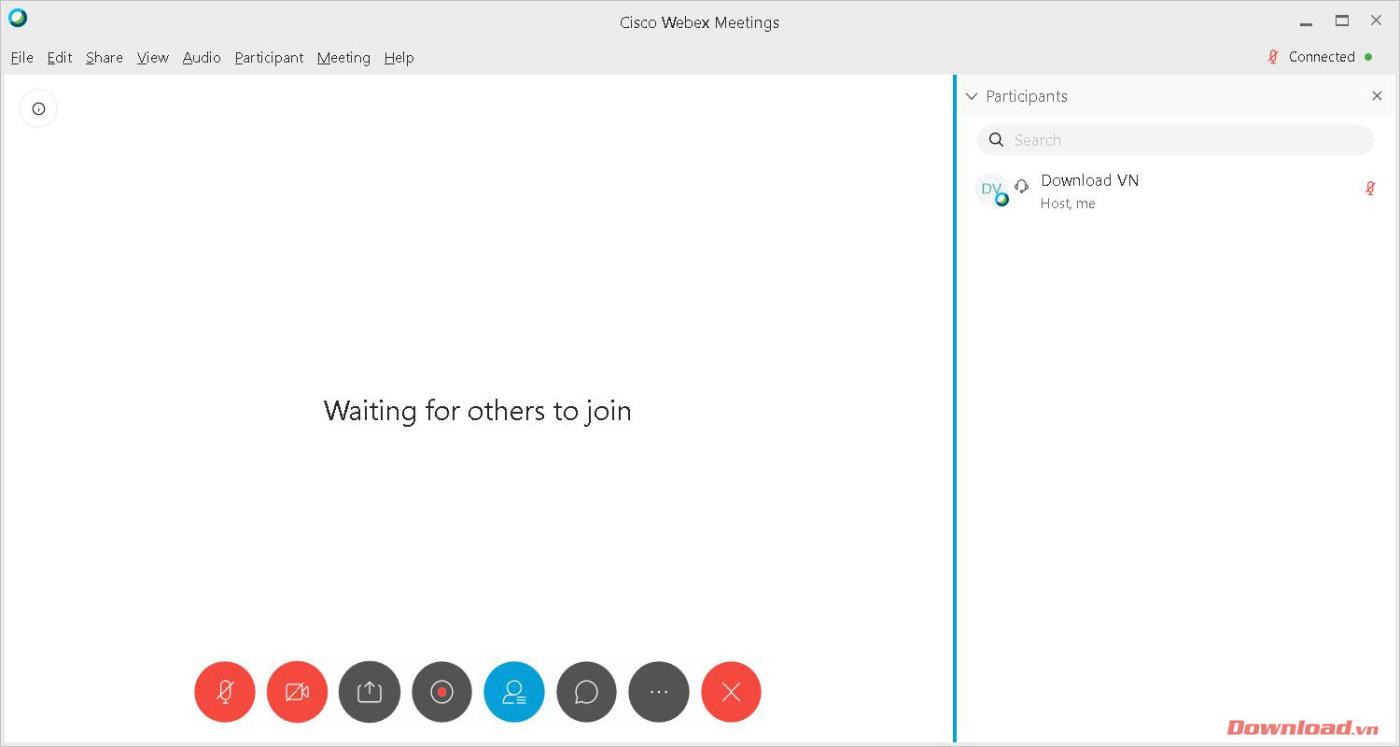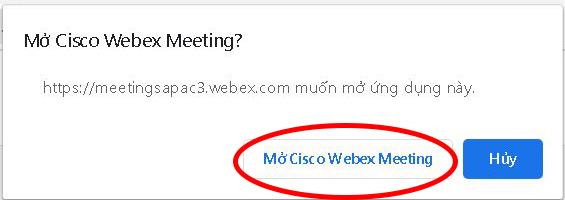Webex Meetings от известной компании-разработчика программного обеспечения Cisco — очень мощное и профессиональное приложение для использования в онлайн-встречах . В последнее время, в связи со значительным ростом онлайн-обучения и работы, вызванным эпидемией, многие люди доверяют Webex и используют его. В следующей статье мы узнаем, как зарегистрироваться, установить и использовать Webex.

Инструкции по регистрации и установке Webex Meeting для онлайн-обучения и совещаний
Примечание. Это руководство по установке и использованию программного обеспечения Webex для ПК.
Инструкции по установке Webex
Сначала вам необходимо загрузить версию программного обеспечения Cisco Webex Meetings для ПК.
После загрузки запустите загруженный файл, чтобы открыть окно установки. Нажмите кнопку Далее .
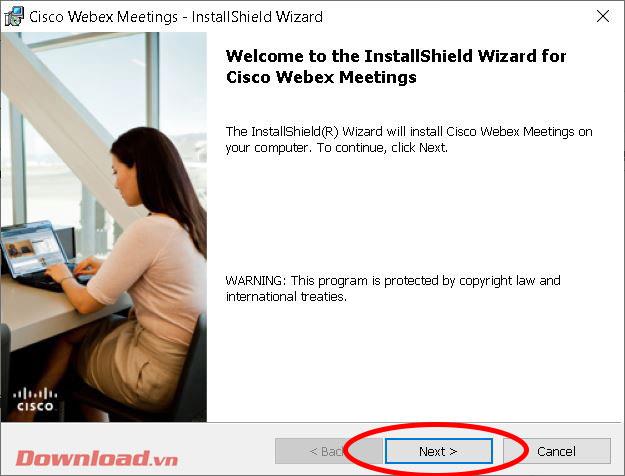
Проверьте строку «Я принимаю условия лицензионного соглашения», затем нажмите «Далее» .
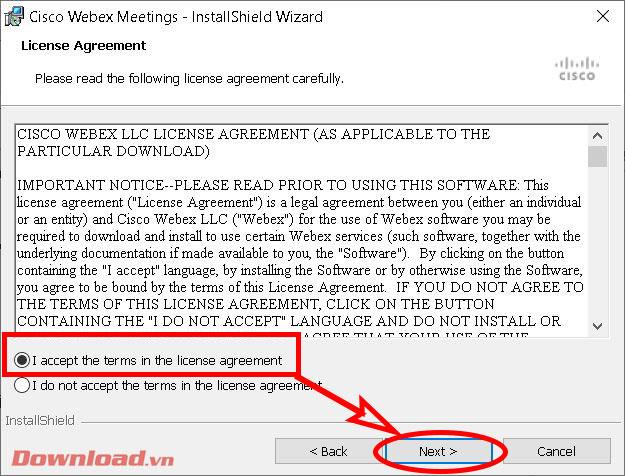
В следующем окне нажмите «Установить» , чтобы продолжить установку.
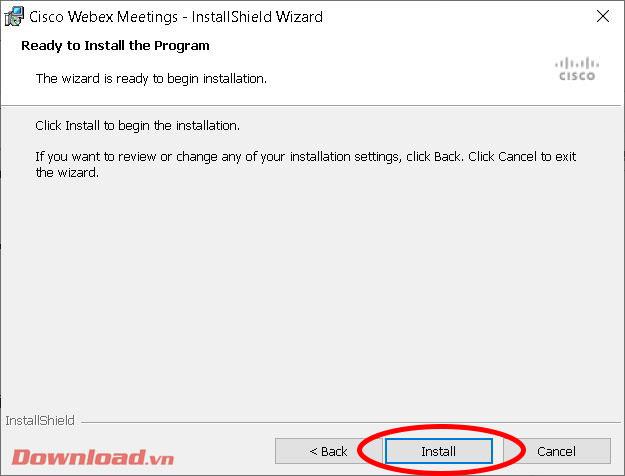
Подождите немного, пока процесс установки завершится. Если Windows отобразит диалоговое окно с вопросом, хотите ли вы установить программное обеспечение, нажмите «Да» .
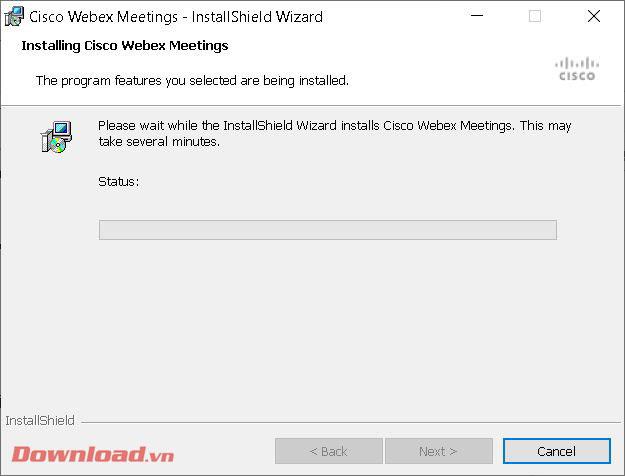
После успешной установки нажмите кнопку Готово , чтобы закрыть окно и сразу же запустить программное обеспечение Webex.
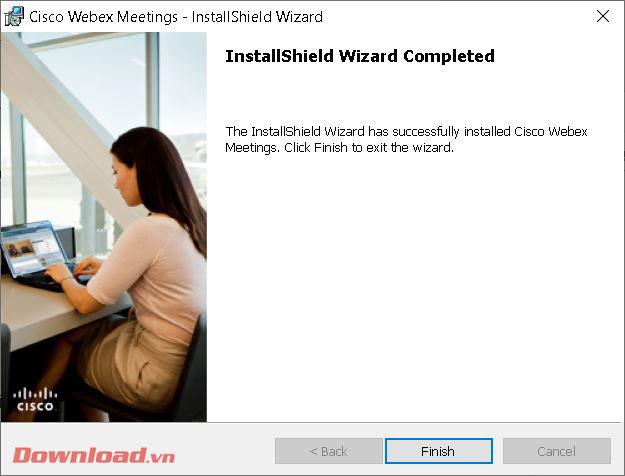
Зарегистрируйте учетную запись Webex
Чтобы иметь возможность использовать Webex, вам необходимо зарегистрировать учетную запись. Посетите домашнюю страницу приложения по адресу: https://www.webex.com/ и нажмите кнопку «Зарегистрироваться сейчас, это бесплатно» .
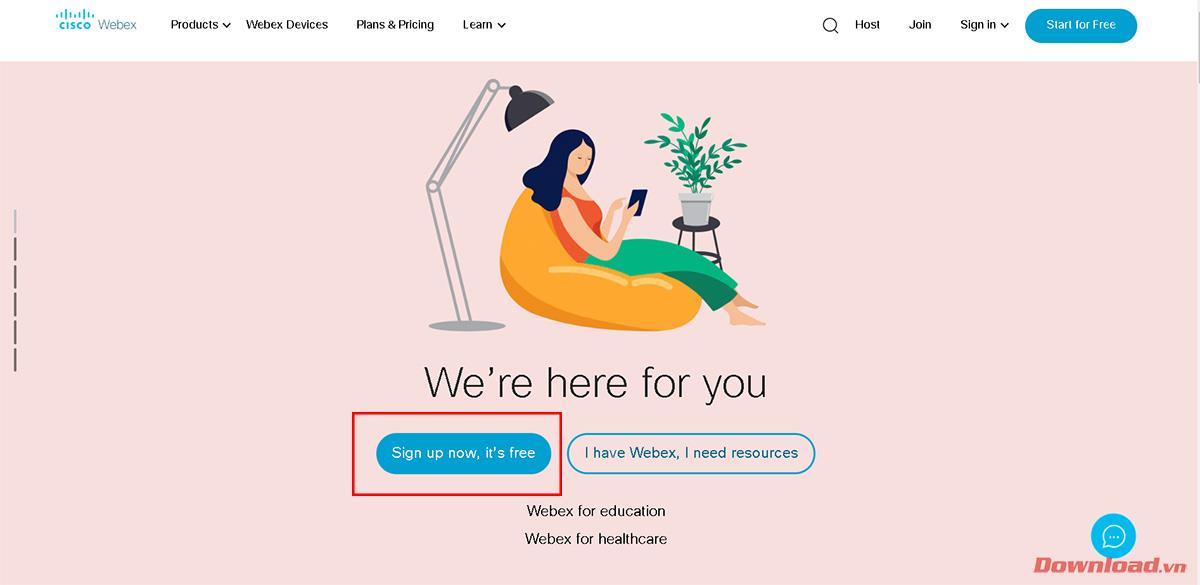
Введите свой адрес электронной почты в пустое поле, затем нажмите кнопку «Зарегистрироваться» рядом с ним.
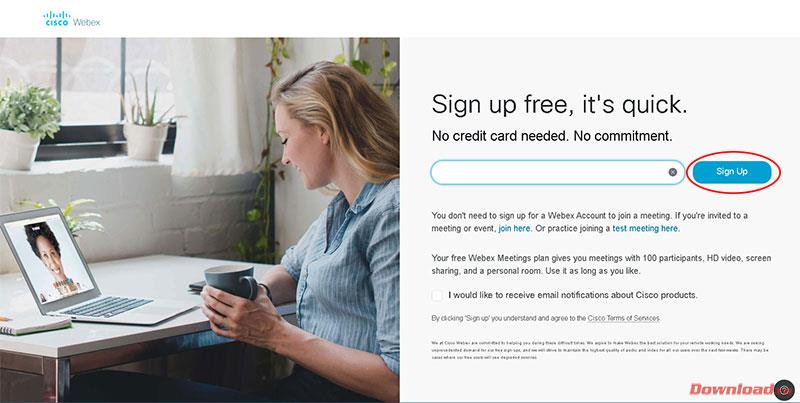
Выберите страну, язык и введите полное имя в пустые поля, затем нажмите «Продолжить» .
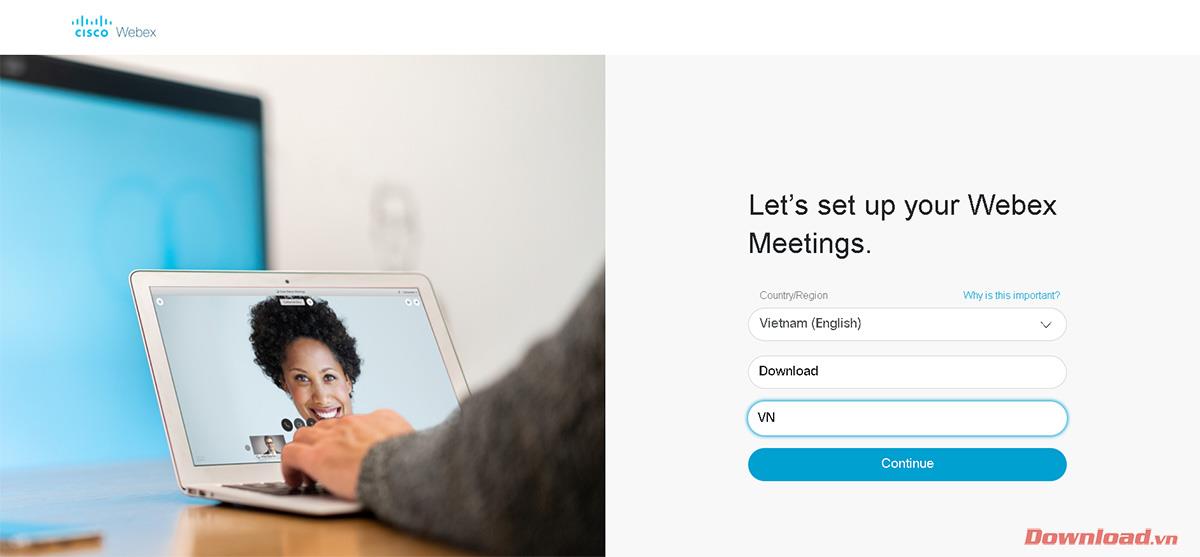
Система отправит электронное письмо на ваш почтовый ящик для подтверждения создания учетной записи.
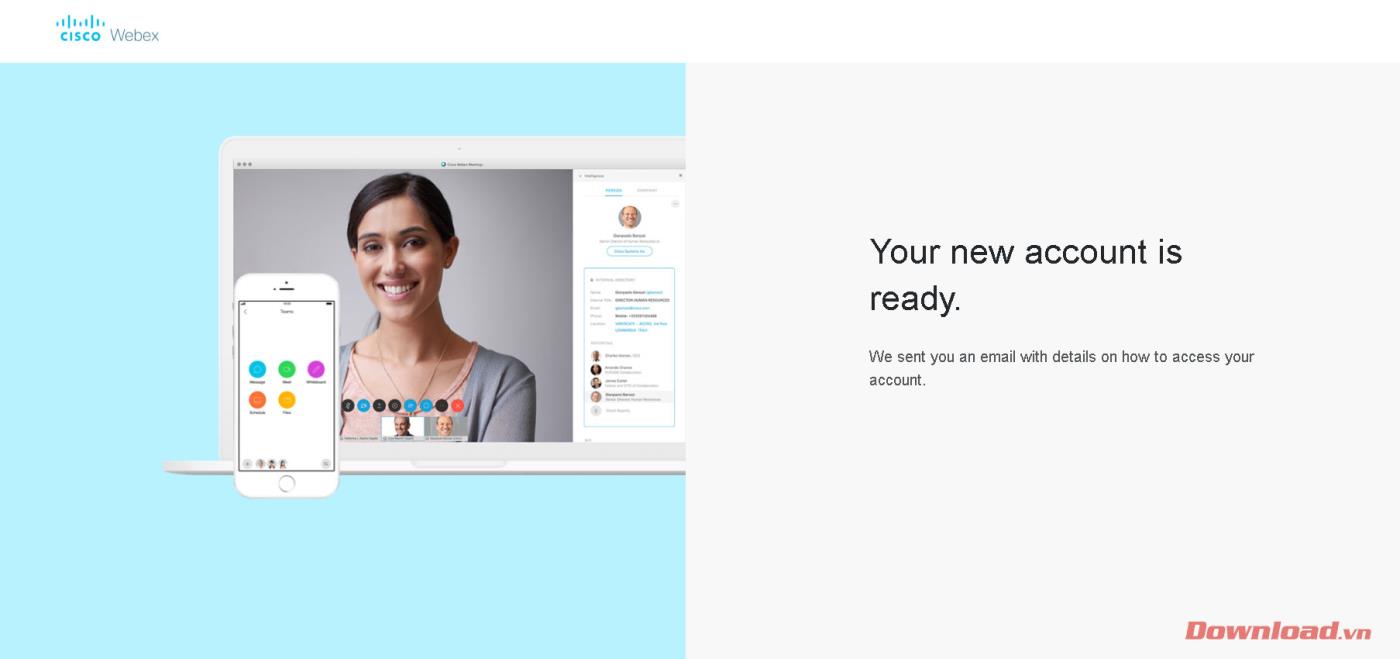
Проверьте свое электронное письмо, отправленное Webex, и нажмите кнопку «Создать пароль» в конце сообщения.
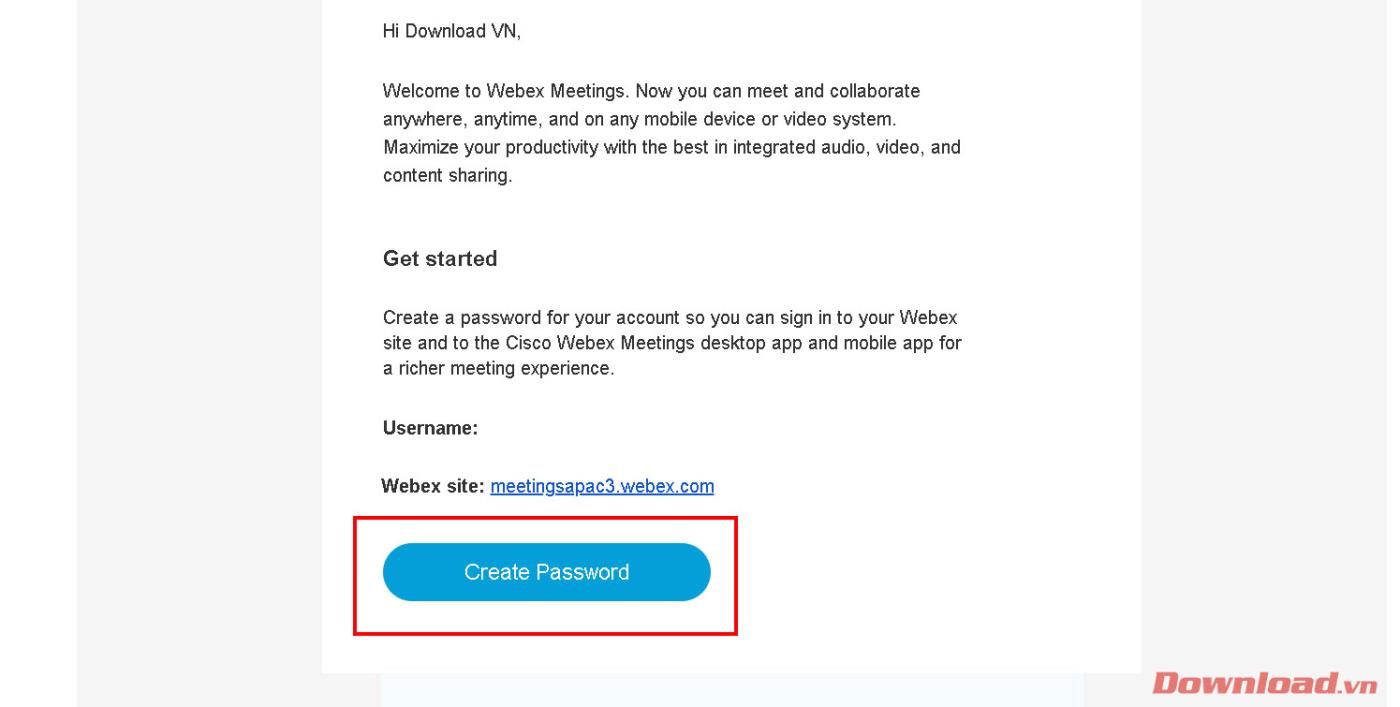
Затем вы будете перенаправлены на страницу управления учетной записью Webex для создания пароля для входа. Введите свой пароль и подтвердите его в двух пустых полях под именем пользователя и нажмите «Продолжить» , чтобы завершить процесс регистрации учетной записи.
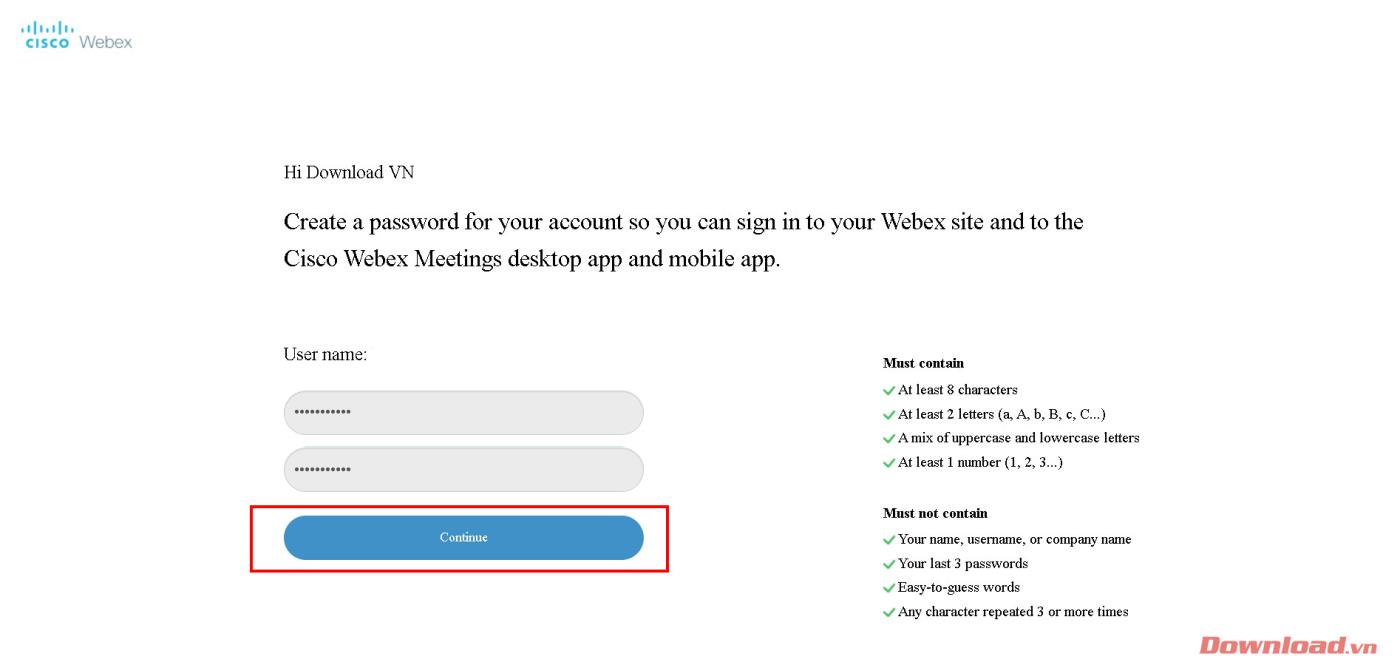
Создайте классную комнату или конференц-зал Webex
Чтобы создать класс или комнату для собраний, после открытия программного обеспечения Webex введите зарегистрированный адрес электронной почты в поле «Адрес электронной почты» , а затем нажмите «Далее» .
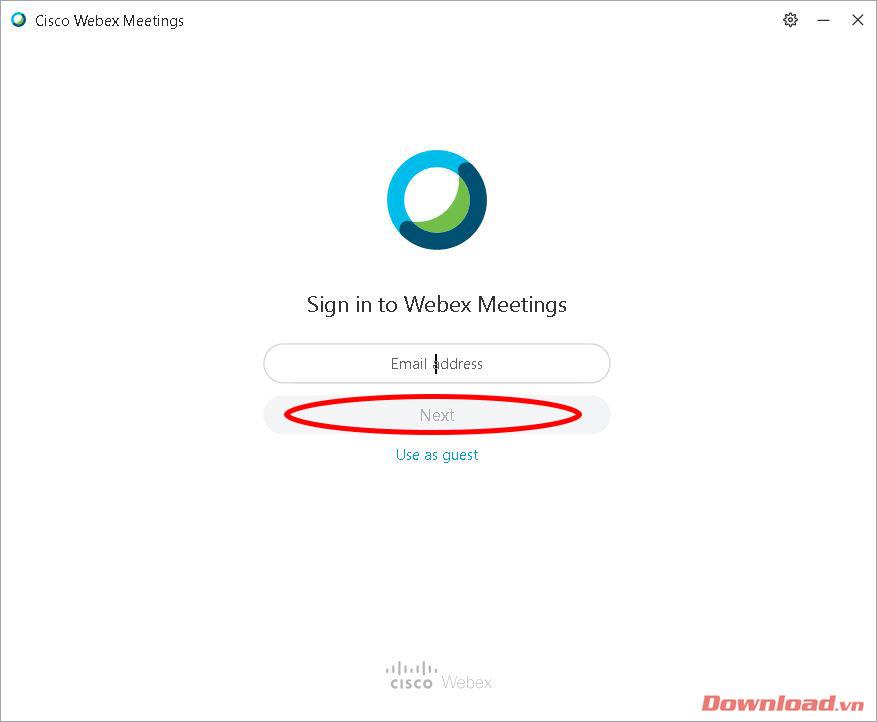
Затем введите свой пароль в поле «Пароль» и нажмите кнопку «Войти» .
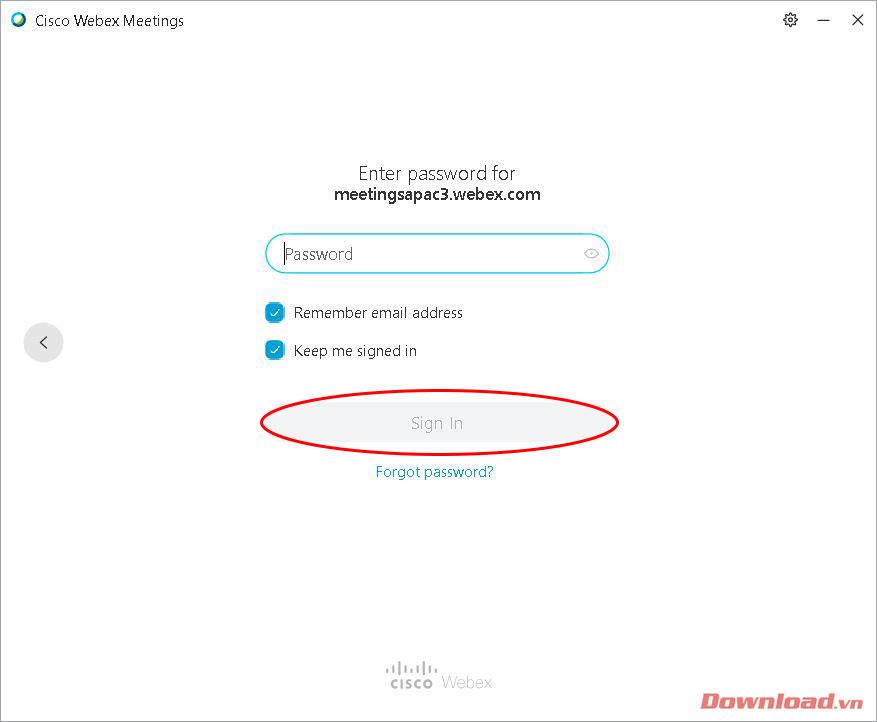
После успешного входа в систему появится главное окно программы. Нажмите значок копирования рядом со ссылкой на комнату, как показано ниже, чтобы скопировать ссылку и отправить ее участникам. Затем нажмите кнопку «Начать собрание» , чтобы начать класс/собрание.
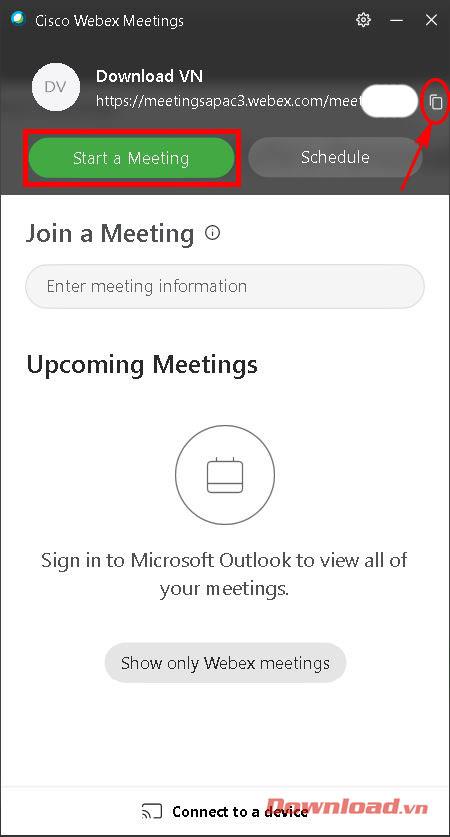
В это время пользователь будет переведен в личную переговорную комнату для подготовки к встрече или учебному сеансу. После выключения или включения звука и изображения соответствующей кнопкой на экране; Нажмите Начать собрание .
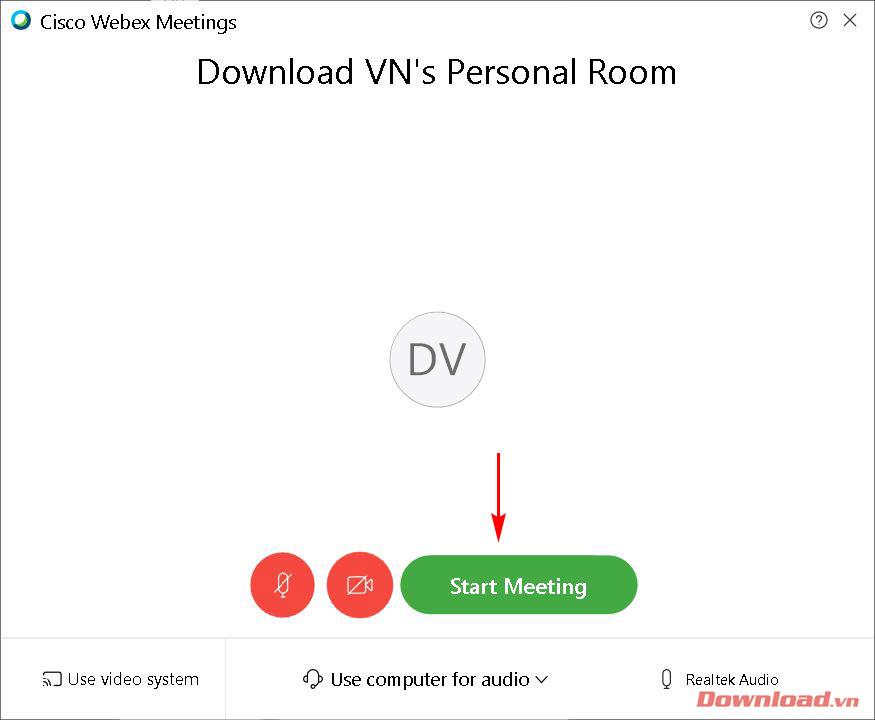
Окно классной комнаты/конференц-зала появится, как показано ниже. Мы можем управлять участниками, участвующими в комнате, в меню справа. Интерфейс класса очень дружелюбен и прост в использовании и имеет достаточно полный набор основных функций, таких как отключение звука, выключение видео, запись, загрузка файлов данных...
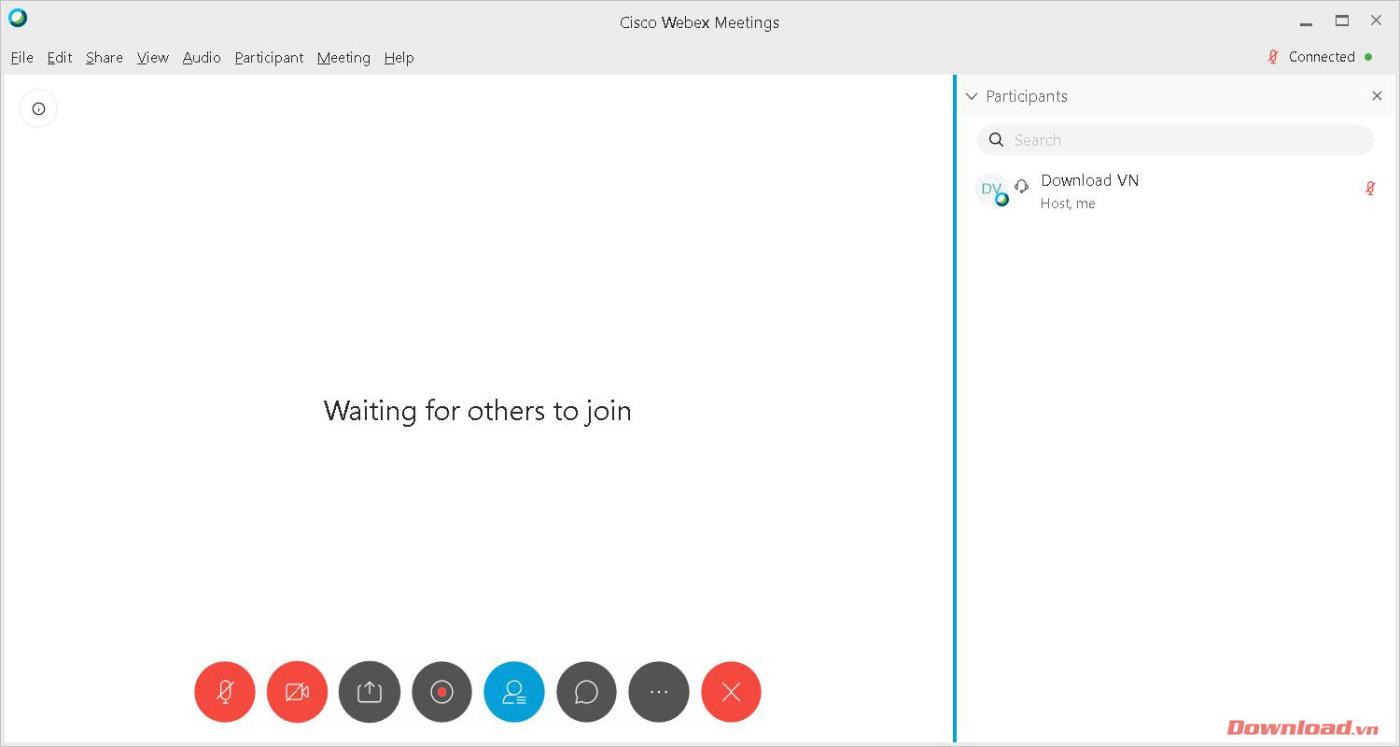
Присоединение к классу/комнате совещаний Webex
Присоединение к комнате После получения ссылки на класс нажмите на нее. На этом этапе вы будете перенаправлены на редактирование окна браузера. Нажмите «Открыть Cisco Webex Meeting» в появившемся диалоговом окне, чтобы открыть программное обеспечение Webex и войти в комнату.
Примечание. Чтобы присоединиться к комнате, вам необходимо установить программное обеспечение Webex. Если вы его не установили, веб-сайт также предложит вам загрузить файл и установить его. Инструкцию по установке смотрите в начале статьи.
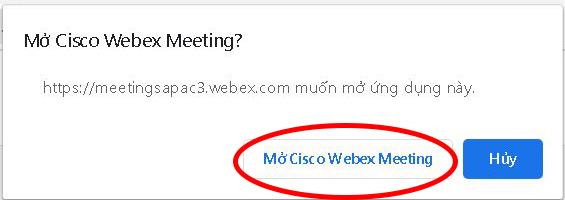
Таким образом, выполнив всего несколько простых шагов, вы можете создать класс или конференц-зал и присоединиться к нему, чтобы удовлетворить ваши потребности в онлайн-обмене.
Желаю вам успехов!