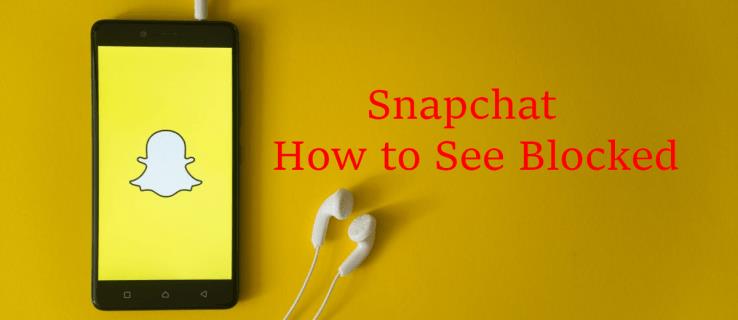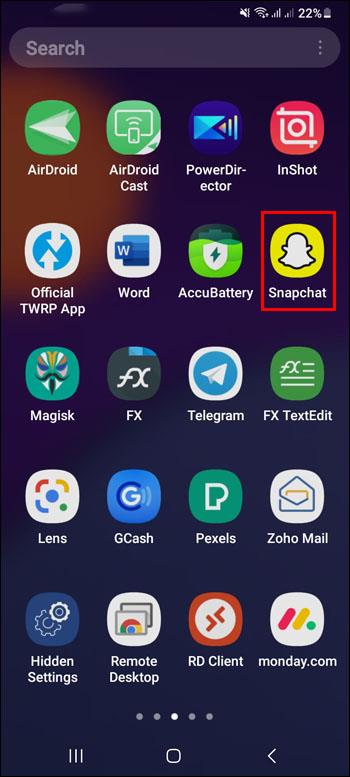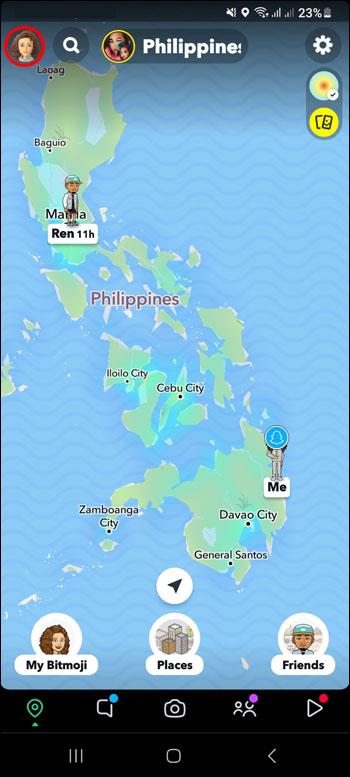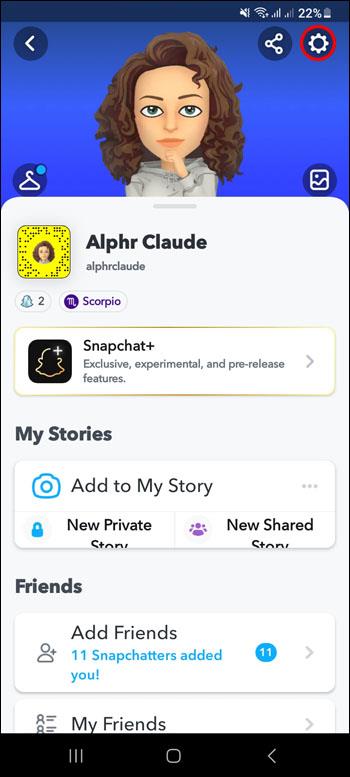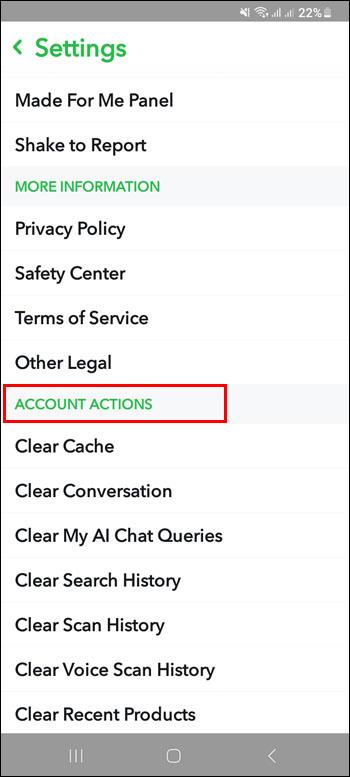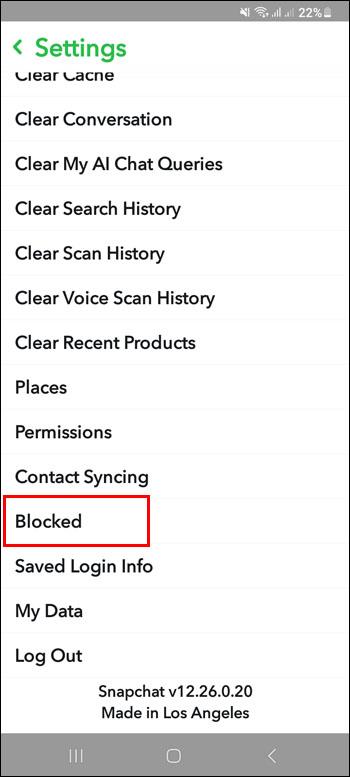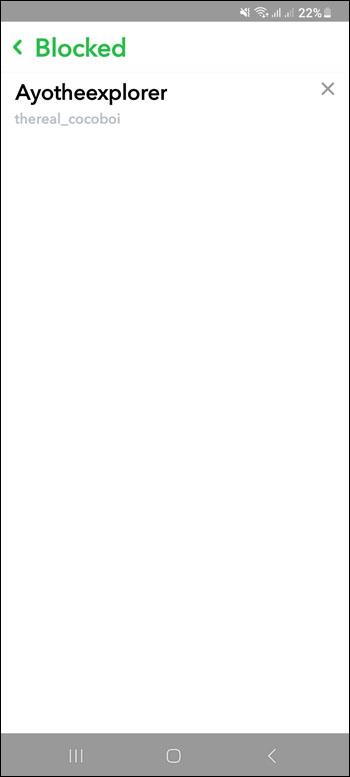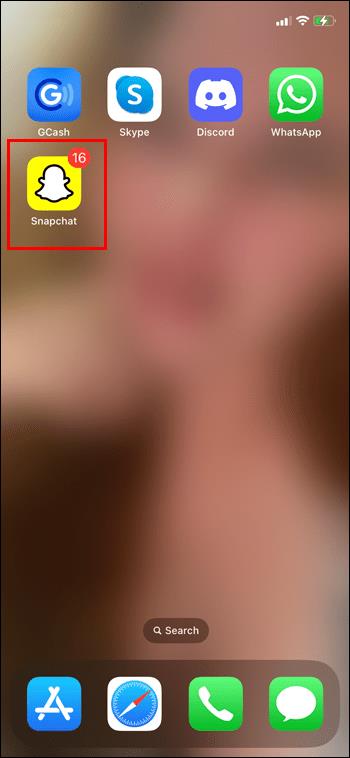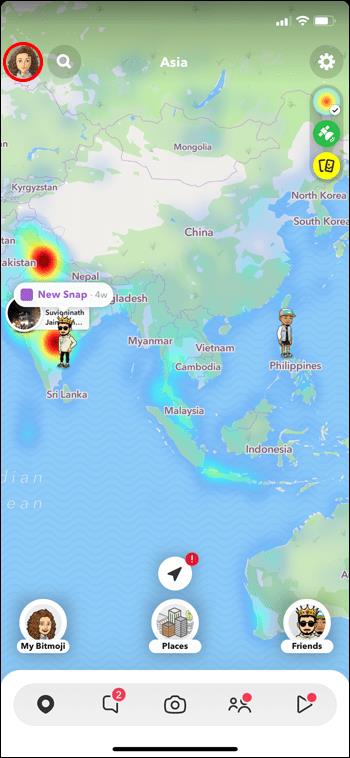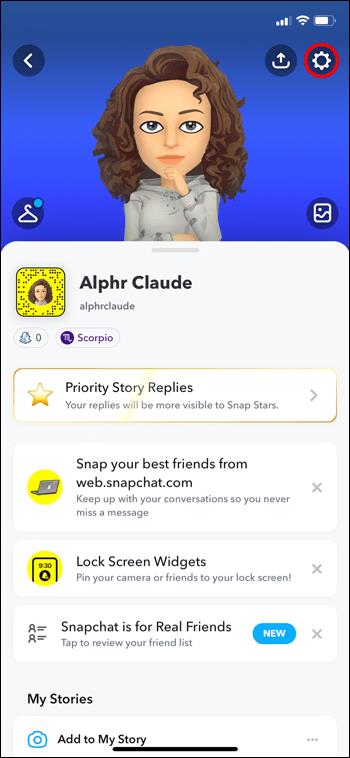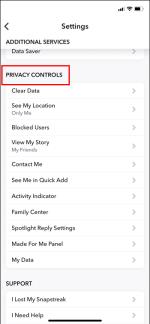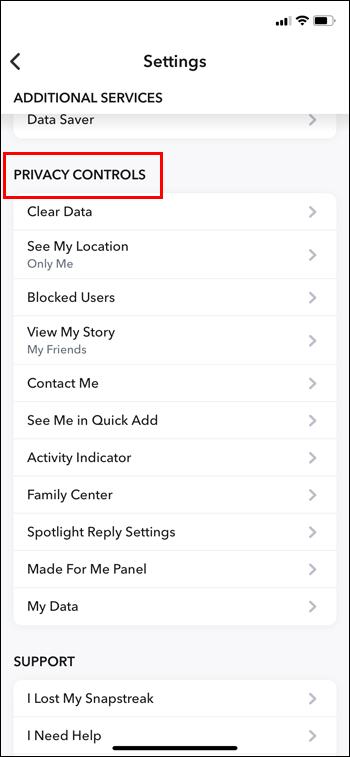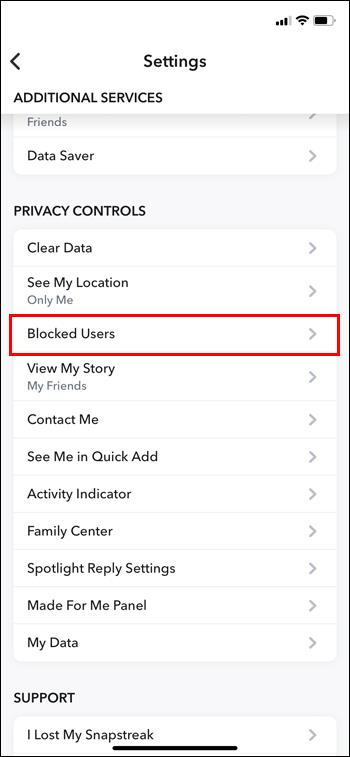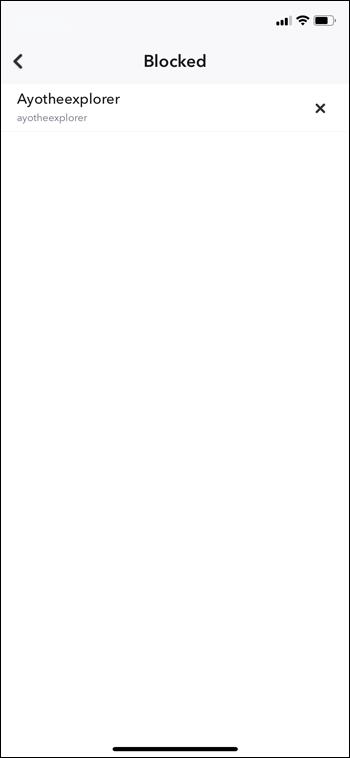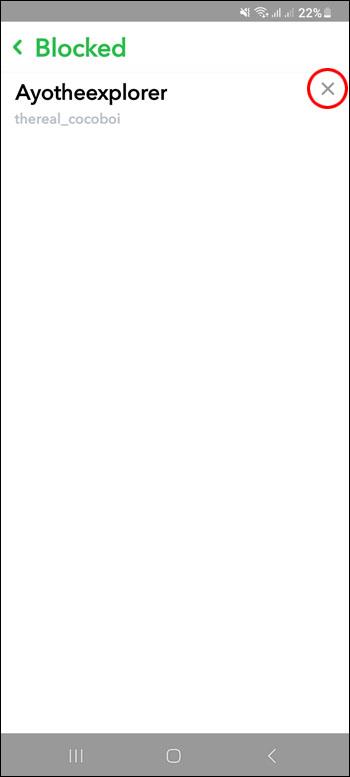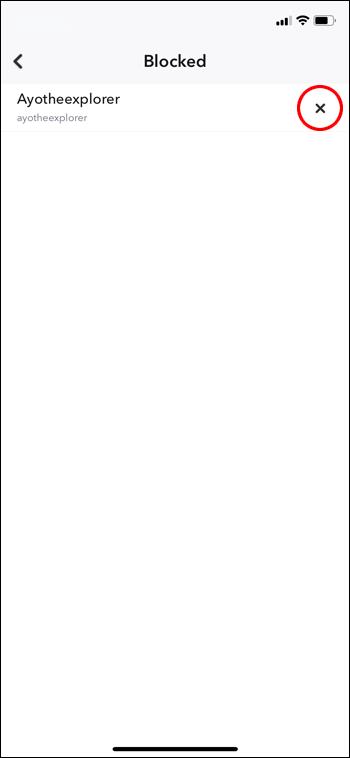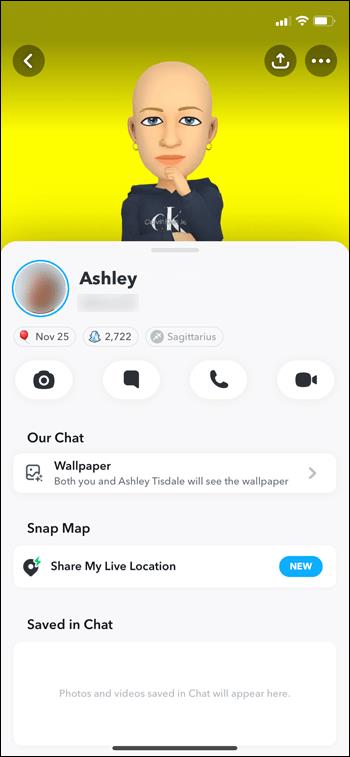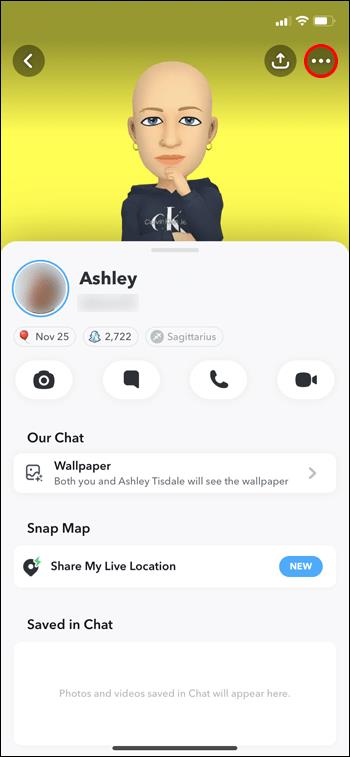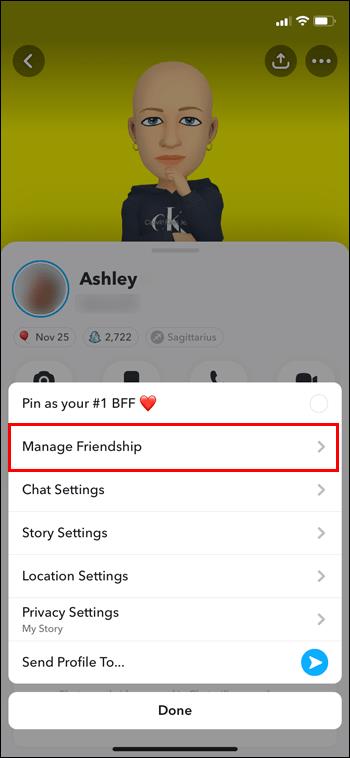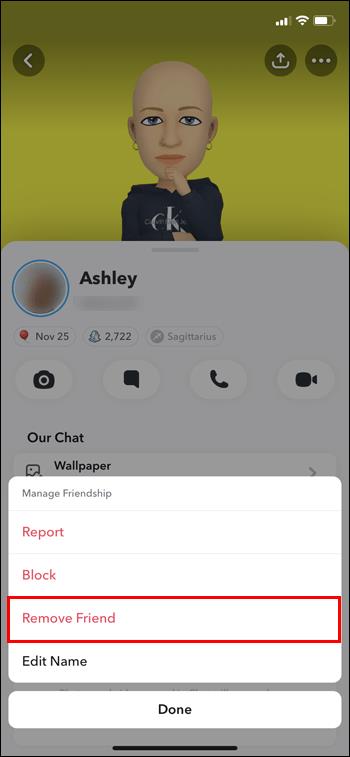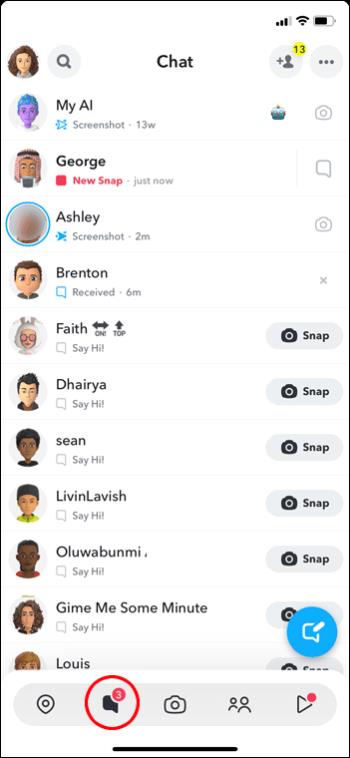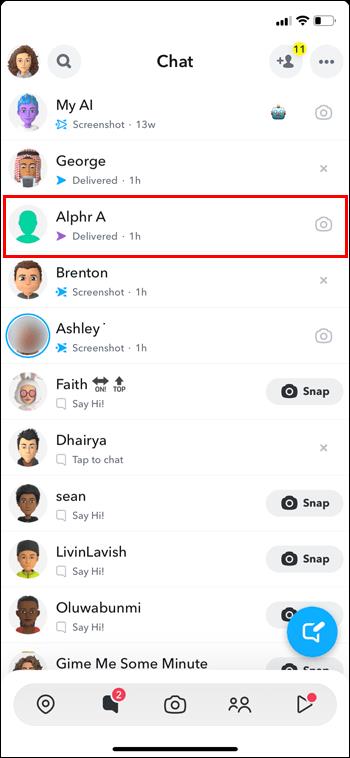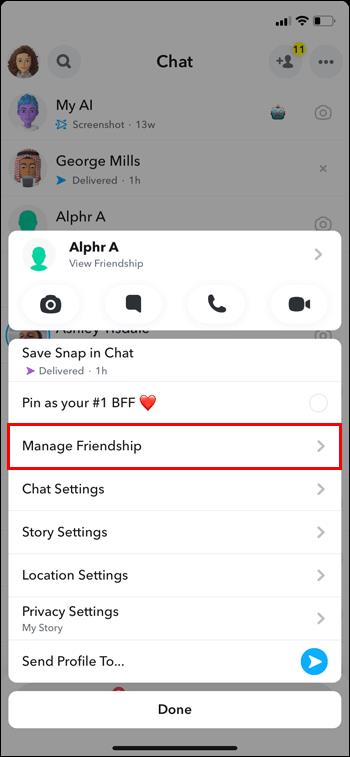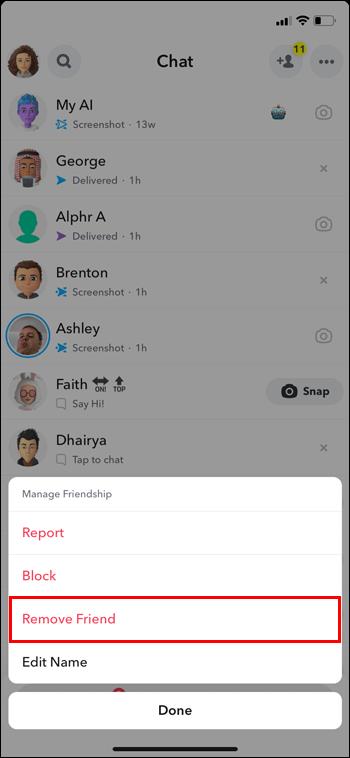Если вы часто пользуетесь Snapchat, возможно, вы встретили пользователя, который сделал что-то, что вас рассердило или расстроило. К сожалению, это обычное явление в социальных сетях. Но вам не обязательно страдать молча: платформа позволяет блокировать других пользователей.
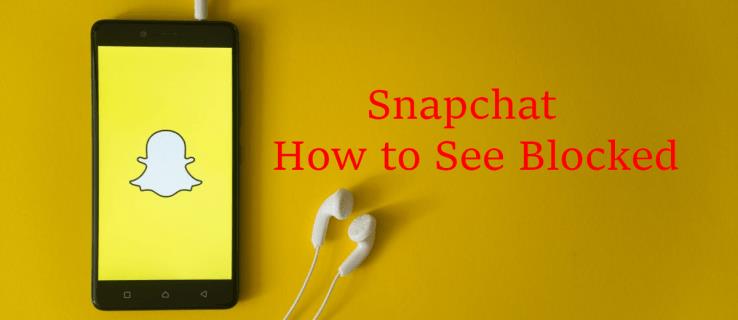
Однако что, если вы передумаете и захотите просмотреть свой черный список? Читайте дальше, чтобы узнать, кого вы заблокировали в Snapchat и как это можно изменить.
Как узнать, кого вы заблокировали в Snapchat на своем устройстве Android
В какой-то момент вы можете разозлиться на кого-то и заблокировать его в Snapchat. Однако со временем вы больше не злитесь и хотите увидеть, кого вы заблокировали.
Вот как это сделать на вашем Android-устройстве:
- Откройте Снапчат.
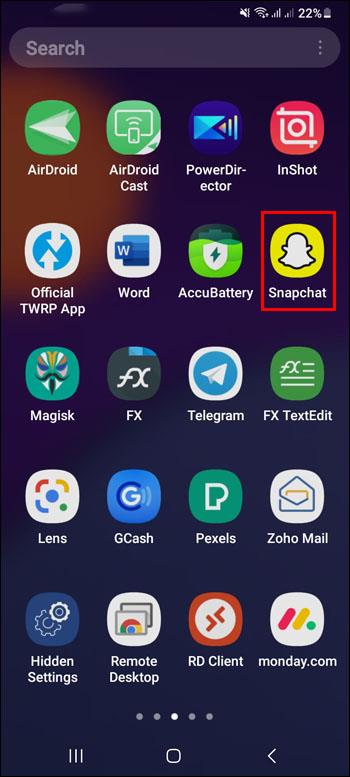
- Перейдите к изображению своего профиля в левом верхнем углу.
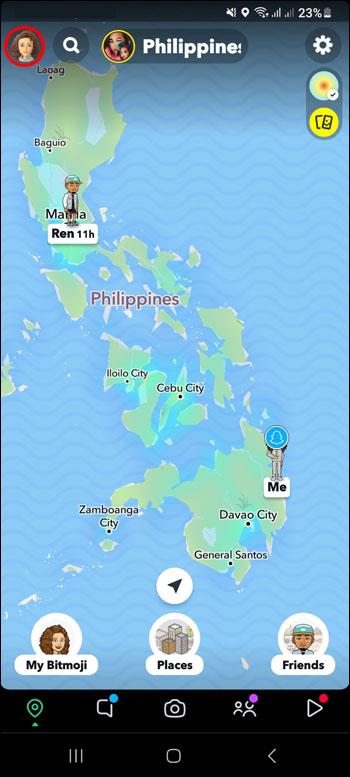
- Перейдите в настройки."
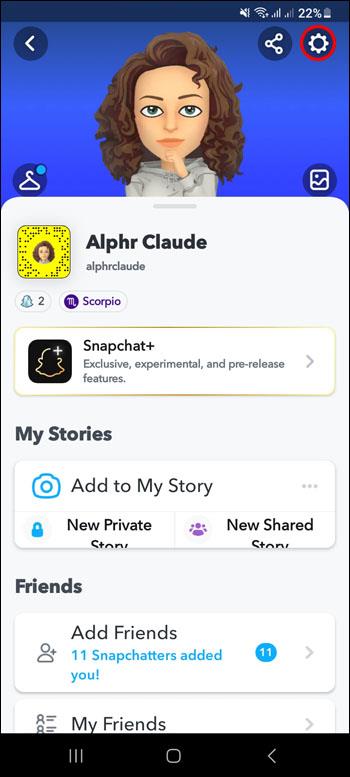
- Перейдите в «Действия с учетной записью».
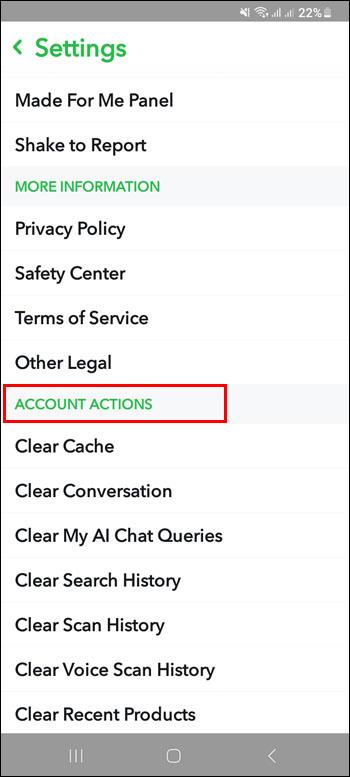
- Выберите «Заблокировано».
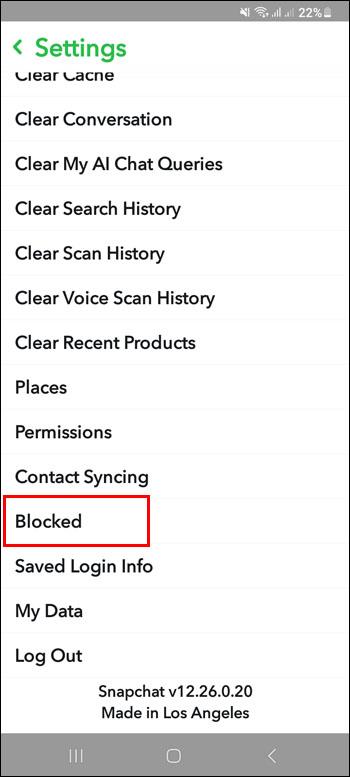
- Вы увидите, как вы заблокировали. Первыми будут показаны самые последние.
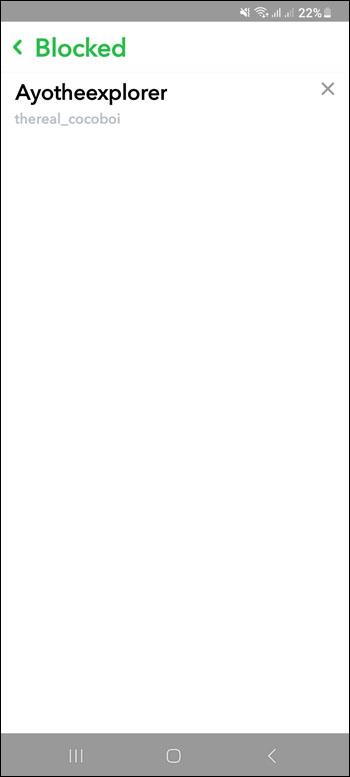
Теперь вы можете взглянуть на людей, которых вы заблокировали, и решить, чувствуете ли вы то же самое.
Как узнать, кого вы заблокировали в Snapchat на своем устройстве iOS
Как уже упоминалось, личные отношения могут быть сложными. Часто из-за самых не относящихся к делу вещей люди перестают сходиться во взглядах и в конечном итоге блокируют друг друга в социальных сетях.
Вот как вы можете увидеть, кого вы заблокировали в Snapchat на своем устройстве iOS:
- Откройте Снапчат.
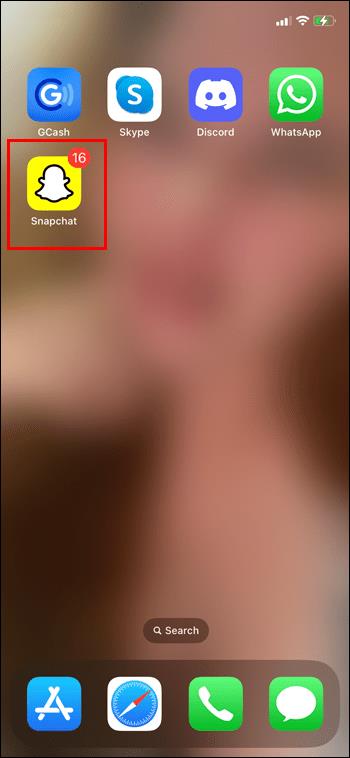
- Перейдите к изображению своего профиля в левом верхнем углу.
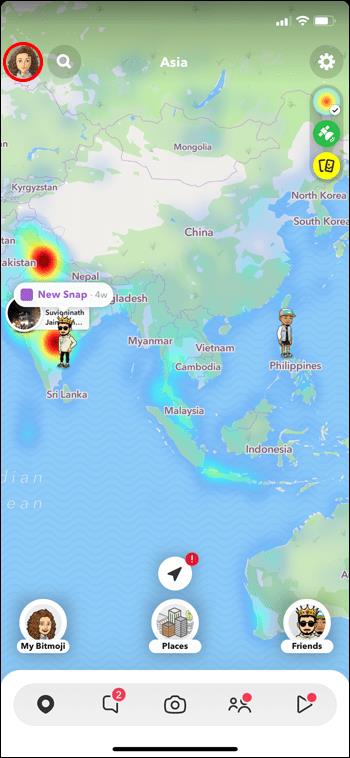
- Зайдите в «Настройки» в правом верхнем углу.
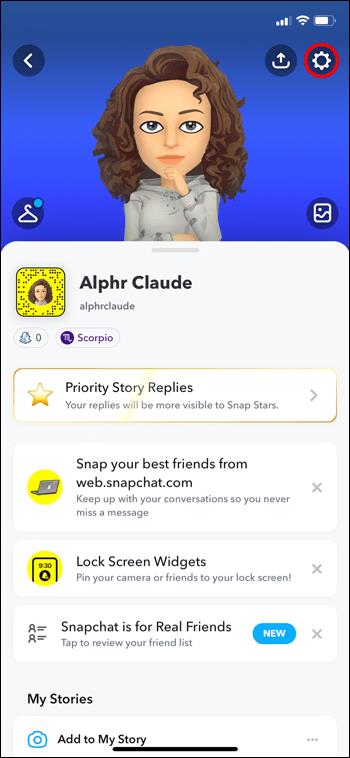
- Перейдите в «Контроль конфиденциальности».
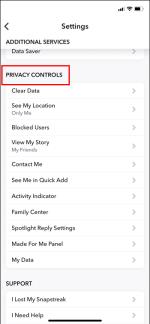
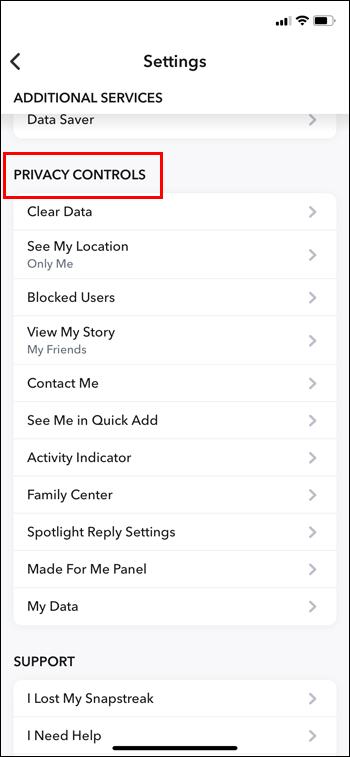
- Выберите «Заблокированные пользователи».
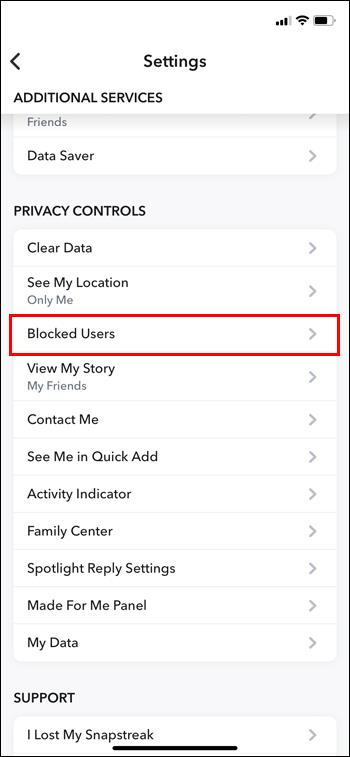
- Вы увидите, как вы заблокировали. Первыми будут показаны самые последние.
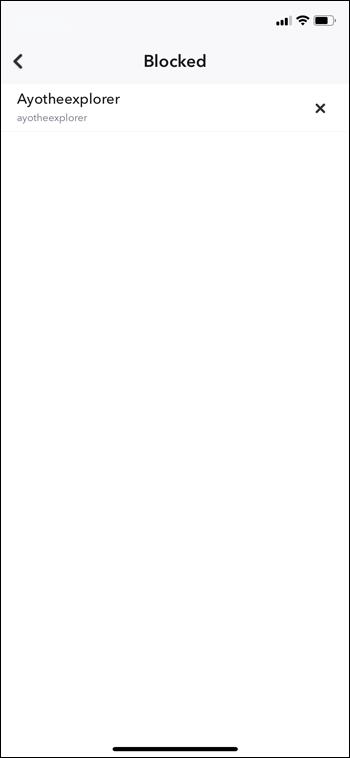
Отсюда вы можете решить, хотите ли вы оставить их заблокированными.
Как разблокировать друга в Snapchat на вашем устройстве Android
Возможно, вы решили, что нет причин злиться и пора помириться. Вот как разблокировать кого-то в Snapchat:
- Откройте Снапчат.
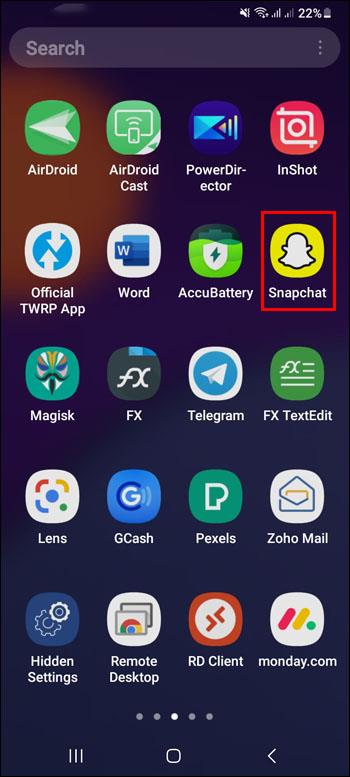
- Перейдите к изображению своего профиля в левом верхнем углу.
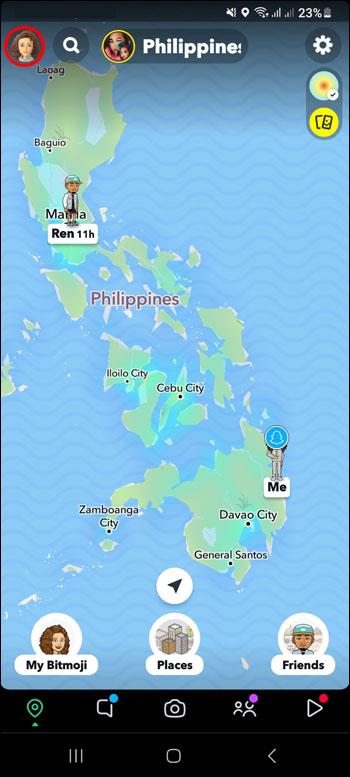
- Перейдите в настройки."
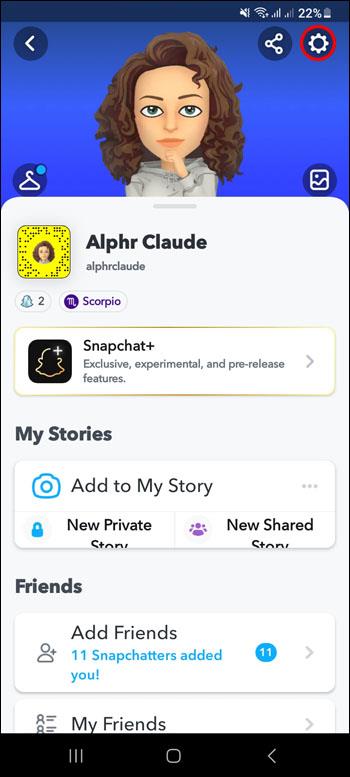
- Перейдите в «Действия с учетной записью».
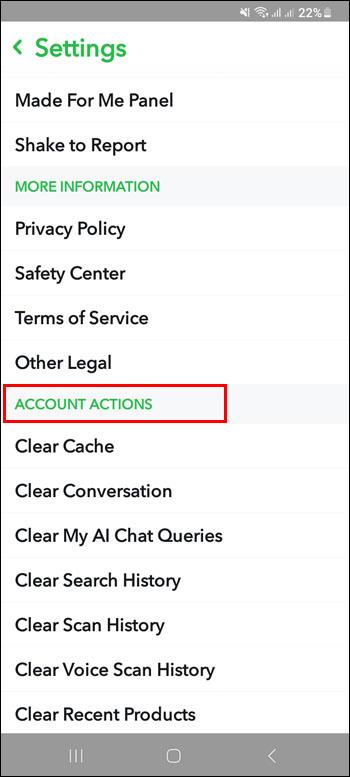
- Выберите «Заблокировано».
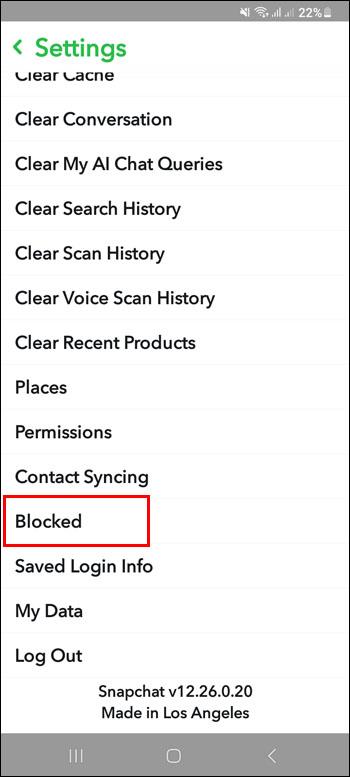
- Вы увидите, как вы заблокировали. Первыми будут показаны самые последние.
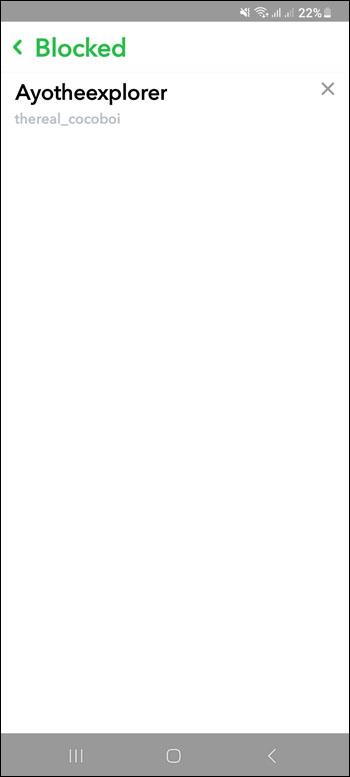
- Нажмите «x» рядом с их именем, чтобы разблокировать их.
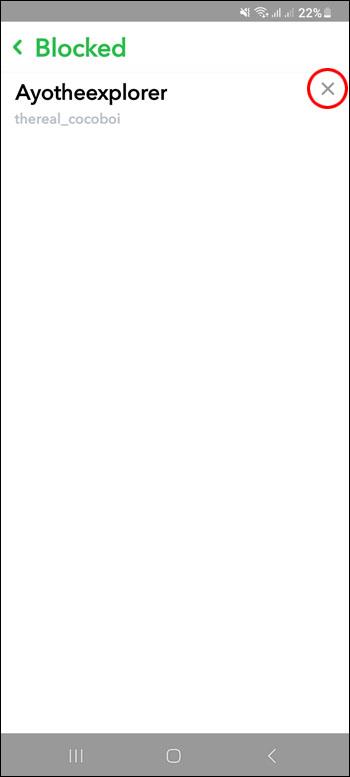
Однако это не вернет их в список друзей. Вам придется их искать и добавлять, как будто вы никогда раньше не были друзьями.
Как разблокировать друга в Snapchat на вашем устройстве iOS
Вы поняли, что повода для обид нет, и решаете возобновить дружбу. Вот как разблокировать кого-то в Snapchat на вашем устройстве iOS:
- Откройте Снапчат.
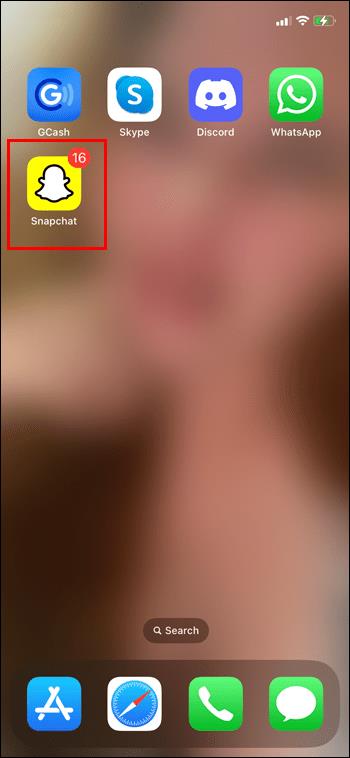
- Перейдите к изображению своего профиля в левом верхнем углу.
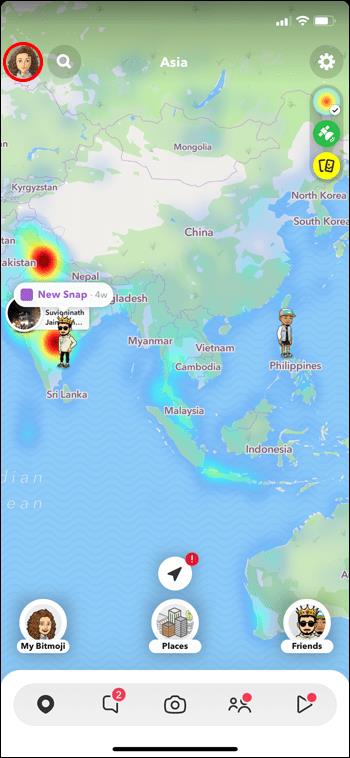
- Зайдите в «Настройки» в правом верхнем углу.
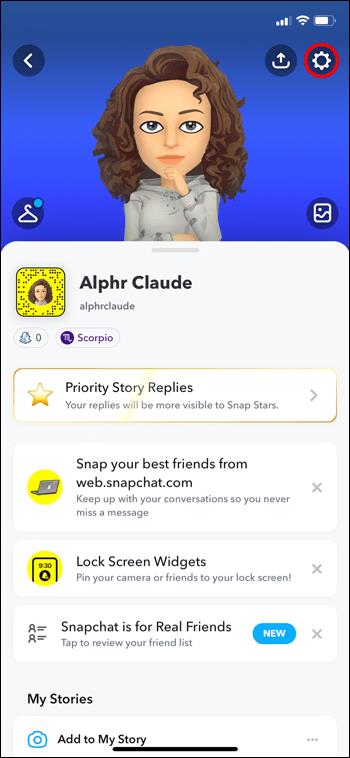
- Перейдите в «Контроль конфиденциальности».
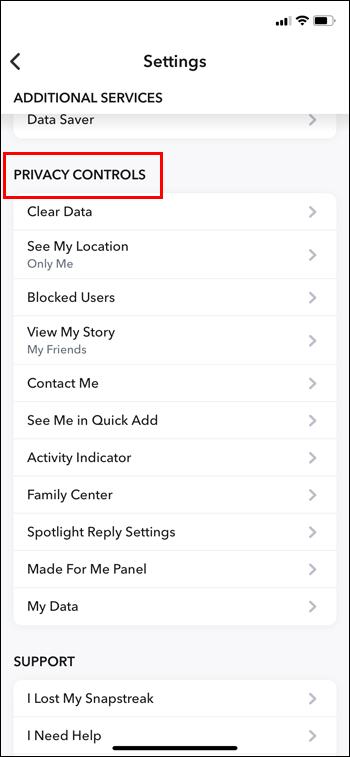
- Выберите «Заблокированные пользователи».
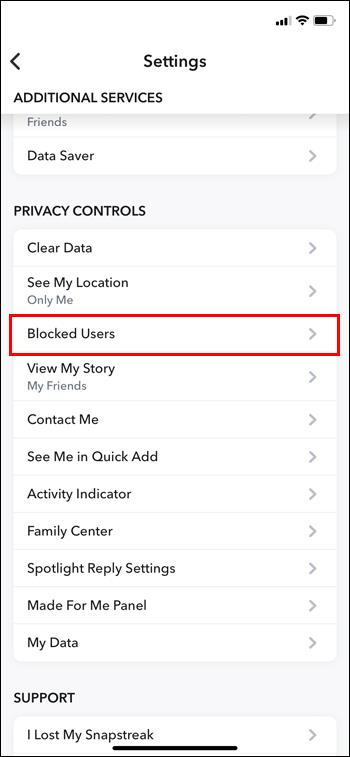
- Вы увидите, как вы заблокировали. Первыми будут показаны самые последние.
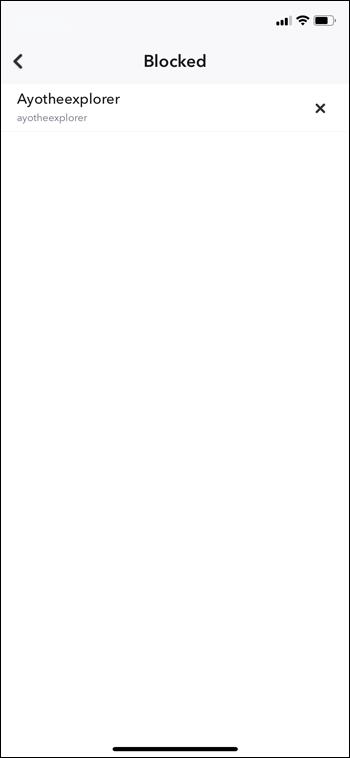
- Нажмите «x» рядом с их именем, чтобы разблокировать их.
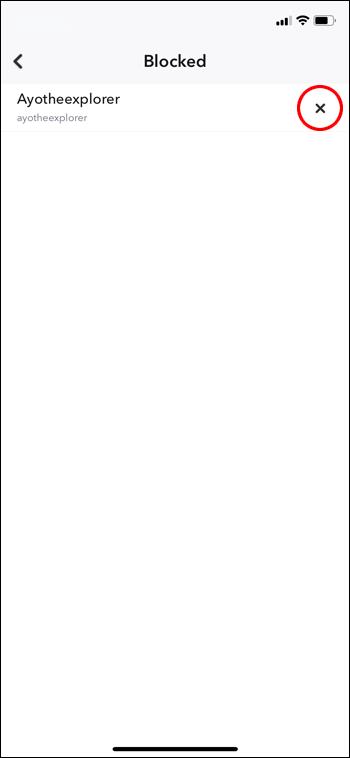
Помните, что это не добавит их в список друзей автоматически. Вам придется сделать это вручную.
Причины, по которым вы не сможете добавить кого-то в друзья в Snapchat
Как объяснялось ранее, разблокировка кого-либо в Snapchat не добавит его в ваш список друзей автоматически. Вы должны найти их и добавить «вручную».
Вот несколько причин, по которым Snapchat может не разрешить вам добавить друга:
- Этот человек заблокировал вас
В этом случае вы даже не сможете их найти.
- Они удалили свою учетную запись
Иногда из-за ошибок вы все равно можете увидеть кого-то, кто только что удалил свою учетную запись. Как только вы обновите приложение, они исчезнут.
- Вы достигли лимита по количеству друзей
Несмотря на то, что он довольно высок, это может случиться с вами.
- Вы слишком быстро добавляете друзей
Если это произойдет, просто повторите попытку позже.
Теперь вы знаете, почему некоторым людям может показаться, что Snapchat запрещен.
Как узнать, заблокировал ли вас кто-то в Snapchat
Может быть, все наоборот. Кто-то разозлился на вас по разным причинам, и вы больше не видите его в Snapchat. Естественно, вы можете задаться вопросом, заблокировали ли они вас. Snapchat, конечно, не уведомляет пользователей, когда их блокируют.
Вот несколько способов проверить, попали ли вы в чей-то черный список:
Первый признак того, что что-то не так, — это то, что вы больше не можете найти этого человека в Snapchat. Однако они могли просто удалить свою учетную запись.
Зайдите в чат и посмотрите, существует ли ваш разговор. Конечно, чтобы это сработало, вам нужно заранее пообщаться с этим человеком.
- Найдите их профиль из другой учетной записи
Вы не ошибетесь, выбрав этот метод. Используйте свою другую учетную запись или попросите друга одолжить свою. Если этот человек появляется при поиске его из другой учетной записи, вы можете быть уверены, что он вас заблокировал.
И вот как вы разгадаете загадку.
Как удалить друга из Snapchat
Возможно, вы не хотите быть слишком радикальным и блокировать кого-то, а лучше удалите его из списка друзей в Snapchat:
- Зайдите в их профиль.
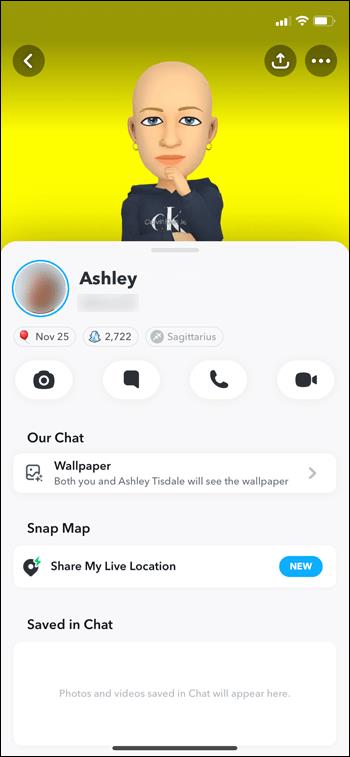
- Нажмите на знак «…» вверху.
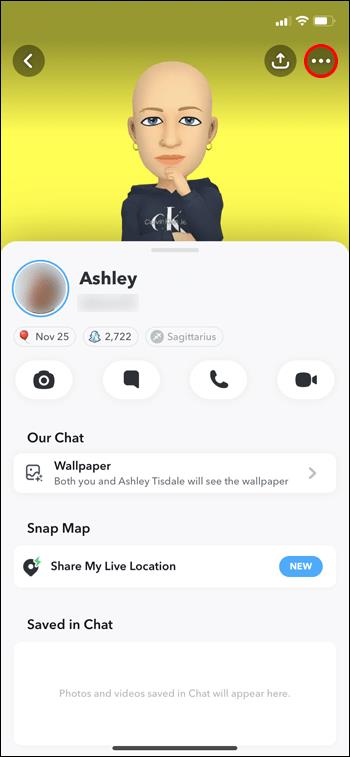
- Выберите «Управление дружбой».
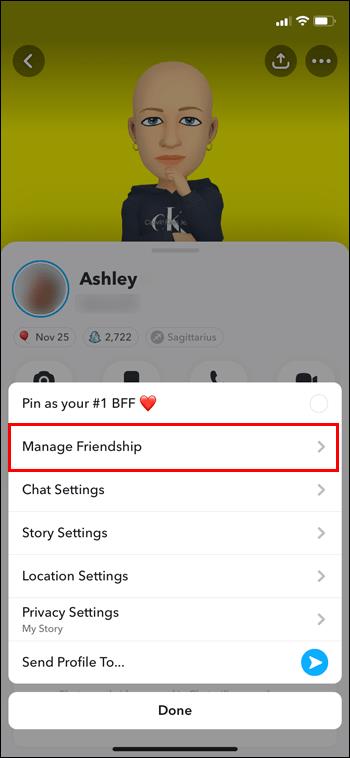
- Выберите «Удалить друга».
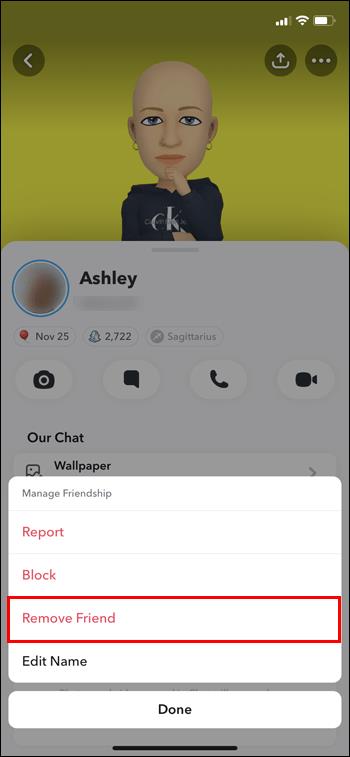
Есть еще один способ сделать это:
- Зайдите в раздел чата.
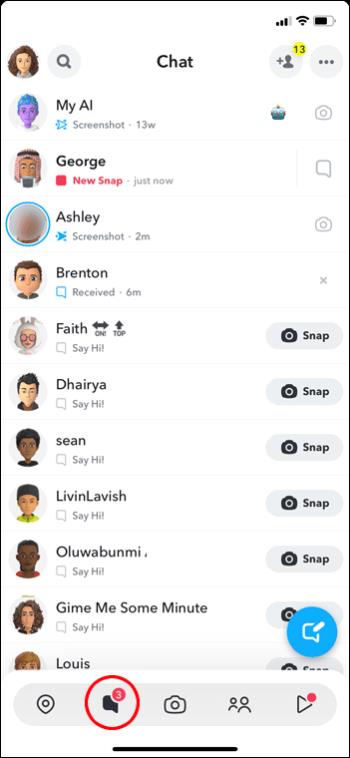
- Нажмите и удерживайте имя человека, которого хотите удалить.
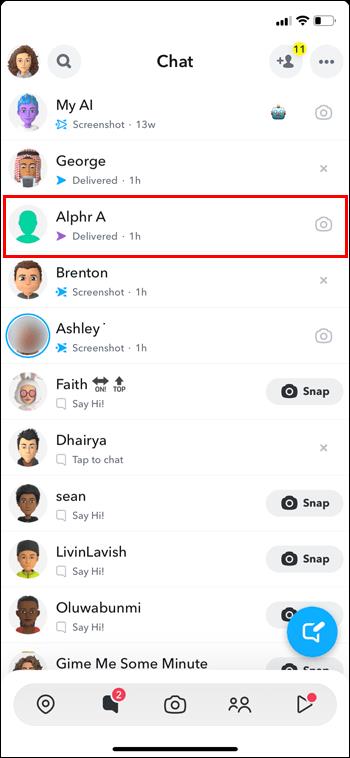
- Выберите «Управление дружбой».
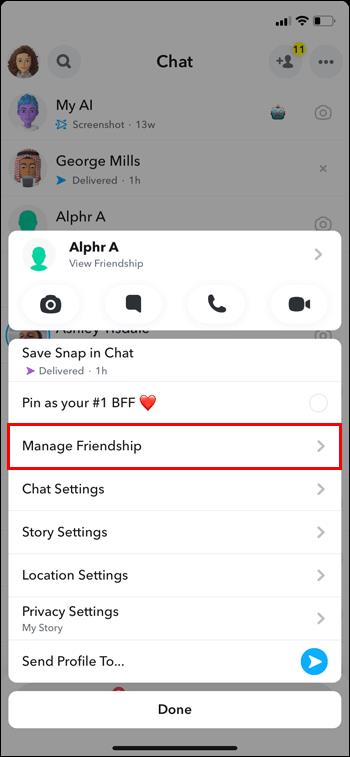
- Выберите «Удалить друга».
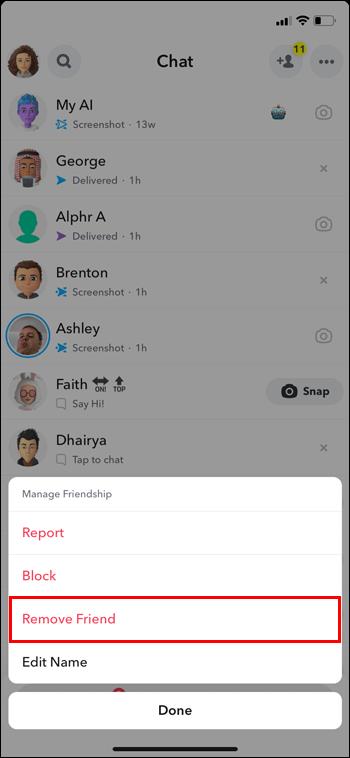
Удаление друга лишит его возможности видеть любой публикуемый вами личный контент. Однако они могут просматривать все, что вы публикуете публично. Они также могут по-прежнему иметь возможность общаться с вами или фотографировать вас, в зависимости от ваших настроек. Поэтому полезно проверить свои настройки, просто чтобы убедиться, что они больше не смогут до вас добраться.
Вне Snapchat, вне ума
Люди постоянно ссорятся и перестают разговаривать. Просто так обстоят дела в жизни. Социальные сети предназначены для удовлетворения ваших социальных потребностей, даже когда дело доходит до разрыва контакта. В Snapchat вы можете заблокировать или удалить друзей. Но если вы передумаете, вы всегда сможете обратиться к ним снова. Всегда помните, что разблокировка кого-либо не приведет к его автоматическому добавлению в список друзей. Кроме того, Snapchat не сообщит вам, если кто-то вас заблокирует. Но вы можете это проверить, попробовав найти их с другого аккаунта.
Вы когда-нибудь блокировали кого-то в Snapchat? Вы в конце концов передумали? Расскажите нам в разделе комментариев ниже.